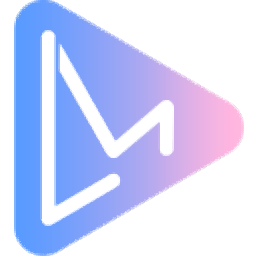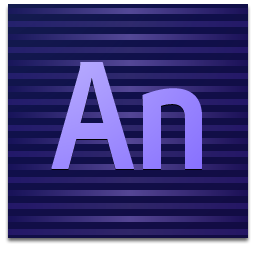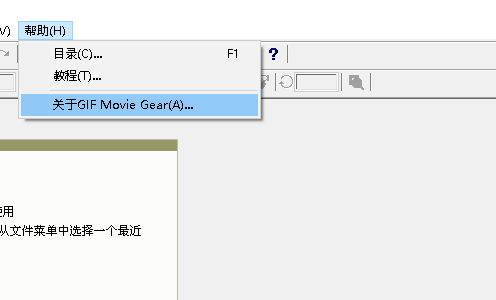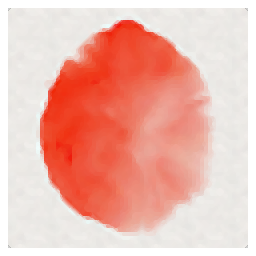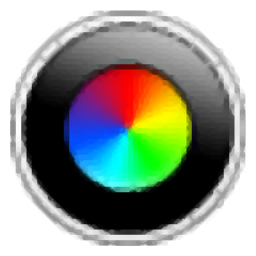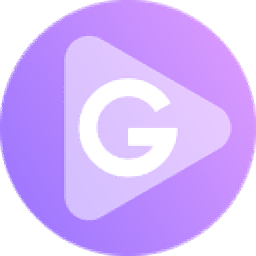Boris FX Mocha Pro(平面跟踪工具)
v7.0.3 免费版大小:245 MB 更新:2023/03/24
类别:动画制作系统:WinXP, Win7, Win8, Win10, WinAll
分类分类

大小:245 MB 更新:2023/03/24
类别:动画制作系统:WinXP, Win7, Win8, Win10, WinAll
Boris FX Mocha
Pro提供三维设计功能,可以帮助用户快速设计三维场景,对于需要设计动画的朋友很有帮助,支持Überkey工具,可让您偏移控制点的位置而不会破坏其关键帧数据,您可以使用工具栏中列出的相应工具以组的形式平移、旋转和缩放选定的点,可以使用各个样条点的移动来确定运动模煳,可以通过在“边缘属性”面板中更改运动模煳值来控制模煳量,可以在“图层属性”面板中更改遮罩的混合方式。您可以对每个图层的遮罩进行加或减,也可以反转遮罩,可以查看实际渲染的遮罩,这在调整运动模煳时特别有用,该软件功能很多,可以做软件手绘图形,可以在软件画线,可以在软件调整细节,如果你需要这款软件就下载吧!
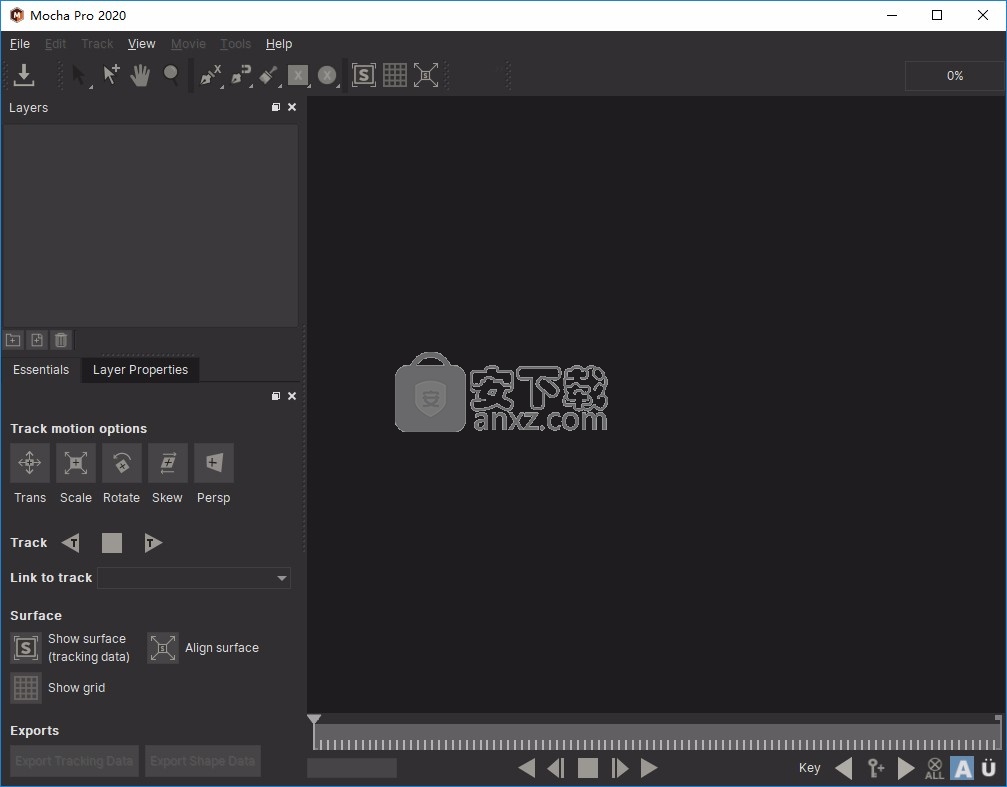
1、业界最可靠的跟踪
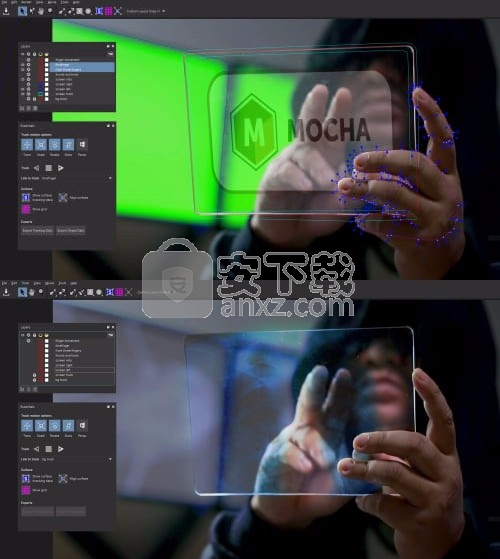
平面跟踪是所有Mocha Pro模块的核心,用于驱动跟踪,遮罩,对象去除,稳定等。无限的跟踪图层和高级AdjustTrack模块有助于处理反射,遮挡,噪点,甚至运动模煳或细节较差的区域。
2、按键少的旋转
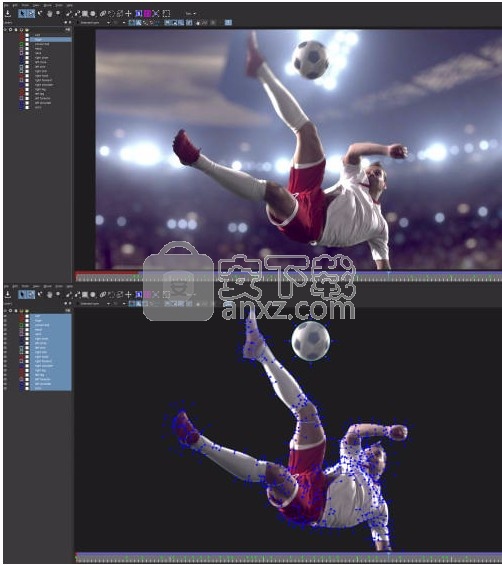
Mocha的遮罩工作流程具有平面跟踪的样条工具,可加快形状创建并减少手动关键帧。
带有边缘捕捉辅助功能的电磁花键有助于创建最详细的蒙版形状-无需绘图技能。
不要把自己画在角落里。Mocha的遮罩工具始终是矢量,可在高分辨率项目上实现连续编辑功能并提高速度。
3、插入选项
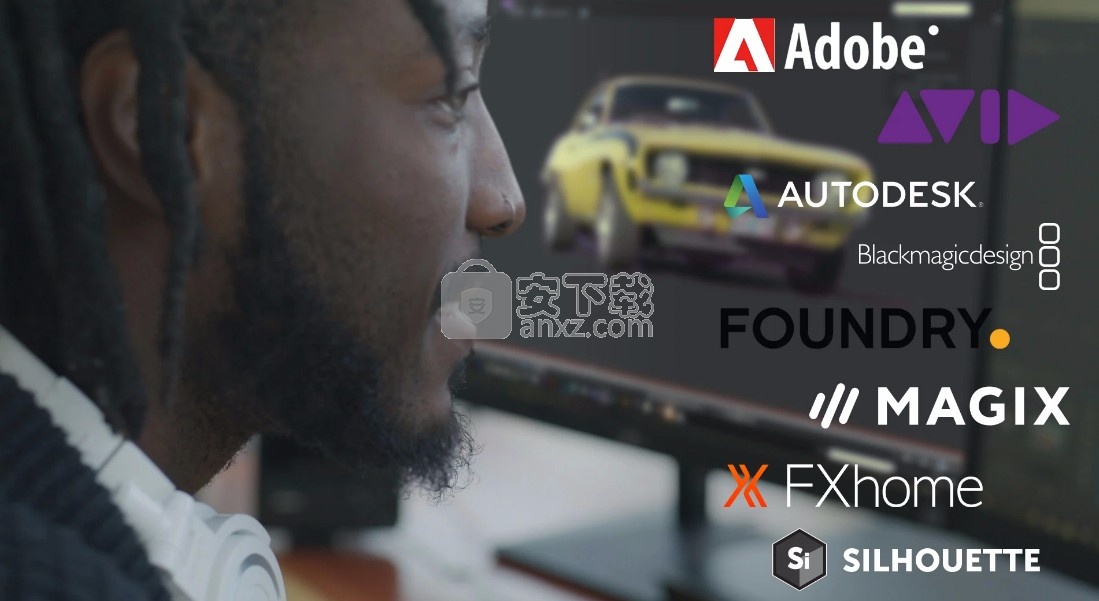
Mocha Pro的集成插件选项使用主机的媒体引擎提供了快速高效的工作流程。从您最喜欢的编辑和效果主机中启动Mocha Pro。
插件支持:
Adobe After Effects和Premiere Pro
Avid Media Composer
Autodesk Flame
4、铸造NUKE
Blackmagic设计融合
拉斯维加斯Pro
HitFilm
和剪影
GPU加速的物件移除
删除不需要的元素,电线,钻机,跟踪标记和360摄像机。生成干净的印版以节省大量时间。
“删除模块”是传统克隆和绘画技术的绝佳替代品,可以消除不需要的像素并删除对象。它会自动检测时间干净的帧,以用很少的用户输入来混合和对齐像素。就像类固醇上的Content Aware!
在帖子中修复它!删除模块是After Effects艺术家从Adobe捆绑的Mocha AE升级的最受欢迎原因之一。
5、插入模块
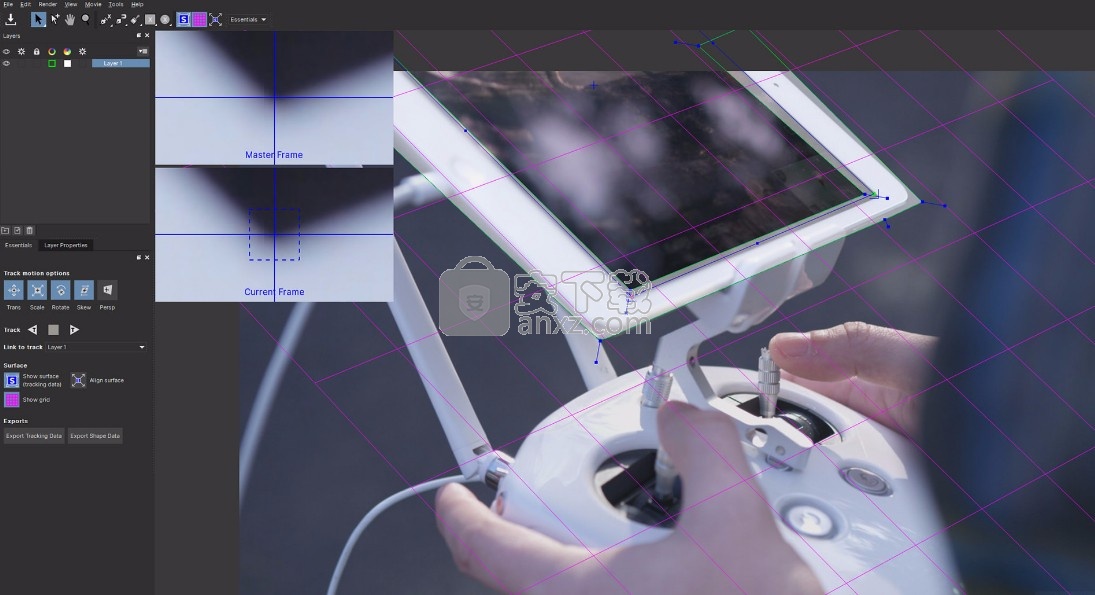
渲染精确的匹配动作和具有逼真的运动模煳或网格变形的屏幕插入。
使用新的插件选项,将图形渲染到Mocha Pro中您跟踪的屏幕表面上或返回到您的主机时间线。与镜头模块结合使用,可以在镜头失真的镜头上实现逼真的VFX合成。
6、稳定
使用稳定模块可以平滑相机抖动并锁定照片。
稳定模块可以根据平面跟踪锁定摄像机运动或稳定移动物体。带有可选锚框的平滑选项有助于减少高频抖动,同时保持原始摄像机的运动。基于用户驱动的跟踪来居中,缩放或裁剪稳定的素材。
查看360 / VR Horizon Stabilize教程。
7、镜头模组
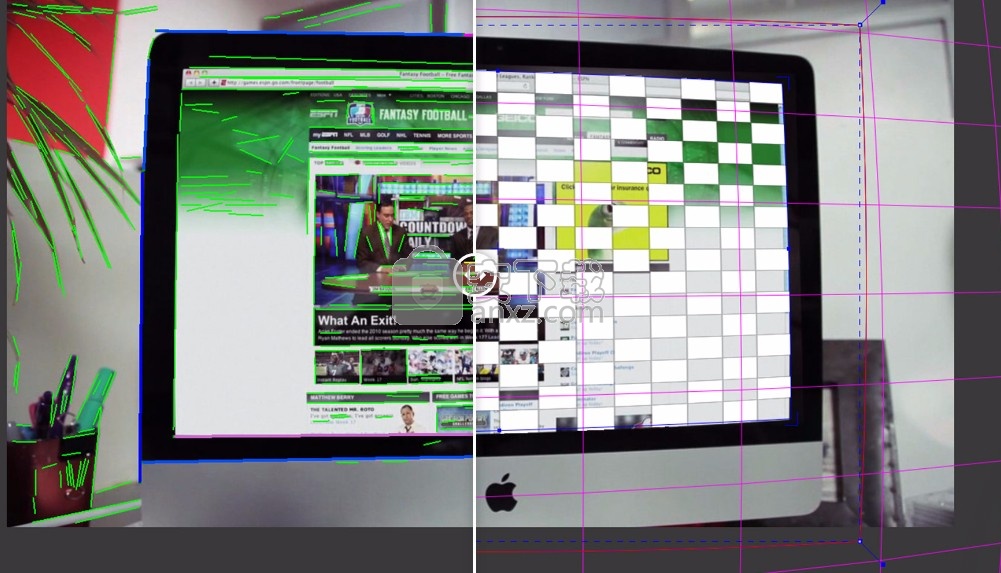
校准,校正和消除镜头变形。
这个简单易用的界面允许用户校准相机镜头引起的失真。可以消除不必要的镜头畸变或进行匹配,以实现逼真的合成。
对于360 / VR,简化的Undistort / Distort工作流程使对等矩形镜头的单声道或立体声清理变得容易。
8、立体工作流程
立体3D平面跟踪,遮罩和对象移除工作流程。
Mocha支持本机立体声3D和360 / VR立体声格式。这种独特的工作流程在“双眼”视图上使用了平面跟踪分析,以减少在立体3D旋转成像,跟踪,3D摄像机求解和对象去除方面的人工偏移和繁琐的关键帧工作。
Mocha Pro是Adobe After Effects&Premiere Pro中立体声360°项目的最终伴侣。看视频
9、3D相机解算器

轻松解决3D匹配移动功能。
与基于功能的摄像机跟踪不同,Mocha根据用户选择的平面数据解决3D摄像机的问题。这种快速且易于使用的解决方案是集扩展,3D文本和粒子跟踪的理想选择。此外,该3D解算器可用于辅助其他3D跟踪应用,以解决细节较差或前景严重遮挡的困难镜头。
导出到FBX以获取Flame和Nuke支持,或安装免费的AE 3D Track Import插件以粘贴到After Effects合成中。
10、360 / VR
360 / VR后期制作工具包
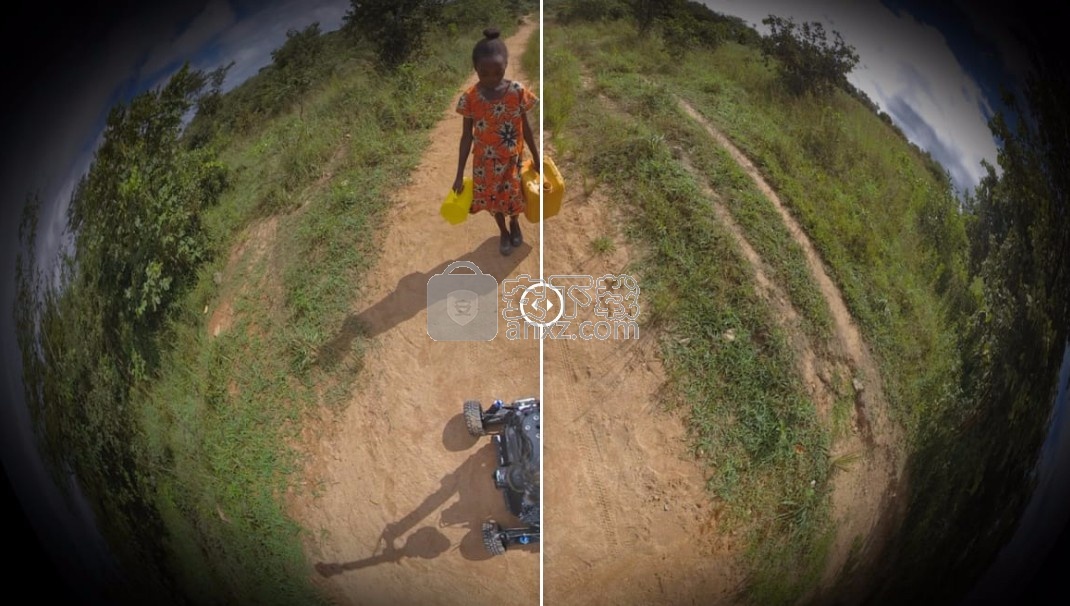
屡获殊荣的360°视频工具,用于跟踪和蒙版,水平稳定,移除相机和对象,最低点修补和球形视频发布。
原生360度优化的单声道和立体声工作流程简化了球形视频后期制作的挑战:跨接缝工作的预压缩,嵌套或渲染次数更少。
可作为独立的应用程序和插件运行,Mocha可以渲染跟踪的合成物,跟踪的插入物,蒙版,去除对象,稳定化,重新定向和镜头校正。
Mocha Pro具有GPU加速的跟踪和对象去除,具有边缘捕捉功能的高级遮罩,稳定功能,镜头校准,3D摄像头求解器,立体声360 / VR支持等。
Mocha是2D追踪器,不需要对图像进行底漆处理,并且不太可能需要很多技巧或对困难的镜头进行手动追踪。在Mocha中,样条线用于跟踪和旋转范围。这是与标准的1点或多点跟踪工具不同的方法。
传统的跟踪工具要求您定位在整个镜头中保持一致的“点”,以便跟踪运动。这本身就是一项艰巨的任务,尤其是在跟踪最初设计为无法跟踪的镜头时。如果您还希望跟踪旋转,透视和剪切,则需要更清晰和一致的点进行跟踪。
Imagineer的“平面跟踪器”会根据用户定义的平面的运动来跟踪对象的平移,旋转和缩放数据。
使用Mocha工具时,您将需要在剪辑中查找平面。更具体地说,您将需要查找与要跟踪的运动重合的飞机。
如果有人在挥手告别,您可以将他们的手臂分成两个平面-上肢和下肢。
尽管并非臂部上的所有点实际上都位于同一二维表面上,但视差却很小。
新版本功能更加强大,包括多个新功能,如超级板块模块可根据跟踪的平面生成整个场景的大板块。
区域画笔可用于快速绘制区域以变成花键,可将 OCIO配置直接加载到Mocha中,Mocha现在使用Python 3.7。以及更新的Python API,用于修改和创建关键帧的新工具,以及简化的参数系统。
1、打开MochaPro2020-7.0.3-54.msi软件直接启动
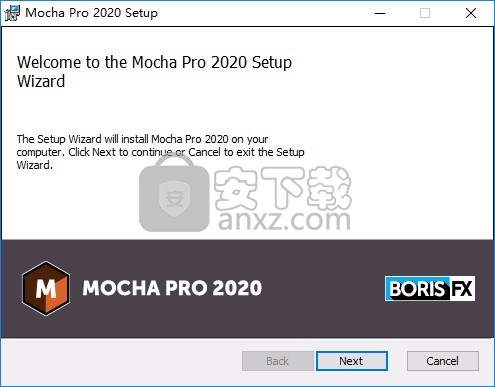
2、提示安装的协议内容,点击接受协议
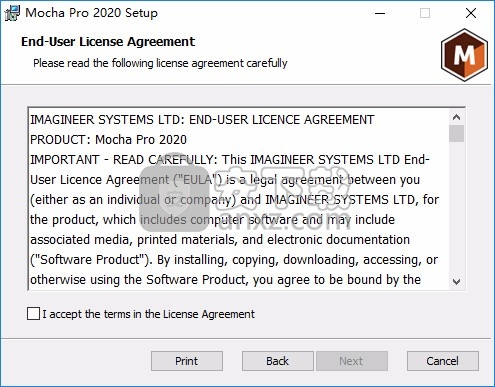
3、软件的安装地址C:\Program Files\Imagineer Systems Ltd\Mocha Pro 2020\
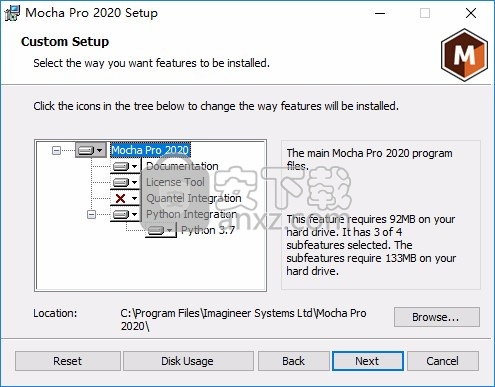
4、提示安装准备界面,点击install
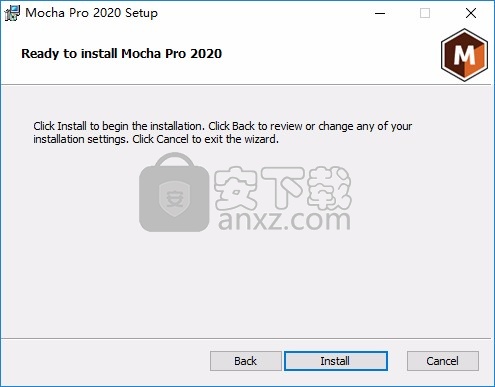
5、提示安装进度,等待一段时间
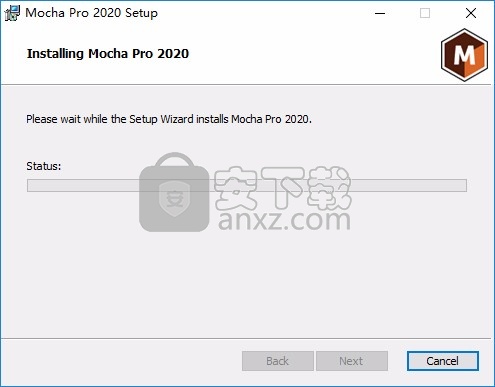
6、软件已经安装结束,点击finish
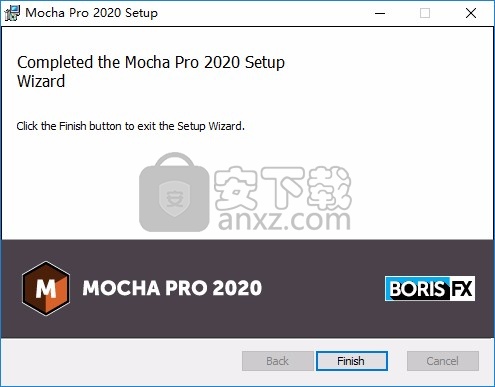
1、打开文件夹,将里面的bfx-license-tool、bsc.dll复制到安装地址替换,地址是:C:\Program Files\Imagineer Systems Ltd\Mocha Pro 2020\bin
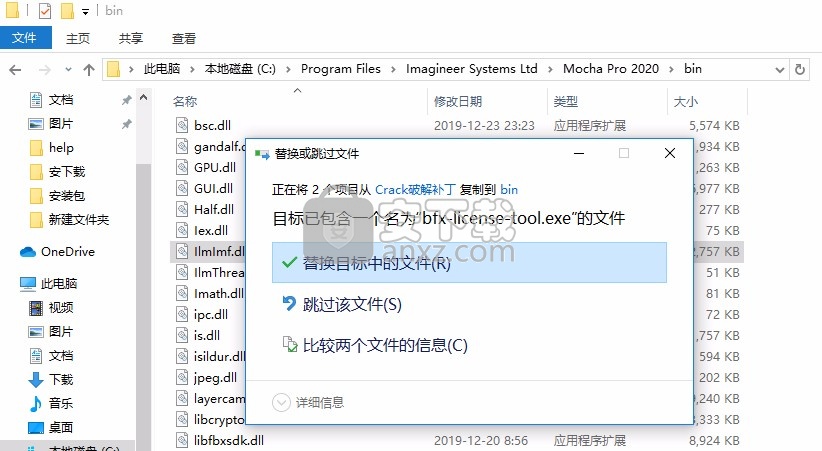
2、将GenArts文件夹复制到C:\ProgramData保存
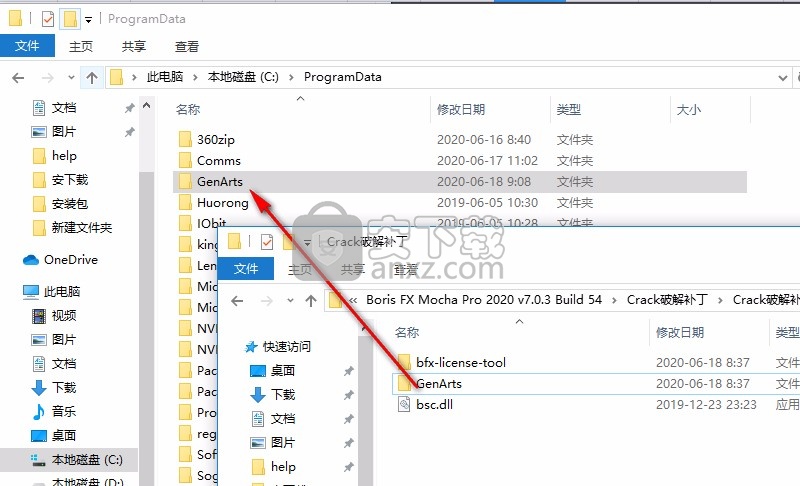
3、打开Mocha Pro 2020就可以正常使用,这里是软件的功能界面
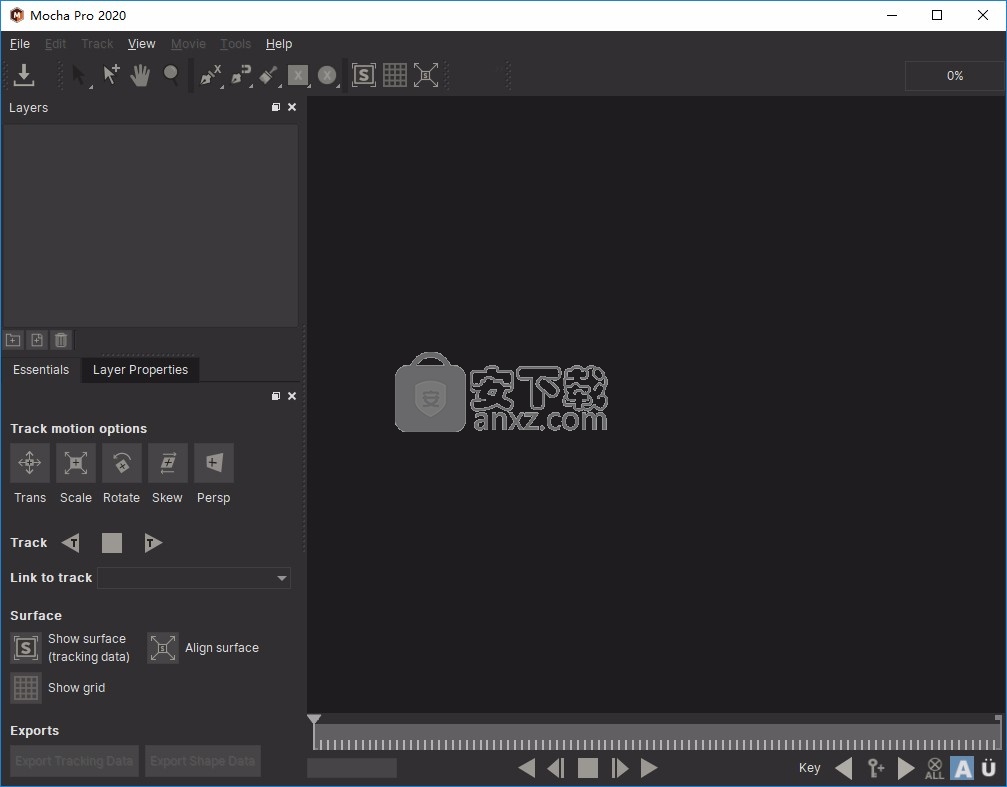
4、软件是英文界面,所以小编就不多介绍了,可以在这里查看帮助功能
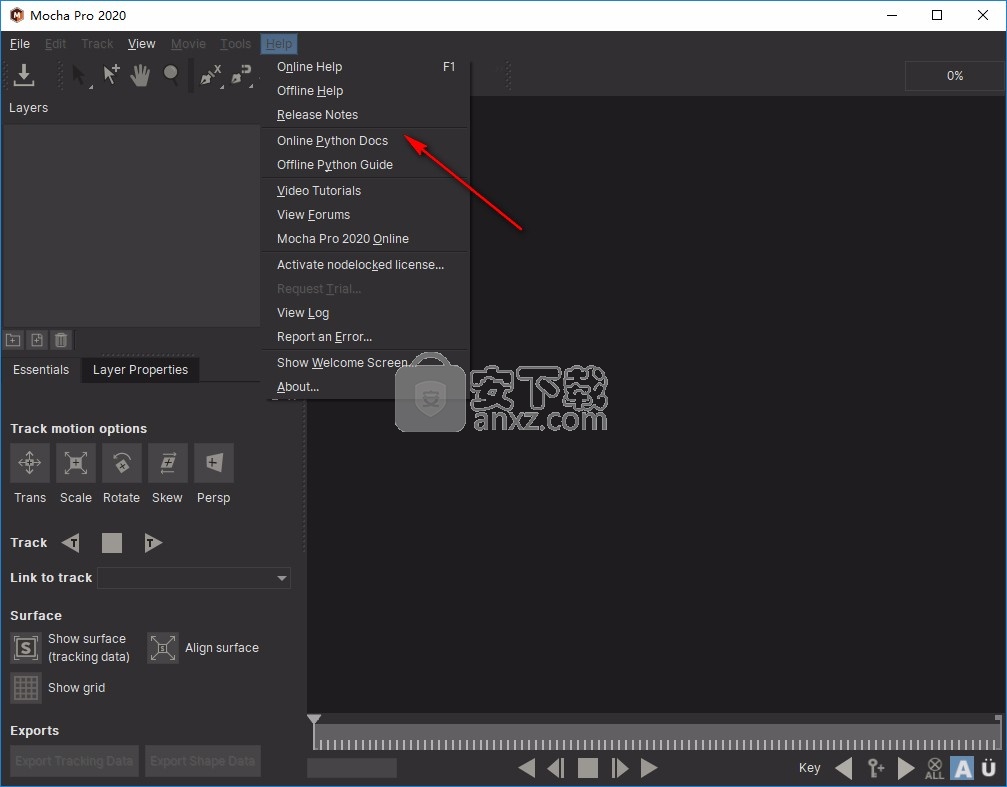
5、如果你需要将其作为Adobe的插件就可以直接安装MochaPro2020-Adobe-7.0.3-54.msi
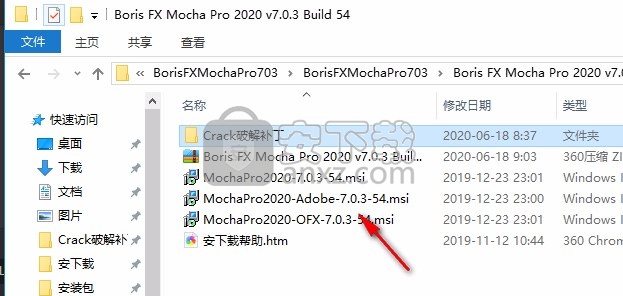
6、这里是新项目设置功能,如果你需要对平面跟踪就下载吧!
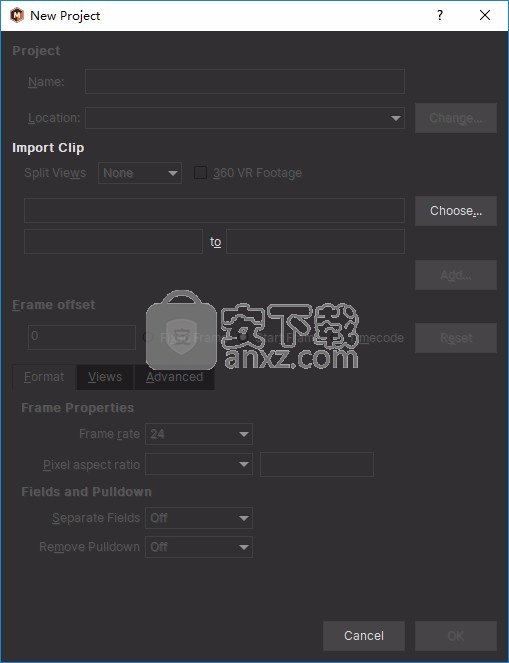
导入Silhouette SFX项目
在Mocha V5中,我们引入了导入Silhouette .sfx项目文件的支持。导入项目:
1、打开或创建具有与素材文件相匹配的素材和相同尺寸的项目
2、转到文件→导入形状...
3、选择一个Silhouette sfx项目文件。如果您使用的是OS X,则可能需要在sfx包中导航以找到实际的项目文件。
4、点击打开
Silhouette项目然后将转换为本地Mocha样条线,并出现在项目中。
您的Silhouette项目文件将需要与Mocha项目的帧频,尺寸和长度匹配才能正确导入。
追踪基础
在Essentials模式下,下面列出的某些工具,参数和技术可能不可见。要查看其他界面元素,请切换到经典模式。有关更多信息,请参见布局部分。
平面追踪器
Imagineer的Planar Tracker技术通过跟踪平面而不是点来提供2D跟踪数据。
充分利用“平面跟踪器”的关键是要学习在镜头中查找与要跟踪或旋转的对象重合的运动平面。有时这很明显-有时您可能需要将对象分解为不同的运动平面。例如,如果您要跟踪一个桌面,则可能希望绘制样条线,以避免花朵布置在桌子的中央,因为它不在同一平面上,因此会降低轨迹的准确性。
要选择一个平面,您只需在其周围绘制一个样条曲线。您的样条线可能相当松散-平面跟踪器足够智能,可以丢弃不符合形状内大多数像素移动的像素移动。
Mocha具有两种样条线类型:X样条线和贝塞尔样条线:
X样条
通常,X样条曲线更适合跟踪,尤其是在透视运动的情况下。我们建议尽可能使用这些样条曲线。
贝塞尔曲线
Bézier样条对于roto也非常通用,是行业样条标准。
CPU与GPU追踪
您可以在“偏好设置”中选择GPU还是CPU跟踪器。默认情况下,GPU被选中,但是如果GPU版本不支持某项操作,它将退回到CPU。
GPU选项使您可以选择系统上任何受支持的图形卡来首当其冲。由此产生的速度提高在高分辨率镜头或跟踪大区域时尤其明显。
花键与跟踪数据之间的关系
使用Mocha平面跟踪系统要理解的最重要概念之一是,样条运动不是跟踪数据。
最好将围绕对象绘制的样条曲线视为搜索区域。以下是跟踪工作方式的细分:
1、默认情况下,您绘制的任何样条线都链接到当前所在图层的跟踪数据。从层次上讲,即使没有跟踪数据,样条线也是轨道的子级。
2、当您开始跟踪图层时,将在下一帧中搜索绘制的样条曲线中包含的细节区域。
3、如果平面跟踪器在下一帧中找到相同的区域,它将告诉跟踪器移动到该点。由于样条线默认情况下链接到轨道,因此它也会随之移动,并且搜索将再次针对下一帧进行。
要查看这种关系,请在跟踪某些内容后在查看器中打开表面和/或网格。擦洗时间线,您将看到网格和曲面随样条线移动。
现在,选择样条曲线的所有点并将其在查看器中移动。您会注意到表面/网格将保留在同一位置。
这是因为样条曲线已链接到轨道,但是轨道未链接到样条曲线。样条线仅是一个搜索区域,用于告诉轨道下一步要去哪里。常见的误解是,在跟踪时移动样条会影响跟踪数据的移动。它不是。移动样条线仅告诉跟踪器在不同的位置看,不会直接影响跟踪的运动。
这使跟踪器非常强大,因为您可以在跟踪时移动和操纵样条线区域,以避开问题区域或为搜索添加更多细节。
您甚至可以完全取消样条线与轨迹的链接,以便跟踪在固定样条线区域下方通过的任何平面,并且如果跟踪开始脱离屏幕,则不必移动样条线。
选择要追踪的区域
使用“平面跟踪器”,您只需在某物周围绘制一条样条线,如下图所示。
1、选择一种样条工具以在要跟踪的区域的外部边缘周围创建形状。
2、通过单击屏幕开始创建形状。
3、在第三个点之后,形状将自动关闭,但是您可以继续添加点。
4、绘制样条线时,最好保持形状在边缘上不紧,但实际上要留出一点空间以显示高对比度的边缘,因为这些边缘提供了良好的跟踪数据。
5、右键单击以完成绘图。
6、如果使用的是X样条曲线工具,则可以通过拉出它们以创建直的直角边缘来调整每个点的手柄,或者将它们拉入以使其更弯曲,从而调整它们。右键单击手柄将同时调整样条曲线中的所有手柄。
处理障碍物或反射面
在某些情况下,图像的某些部分可能会干扰Planar Tracker的效果。要解决此问题,您可以在要跟踪的区域中创建一个禁区。
例如,在我们使用的电话示例中,屏幕上存在强烈反射的框架。这些反射会使轨道跳跃。因此,我们需要隔离该区域,以便跟踪器将其忽略。这样做的方法如下:
1、选择您创建的初始层。
2、选择添加形状工具以向当前图层添加其他形状,该形状选择您希望跟踪器忽略的区域。
3、在原始形状内绘制第二个形状。请注意,两个样条具有相同的颜色,这表明它们属于同一层。您还将在“图层控制”面板中注意到只有一个图层。
4、通过打开“视图控件”下的“遮罩”按钮,您可以查看将要跟踪的区域。
您还可以在跟踪图层的顶部添加尽可能多的全新图层,以掩盖下面的图层。
跟踪图层使用您绘制的组合图层的遮罩数据。该遮罩是跟踪图层遮罩的外部边缘减去前面各层的内部边缘,无论是否羽化。
当移动人员,肢体,汽车,badge等物体进入要跟踪的对象的前面时,这非常常见。
追踪参数
在Essentials 布局中,在Essentials面板中列出了跟踪Motion参数:
在“ 经典” 布局中,可以通过选择“跟踪”选项卡来访问详细的跟踪参数。在“轨迹”选项卡的左侧,您将看到两个部分:“运动”和“搜索区域”。
了解“轨迹”参数的“参数”部分对于获得良好的轨迹至关重要。在这里,我们提供了每个参数的分类以及如何有效使用它。
输入片段
这是您要跟踪的剪辑。默认情况下,它是查看器中当前使用的那个。
输入通道
跟踪时,Mocha会查看对比度以获取详细信息。输入通道确定在哪里寻找该对比度。
。亮度在图像的明暗之间寻找对比
。自动通道在一种颜色通道中寻找对比度。
默认情况下,Luminance做得很好。如果您的镜头亮度较低或跟踪效果不佳,请尝试使用自动频道。
最小使用像素百分比
要跟踪的最重要参数之一。
默认情况下,使用的最小像素百分比是动态的。绘制形状时,Mocha会尝试确定要寻找的最佳像素数量,以加快跟踪速度。如果绘制非常大的形状,则百分比将很低。如果绘制较小的形状,则百分比会很高。
在许多情况下,轨迹漂移或滑移的原因是像素百分比较低。如果您想要更稳定和准确的轨迹,请尝试将“已使用的最小像素百分比”值设置为更高的值。但是请记住,较大百分比的像素可能意味着轨迹变慢。
平滑度
该值会在跟踪输入片段之前使输入片段模煳。当剪辑中有很多严重噪音时,此功能很有用。默认情况下,它保留为零。
运动
这些参数控制您在跟踪时要寻找的运动:
翻译:对象的位置
比例:物体变大还是变小
旋转:对象的旋转角度
剪切:对象如何相对于相机倾斜
透视图:对象相对于摄影机的透视图运动方式
剪切力和透视图之间的主要区别是相对运动。剪切被定义为对象仅在两个角处翘曲,而当对象在空间中明显远离观察者旋转时,通常需要透视。
例如,如果有人朝您走去,那么从您的角度来看,他的躯干会略有来回旋转。
一辆卡车的前部在您面前转弯时将显示出重大的透视变化。
大动作:这是默认设置。它可以搜索运动并根据轨迹进行优化。选择大动作时,也会应用小动作。
小动作:这只会优化。如果要跟踪的对象的运动发生非常细微的变化,则可以使用Small Motion。
手动跟踪:仅在完全隐藏或无法跟踪要跟踪的对象时才需要使用此选项。通常在需要进行一些调整以成功完成其余自动跟踪时使用。
搜索区域
这定义了跟踪器在其中搜索的范围
水平/垂直:素材中像素的距离,以搜索下一个对象位置。默认情况下设置为“自动”。
角度:如果您有快速旋转的物体(例如轮子),则可以设置旋转角度以帮助跟踪器正确锁定到细节上。跟踪器将处理少量旋转,每帧小于10º,并且角度设置为零。
缩放:如果您具有快速缩放功能,则可以在此处添加一个百分比值以帮助跟踪器。同样,在将此设置为零的情况下,跟踪器仍会处理少量缩放。
跟踪样条
在执行实际轨道之前,请根据片段中的移动来调整设置。
按下运输控制部分右侧的“跟踪前进”按钮,跟踪选定的平面。
停止跟踪并调整形状(如果它似乎无法正确跟踪)。您可以为样条曲线形状设置关键帧,以便通过调整形状并在关键帧控件菜单中单击“添加关键点”来仅跟踪形状的平面区域。请记住,在您首次单击“添加关键点”或在启用“自动关键点”的情况下移动点之前,不会设置任何初始关键帧。
检查您的足迹
除了将片段缓存到RAM之外,还应该跟踪样条曲线。您可以播放它,并了解音轨的运行方式。˚F
鳗鱼自由地在交通控制回放模式更改为循环或乒乓您的轨道。
您可以点击查看控件中的“稳定”按钮来检查曲目,这是另一个技巧。
启用“稳定”功能会将被跟踪的项目锁定在适当的位置,并移动图像进行补偿。在轨道模块中,稳定视图是用于检查轨道的预览模式。实际的稳定输出由“稳定模块”处理,如“稳定概述”一章所述。
表面
您可以通过在Essentials面板或工具栏中打开“曲面”(深蓝色矩形)和“网格”叠加层来检查平面轨迹的准确性:
拖动Surface的内角以匹配被跟踪平面的透视图。
拖动Surface的边缘以沿匹配的透视图调整它们
拖动边缘中间的点以水平或垂直缩放
单击并拖动外角以旋转曲面
按住SHIFT并拖动一个角以均匀缩放。
如果播放剪辑,您应该看到曲面或网格与您跟踪的平面完美对齐。
Surface和Grid没有关键帧。它们只是简单的指南,可让您检查曲目的准确性。请注意,Surface的位置会影响导出的跟踪数据,因此在导出跟踪数据之前,必须先定位Surface的角。
单击“基本”面板或工具栏中的“表面”按钮。
打开表面时,您会看到一个蓝色框,它代表角钉的4个点。现在,您将看到它未与屏幕对齐。
如上所述,通过一次选择每个角,可以调整表面区域以覆盖屏幕区域,
也可以使用中间点进行缩放,而使用外角进行旋转。
网格叠加层应与要跟踪的平面对齐,并在循环浏览剪辑时随之移动。您可以通过在“视图” |“视图”中调整X和Y网格值来更改网格密度。查看器首选项:
网格覆盖可以使您快速表示轨迹的准确性。
跟踪功能使您可以查看平面角随时间的位置。跳过只允许您在第n帧中进行操作,这对于可预测移动的特别长的roto拍摄很有用。
跟踪图层时,该图层自身上方的所有活动图层的遮罩都会从该图层的遮罩中减去,从而影响要跟踪的区域。为了使跟踪可预测,建议将跟踪图层保留在堆栈的顶部,除非您特别希望使用其他图层从其下面的图层的跟踪区域中减去。
若要监视跟踪器“看到”的跟踪区域,请在视图控件中选择“跟踪遮罩”按钮。
导入遮罩
在某些情况下,您可能已经为镜头中的一个或多个对象创建了遮罩,例如使用抠像器或其他旋转工具来帮助您隔离要跟踪的区域。您可以通过创建一个新图层,然后使用“图层属性”下的“遮罩剪辑”设置将其分配给该图层来导入这些遮罩。
跟踪提示
整理时间线
在开始新项目时,请遍历您的镜头几次,以查看最佳的跟踪选项。提前记录障碍物和可能出现的问题,可以节省大量时间。
使用边缘
在跟踪曲面时,如果不仅包括对象的内部,还包括边缘,通常会获得更好的跟踪。这是因为Mocha可以定义背景和前景之间的差异,并更好地锁定。
例如,如果要跟踪绿屏,最好在整个屏幕上绘制形状,而不仅仅是内部跟踪标记。在某些情况下,这意味着您可以完全避免跟踪标记,并节省以后的清理时间。
如有疑问,请增加像素
使用默认设置通常可以得到很好的结果,但是如果漂移很大,请尝试将“使用的最小像素百分比”值设置得更高。处理过程可能较慢,但是您通常会获得更可靠的跟踪。
绘制更多形状
请记住,您不仅限于一个形状。使用形状的组合来添加更多区域或在现有区域中切孔以最大程度地进行搜索。如有必要,在跟踪所需的对象之前,请增加一层以跟踪和掩盖前景障碍物。
跟踪时使用网格
跟踪后通常使用曲面和网格将角对齐,但是在跟踪之前设置表面并保持网格在跟踪时留意任何细微的漂移会更加有利。这样,您可以尽早停止跟踪以解决任何问题,并减少花费的时间来以后查找它们。
从最大,最清晰的点开始跟踪
为了使Mocha保持最佳的跟踪效果,通常最好擦拭时间轴,找到要从中开始跟踪的最大和最清晰的区域,在此处绘制形状,然后从该点向后和向前进行跟踪。
例如,如果您有一个标志牌从高速公路上朝您走去,通常最好从标志牌最大的剪辑的末端开始,绘制形状并向后跟踪,而不是从标记的起点开始夹。
平面不一定必须是平面
我们有一个平面跟踪器,专门跟踪运动平面,但不仅限于桌子,墙壁和其他平面物体。
没有视差的相机会将远处的背景视为平坦的。可以非常成功地跟踪眼睛和鼻梁周围的脸部。岩石地面,起皱的垫子,灌木丛,人体躯干和弯曲的车身都是不错的选择。关键是低视差或没有明显的移动深度。
如有疑问,请尝试快速跟踪某个区域以查看其是否有效,因为您经常会欺骗平面跟踪器以认为某物是平面的。
最后,没有神奇的子弹
Mocha是一种非常灵活的跟踪器,可以节省很多时间,但是您最终会遇到一段无法跟踪的素材。大的或连续的障碍物,极端的模煳,低对比度的细节以及突然的闪烁都会导致漂移或无法追踪的情况。
如果您不管尝试什么都无法跟踪,请考虑使用Mocha进行尽可能多的跟踪,然后再进行手动操作。您通常可以通过手动操作或在Mocha中使用AdjustTrack来完成更多的固定镜头操作,而不是尝试一遍又一遍地调整形状和参数以自动完成所有操作。
立体声追踪
请注意,立体声功能仅在Mocha Pro中可用
立体声中的跟踪与单声道中的跟踪非常相似。实际上,我们已经专门设计了它,使其对于标准Mono工作流程所使用的那些对象尽可能透明。
要自动跟踪立体声剪辑:
1、选择英雄视图(默认情况下,这是左视图)
2、像通常在单声道模式下一样绘制形状(有关单声道Mocha跟踪技术的介绍,请参见《 Mocha用户指南》)
3、按下跟踪按钮右侧的“在所有视图中运行”按钮。
4、正常选择您的跟踪参数
5、向前跟踪(和/或向后跟踪(如果需要))。
如果现在在左视图和右视图之间切换,您将看到右视图已被自动跟踪并偏离左视图。
手动立体声偏移
如果您只想最初只跟踪和使用Hero视图,然后手动偏移数据,也可以使用Track中的Stereo Offset选项卡。
要跟踪并手动偏移视图:
选择英雄视图(默认情况下,这是左视图)
像通常在单声道模式下一样绘制形状(有关单声道Mocha跟踪技术的介绍,请参见《 Mocha用户指南》)
确保关闭了跟踪按钮右侧的“在所有视图中跟踪”按钮。
正常选择您的跟踪参数
向前跟踪(和/或向后跟踪(如果需要))。
这只会跟踪您当前所在的视图。如果切换到另一个视图,您将看到该图层仍随轨道一起移动,但不会像您进行全视图轨道那样偏移。
然后,您可以在“轨道”模块中使用“立体声偏移”参数来偏移视图。
如果以后决定要跟踪非英雄视图,则可以通过选择非跟踪视图然后正常进行跟踪来实现。
跟踪基于英雄视图的另一个视图时,“立体声偏移”选项卡(请参见上文)中具有以下选项:
从其他视图进行跟踪:这将引用现有轨道以帮助跟踪并正确偏移当前视图。
跟踪此视图:这将引用当前视图以获取跟踪信息。
请注意,默认情况下,这两个选项均被选中以获得最佳效果。如果仅使用“ 跟踪此视图”而不是“ 从其他视图跟踪”,则将独立于英雄视图跟踪当前视图,并且不会偏移。
您也可以打开具有其他视图的现有Mono项目并跟踪它们,而无需手动偏移。只需在项目设置中将mono项目设置为Multiview,然后将其他素材流添加到剪辑中。
胶框追踪
对于更简单的轨道,您还可以执行称为“偏移帧跟踪”的技术,该技术是立体声轨道和英雄轨道的组合。
要执行偏移帧跟踪:
1、选择英雄视图(默认情况下,这是左视图)
2、像通常在单声道模式下一样绘制形状(有关单声道Mocha跟踪技术的介绍,请参见《 Mocha用户指南》)
3、打开跟踪按钮右侧的“在所有视图中运行”按钮。
4、正常选择您的跟踪参数
5、向前跟踪一帧(如果愿意,可以跟踪更多帧,但只需要跟踪一帧)
6、在两个视图中检查轨道,以确认立体声偏移正确发生
7、关闭跟踪按钮右侧的“在所有视图中运行”按钮。
8、仅使用英雄视图继续向前跟踪
如果您最初的立体声轨道已正确偏移,则该偏移将继续通过轨道的其余部分。
请记住,在这种情况下,诸如运动立体图像中的会聚和视差之类的东西可能无法正确工作,
但是由于您只需要跟踪一只眼睛,因此它将提高过程的性能。
然后,您还可以按照上面的“手动偏移”部分中的说明应用其他手动立体声偏移。
调整曲目
总览
有时由于缺乏细节或引入小障碍物,轨道可能会漂移。发生这种情况时,可以使用AdjustTrack工具进行手动优化。
AdjustTrack主要用于消除漂移,方法是利用四个角的表面积生成可补偿的关键帧数据。使用它来消除抖动通常是不实际的。
要获得调整后的音轨,理想情况下,您需要将要放置插入物的表面区域对齐或锁定roto。在不需要插入的情况下,应将表面区域的角放置在不同的位置,因为在添加关键帧以校正漂移时需要参考这些位置。
开始音轨调整
当您希望Surface保持锁定状态并准备好完善轨道时,请通过单击AdjustTrack选项卡转到AdjustTrack模块。
参考点
选择AdjustTrack选项卡后,将创建带有四个参考点的关键帧。
选择AdjustTrack选项卡之前,您应该位于所需的主框架上。然后可以将参考点定位在独特的特征上,以便可以轻松地看到和纠正轨迹中的任何漂移。
播放序列时,随着漂移的发生,您将能够手动调整每个点的位置。
如果您的足迹在现场,则这些参考点应在整个拍摄过程中正确对齐。如果看到参考点漂移,则表明轨道正在漂移。找到漂移最严重的帧,然后将参考点移回其在主帧中的位置,然后会根据您的校正自动调整轨迹。
参考点质量
当执行调整轨迹并开始移动新创建的参考点时,您会注意到连接所有参考点的虚线。这些线会改变颜色,以表示任何给定参考点的定位质量。为了获得最佳结果,请使参考点彼此远离。
调整音轨时,尝试始终至少获得黄色,但拍摄绿色以获得更稳定的音轨。
红线表示此参考点位置是不正确的选择。
绿线表示此参考点位置是一个不错的选择。
具有四个以上参考点的AdjustTrack
通常,您的参考点会被遮挡或退出。在AdjustTrack中,您可以为每个曲面角创建多个参考点,这些参考点可以放置在其他位置以处理这些情况。只需单击“新建参考”按钮即可为所选角创建一个新参考点。
您不能为表面设置关键帧,只能为参考点设置关键帧。但是,原始轨道和您在AdjustTrack中所做的任何细化都会导致Surface移动。
向后工作
每隔一段时间就会出现一枪,比向前更容易追踪。向后运行跟踪器时,这相当简单,但是当涉及到关键帧时,则会引入一些相当钝的概念。这就是为什么提供两个“ New Ref”按钮的原因。如果向后工作并希望设置新的参考点,则可能需要使用“ <-新参考”按钮,而不是前瞻性的“新参考->”按钮。
因为关键帧“向前思考”,所以单击“ <-New Ref”不会在当前帧上创建新的主参考点,而是会向后移动,查找任何现有关键帧并在其后立即在帧上设置新的主参考点。例如,如果您决定在第20帧处创建一个新的向后参考点,则将在第21帧处创建一个新的主参考。
某些人可能会更愿意通过自己移动播放头并使用传统的“ New Ref->”按钮来手动执行此操作。其他进行大量跟踪操作并发现自己向后工作的人可能会发现向后思考的“新建参考”按钮很有用。
关于主参考点(红色X)
每个参考点都有一帧,可以在其中确定其初始位置,而不会对轨道进行任何调整。这称为主参考点;如果您在时间上前进或后退,都会注意到红色的X变为红色的点。
红色的X表示此特定帧是计算调整的起点。移动主参考点不会更改跟踪数据。
继续进行实验-当参考点为红色X(主参考点)时,将其移动。您会发现Surface根本没有调整。向前移动框架并移动同一点-这次曲面将移动,因为您现在正在调整轨道。
更改基准点的主框架
默认情况下,您在其中创建参考点的框架为其主参考框架。对于每个参考点,此主参考可以出现在不同的帧上。您可以通过选择参考点,转到适当的帧并单击“设置主菜单”按钮来更改主参考框架。
您可以通过点击Set All All按钮为所有活动点设置一个新的Master Reference Frame。
选择不同的参考点
选择不同参考点的一种方法是点击“下一步”按钮。
下一个按钮仅循环浏览该帧的活动参考点。可以通过“微移”控制面板获得对参考点的更细粒度控制,如下所述。
删除参考点
删除参考点是通过选择要删除的点并按Delete键来完成的。如果在一个特定的角上有多个参考点,则先前的参考点将在您的时间线上延伸,直到遇到新的参考点为止。
基准点参考
通过“微移”部分,您可以以0.1像素为增量移动参考点,与手动拖动参考点相比,可以细化得多。通过选择微移部分中的一个角按钮,您可以轻松选择任何活动的参考点。
如果单击“自动”按钮,则跟踪器将尝试根据所选参考点在“主参考”框架中的位置对齐。可以在“自动微调”部分以像素为单位设置“搜索区域大小”和“最大运动”参数。
您可以使用“微移”控制面板中的“角”选择器按钮快速选择任何角。在下图中,用户正在选择右上角以准备进行微调操作。
查看选项
AdjustTrack选项卡的“视图”部分用于清理AdjustTrack工作区。取消选择“非活动轨迹”按钮将导致显示屏隐藏非活动参考点的轨迹。如果您的拐角处有许多参考点偏移,这将很有帮助。
取消选择“未选择的迹线”按钮将隐藏任何未选择的参考点。
最后,取消选择“搜索区域”按钮将隐藏“搜索区域大小”(黄色)和“最大运动”搜索区域(粉红色)。
AdjustTrack的提示
在漂移峰值时调整帧
当您看到漂移时,请仔细地在时间轴上循环,寻找运动开始改变方向的位置。在此之前的框架中,调整漂移,然后在主框架和调整后的框架之间移至一半,以检查是否有进一步的漂移。如果通过检查设置的每个关键帧之间的中间位置来继续工作,则会减少所需的关键帧数量。
大量的关键帧不是一个好兆头
如果最终在大量帧上使用了调整关键帧,则最好重试轨道。AdjustTrack旨在帮助减少小的异常现象,并在跟踪的拐角变得模煳时修复漂移。如果要固定第二个关键帧,则意味着您不只是一个简单的偏移。
旋转侦查基础
在Essentials模式下,下面列出的某些工具,参数和技术可能不可见。要查看其他界面元素,请切换到经典模式。有关更多信息,请参见布局部分。
旋转摄影的艺术
通常,好的遮罩需要结合抠像和旋转描边技术。
优秀的旋转摄影艺术家通常像动画师一样思考,对运动进行逆向工程,缓和进出,物体的保持和过冲,并相应地设置其关键帧。
通常,关键帧越少,遮罩外观越好。过多的关键帧会导致边缘“抖动”并移动不自然。关键帧太少会导致形状漂移并失去清晰度。找到关键帧的正确数量和位置通常会带来经验,但是在进行roscoscoping时要牢记一些注意事项。
传统Roto提示
1、没有完美的磨砂效果。旋转摄影是一种艺术形式,它考虑了背景图像,对象的运动以及要在背景中合成的新元素。
2、尝试从最需要控制点的最复杂的时间点开始创建形状。
3、将复杂的形状分解为多个简单的形状。如果要对人形机器人进行旋转描边,则可以看到一条手臂,则可以考虑将手臂旋转为自己的元素,而不是在身体上添加多余的点,当手臂被遮挡时,这些多余的点将毫无用处。
4、假设您是创建镜头的动画师。您的涂料表是什么样的?无论使用哪种介质,无论是CG,实况动作还是其他方式,大多数动作都很少是线性的。它们通常成弧形运动;它们通常会加速进出停止位置。尝试并了解事物在镜头中如何运动的机理。这将帮助您最大程度地减少关键帧。
5、开始工作之前,请先观看并研究镜头。方向变化在哪里?这些通常具有关键帧。起点和终点在哪里?是否有可以稳定的相机移动来简化您的工作?
6、不要害怕浪费您的工作并重新开始。刚开始的roto艺术家经常会犯错误,即尝试通过添加越来越多的关键帧来修复有缺陷的方法。经验丰富的roto艺术家学会快速识别劣等方法,并毫不羞耻地浪费自己的作品并重新开始很多次。如果不自觉地将关键帧保持在最低水平,很难获得良好的遮罩。
gif录制软件(screentogif) 动画制作167.38 MB2.39
详情adobe character animator中文版 动画制作498 MBv2019 嬴政天下版
详情Javascript Slideshow Maker(幻灯片制作软件) 动画制作1.6 MBv3.2
详情adobe photoshop cs4简体中文版 动画制作249 MBv1.4 龙卷风版
详情Boris FX Mocha Pro(平面跟踪工具) 动画制作245 MBv7.0.3 免费版
详情扣扣视频秀 V3.4.01 动画制作2.00 MB
详情ScreenGIF汉化版(GIF动画录制) 动画制作1.18 MB2018.04
详情aurora 3d animation maker(3d动画制作软件) 动画制作46.88 MBv16.01.07 中文
详情lightmv(幻灯片制作与设计工具) 动画制作32.55 MBv2020
详情Adobe Illustrator CS5(AI CS5)精简增强版 动画制作132 MB附安装程序
详情Action Script Viewer(flash反编译工具) 动画制作3.6 MBv2010.6
详情Autodesk MotionBuilder 2020(3D角色动画软件) 动画制作738.0 MB附安装教程
详情动画兵工厂中文 动画制作13.40 MBv2.0 免费版
详情adobe edge animate cc 2015 中文 动画制作155 MB附安装程序
详情gif movie gear(gif动画制作软件) 动画制作0.44 MBv4.2.3 汉化
详情autodesk motionbuilder 2022中文 动画制作922.0 MB附安装教程
详情Toon Boom Harmony 10(二维动画片制作) 动画制作233.32 MBv10.0.1.7499 汉化
详情Coolmuster GIF Animator(GIF动画设计与制作) 动画制作4.65 MBv2.1 中文
详情expresii 2019中文(数字书法水墨软件) 动画制作61.96 MBv2019.11.13 附带安装教程
详情Digistudio 幻灯片放映软件 动画制作5.98 MBv9.9.2
详情videoscribe pro(手绘动画制作软件) 动画制作181.0 MBv3.5.2 64位
详情3dmax2020中文 动画制作6083 MB附安装教程
详情Autodesk 3ds Max 2020下载(附安装教程) 动画制作3912 MB中文
详情unity3d(游戏开发软件) 动画制作1157 MBv2019.1.0A8
详情Spine(2D骨骼动画编辑工具) 动画制作40.6 MBv3.6.32
详情动画精灵(简单的动画制作软件) 动画制作12.70 MBv1.0.1.0 绿色版
详情mine imator(3D动画设计工具) 动画制作19.99 MBv1.2.7 免费版(内置绿色版)
详情VaGaa无限制版 动画制作2.22 MBv2.6.7.5 附带安装教程
详情moho pro 13(动画设计与制作工具) 动画制作533.55 MBv13.0.2.610 附安装教程
详情Cartoon Animator 4(动画设计软件) 动画制作562.0 MB附安装教程
详情Autodesk 3DS MAX Interactive 2020 动画制作966 MBv2.2.0.0
详情Nature Illusion Studio 动画制作4.30 MBv3.41 绿色版
详情Honeycam(GIF制作软件) 动画制作6.8 MBv2.11
详情Mikumikudance 动画制作31.5 MBv9.26 汉化版
详情手机动漫大师 动画制作56.30 MBv2.4.1.3.3 官方版
详情adobe photoshop cs4简体中文版 动画制作249 MBv1.4 龙卷风版
详情CrazyTalk8(脸部动画制作工具) 动画制作1536 MB
详情友立动画 Ulead Gif Animator 5.10 汉化注册版 动画制作78.00 MB
详情Adobe Flash CS3 官方简体中文龙卷风版 动画制作185 MB附安装程序
详情傲软GIF 动画制作11.76 MBv1.0.0.9 中文
详情TextToGif 4.5 汉化版 动画制作0 MB
详情友立动画 Ulead Gif Animator 5.10 汉化注册版 动画制作78.00 MB
详情GIF压缩 GIF Movie Gear V4.3.0 汉化绿色版 动画制作1.00 MB
详情Flagimation (GIF旗帜动画) V1.05 绿色版 动画制作2.00 MB
详情GIF动画制作 Coolmuster GIF Animator 2.0.19 中文绿色 动画制作3.00 MB
详情Bannershop GIF Animator v5.0.6.3 动画制作1.18 MB
详情ATani(GIF制作软件) 4.4.6 注册版 动画制作1.00 MB
详情Gif·gif·gif 1.24 汉化注册版 动画制作0.16 MB
详情呼吸GIF动画秀 V2.7 注册版 动画制作0.66 MB
详情ugo tool 涂鸦 1.39 绿色汉化版 动画制作0.38 MB
详情