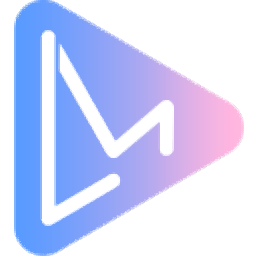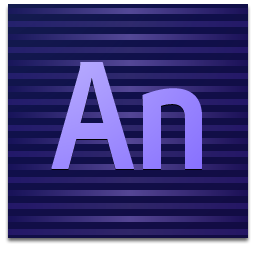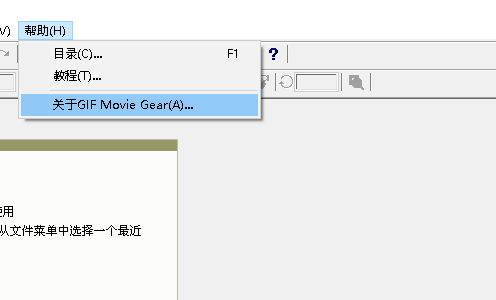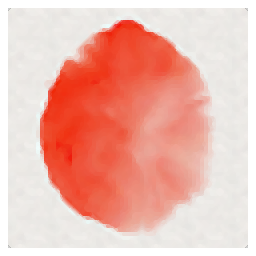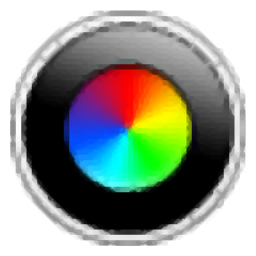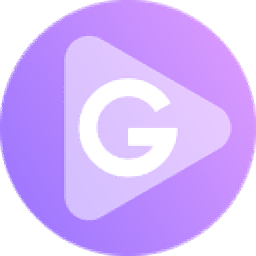Autodesk MotionBuilder 2020(3D角色动画软件)
附安装教程大小:738.0 MB 更新:2023/03/23
类别:动画制作系统:WinXP, Win7, Win8, Win10, WinAll
分类分类

大小:738.0 MB 更新:2023/03/23
类别:动画制作系统:WinXP, Win7, Win8, Win10, WinAll
Autodesk MotionBuilder 2020是一款功能强大的3D角色动画软件,该程序旨在通过运动仿真方面的最新技术帮助您为3D角色设置动画,其提供了动态捕捉和回放工具、3D实时引擎、着色器、重新定位动画、选择运动源、灯光和阴影、细化角色动画等多种强大的功能,为用户提供一套完善的3D角色动画设计与制作解决方案,并且还可以与3ds Max、Maya等各类常见的大型设计软件交互数据,满足对于动画的输入输出需求,这里为您分享的是本,可以免费激活与使用,有需要的朋友赶紧下载吧!
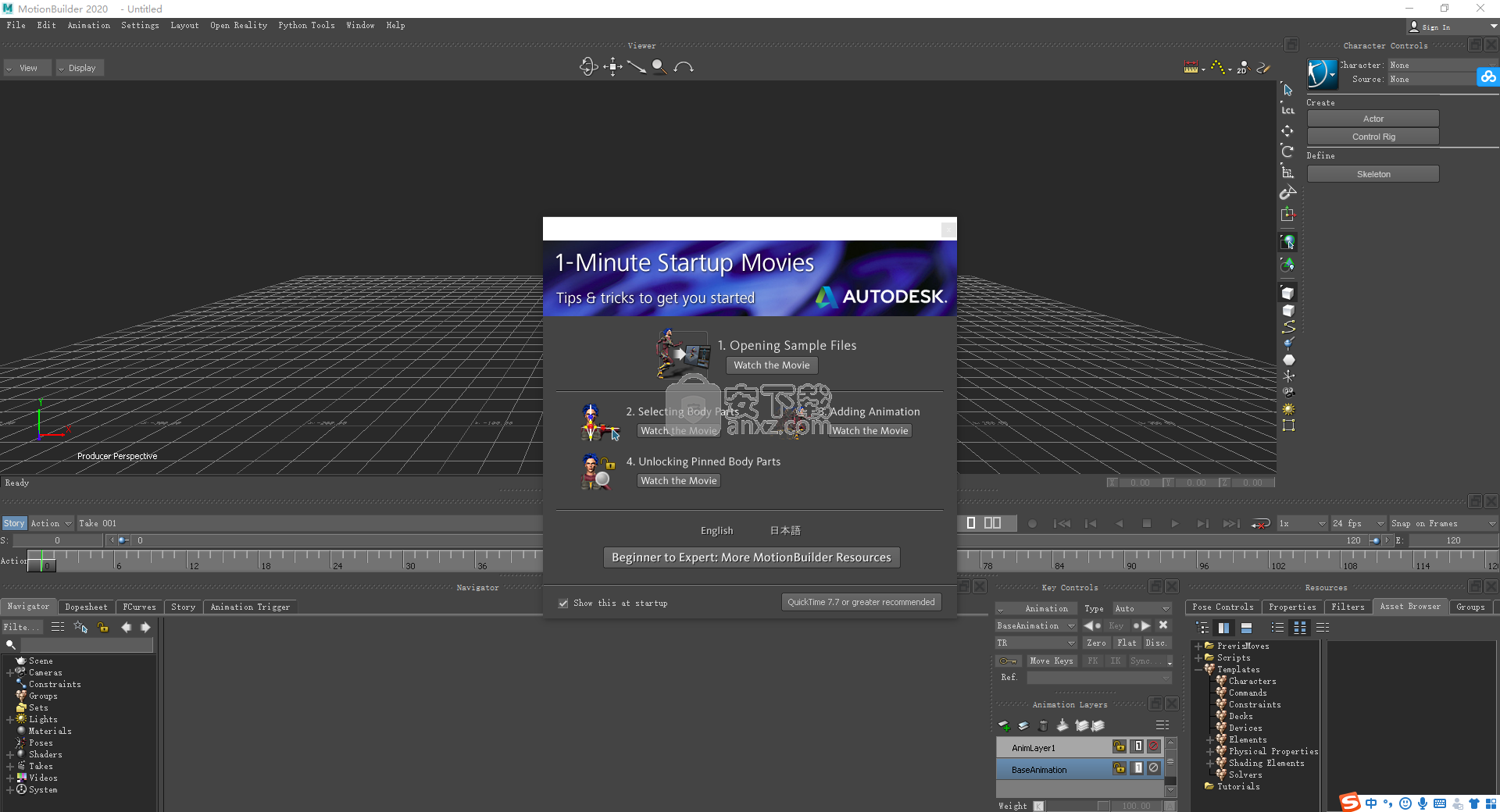
数据交换
使用单步互操作性功能,可以在MotionBuilder和Maya,MotionBuilder和3ds Max或MotionBuilder和Softimage 之间交换数据。在使用单步选项之前,必须在系统上安装这些应用程序的匹配版本。
精炼动画
设置关键帧或打开包含运动捕捉数据的文件后,就可以继续优化动画。您可以通过操纵函数曲线和修改插值来编辑关键帧动画。您还可以使用过滤器来清理,处理和修改动画。
角色动作捕捉工作流程
为了将录制的运动数据连接到角色,您需要使用Actor。完成此过程后,角色可以根据Actor's Marker集中定义的运动数据进行运动。
当您对映射感到满意时,可以通过将数据传输(绘制)到角色的骨骼来独立于记录的数据来驱动角色。然后,您可以导出绘制的角色并在其他3D软件中将其打开。
创造现实的人类运动
MotionBuilder为您提供了许多工具,可以轻松地为角色创建逼真的动作。
细化角色动画
角色动画化后,您可以通过编辑和过滤动画数据来优化其动作。
为了精确控制关键帧,您可以在FCurves窗口中修改功能曲线。
要加快或减慢整个动画,可以通过在“时间扭曲”曲线上添加和操纵点来操纵整个动画。请参阅TimeWarp曲线。
在“字符设置”窗格中,有各种可用的过滤选项。例如,“地面接触”选项可确保角色的脚不会穿过地面。
创建角色和控制装置
Autodesk MotionBuilder是功能齐全的软件实用程序,旨在帮助您从头开始创建和模拟3D角色动画,并使用运动捕捉技术来控制演员在虚拟环境中的反应方式。因此,您可以通过创建基本的actor或控制装备开始,然后可以对其进行自定义和调整以适合您的喜好。
此外,您还可以定义和编辑骨架模拟,该模拟可用作3D角色内部人体骨骼的占位符。每个可用的骨骼都可以手动分配给特定的身体部位,例如腿,肩膀或嵴椎,并且它们基本上定义了应用程序内部的模拟角色可以实现的运动范围。
管理动画触发器并创建姿势
姿势代表模型解剖结构的特定排列,可用于在各种身体位置之间快速更改。因此,不必每次都要将角色恢复为默认状态时就手动对其进行重新定位,甚至可以从头开始创建自己的姿势,以将其保存在项目中。
另一方面,动画触发器可以根据用途进行组织和存储。可以通过多种方式以及使用键盘或操纵杆快捷方式来控制这些触发器。因此,您可以将角色设置为每当按下键盘上的某个键时执行某种操作,以及从计算机中选择所需的动画片段。
专业的3D动作创作者
总而言之,Autodesk MotionBuilder为您提供了使用自己的FBX文件创建3D运动动画所需的一切。此外,它还从一开始就支持运动捕捉设备,从而使其非常容易地与工作室集成,并使用现有的3D模型来模拟运动。
1、下载并解压软件,双击安装程序“Autodesk_MB_2020_ML_Windows_64bit_dlm.sfx.exe”。
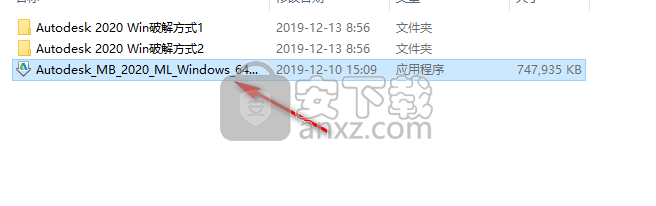
2、进入Autodesk MotionBuilder 2020的自解压窗口,选择解压目标文件夹,点击【确定】。
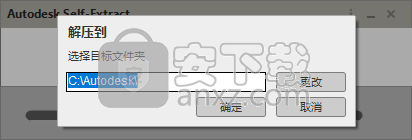
3、随即即可弹出MotionBuilder 2020安装界面,点击【install】按钮。
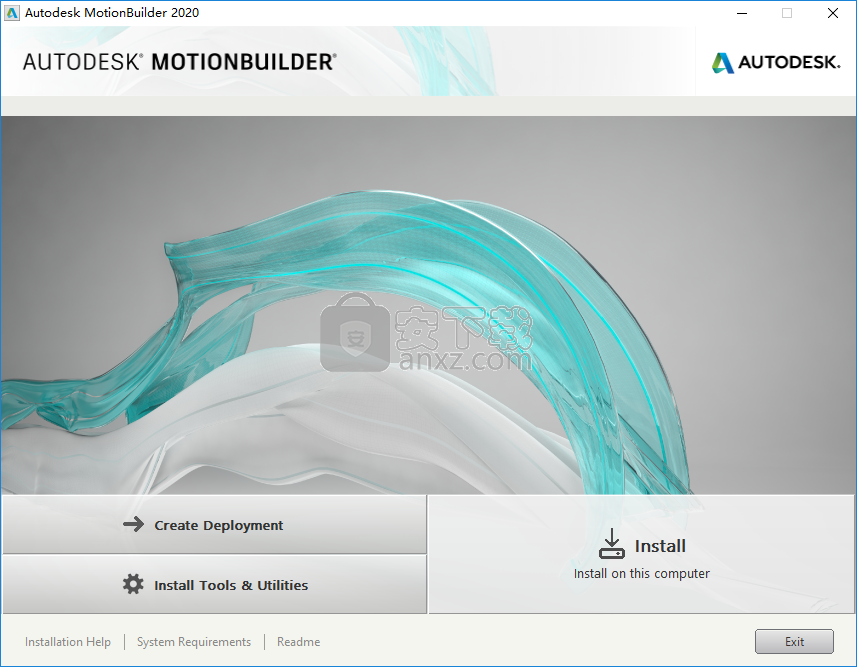
4、Autodesk许可及服务协议,阅读后点击勾选【I accept】的同意选项,再单击【下一步】。
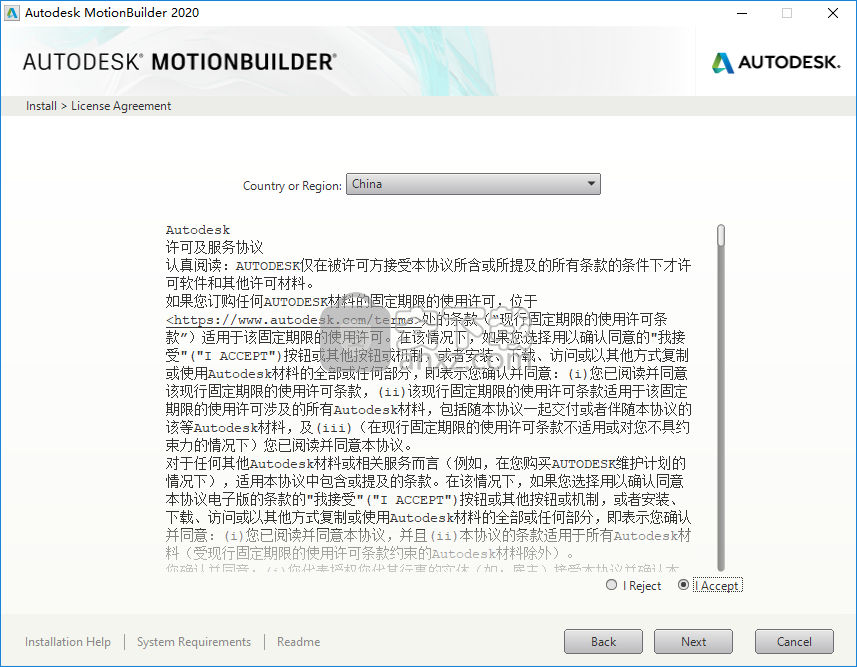
5、配置安装,选择安装组件,然后再设置安装路径,默认路径为C:\Program Files\Autodesk\,设置完成点击【install】按钮。
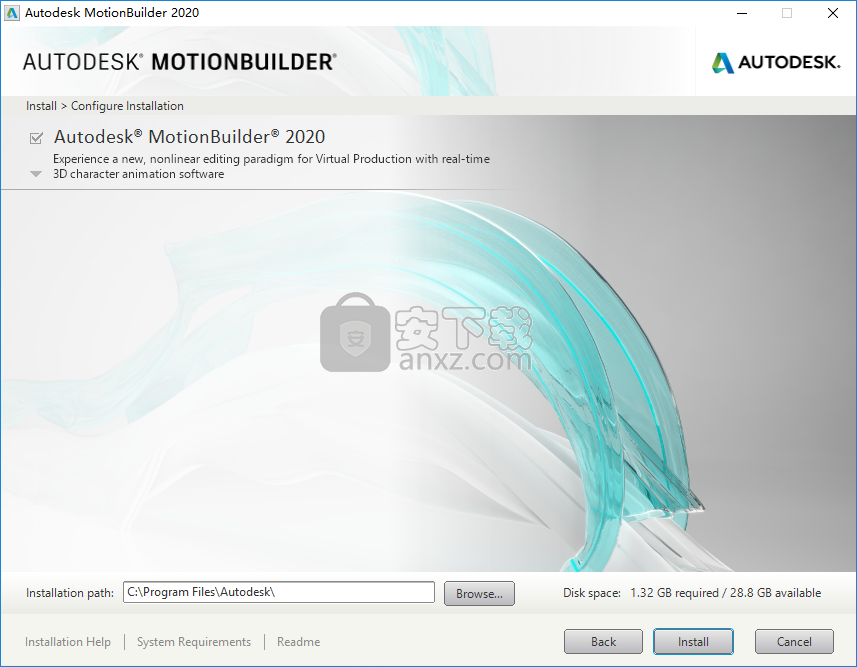
6、正在安装MotionBuilder 2020,等待安装完成。
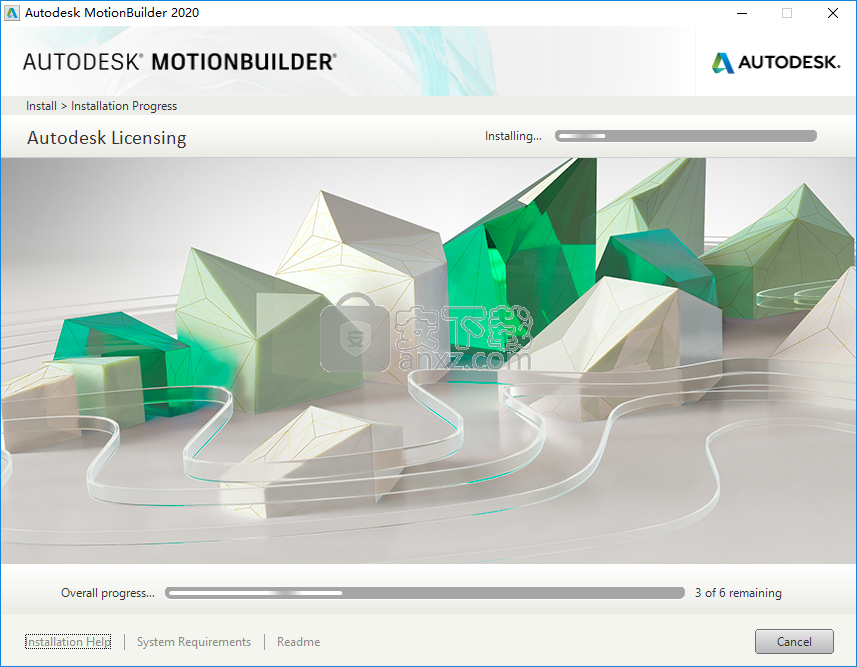
7、弹出如下的MotionBuilder 2020安装成功的提示,即可完成安装。
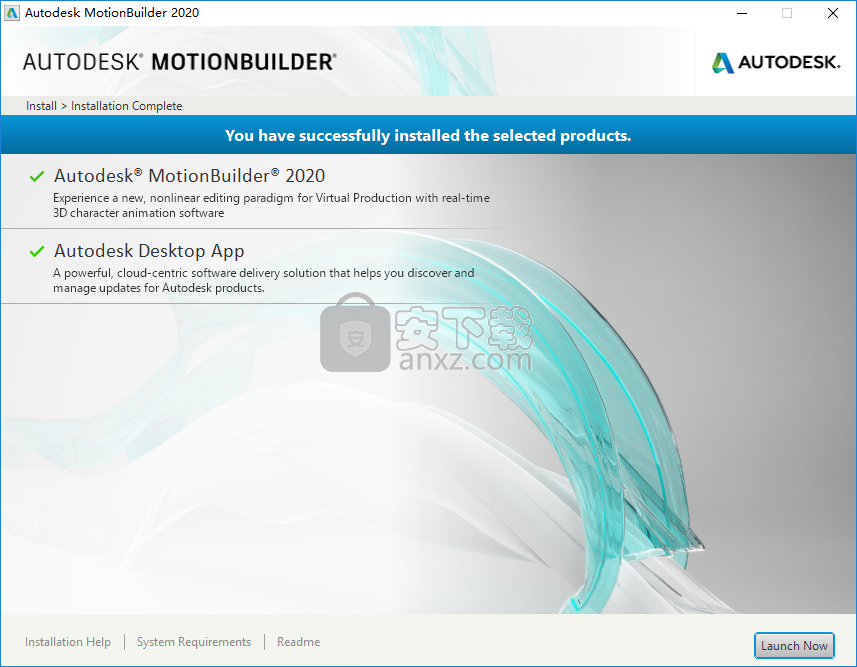
8、在“控制面板\网络和 Internet\网络连接”下给电脑进行断网操作(过程需要断网,否则无法成功)
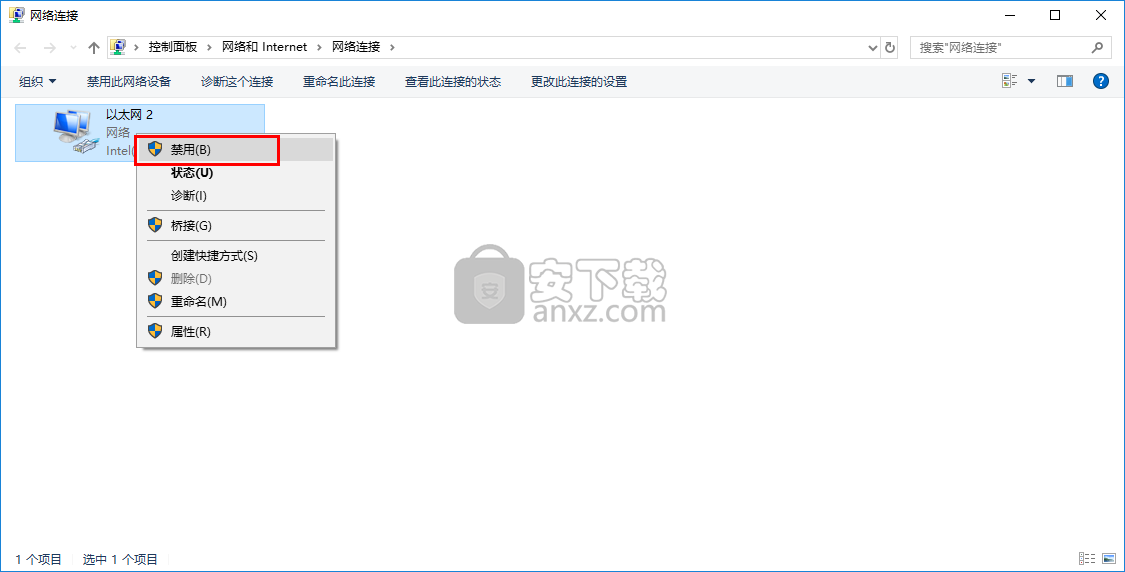
9、双击桌面上的MotionBuilder 2020,运行软件进入如下的界面,点击【enter a serial number】选项。
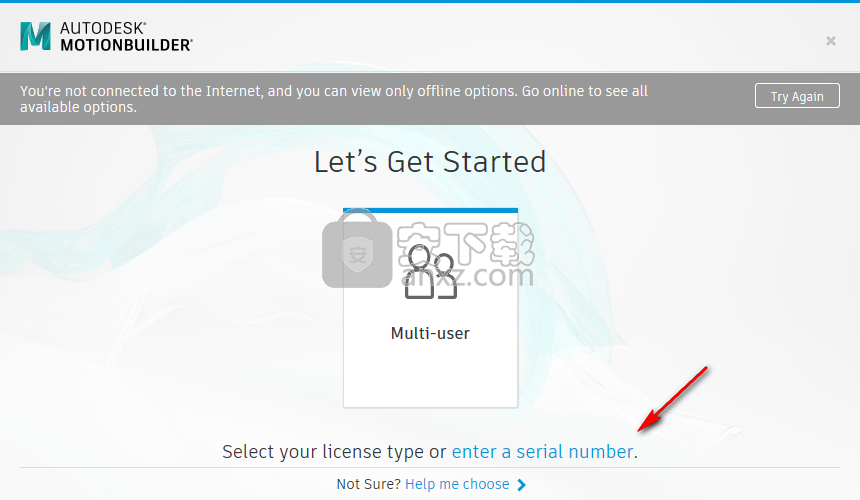
10、随即进入如下的许可界面,点击【I agree】。
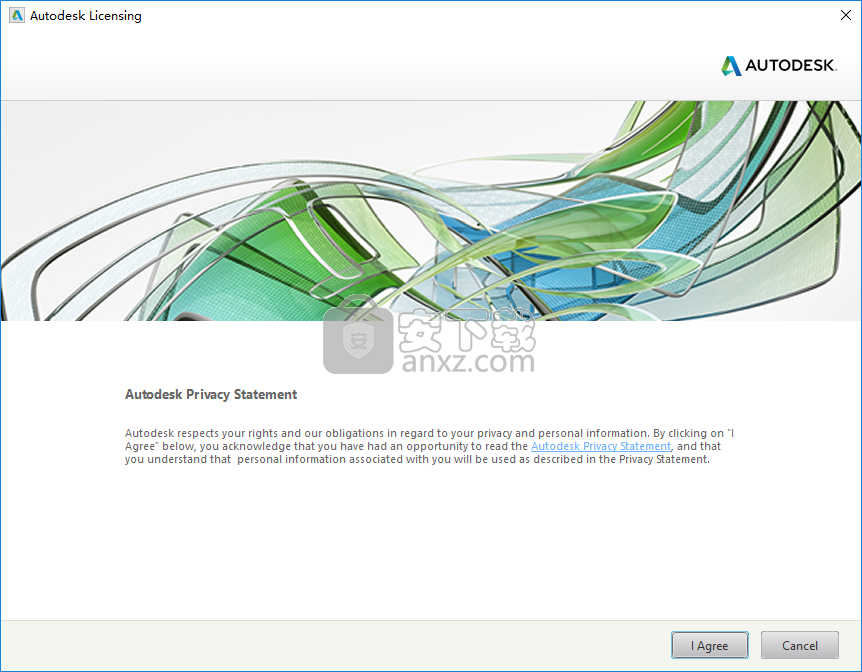
11、进入MotionBuilder 2020产品许可激活的窗口界面,点击右下角的【activate】按钮。
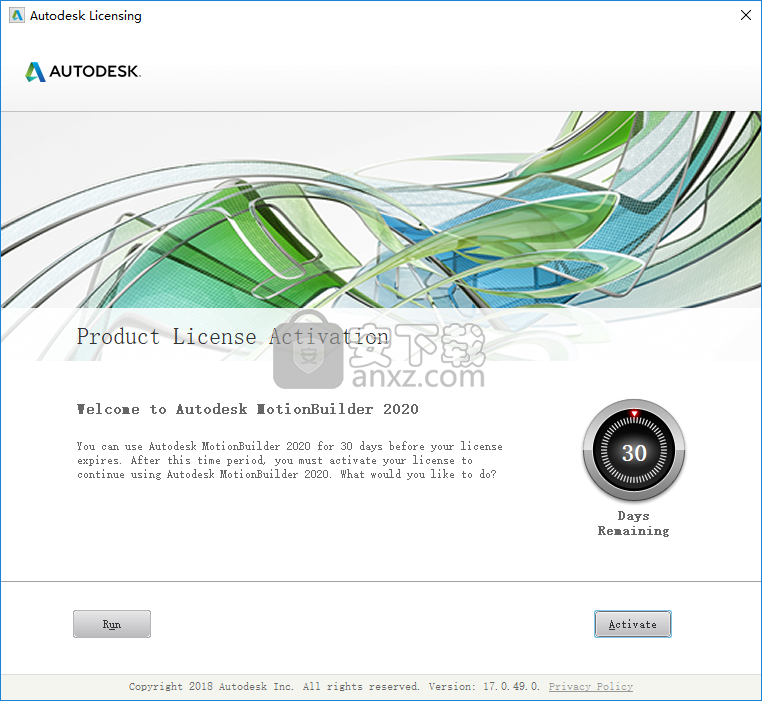
12、弹出请输入序列号和产品密钥的窗口,用户输入以下提供的序列号及产品密匙(软件自动填写产品密匙,只需填写序列号即可),点击【下一步】。
序列号:【666-69696969】
产品密钥【727L1】
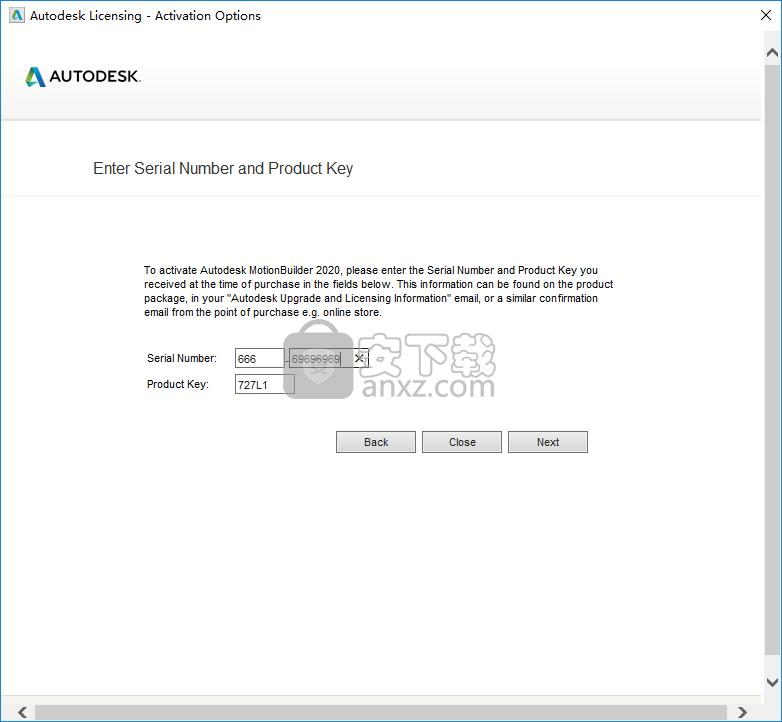
13、弹出如下的需要连接Internet的提示窗口,选择第二项的【Request an activation code using an offline method】。
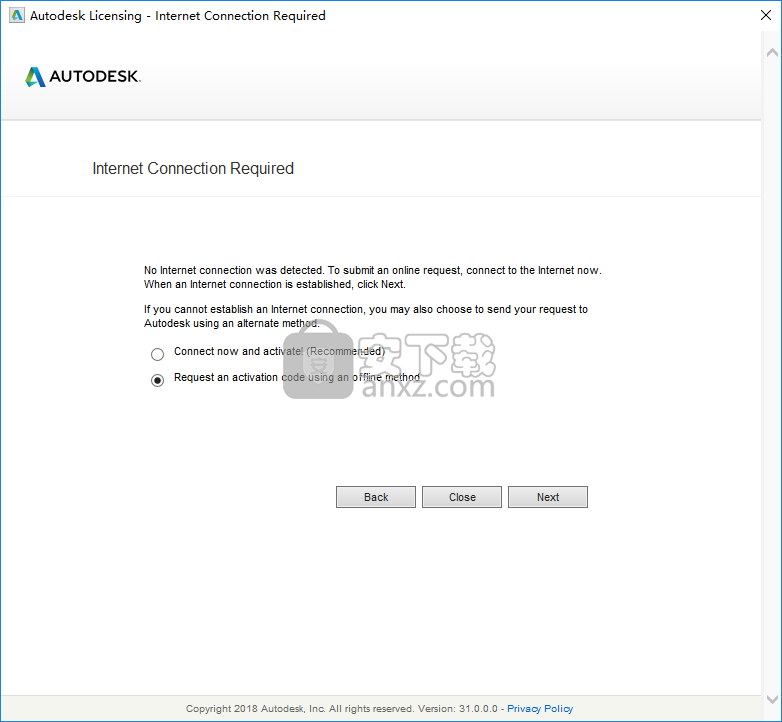
14、弹出如下的界面许可激活信息界面,我们重新启动打开软件并按照以上步骤操作(10-13步)。
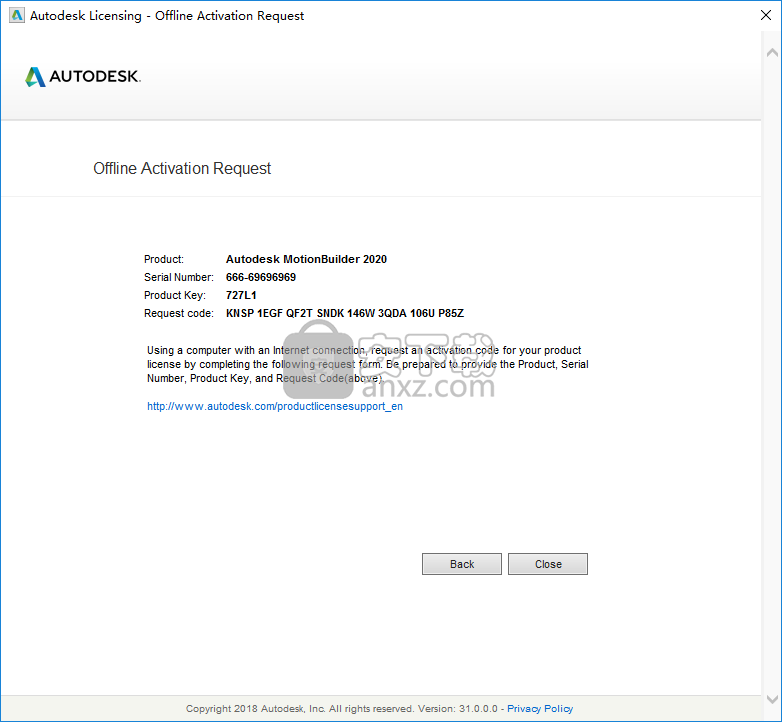
15、重新进入如下许可激活信息的界面后,我们选择【I have an activation code from Autodesk】。
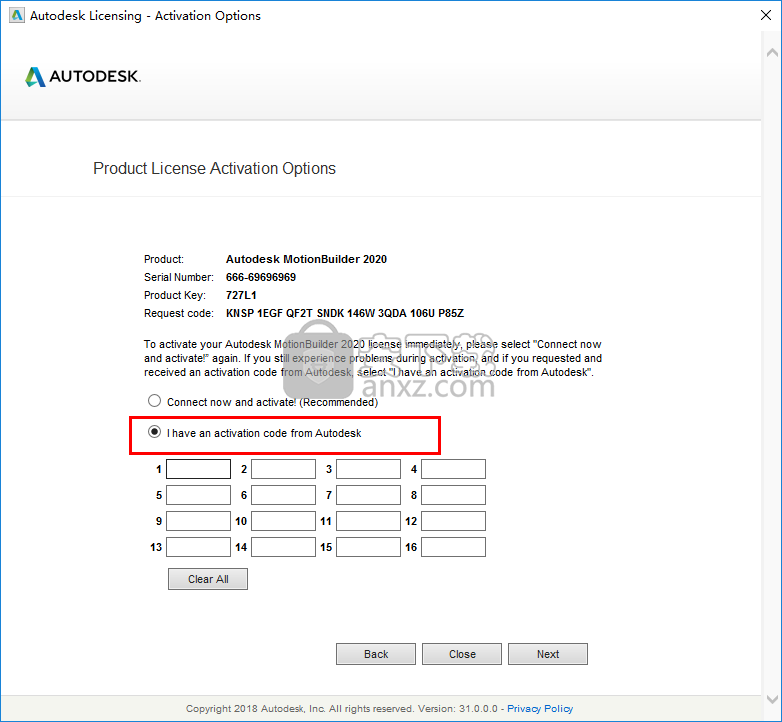
16、将补丁文程序“xf-adesk20_v2.exe”复制到软件的安装目录的\MotionBuilder 2020\bin\x64文件夹中,(默认路径为C:\Program Files\Autodesk\MotionBuilder 2020\bin\x64)
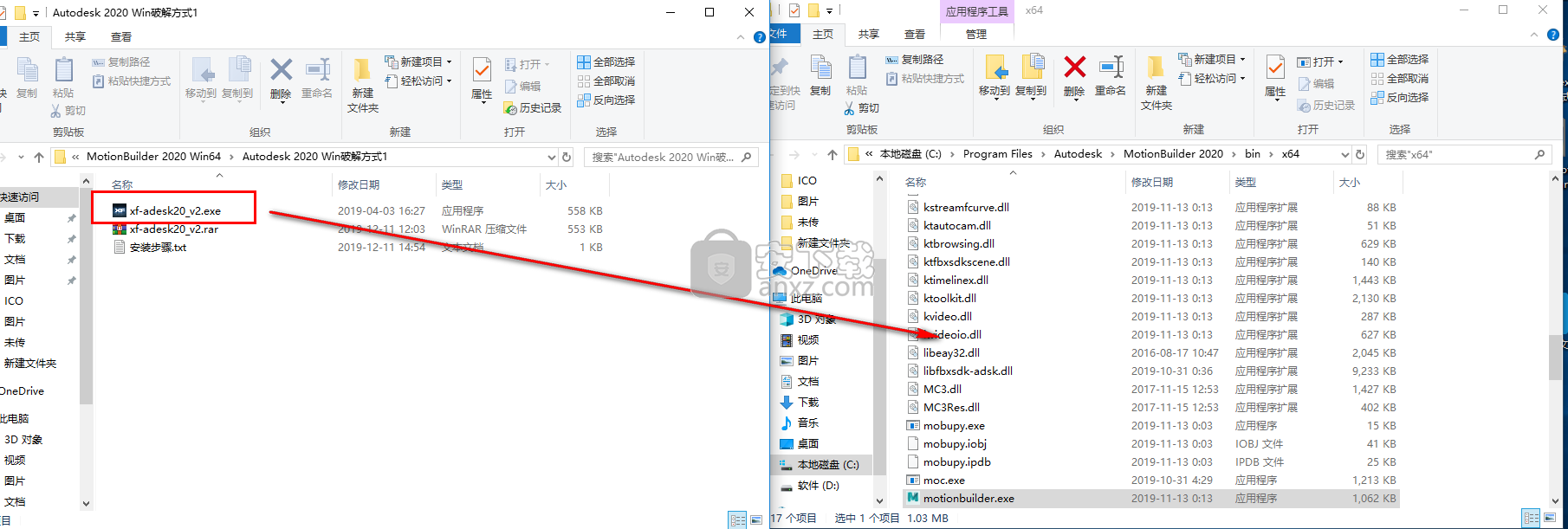
17、然后在安装目下右击补丁程序,选择以管理员身份运行,进入界面后点击【patch】按钮。
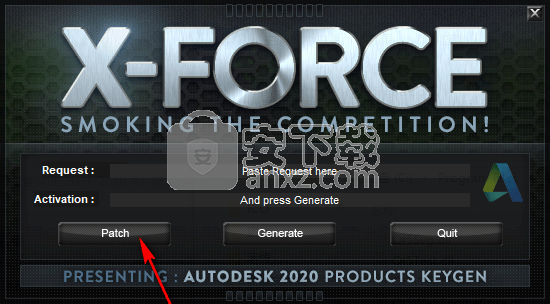
18、弹出如下的“successfully patched”的打补丁成功提示,点击【确定】。
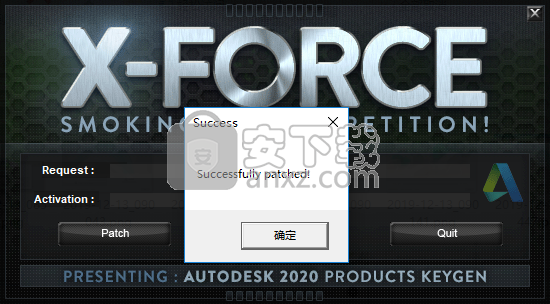
19、我们将MotionBuilder 2020产品许可激活选项上的申请号复制到注册机上的【request】一栏,然后点击【generate】。
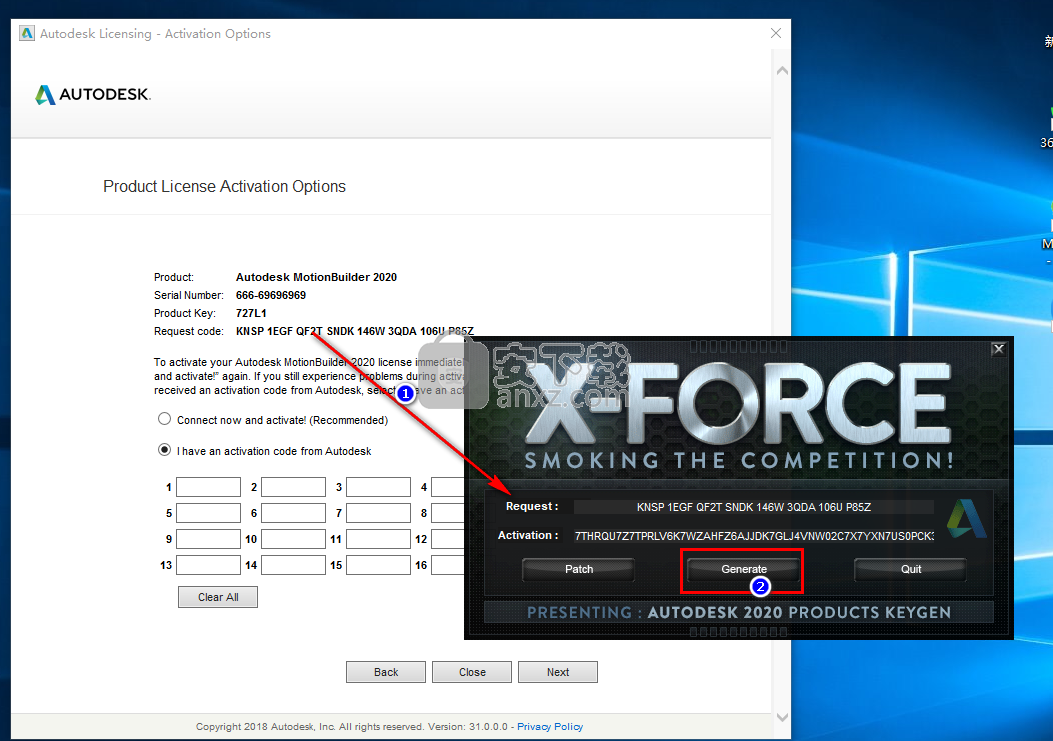
20、即可在【activation】一栏生成激活码,再将activation中的激活码复制到软件的激活码一栏下,点击【next】。
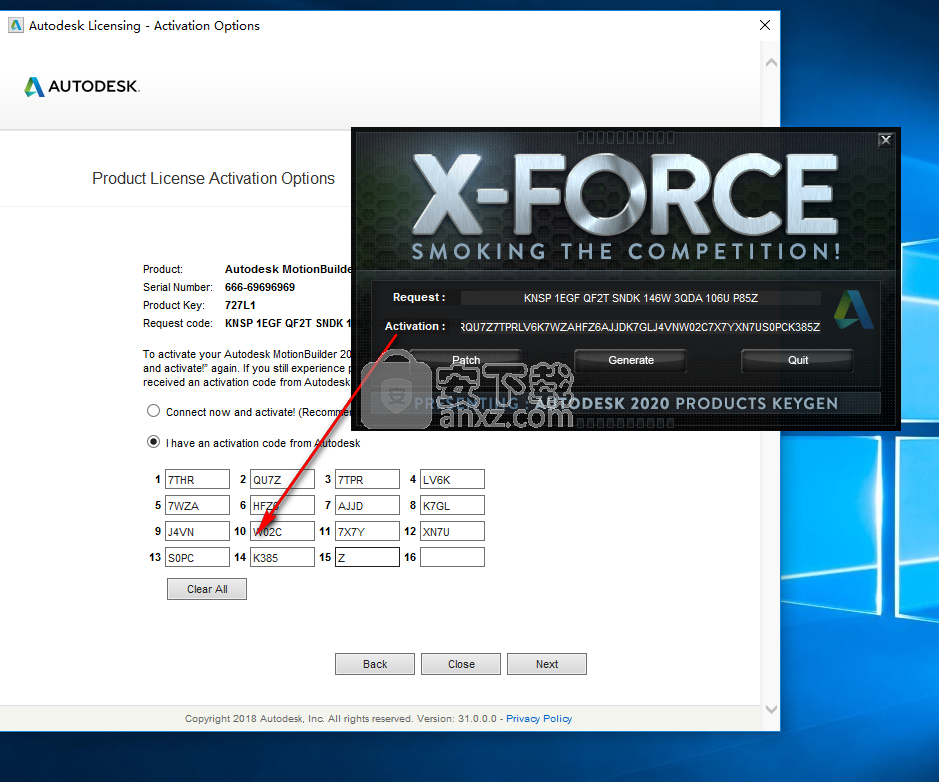
21、弹出Autodesk MotionBuilder 2020成功的提示,即可完成。
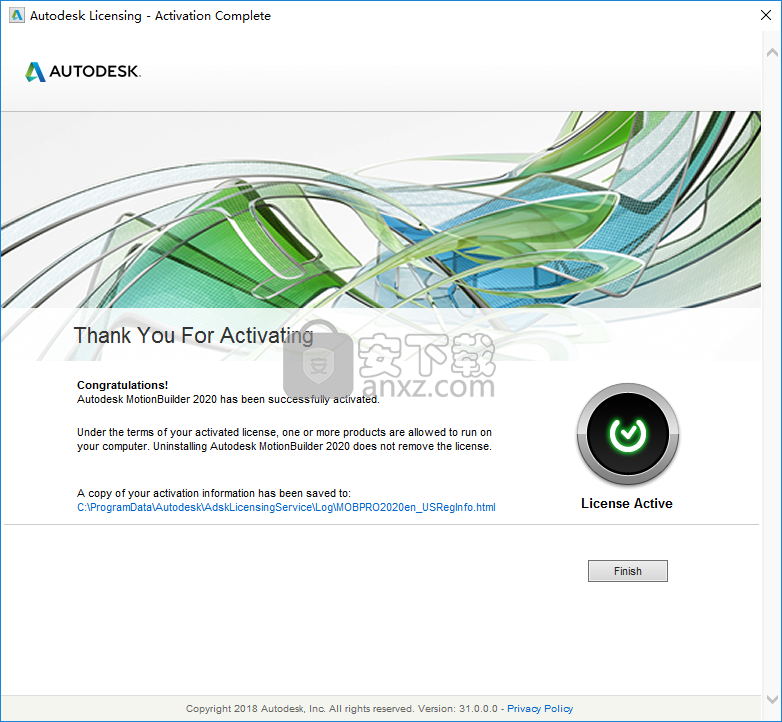
研究人体骨骼
为了创建令人信服的人体运动,您必须首先查看人体骨骼及其运作方式。
人体骨骼基本上由一系列关节组成。关节通过骨骼连接,骨骼通过肌肉和腱移动。
为了在动画中创建逼真的运动,3D骨骼使用一系列关节来模仿人类骨骼的运动,而不是实际复制肌肉,肌腱和骨骼的复杂系统。
一个简单的3D骨架由主要关节组成,例如肩膀,肘部,腕部,膝盖等。由于肌肉和肌腱移动的关节可以移动真正的骨骼,因此我们可以通过直接操纵关节而无需复制肌肉和肌腱,从而在模型上实现精确的重现。
每个点都放置在3D空间中并连接在一起,类似于人体骨骼的关节。例如,下图显示了一个非常简单的骨架,该骨架创建了代表关节的点和代表骨骼的线。在此阶段,关节之间绘制的内容并不重要。
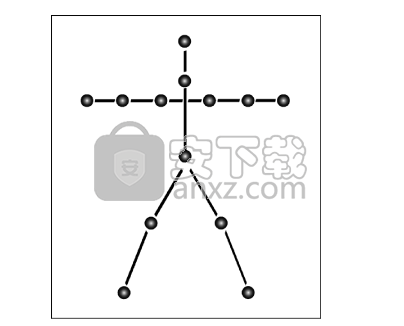
这一系列的点表示与线连接的关节(代表骨骼)。下一节讨论使这一系列点像人类骨骼一样工作所需的关系和规则。
创造人类运动的基本规则
表征角色时,角色引擎会自动定义一组用于控制人类动作的设置,因此您无需创建自己的设置。不过,重要的是要对创建逼真的人体运动涉及哪些方面有个好主意。
使一系列点的行为像人类的骨骼一样,需要设置规则来确定这些点之间的交互方式。为了进行适当的交互,有必要创建关系来控制每个点如何影响彼此。否则,当一系列关节移动时,它的行为就不会像人体骨骼。
再次参考使用点表示关节的点。没有建立关系,每个关节都独立移动。
例如,如果移动代表肘部的点,则仅肘部移动而腕部和手部不移动。在人体骨骼上,如果移动肘部,则手腕和手部也会移动。
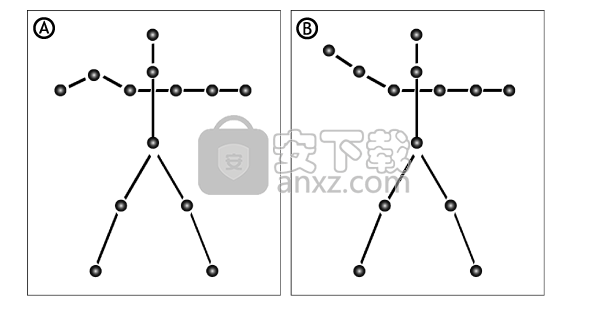
答:如果没有建立关系来定义简单骨骼上右臂的运动,则它以不自然的方式运动。B.创建一条规则,以使肘部运动时手腕和手运动,从而自然运动。
要创建自然运动,您需要一条规则,规定“当右肘移动时,右手腕和手也必须移动”。
您还需要一个规则来控制关节的旋转。通过研究人类的动作,很明显,例如当右肘移动时,腕部和手部也移动,而右肩旋转。因此,您创建了一条规则,说“当右肘移动时,右肩旋转。”
研究完人体骨骼的所有运动之后,您可以发现数百个控制平移和旋转的规则。幸运的是,MotionBuilder已经为您找出了大多数规则。
切换到HIK解决方案:
在“导航器”窗口中,展开“字符”文件夹,然后双击您的字符。
在“角色设置”窗格中,从“角色求解器”列表菜单中选择“ HIK 2014求解器”。
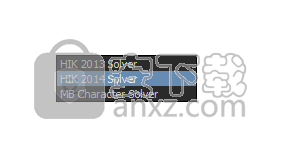
这会将HIK约束添加到该角色的求解器列表中。
要显示和访问HIK 2014规划求解属性:
在“导航器”窗口中,展开“角色”文件夹,然后单击嵌套在角色下方的HIK 2014 Solver。
注意:您也可以在“导航器”窗口中展开“求解器”文件夹,然后单击求解器。
在“资源”窗口中,选择“属性”选项卡。
在“属性”中,右键单击空白区域,然后选择“全部展开”。
显示所选求解器的属性。
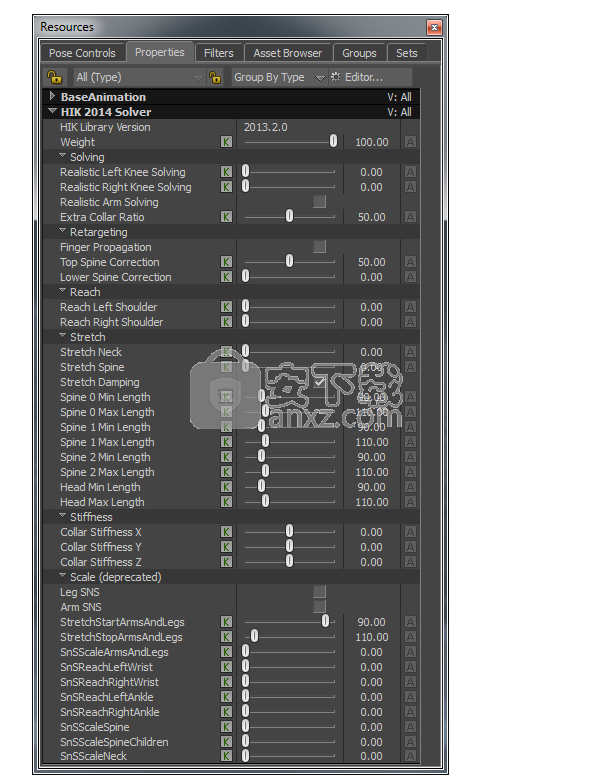
控制装备
控制装备是一种角色操纵工具,可让您更改角色的位置和方向以创建或更改动画。您只能为已表征的角色创建控制装备。
在“查看器”窗口中,默认情况下,控制装备在角色的关节上显示为一组半透明的蓝色,红色和黄色标记。
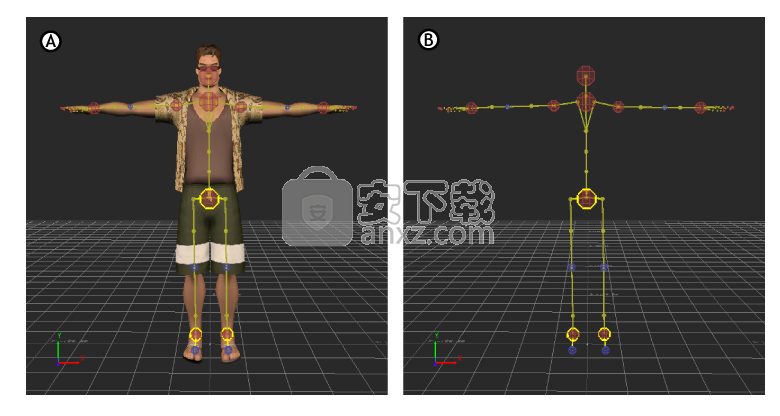
A.控制装备的角色B.控制装备
控制装备配备了运动学工具,可让您直观地控制角色的骨骼,并自动在整个身体上获得平滑且可预测的结果。它们提供了身体部位固定,自动地板接触和三种不同的键控模式。所有这些元素都可以帮助您快速,复杂地处理高层结构。
控制装备可让您执行以下操作:
从头开始创建角色动画。
控制装备是可以连接到角色以使其移动的三种类型的运动源之一。您可以使用Control装备来操纵角色,然后随着时间的推移在其位置上设置关键帧以创建动画。
在操作时创建,保存和重用姿势。
例如,您可能要重复某个姿势以创建一个循环,或以多个姿势使用一个姿势。您甚至可以使用“角色扩展”在这些姿势中包括任何多余的肢体,翅膀或尾巴。
编辑动画。
将带有动画数据的骨骼导入MotionBuilder时,必须将该动画绘制到Control装备中才能进行编辑。使用Control装备完成动画的创建或编辑后,可将动画绘制回模型的骨架,以准备将其导出到其他3D软件。
在使用Control装备编辑角色动画时,您可以夸大或减少角色的移动。将动画从一个角色重新定位到另一个角色时,还可以使用Control装备永久偏移身体部位。
补偿丢失的数据。
如果要处理导入的运动数据,则可以使用“控制”装备来填充任何丢失的动画。
您可以像保存任何其他资产一样保存,修改和加载Control装备。如果要对钉住,刚度,延伸和拉动多个字符使用相同的设置,则此功能很有用。
角色关键帧工作流程
设置角色动画的基本过程包括更改角色在不同时间点的位置和方向,然后用关键帧标记这些点。
要为角色设置动画,请选择适当的时间更改角色的位置和方向,然后在角色上设置关键帧位置。然后,MotionBuilder插入关键帧之间的运动,从而创建动画。
例如,在下图中,在步行周期中将六个关键帧设置在角色的不同位置。播放动画会由于插值而给人以连续步行的感觉。
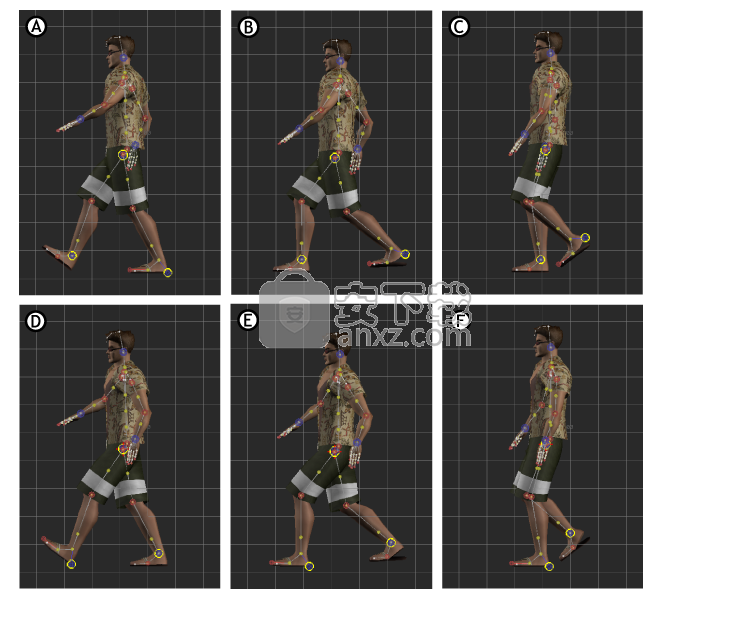
处于关键帧动画周期A.帧0 B.帧5 C.帧10 D.帧15 E.帧20 F.帧25
更改当前时间
更改当前时间涉及选择执行关键帧变换的帧。可以在显示当前时间码和时间线的多个位置中设置当前时间。您可以在各个地方更改当前时间,例如“传输控制”窗口,“ FCurves”窗口和“摄影表”窗口。
下图显示了当前时间字段中第16帧的时间以及时间轴指示器的位置。

传输控件A.时间线指示器B.时间码字段
设置关键帧
要标记转换或随着时间的推移对角色所做的更改,请设置关键帧。您可以通过多种方式设置关键帧,包括按K或使用其他键盘快捷键。“ 关键点控制”窗口包含主要的关键帧选项,但您也可以在“字符控制”窗口的“混合和拉动”区域中设置关键帧。
在“字符控件”窗口中,选择“操纵”和“键控”模式按钮之一,以确定可用于关键帧和变换的字符部分。通过选择上述方法之一来设置关键帧。
当“传输控件”中的“显示关键提示”处于活动状态时,在“身体部位抠像”模式中设置的关键帧以绿色提示显示,在“全身”模式中设置的关键帧以红色提示显示,并且在键入“字符扩展名”时,该关键帧以黄色显示。小费。有关更多信息,请参见 对控制装备进行关键帧设置。
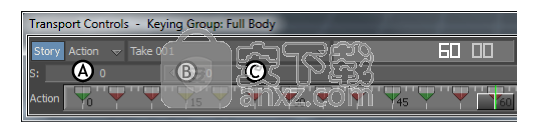
传输控件A.身体部位关键帧B.字符扩展关键帧C.全身关键帧
当您在一段时间内设置角色的多个关键帧位置时,就创建了角色动画。播放此动画时,MotionBuilder会在设置的关键帧之间插入角色的位置,给人连续平滑运动的印象。
运动源
运动源是可以用来驱动角色模型运动的各种类型的数据。它们是告诉模型如何移动的数据。没有运动源,您的角色只能以中立的静止姿势站立。角色模型通过角色资产链接到运动源。
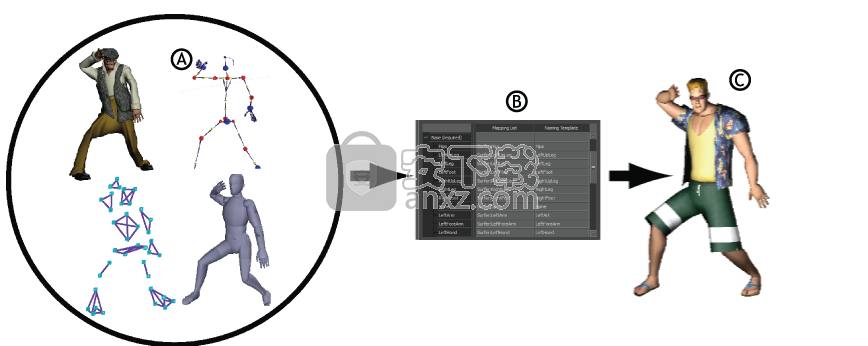
运动源数据流A.运动源B.角色资产C.动画角色模型
MotionBuilder提供了三种主要的运动源,包括:
演员链接到动作捕捉数据
控制装置
从另一个角色重新定位
要将每个运动源链接到角色模型,必须首先使用角色资产创建角色模型图,然后选择运动源作为角色的输入类型。
使用“角色设置”窗格中的“输入类型”菜单,可以从以下运动数据源中进行选择,以使角色动画化。
灯光
灯光用于照亮场景并创建特殊效果。它们的行为与舞台灯光完全一样,只是您可以将它们放置在任何地方,甚至放在对象内部。
除了用于实际目的之外,MotionBuilder灯光还可以创建戏剧性的氛围,帮助您设置场景。

将MotionBuilder对象发送到Softimage:
MotionBuilder中新的“发送到”功能使您可以将动画,骨架和信封传输到Softimage。这种互操作性可帮助您轻松地使用在MotionBuilder中为Softimage中的CrowdFX创建的动画
Previs Move的可用性:
新的Asset Browser> PrevisMoves文件夹包含100个有用的FBX格式的动画文件
使用这些动画,您可以组合,融合和分层以在更短的时间内遮挡或预可视化场景,或者用作进一步优化的起点
用于快速访问关键资产浏览器对象的新架子工具:
MotionBuilder提供了新的Shelf工具,其中包括您经常在资源浏览器中使用的所有关键功能。这有助于您从中央位置访问大多数资产浏览器对象
新的动态照明和阴影着色器:
新的动态照明和阴影着色器可为照明和阴影过程的各种属性提供控件
分配标记后可以调整角色骨架:
现在,MotionBuilder提供了一个新的操纵器,使您可以在分配标记后调整角色骨架。这使您可以在动画的任何帧处进一步调整Flexible Mocap的求解精度
调整一个骨架关节时,操纵器会将关节转换到新位置。在此过程中,层次结构中向下的其他关节也将自动转换以维持其当前的全局位置。例如,当旋转肩关节时,手臂将平移到新位置。肩膀的旋转对准肘部。肘和手保持其当前的全局位置(Gcl)。目标被锁定到手臂,肘部和手的新位置。新的机械手也可以在其他关节上使用。
支持PyOpenGL:
MotionBuilder现在与PyOpenGL集成在一起,PyOpenGL是最常见的跨平台Python绑定到OpenGL和相关API的方法
您可以使用标准PyOpenGL命令从Python编辑器访问PyOpenGL。
缓慢地转换对象:
现在,您可以通过右键单击并拖动“全局/本地/层”字段或转换手柄来对对象的转换值进行细微更改。使用右键单击变换对象时,变换速度大约降低到正常变换(使用左键单击)速度的十分之一
设置相机属性的关键帧:
“关键帧”图标现在可用于“使用景深”,“特定距离”和“聚焦角”相机属性
单击关键帧图标以设置关键帧或在FCurve编辑器中为这些属性修改关键帧属性
故事的新内容:
在故事片段中插入合并的动画
Clip Ghost模式的自定义选项
将旅行节点分配给故事剪辑
更改角色
镜像动画
其他变化:
MotionBuilder 还包括对Story工具的这些附加更改。
现在,双击一个Story片段会在一个浮动窗口中打开“资产设置”。随即显示该窗口,其中“角色剪辑设置”选项卡处于打开状态,从而使查看插值设置等选项更加容易。
现在,您可以在将剪辑与源剪辑对齐的同时复制和粘贴剪辑。
动画的新变化:
使用循环创建器创建动画循环
样条线IK约束
周期分析
可编辑的运动轨迹
F曲线的添加和控制下降
相对周期
扩展使用默认密钥组
使用非模型对象创建姿势
角色动画的新增功能:
重新定位字符扩展动画
镜像字符扩展动画
减少运动以实现字符到字符的重定向
全身-无拉手操作模式
总体上有什么新功能:
原理图视图中增强的按名称查找搜索
在逻辑示意图视图中垂直对齐节点
在导航器窗口中搜索
查看器增强
标记系统增强
更改网格中心线的颜色
支持48000和96000音频
相对当地时间
其他改进和补充:
使用Ctrl-Q键盘快捷键访问“查看器”窗口中的Producer Perspective相机。
请参阅Viewer窗口操作键盘快捷键。
现在,您可以在达到摄像机兴趣后继续翻译摄像机。
脚本新增功能:
从“操作”按钮触发Python嵌入式代码和外部脚本
Python编辑器的“复制完整路径”菜单选项
当前行突出显示功能
其他改进和补充:
现在,您可以在Python编辑器中对标签进行重新排序。
Python编辑器现在提示您重新加载已在外部修改的脚本。
Python编辑器中的一项新的智能突出显示功能可以突出显示单词的所有实例。在Python首选项中启用此功能。
新的文件状态自动检测和静默更新首选项已添加到Python首选项中。
gif录制软件(screentogif) 动画制作167.38 MB2.39
详情adobe character animator中文版 动画制作498 MBv2019 嬴政天下版
详情Javascript Slideshow Maker(幻灯片制作软件) 动画制作1.6 MBv3.2
详情adobe photoshop cs4简体中文版 动画制作249 MBv1.4 龙卷风版
详情Boris FX Mocha Pro(平面跟踪工具) 动画制作245 MBv7.0.3 免费版
详情扣扣视频秀 V3.4.01 动画制作2.00 MB
详情ScreenGIF汉化版(GIF动画录制) 动画制作1.18 MB2018.04
详情aurora 3d animation maker(3d动画制作软件) 动画制作46.88 MBv16.01.07 中文
详情lightmv(幻灯片制作与设计工具) 动画制作32.55 MBv2020
详情Adobe Illustrator CS5(AI CS5)精简增强版 动画制作132 MB附安装程序
详情Action Script Viewer(flash反编译工具) 动画制作3.6 MBv2010.6
详情Autodesk MotionBuilder 2020(3D角色动画软件) 动画制作738.0 MB附安装教程
详情动画兵工厂中文 动画制作13.40 MBv2.0 免费版
详情adobe edge animate cc 2015 中文 动画制作155 MB附安装程序
详情gif movie gear(gif动画制作软件) 动画制作0.44 MBv4.2.3 汉化
详情autodesk motionbuilder 2022中文 动画制作922.0 MB附安装教程
详情Toon Boom Harmony 10(二维动画片制作) 动画制作233.32 MBv10.0.1.7499 汉化
详情Coolmuster GIF Animator(GIF动画设计与制作) 动画制作4.65 MBv2.1 中文
详情expresii 2019中文(数字书法水墨软件) 动画制作61.96 MBv2019.11.13 附带安装教程
详情Digistudio 幻灯片放映软件 动画制作5.98 MBv9.9.2
详情videoscribe pro(手绘动画制作软件) 动画制作181.0 MBv3.5.2 64位
详情3dmax2020中文 动画制作6083 MB附安装教程
详情Autodesk 3ds Max 2020下载(附安装教程) 动画制作3912 MB中文
详情unity3d(游戏开发软件) 动画制作1157 MBv2019.1.0A8
详情Spine(2D骨骼动画编辑工具) 动画制作40.6 MBv3.6.32
详情动画精灵(简单的动画制作软件) 动画制作12.70 MBv1.0.1.0 绿色版
详情mine imator(3D动画设计工具) 动画制作19.99 MBv1.2.7 免费版(内置绿色版)
详情VaGaa无限制版 动画制作2.22 MBv2.6.7.5 附带安装教程
详情moho pro 13(动画设计与制作工具) 动画制作533.55 MBv13.0.2.610 附安装教程
详情Cartoon Animator 4(动画设计软件) 动画制作562.0 MB附安装教程
详情Autodesk 3DS MAX Interactive 2020 动画制作966 MBv2.2.0.0
详情Nature Illusion Studio 动画制作4.30 MBv3.41 绿色版
详情Honeycam(GIF制作软件) 动画制作6.8 MBv2.11
详情Mikumikudance 动画制作31.5 MBv9.26 汉化版
详情手机动漫大师 动画制作56.30 MBv2.4.1.3.3 官方版
详情adobe photoshop cs4简体中文版 动画制作249 MBv1.4 龙卷风版
详情CrazyTalk8(脸部动画制作工具) 动画制作1536 MB
详情友立动画 Ulead Gif Animator 5.10 汉化注册版 动画制作78.00 MB
详情Adobe Flash CS3 官方简体中文龙卷风版 动画制作185 MB附安装程序
详情傲软GIF 动画制作11.76 MBv1.0.0.9 中文
详情TextToGif 4.5 汉化版 动画制作0 MB
详情友立动画 Ulead Gif Animator 5.10 汉化注册版 动画制作78.00 MB
详情GIF压缩 GIF Movie Gear V4.3.0 汉化绿色版 动画制作1.00 MB
详情Flagimation (GIF旗帜动画) V1.05 绿色版 动画制作2.00 MB
详情GIF动画制作 Coolmuster GIF Animator 2.0.19 中文绿色 动画制作3.00 MB
详情Bannershop GIF Animator v5.0.6.3 动画制作1.18 MB
详情ATani(GIF制作软件) 4.4.6 注册版 动画制作1.00 MB
详情Gif·gif·gif 1.24 汉化注册版 动画制作0.16 MB
详情呼吸GIF动画秀 V2.7 注册版 动画制作0.66 MB
详情ugo tool 涂鸦 1.39 绿色汉化版 动画制作0.38 MB
详情