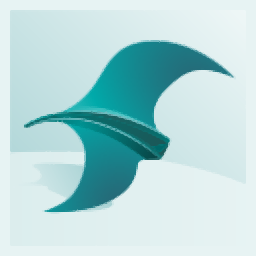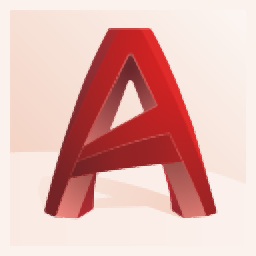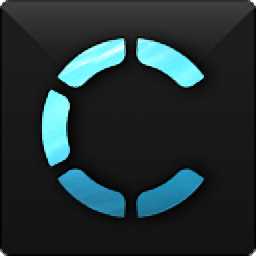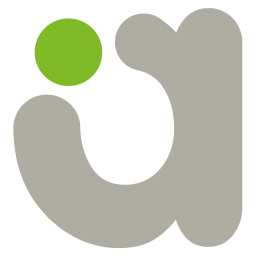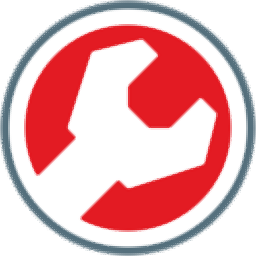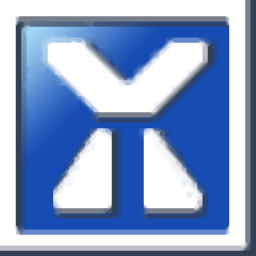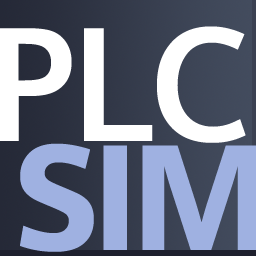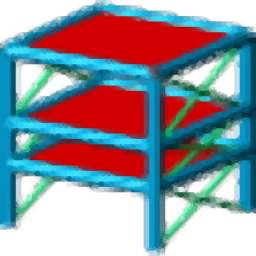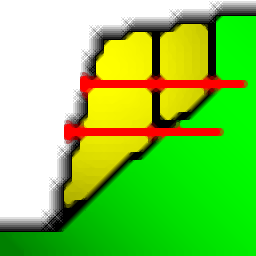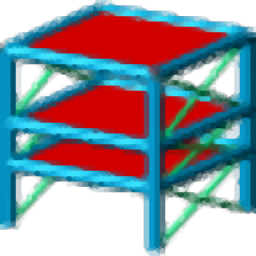CAD 2021珊瑚海精简版
附带安装教程大小:317.88 MB 更新:2023/03/24
类别:3D/CAD软件系统:WinXP, Win7, Win8, Win10, WinAll
分类分类

大小:317.88 MB 更新:2023/03/24
类别:3D/CAD软件系统:WinXP, Win7, Win8, Win10, WinAll
cad2021珊瑚海精简版是一款针对官方版而设计的,其具有功能与官方版一样,体积小,使用方便,不会受到任何收费限制,可以永久免费使用等特点;新版本刚发布没多久,所以很多用户都在寻找,今天小编就为您提供此款绿色版,让您在工作中会得到一意想不到的收获;新版本对系统内置的对话框显示进行增强,软件带有可动态调整的边栏大小,并根据要显示的最长文本自动调整边栏宽度,这对所有带有侧栏的对话框均有效,当在侧栏中阅读长文本时,可以提供更好的用户体验;使用 PDFIMPORT命令,现在可以将PDF内容直接导入AutoCAD图形;线将变为可编辑的几何图形,文本将变为可编辑的文本;生成的AutoCAD内容的准确性在很大程度上取决于原始PDF的质量,因此结果可能会有所不同;此外,可以使用PDFIMPORT命令将使用AutoCAD早期版本创建的工程图中的PDF参考底图转换为可编辑的工程图几何;需要的用户可以下载体验
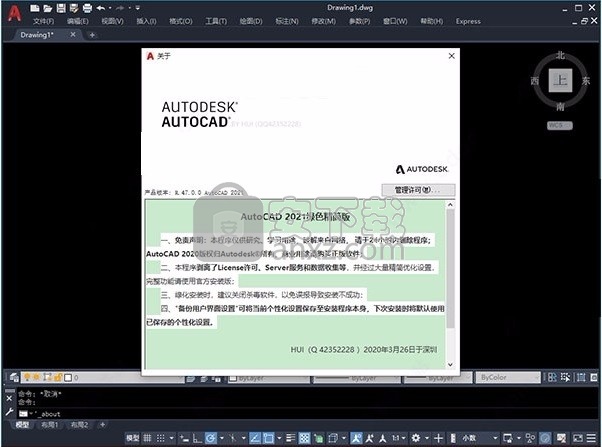
【块选项板增强功能】
1、块选项板已得到增强,可更加方便地随时随地访问块。将您的 Autodesk 帐户与受支持云存储提供程序(Box、Dropbox 或 Microsoft OneDrive)结合使用,即可随时快速访问最近使用的块和块库图形。
块选项板的最近使用选项卡会显示当前图形中最近插入或创建的块的快照。
可以将图形中最近使用的块同步到云存储位置,并从任何设备使用 AutoCAD 桌面或 AutoCAD Web 应用程序访问它们。单击同步块,登录到您的 Autodesk 帐户,然后指定云存储位置以开始同步块。
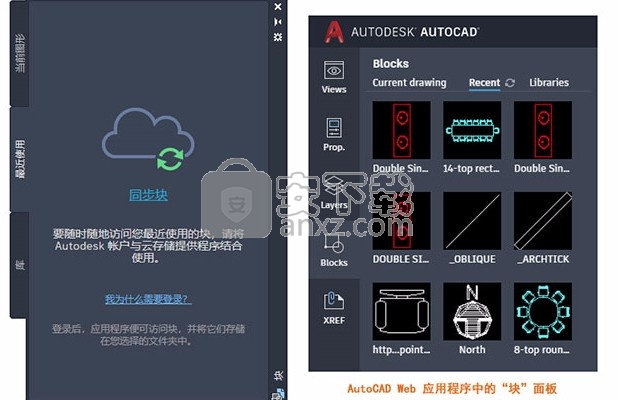
如果当前图形中已经存在最近使用的块或没有使用块选项板登录 Autodesk 帐户,则“同步块”选项可能不会显示在“块”选项板中。

在这种情况下,可以在选项对话框的文件选项卡中更改最近使用的块文件夹位置,然后指定云存储位置以同步块。

为块库和最近使用的块”选择文件夹时,建议使用位于受支持云存储提供程序(Box、Dropbox 或 Microsoft OneDrive)中的文件夹。
尽管可以指定任何文件夹位置,但如果使用云存储,则只能跨设备和在 AutoCAD Web 应用程序上访问块。
块选项板的“其他图形”选项卡已重命名为“库”选项卡。现在,可以指定文件夹、图形文件或存储在图形中的任何块定义,以作为块插入到当前图形中。
库选项卡包含一个下拉列表,其中显示了 5 个最近使用的块库(文件夹或图形文件),以便更快地访问。
如果选择云存储位置中的块库,则可以在 AutoCAD Web 应用程序上使用相同的块。
精简多余组件和服务,保留必须的 VC、.Net 4.8、DirectX组件运行库方便第一次安装高版本CAD的朋友
保留Express扩展工具;可以选择安装
安装完成默认AutoCAD 经典空间,喜欢草图及标注界面的朋友可以 工具–工作空间,选择“草图与注释”界面
自定有设置好布局的背景颜色为黑色、调整鼠标指针为全屏,不启动欢迎界面,加快启动速度
屏蔽并删除AutoCAD通讯中心,防止AutoCAD给Autodesk服务器发送你的IP地址及机器信息
屏蔽AutoCADFTP中心
完善一些字体库,通常打开文件不会提示找不到字体
快捷方式名为“AutoCAD 2021
默认保存格式为2004版DWG文件
保留设置迁移
安装之前关闭杀毒工具,如果没关闭杀毒软件进行安装的,那么此时会有部分杀毒软件弹出提示,所有都点击允许本次操作即可;
1、用户可以点击本网站提供的下载路径下载得到对应的程序安装包
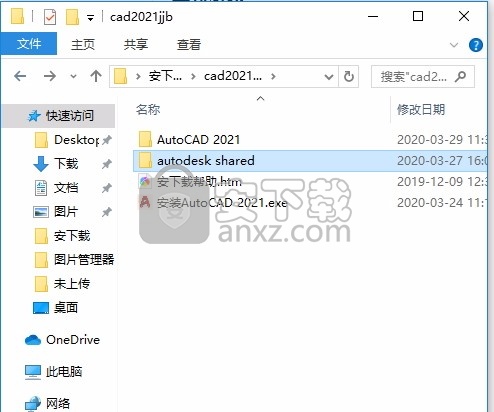
2、只需要使用解压功能将压缩包打开,双击“安装AutoCAD 2021.exe”首次运行等待时间会有点漫长,因为会自动为用户设置安装环境;
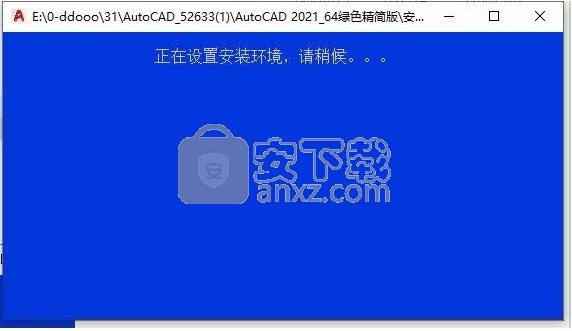
3、接着会出现使用说明,并依据提示按任意键继续;
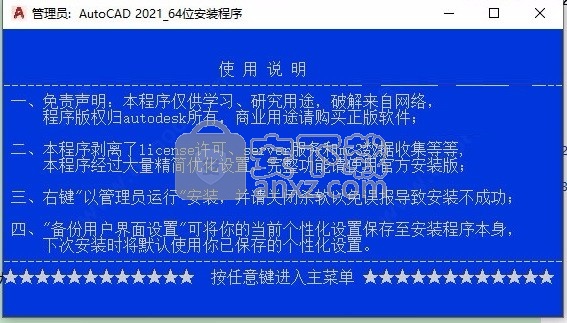
4、在新界面中,用户可以通过输入1,开始安装cad2021;
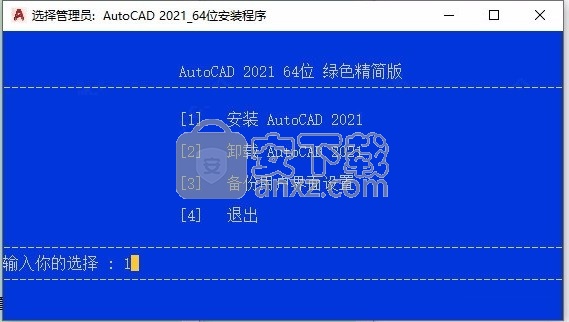
5、根据提示点击安装,弹出程序安装完成界面,点击完成按钮即可

6、最后就会自动为用户在桌面上提供autocad2021的快捷键,双击即可运行进入,首次登陆需要初始化,耐心等待会就好;

7、然后进行软件后即可随意使用cad2021内的全部功能。
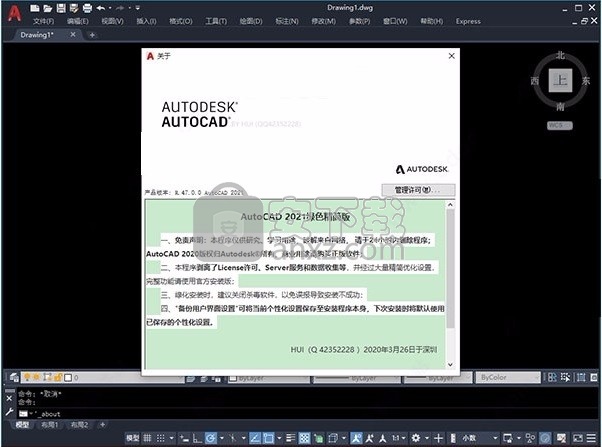
应用尺寸约束
尺寸约束使您可以通过应用尺寸约束并指定值来控制2D几何对象或对象上的点之间的距离或角度。您还可以设置方程式来控制距离和角度。例如,在示例图中,右侧的外圆弧的半径是圆半径的1.5倍。
将尺寸约束应用于对象时,会自动创建一个约束变量以维护约束值。例如,您可以看到右侧圆的半径由变量rad1标识。
您还可以看到尺寸约束旁边有一个小挂锁图标,因此您可以轻松地将它们与尺寸区分开。
您可以使用“ 参数”功能区的“ 尺寸”面板中的工具应用尺寸约束并控制其外观。
尺寸约束控制着设计的大小和比例。
线性距离约束控制对象之间或对象上的点之间的距离。例如,当您将d1的距离更改为7个单位时,对象将立即更新。
角度约束控制对象之间或对象上的点之间的角度。将ang1的角度更改为90度时,零件将立即更新。
直径和径向尺寸约束控制弧和圆的大小。将半径值rad1更改为0.75时,圆及其相关的同心圆都会立即更新。
如您所见,如果更改尺寸约束的值,则将评估对象上的所有约束,并自动更新受影响的对象。
当然,为了使此功能按预期工作,必须首先建立必要的几何约束,然后再应用尺寸约束。如果未应用几何约束,则当更改各种尺寸约束值时,直线,圆弧和圆将不会保持彼此之间的关系。
尺寸约束与尺寸对象不同。
尺寸约束在工程图的设计阶段中使用,而尺寸通常在文档编制阶段中创建。
尺寸约束决定了物体的大小和角度。因此,更改尺寸约束会更改对象的大小。但是尺寸是由对象驱动的。仅当您更改对象的大小时,它们才会更新。
默认情况下,尺寸约束不是对象。它们以单一样式显示,即使在缩放时也保持其大小,并且通常不会绘制。
如果确实需要绘制尺寸约束,则可以将尺寸约束的格式从动态更改为注释。
使用灯具对象
您可以将灯光嵌入到也包含几何图形的块中,从而创建对实际灯具的物理和光度特性进行建模的灯具。为此,您将首先以3D模型建模灯具,然后将光源放置在灯具模型内的适当位置,最后创建一个包含3D模型和光源的块。然后,您可以将该模块放置到其他模型中。
例如,本课程的练习文件包括一个吊灯(29_PENDANT_LIGHT.dwg),该吊灯是使用AutoCAD中的3D建模工具建模的。在“ 视图”功能区上,单击“ 工具选项板”以打开“工具选项板”,然后单击“ 75W嵌入式灯” Web工具。在灯具的五个圆柱中的每个圆柱的中央添加一个灯光。
然后,使用画布内控件将视觉样式更改为现实。完成后,您可以开始查看灯光的效果。此时,您可以创建一个块,或者简单地保存图形,然后将其作为块插入到另一个图形中。
还有一个类似的框代表台灯(29_TABLE_LAMP.dwg),其中包含一个点光源。再次,切换到逼真的视觉样式,您可以开始了解此灯具在渲染时的外观。注意,该模型包括一些现实的材料,这些材料已添加到灯具的各个组件中。
创建灯具模型后,可以保存它们,然后将它们作为块插入到其他图形中。例如,练习文件包括房间模型(29_ROOM.dwg)。这个房间由四面墙,一个地板和一个天花板组成,还包含一些以前建模并保存为块的家具。该图形还包含两个灯具块,以及使用相同方法建模的其他几个灯具块。您可以看到指示每个灯具块中的灯光的标志符号。
渲染此视图时,请注意灯光实际上是如何从灯具发出的,并且灯光的属性和灯具模型的形状都会影响灯光的外观。
通过将每个灯具放在其自己的图层上,可以使用图层控件来尝试不同的灯具。例如,模型还包括一个代表地球灯的块来代替吊灯。也有几种不同的视图,其中不同的图层被冻结和解冻。您可以使用画布中的视图控件来快速切换视图,从而可以快速切换到其他灯具。现在,当您渲染此视图时,渲染包括Globe灯具,并且照明看起来有很大不同。
您可以使用相同的方法切换到完全不同的视图,然后渲染该视图以查看灯光的效果。如果更改为包含吊灯的相似视图,然后再次渲染该视图,则可以看到如果使用桌子上方而不是地球仪上方的吊灯,房间的外观。
请注意,当您创建像这样的灯具块时,您将无法再打开和关闭单个灯。要关闭光源,您需要进入模块编辑器以控制灯具模块中的光源。
用户快速通道
用户就像是一个成就超卓的兄弟姐妹的年轻同胞。但是,我们掌握了一些技巧,而AutoCAD具有Revit®世界还没有的一些工具和功能。在这个动手实验中,我们介绍了使用AutoCAD,Revit或纯AutoCAD进行MEP设计来创建和最大化项目的技巧;Revit MEP中没有的AutoCAD MEP用户的主要功能;使用MEP模型进行能量分析和其他外部应用;并快速为3D项目创建自定义内容。加入我们,参加这一充满信息的课程,通过Autodesk产品系列中使用时间最长的MEP建模产品,可帮助您在BIM世界中保持竞争力。并动手使用我的一些工具来帮助您入门。
3D旋转对象
3D ROTATE工具使您可以在三维空间中旋转对象。该命令将显示3D旋转Gizmo,以帮助围绕基准点旋转所选对象。由于Gizmos仅在以3D视觉样式工作时可用,因此如果当前未激活该工具,则此工具会自动切换到3D视觉样式。
若要以3D旋转对象,请在“ 主页”功能区上的“ 修改”面板中,单击“ 3D旋转”工具。该程序会提示您选择对象,并且您可以使用任何方便的对象选择方法。例如,单击以选中左侧的上部对象。完成选择对象后,请按Enter或单击鼠标右键。
然后,程序提示您指定一个基点。在命令行区域中,程序还提醒您正角度值沿逆时针方向旋转对象,而负角度值沿顺时针方向旋转对象。
旋转小控件最初位于选择集的中心。将光标移到小圆柱体的顶部。当您看到“中心”对象捕捉标记和工具提示时,单击以选择该点作为旋转基准点。Rotate gizmo立即重定位到该点,程序会提示您选择旋转轴。
由于要围绕Z轴旋转对象,因此将光标移至Rotate Gizmo上的蓝色Z轴上,直到其变为黄色,然后单击以将旋转限制在该轴上。然后程序会提示您指定角度起点,或者您可以键入角度。如果指定角度起点,则还必须指定角度终点。
再次启动命令,单击以选择右侧的上部对象,然后单击鼠标右键以完成选择。将“旋转小控件”捕捉到圆柱体的中心,然后单击以选择Z轴。当程序提示您指定角度起点或键入角度时,键入“ 45 ”并按Enter。对象立即旋转您指定的角度。
lumion11.0中文(建筑渲染软件) 3D/CAD软件19067 MB11.0
详情CAD梦想画图 3D/CAD软件82.25 MB6.0
详情广联达CAD快速看图 3D/CAD软件35.05 MB6.0.0.93
详情Blockbench(3D模型设计) 3D/CAD软件150.45 MBv4.7.4
详情DATAKIT crossmanager 2018.2中文 32位/64位 3D/CAD软件150.5 MB附破解教程
详情DesignCAD 3D Max(3D建模和2D制图软件) 3D/CAD软件86.2 MBv24.0 免费版
详情simlab composer 7 3D/CAD软件566 MBv7.1.0 附安装程序
详情houdini13 3D/CAD软件283 MBv13.0.198.21 64 位最新版
详情Guthrie dwgConvert(AutoCAD版本转换器) 3D/CAD软件39.9 MBv2020 A.06
详情nanoCAD Pro 10(专业CAD工具) 3D/CAD软件568 MBv1.2.2.1093 免费版
详情Autodesk Stingray 2018 3D/CAD软件1034 MBv1.9.1494
详情Autodesk AutoCAD Plant 3D 2020 32/64位 3D/CAD软件2068 MB附注册机和安装教程
详情TurboCAD 2019 Professional 3D/CAD软件2499 MBv26.0.24.4 64位32位
详情CAD 2021珊瑚海精简版 3D/CAD软件317.88 MB附带安装教程
详情iC3D Suite(三维包装设计软件) 3D/CAD软件382.0 MBv5.0.2 (附安装教程)
详情CLO Standalone 5(三维服装设计软件) 3D/CAD软件1321 MBv5.0.100 中文
详情浩辰CAD给排水2021 3D/CAD软件527 MB附安装教程
详情Alphacam2015 3D/CAD软件3154 MB附安装教程
详情PolyWorks Metrology Suite 2018 IR3 3D/CAD软件1700 MB附安装教程
详情MicroStation CONNECT Edition Update 15免费版 3D/CAD软件7834 MBv10.15.00.074 附安装教程
详情CAXA CAD 2020 3D/CAD软件885.0 MBv20.0.0.6460 中文(附
详情cnckad 32位/64位 3D/CAD软件2181 MBv16.4.325 附带安装教程
详情浩辰CAD 2020(GstarCAD2020) 32/64位 3D/CAD软件227.88 MB附带注册机和破解文件
详情autocad2018中文 3D/CAD软件802 MB
详情vray for 3dmax 2018(vray渲染器 3.6) 3D/CAD软件318.19 MBv3.60.03 汉化版
详情斯沃数控加工仿真软件(SSCNC) 3D/CAD软件265 MBv7.1.1.3
详情CAD2017 64位 3D/CAD软件3994 MB简体中文版
详情autocad 2012 64位 3D/CAD软件1567 MB附注册机
详情天正t20注册机 3D/CAD软件0.05 MBv3.0
详情3D Home Architect(3D居家设计师) 3D/CAD软件23.86 MBv4.0 汉化版
详情湘源控制性详细规划CAD系统 3D/CAD软件385 MBv7.020
详情BodyPaint 3D R18中文 3D/CAD软件6861 MB附安装教程
详情Mastercam2018中文 3D/CAD软件1720 MB附安装教程
详情西门子博途v15中文 3D/CAD软件27648 MB附安装教程
详情Mechanical Simulation CarSim 2019.0 3D/CAD软件325.0 MB附安装教程
详情Bentley Acute3D Viewer 3D/CAD软件32.0 MBv4.0.0.5556 免费版
详情3d3s 32位/64位 3D/CAD软件213.7 MBv12.1.7 附带安装教程
详情SolidWorks2016下载 3D/CAD软件19.0 MB免费版
详情理正岩土 32位/64位 3D/CAD软件31.56 MBv 7.0 完美
详情Cimatron e11中文永久 3D/CAD软件4475 MB
详情尧创CAD 3D/CAD软件526 MBV9 特别版
详情CAD迷你画图 3D/CAD软件33.4 MBv2021R10
详情cad快速看图软件(CAD图纸浏览) 3D/CAD软件23.81 MBv5.14.4.78
详情渲影效果图版 3D/CAD软件5.12 MBv2.2.8027.28154
详情CAD梦想画图 3D/CAD软件82.25 MB6.0
详情3d3s 32位/64位 3D/CAD软件213.7 MBv12.1.7 附带安装教程
详情风满楼3D文字制作 1.0 3D/CAD软件0 MB
详情Swift 3D v6.0.852 Retail 3D/CAD软件45.00 MB
详情3d3s 11 3D/CAD软件97.18 MBv11.0 附带安装教程
详情3Dmax简体中文版全集 (7.0 8.0 9.0) 3D/CAD软件85.80 MB
详情