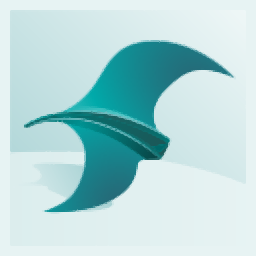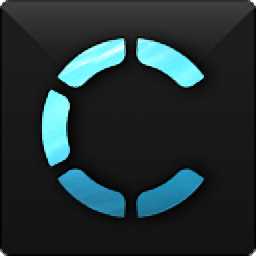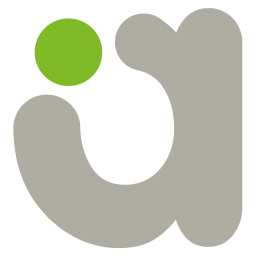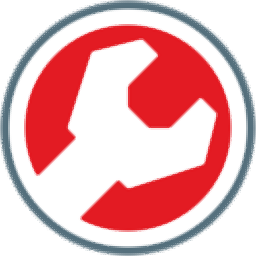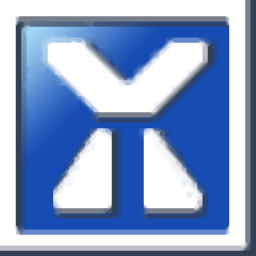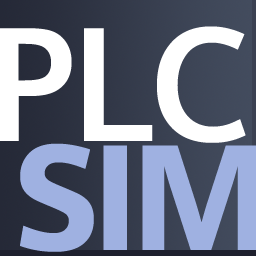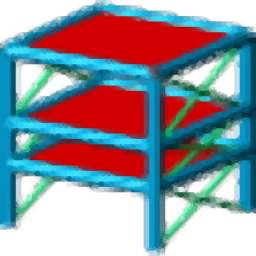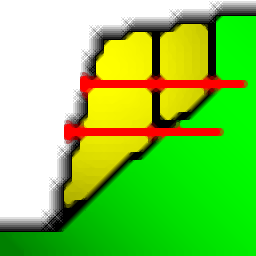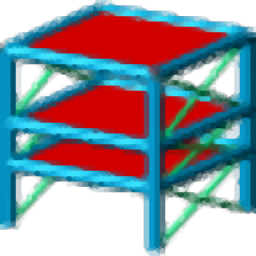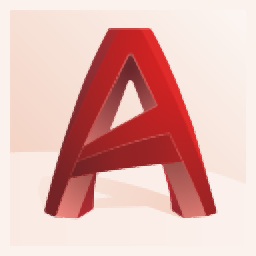
Autodesk AutoCAD Plant 3D 2020 32/64位
附注册机和安装教程大小:2068 MB 更新:2023/03/24
类别:3D/CAD软件系统:WinXP, Win7, Win8, Win10, WinAll
分类分类
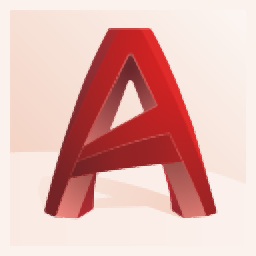
大小:2068 MB 更新:2023/03/24
类别:3D/CAD软件系统:WinXP, Win7, Win8, Win10, WinAll
Autodesk AutoCAD Plant 3D 2020是一款功能强大的3D工艺设计与工厂布局设计软件,软件为用户提供了PID绘图、行业标注符号库、3D建模、参数化建模、编辑管道正交图纸等多种丰富的设计工具,能够协助用户对工厂布局以及相关工艺的图纸设计与建模,并提供强大的数据分析功能,帮助设计人员进行设计优化,同时,还支持自动生成项目特定报告、BIM模型文档,让工程人员为现场施工提供有效的参考,有需要的用户赶紧下载吧!

创建一个结构成员
结构构件是3D结构对象,例如梁或柱。
您可以通过指定结构成员的起点和终点,或通过将成员与您在图形中选择的线对齐来创建结构成员。
编辑结构成员
您可以编辑单个结构成员以更改其设置。
编辑结构成员时,可以更改在成员设置中指定的相同设置。如果要更改所有新结构成员的设置,请改用成员设置。
您还可以通过将其属性与当前图形中的其他成员的属性进行匹配来编辑成员。
削减结构成员
您可以相对于另一个结构构件的边界切割结构构件。
您可以通过以下两种方式之一切割结构构件:
将成员剪切到另一个成员的边界。
将两个成员切割成彼此的边界。
剪切一个或多个成员后,可以指定剪切成员和成员边界之间的间隙。
削减结构成员的边缘
边缘切口根据另一个构件的边缘修剪多个结构构件。
您可以在切割成员和边界之间指定间隙值。边缘切割操作在两端修剪构件。
将结构对象导出到Advance Steel XML(SMLX)文件
您可以在图纸中选择结构对象,并将其导出为钢结构细部中性格式(SMLX)文件。
您可以导出为此格式的结构对象是:
结构成员
栏杆
梯子
楼梯
板
当您将栏杆,梯子和楼梯输出到SMLX时,它们会被分解为单个成员。梯子笼不包括在出口中。
管道,设备和结构 - 半自动或手动模型规格驱动的管道和组件。包括可定制的标准设备元素库。外部参考或参数化创建结构元素。识别干扰。
在Advance Steel中详细描述了图纸之后,您可以在Advance Steel对象启用程序的支持下,使用外部参考(XREF)将Advanced 3D模型中的对象替换为Advance Steel模型。
您可以使用Advance Steel创建SDNF 2.0,3.0及更高版本的文件。
工厂项目的云协作 -您可以在云中共享项目,并邀请其他人在您的项目上协同工作。有关更多信息,请参阅协作。
仪表支持 - 管道设计人员现在可以在模型中使用Instrumentation,因为Spec Editor正在添加对Instrumentation的支持。这允许使用Instrumentation编辑和创建目录和规范更加简单。
项目备份 - 在任何Plant 3D项目(SQLite,SQL Server,Vault,Collaboration)上,您可以使用SQLite数据库保存整个项目的本地备份。例如,这可用于将Vault项目移动到Cloud Collaboration项目。请参见备份协作项目。
项目经理搜索 - 完整的项目图纸搜索,以帮助绘图员和设计师更快地获得他们的图纸。请参阅项目管理器中的“搜索”。
项目图纸的简化Xrefing - 项目图纸可以直接从项目管理器快速地过滤到当前图纸中。它适用于普通的Vault和Collaboration项目。
关闭页面连接器P&ID的改进 - 支持连接仪表(信号)线。支持在同一图纸中连接线。
断开标记滴落 - 这些已经从2D图形变为3D,并且滴水的方向现在总是“向下”,因为它们用于在垂直管道上侧向显示。
“创建”和“入门”选项卡 - 这些部分已更新,包括Plant 3D和P&ID工作区的选项以及每个工作区的特定信息。
构造文档 - 生成准确的等轴测图,正交图形和其他文档。
构造文档 - 生成准确的等轴测图,正交图形和其他文档。
AutoCAD P&ID集成 - 集成功能可实现数据一致性。
Autodesk Navisworks兼容性 - 无缝执行整个项目审核。
Spec converter - 从其他应用程序导入规范。
设计P&ID图纸
在P&ID图纸中放置组件和线条时,每个组件都包含链接到数据管理器的数据。在数据管理器中,您可以查看数据报告,将它们导出到电子表格或逗号分隔值(CSV)文件,然后将它们导回到程序中。
P&ID组件和线
通过组合各种类型的组件(例如泵,储罐和阀门)和线(例如管道和信号线),您可以创建动态P&ID图纸,您可以从中生成和编辑数据报告。
每个P&ID组件和行都有一个指定的图层名称,颜色,缩放系数,标记行为以及作为项目一部分设置的其他属性,这样每次在一个组件或行中放置一个组件或行时都不需要分配属性。画画。
P&ID组件包括:
设备(如泵,罐和容器)
喷嘴(如法兰或流动)
仪器(如控制阀,流量计和仪器气泡)
内联组件(如阀门和减速器)
非工程项目(例如连接器,流向箭头和放置在图形上但不包含任何可报告数据的其他项目)
P&ID示意图包括:
管道线(例如主要线段,次要线段和带夹套的管段)
信号线(如电气,液压和气动)
了解P&ID组件和线符号
该产品包括一组基于P&ID行业标准的组件和线符号,PIP(过程工业实践),ISA(美国仪器学会),ISO(国际标准化组织),DIN(Deutsches Institut Fur Normung e.V) 。)和JIS(日本工业标准)。
P&ID工具选项板提供了用于创建和记录P&ID图纸的符号或组件和线的可视化库。
组件和线条创建
如果您使用的组件和行不属于程序提供的符号库,则管理员可能会在设置项目时创建这些符号并将其添加到工具选项板中。
您应该使用默认符号或管理员提供的符号,而不是创建自己的组件和行。否则,您无法确定符号是否符合公司标准,或者包含在工具选项板和报告中。
如果必须在P&ID图形中使用AutoCAD对象,则可以将 AutoCAD对象转换为P&ID组件或线。
注释组件或行
在功能区上,单击常用选项卡-P&ID面板-P&ID注释。
在绘图区域中,单击要注释的组件或行。
在“分配标记”对话框中,输入标记数据。单击确定。
选择注释类型。
显示的注释选项取决于您选择的组件或行。
如果出现提示,请单击图形以放置注释。
将链接的注释转换为独立注释
在图形中,右键单击链接的注释。
清除“使用父级移动”复选框以关闭链接行为。
将独立注释转换为链接注释
在图形中,右键单击独立注释。
单击“使用父级移动”。
从其父组件或行移动注释
在图形中,右键单击要移动的注释。
单击“从父级放置”。
移动并将注释放在图形中。
编辑注释
在图形中,右键单击要编辑的注释,然后单击“编辑”。
在“编辑注释”对话框中,修改注释数据,然后单击“确定”。
软件特色
验证P&ID图纸和3D模型
您可以通过定期验证您的工作来捕捉常见错误。
对于每个项目,您可以指定运行验证时标记的错误类型。运行验证后,您可以更正或忽略检测到的错误。
您可以验证3D模型以确保它与关联的P&ID图形同步。
使用正交视图
编辑正交视图
在项目管理器中,单击“正交DWG”选项卡。
在Orthos树视图中,展开项目和Orthographic Drawings文件夹。
双击打开正射图。
在功能区,“正视图”选项卡,“工厂对象工具”面板上,单击“编辑视图”。
根据需要进行调整,并在功能区,“正交编辑器”选项卡上单击“创建视图”。
重命名正交视图
在项目管理器中,单击“正交DWG”选项卡。
在Orthos树视图中,展开项目和Orthographic Drawings文件夹。
双击打开正射图。
在项目管理器中,右键单击正视图-重命名视图。
在“重命名正交视图”对话框中,输入新名称。单击确定。
更新正交视图
对正交视图所基于的模型进行更改。
在项目管理器中,单击“正交DWG”选项卡。
在Orthos树视图中,展开项目和Orthographic Drawings文件夹。
双击以根据您更改的模型打开正交绘图。
在项目管理器中,右键单击正交视图“验证视图”。图标上的红色突出显示视图需要更新。再次右键单击正视图-更新视图。
注意:
更新包含许多视图的视图或整个正射图可能需要几分钟,具体取决于模型的复杂程度。
删除正交视图
在项目管理器中,单击“正交DWG”选项卡。
在Orthos树视图中,展开项目和Orthographic Drawings文件夹。
双击正交绘图以将其打开。
在功能区上,“正视图”选项卡,“正视图”面板上,单击“删除视图”。
选择要删除的视图。
本地与云
创建等轴测图的过程类似于是在本地图纸上创建还是在BIM 360团队的云中创建。
快速等距绘图
您可以通过从列表中选择它们或在绘图区域中选择它们来检查所有或几个行。由于快速等轴测图不作为记录图纸保存,因此它们不会成为项目经理可访问的项目文档。您可以使用Windows资源管理器管理在QuickIsos文件夹中创建的图形。
设计人员通常会在创建可发布的生产等轴测图之前生成快速等轴测图以检查管道工作,该图可添加到项目中。
生产等距绘图
您可以创建任何包含(检查,压力和最终)或自定义等轴测图类型作为生产等轴测图。您可以选择覆盖以前生成的等轴测文件,并从流程中创建的所有等轴测图创建DWF文件。
使用表格将报告添加到等轴测图形中。
等轴测图通常包含报告,包括物料清单。您可以在标题栏中配置等轴测图表。
1、在本站下载并解压软件,双击安装程序“AutoCAD_Plant_3D_2020_English_Win_64bit_dlm_001_002.sfx.exe”。

2、进入Autodesk AutoCAD Plant 3D 2020的自解压窗口,用户可以选择默认的解压目标文件夹,也可以点击【更改】自定义选择。
3、正在进行自解压,用户等待软件安装包自解压完成,用户可以查看解压进度。
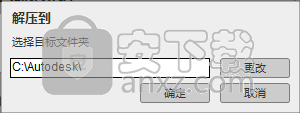
4、解压完成,后进入如下的安装向导界面,点击【install】按钮进行安装。
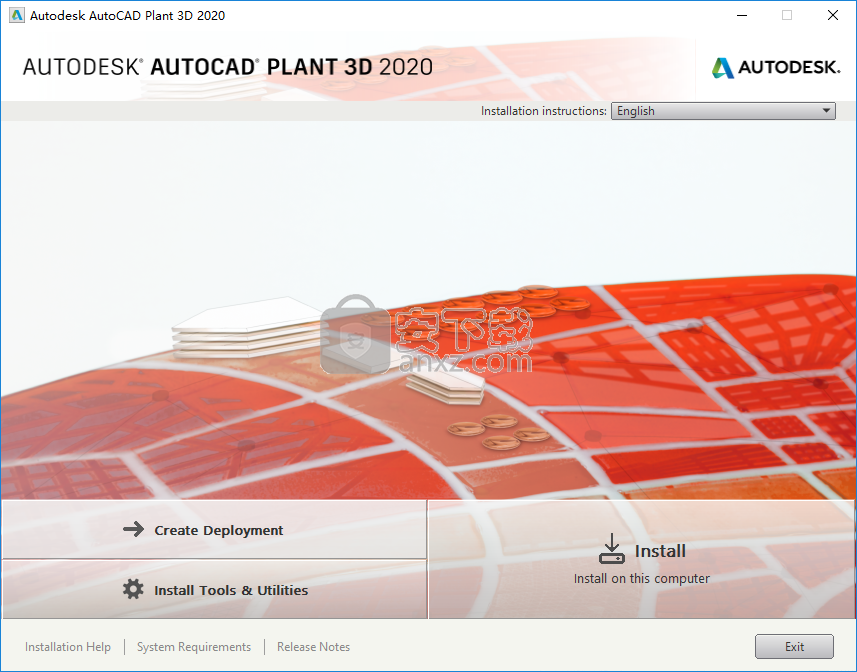
5、弹出如下的Autodesk的许可及服务协议,用户阅读后勾选【I Accept】,再单击【next】。

6、选择安装程序,这里选择默认的【Autodesk AutoCAD Plant 3D 2020】勾选即可。

7、选择安装路径,用户可以选择默认也可以点击【browse】按钮自定义。
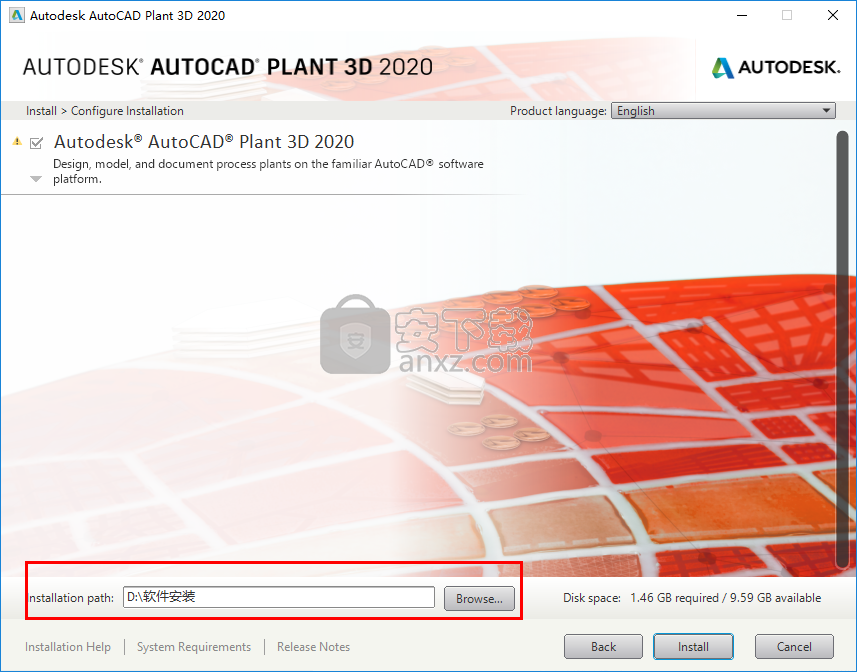
8、点击【install】按钮即可进安装,正在安装Autodesk AutoCAD Plant 3D 2020,用户可以查看安装的进度。

9、弹出如下的安装完成后,点击【launch now】按钮运运行程序。
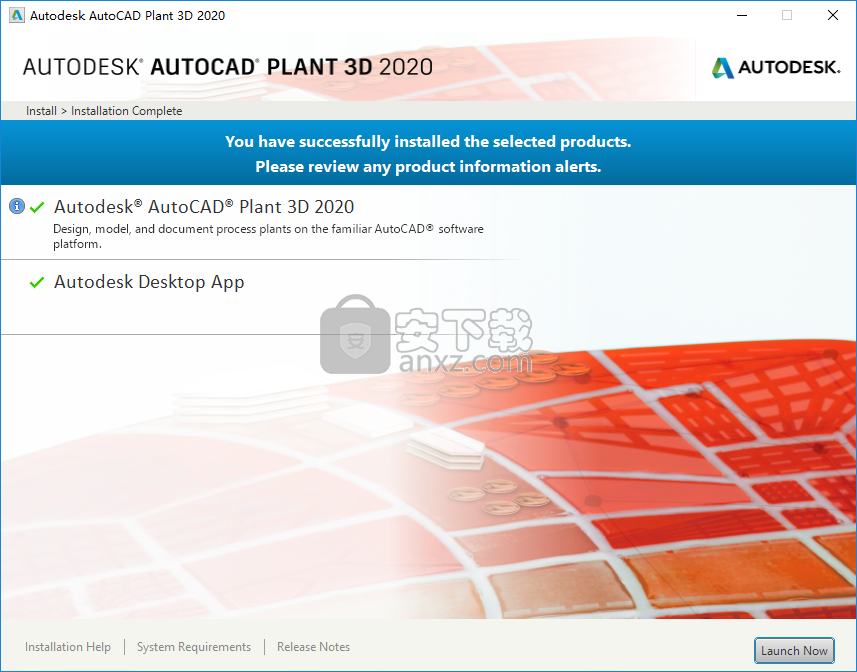
10、用户先给电脑执行断网操作,需要在断网状态下进行,用户可以在控制面板-网络和Internet-网络连接-以太网-禁用下进行断网操作。
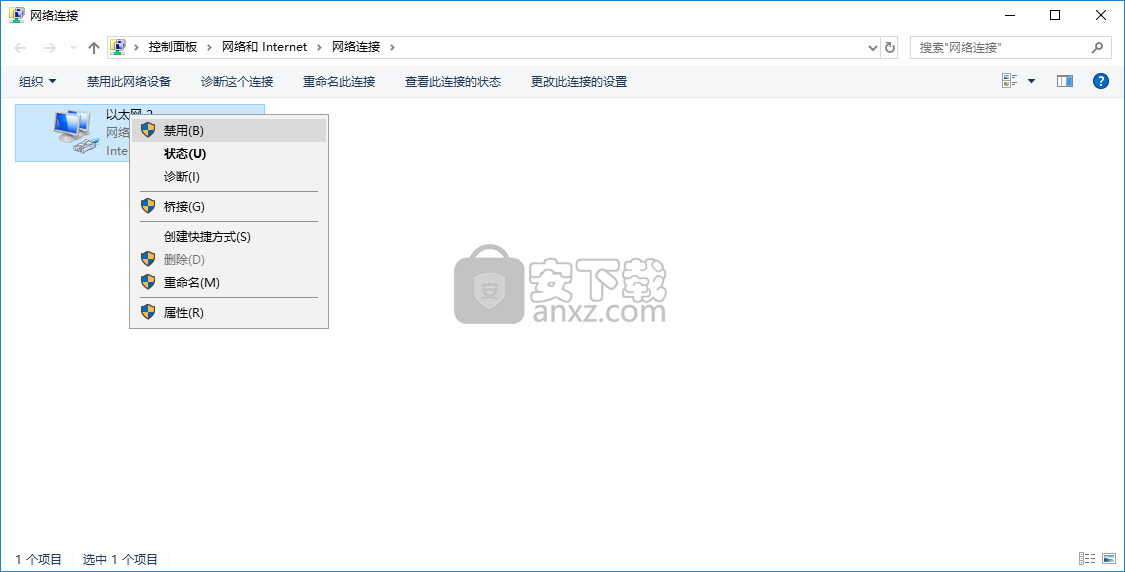
11、运行软件后进入如下所示的操作界面,在Let's Get started界面上点击【enter a serial number】选项。
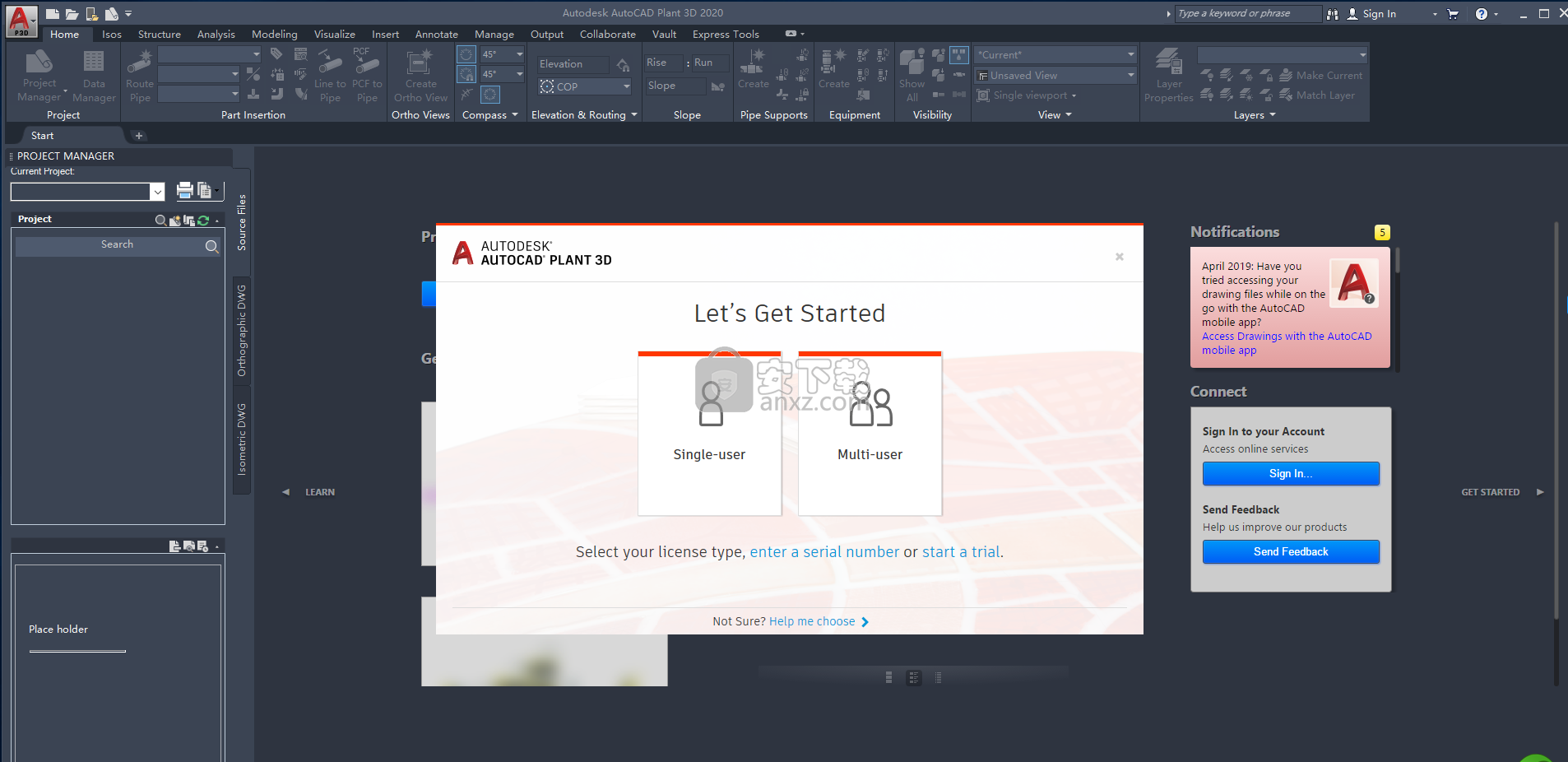
12、进入产品许可激活的窗口界面,这里点击【activate】按钮。

13、弹出“Enter Serial Number and Product Key”的界面(请输入序列号和产品密钥),用户输入以下提供的序列号及产品密匙,点击【next】。
序列号:【666-69696969】
产品密钥【426L1】

14、弹出如下的Internet Connection Required窗口,我们选择第二项的【Request an activation code using an offine method(使用脱机方法申请激活码)】,点击【next】按钮。

15、弹出如下的 Offline Activation Request(脱机激活申请窗口),我们直接点击【close】关闭。
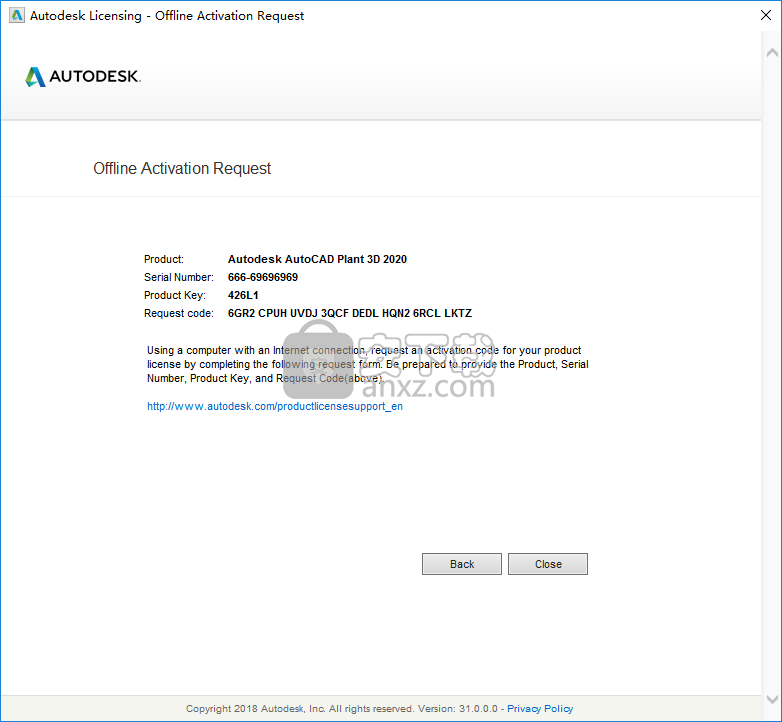
16、重启软件,重复12、13、14的步骤,即可进入如下的产品许可激活选项界面,我们选择第二项的【I have an activation code from Autodesk】选项。

17、以管理员身份运行注册机程序(不以管理员身份运行可能会造成无法打补丁),点击【patch】按钮,弹出如下的“successfully patched”的打补丁成功提示,点击【确定】。

18、我们将产品许可激活选项上的request code一栏上的申请号复制到注册机上的【request】一栏,然后点击【generate】按钮即可在【activation】一栏生成激活码。
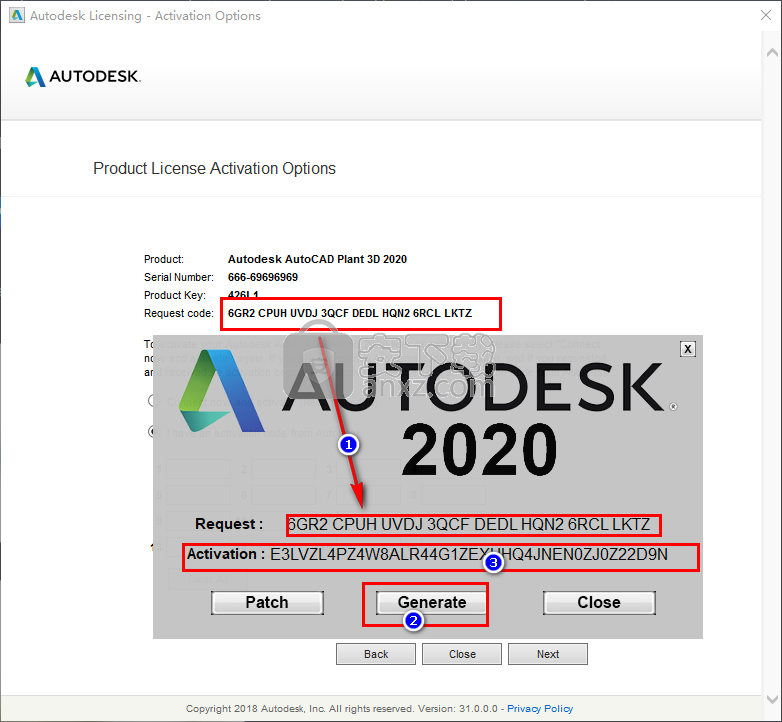
19、再将activation中的激活码复制到软件的I have an activation code from Autodesk一栏下,点击【next】。

20、弹出如下的【Congratulations!Autodesk Auto CAD Plant 3D 2020 has been success fully activated】的提示,则完成全部的注册激活操作。
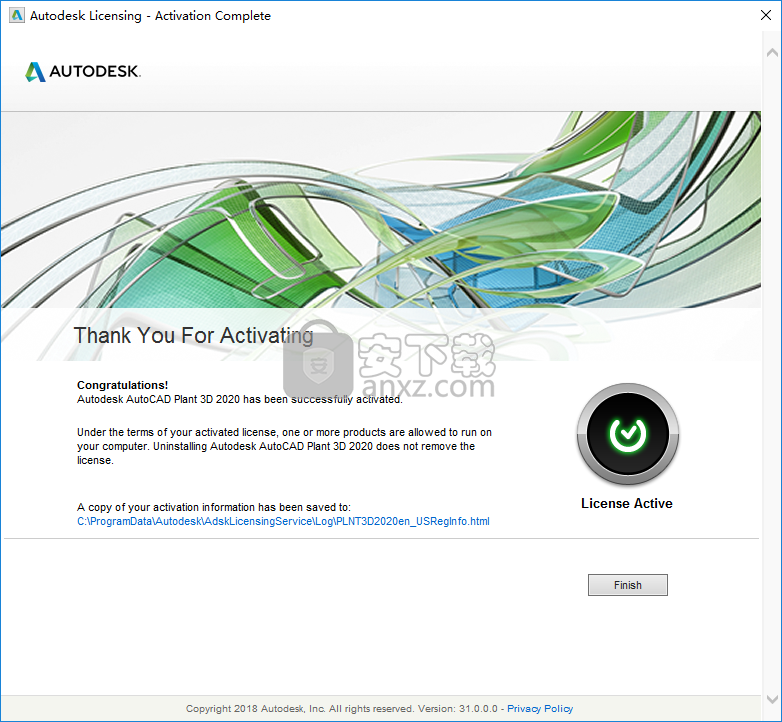
21、用户运行Autodesk Auto CAD Plant 3D 2020,即可免费进行使用。

新的黑暗主题
您的用户界面显然是您一直使用的东西。过去的客户反馈反复表明,我们需要做出重大改变,以提高黑暗主题的清晰度和清晰度。类似的锐化也适用于灯光主题。
如您所见,我们使用图标颜色优化背景颜色,以提供最佳对比度,而不会分散您通常聚焦的绘图区域。

功能区上的上下文选项卡的突出显示在激活时更加明显,例如编辑文本或创建填充时。
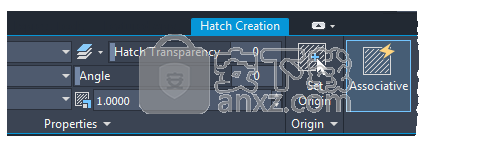
功能区访问
应用程序按钮>选项>显示选项卡>窗口元素>颜色主题
块调色板
目前有几种插入块的方法:插入,工具选项板和DesignCenter。有这些不同的选择可以识别不同学科的人有不同的要求和偏好。
重新设计“插入”对话框的主要原因是为工作流中的块提供更好的视觉预览以插入块。调色板提高了查找和插入多个块的效率 - 包括新的重复放置选项,这可以为您节省一步。

新块调色板中的主要功能有助于从最近使用的列表或指定的图形中有效地指定和插入块。三个选项卡提供对以下内容的访问:
“当前图形”选项卡以图标或列表的形式显示当前图形中的所有块定义。
无论当前图形如何,“最近”选项卡都会显示所有最近插入的块。这些在图纸和会话之间持续存在。您可以通过右键单击并从“最近列表中删除”从该选项卡中删除块。
“其他图形”选项卡提供了一种导航到文件夹的方法,您可以从中选择要作为块插入的图形或从这些图形中定义的块中进行选择。这些图纸和块也在图纸和会话之间持续存在。
调色板的顶部包括几个控件,包括用于将通配符过滤器应用于块名称的字段,以及用于不同缩略图大小和列表样式的多个选项。
功能区访问
主页选项卡>块面板>插入。
从功能区访问提供了当前图形中可用块的图库以及两个新选项,即其他图形中的最近块和块。
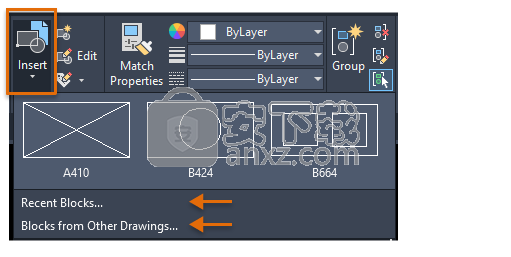
这两个选项将“块”调板打开到“最近”选项卡或“其他绘图”选项卡。 “块”选项板中的“当前绘图”选项卡在当前图形中显示与功能区图库相同的块。从块调色板中放置块可以通过拖放或单击并放置来完成。
新的和更改的命令
BLOCKSPALETTE - 打开块调色板。
BLOCKSPALETTECLOSE - 关闭块调色板。
CLASSICINSERT - 打开经典的“插入”对话框。
INSERT - 启动BLOCKSPALETTE命令,但脚本除外,它们打开旧版INSERT命令以实现脚本兼容性。
-INSERT - 启动经典INSERT命令的命令行版本。
新系统变量
BLOCKMRULIST - 控制块调色板的“最近”选项卡中显示的块数。
BLOCKNAVIGATE - 控制块调色板的“其他绘图”选项卡中显示的文件和块。下次启动程序时生效。
BLOCKREDEFINEMODE - 控制从Blocks调色板插入块时是否显示“Block-Redefine Block”任务对话框,其名称与当前图形内的块名称相同。
BLOCKSTATE(只读) - 报告块调色板是打开还是关闭。
清除重新设计
清除功能已经过修改,可以更轻松地进行清理和组织。控制选项几乎相同,但方向更有效,预览区域现在可以调整大小。

请注意,您现在可以清除零长度几何体而不清除空文本对象。
“未使用的命名项目”面板中的复选框提供了按类别和单个项目选择可清除项目的方法。
“查找不可清除项目”按钮显示特定于无法清除已检查项目的原因的信息,这在许多情况下会有所帮助。
对于无法清除的对象,新设计提供了如下所示的增强信息,包括每个图层上的对象数量及其对文件大小的影响。 下图中显示的“选择对象”按钮放大了无法清除的指定对象。

功能区访问
“管理”选项卡>“清理”面板>“查找不可清除的项目”和“清除”。

这两个控件确定“清除”对话框打开时是否显示“可清除项目”或“查找不可清除项目”。
更改了命令
PURGE - 打开重新设计的清除对话框。
DWG比较增强功能
DWG比较功能的主要增强功能是,您现在可以在比较状态下直接比较和编辑当前图形以及指定的图形。比较发生在当前图纸中。您在当前图形或比较图形中所做的任何更改都会进行动态比较和突出显示。
为了便于在比较状态下进行直接编辑,此功能的选项和控件已从功能区移动到绘图区域顶部的停靠工具栏。大多数选项都组合到“设置”控件中并进行了增强,如图所示。您可以轻松地从工具栏切换比较,并从“设置”控件中显示差异类型。
此外,通过单击您的首选项颜色或颜色友好颜色,可以轻松更改默认颜色。在此图中,Not in Current Drawing中的颜色从红色变为黄色。
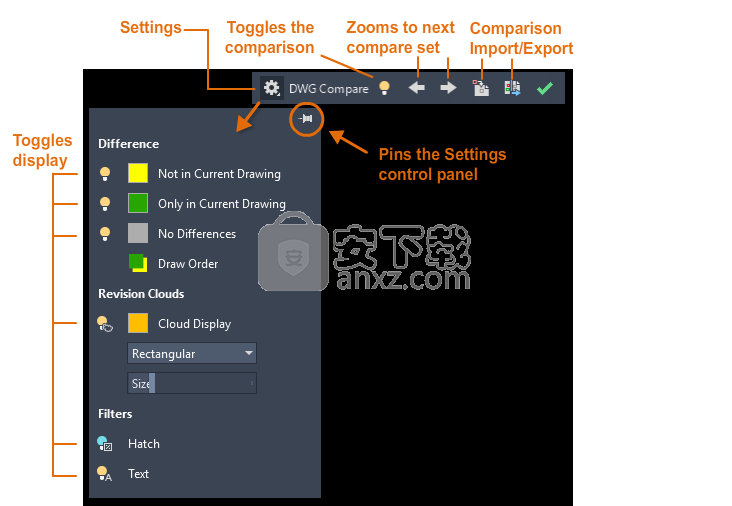
例如,假设您需要比较两个高度复杂的绘图之间的差异,这些绘图已经简化为如下所示:

将当前图形与比较图形进行比较的结果如下所示:

变更集每个都被橙色修订云包围,橙色修订云被缩放到绘图范围。
您可以将比较图形中突出显示的黄色差异导入当前图形。如果这样做,这些对象现在将存在于两个图形中,并将自动变为灰色。只能导入指定区域中不在当前图形中的对象。
您还可以将两个图形导出到一个新的快照图形中,该图形结合了两个图形之间的相似性和变化。此操作的结果与AutoCAD 2019中的图形比较相同。
箭头按钮提供了逐步浏览每个更改集的方法,自动放大到每个连续或上一个更改集。
1、将组件或行添加到P&ID图纸
在P&ID工具选项板中,单击包含所需项目的选项卡。单击该项目(不要拖动它)。
单击绘图区域中要放置项目的位置。如果要放置内联项,请单击该行。
注意:如果要将设备添加到管道线,请确保将连接类型设置为段组断路器。
如果系统提示您指定比例因子(例如,放置坦克时),请执行以下操作之一:
按ENTER键接受默认比例。
垂直移动光标以增大或减小组件高度。
水平移动光标以增大或减小组件宽度。
如果显示“分配标记”对话框,请执行以下操作之一:
如果您知道要输入的标记数据,请添加信息,然后单击“分配”。
如果您不知道要输入的标记数据,请单击“取消”。您可以通过单击“主页”选项卡“ P&ID”面板“ 分配标记”,在其他时间添加标记信息。

2、将喷嘴添加到图纸中
您可以通过将喷嘴放入图纸中手动添加喷嘴。或者,当您将线段连接到设备项目(例如坦克)时,可以自动创建它们。
注意:您可以为喷嘴分配标签号,但每个设备项必须是唯一的 。P&ID图纸中的不同设备可以具有相同喷嘴标签的喷嘴。例如,每个设备项可以具有标记为N-1的喷嘴。
在P&ID工具选项板中,单击“配件”选项卡。
在“配件”选项卡上的“喷嘴”下,单击喷嘴。
单击要连接喷嘴的组件。
在组件上,指定插入点。
指定旋转角度,或按ENTER键表示无旋转。
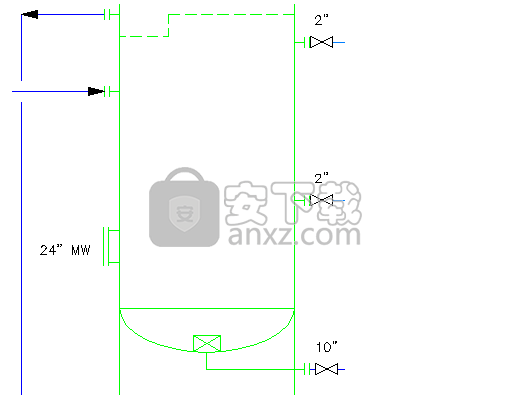
3、将控制阀添加到图纸中
如果尚未显示P&ID工具选项板,请单击“视图”选项卡“选项板”面板“工具选项板”。
在P&ID工具选项板中,单击“阀门”选项卡。
在“阀门”选项卡上的“控制阀”下,单击控制阀。
执行以下操作之一:
如果您是第一次向项目添加控制阀,则会显示“控制阀浏览器”对话框。选择控制阀体和执行器,然后单击“确定”。在绘图区域中,单击以放置控制阀。出现提示时,再次单击图形中的以放置注释。
如果显示当前激活的控制阀体和执行器的预览,请更改阀体类型或执行器。右键单击并选择“更改主体”或“执行器”。单击绘图区域以放置控制阀。出现提示时,再次在绘图区域中单击以放置控制阀注释。
如果显示“分配标记”对话框,请执行以下操作之一:
如果您知道要输入的标签数据,请输入要在标签注释中显示的信息。单击分配。
如果您不知道要输入的标记数据,请单击“取消”。您可以通过单击“主页”选项卡“P&ID”面板“分配标记”,在其他时间添加标记信息。
要包含注释,请在仪器气泡内双击。
在“编辑注释”对话框的“类型”下拉列表中,选择一种工具类型。在LoopNumber下,输入循环编号。
将手动阀转换为控制阀
在绘图区域中,右键单击要转换的手动阀。单击“转换为控制阀”。
在“执行器浏览器”对话框的“类”下,单击执行器类型。单击确定。
将执行器(topworks)添加到阀门,将手动阀门转换为控制阀门。
如果显示“分配标记”对话框,请执行以下操作之一:
如果您知道要输入的标签数据,请输入要在标签注释中显示的信息。单击分配。
如果您不知道要输入的标记数据,请单击“取消”。您可以通过单击“主页”选项卡“P&ID”面板“分配标记”,在其他时间添加标记信息。
当提示您选择注释位置时,单击以放置注释。
替换图纸中的控制阀或顶部
在绘图区域中,单击要更改其类型的控制阀。
显示两个替换夹具:一个用于控制阀,一个用于顶部。
执行以下任一操作:
要更改控制阀类型,请单击下部替换夹,然后在替换选项板中单击一个项。
要更改topworks类型,请单击上部替换夹点,然后在替换选项板中单击一个项目。
替换项现在显示在绘图区域中。

4、将页外连接器附加到线段
两个图中的线段必须具有关联的页外连接器。他们的状态图标显示他们没有连接。
在P&ID工具选项板的“非工程”选项卡的“连接器”下,单击“关闭页面连接器”。
在图形的绘图区域中,单击行尾附近以选择页外连接器的位置。页外连接器捕捉到行尾。
单击页外连接器。在连接器的尖端,单击连接器夹点。单击“连接到”。
注意:或者,您可以右键单击连接器。单击“页面外连接器-连接”。
在“创建连接”对话框中,单击包含要继续的行的图形,然后单击包含要连接到的页外连接器的行。单击确定。

5、使用标签
在为P&ID图形中的组件和线条指定标签时,可以检查图形中已使用的标签。标记喷嘴时,仅扫描连接到喷嘴的设备项目以查找现有标记的喷嘴。整个项目未扫描。
您可以使用列出的标记引用来查找下一个可用标记,或将标记项的值复制到要标记的项的标记字段。复制标记后,对其进行必要的更改以确保它在图形中是唯一的。
在将组件或线放置在图形中时标记它
如果尚未显示P&ID工具选项板,请单击“视图”选项卡“选项板”面板“ 工具选项板”。
在P&ID工具选项板中,单击要放置的组件。单击绘图区域以放置组件。
在“分配标记”对话框中,输入所需的数据。
单击分配。
在将组件或线放置在图形中之后添加标记
在功能区上,单击“常用”选项卡P&ID面板“ 分配标记”。
在绘图区域中,单击要添加或修改其标记数据的组件。
在“分配标记”对话框中,更改所需数据。
单击分配。
将标签添加到喷嘴
在功能区上,单击“常用”选项卡P&ID面板“分配标记”。
在绘图区域中,单击要添加或修改其标记数据的喷嘴。
在“分配标记”对话框中,更改所需数据。
(可选)在现有喷嘴的右侧,单击箭头,然后在下面的展开列表中,执行以下任一操作:
要确保使用唯一标签,请查看当前连接到所选喷嘴设备项目的所有喷嘴。
要填充喷嘴的标记字段,请双击其中一个列出的喷嘴。使用现有数据作为新标记的基础。
单击分配。
向仪器添加标签
在P&ID图纸中,右键单击要添加或修改其标记数据的工具。
单击分配标记。
在“分配标记”对话框中,更改所需数据。
(可选)在“现有”右侧,单击箭头,然后在下面的展开列表中,执行以下任一操作:
要确保使用唯一标记,请查看当前项目中的所有内联工具。
双击列出的内联仪器之一以填充内联仪器的标记字段。使用现有数据作为新标记的基础。
单击分配。
使用数据管理器添加或编辑标签
在功能区上,单击“常用”选项卡“项目”面板“ Data Manager 在数据管理器的工具栏上,单击“显示所选项”。
在绘图区域中,单击要标记的项目。
在数据管理器中,选择该项目。
滚动以找到“标记”字段,然后双击该字段。
在“分配标记”对话框中,添加或更改所需的标记数据。单击分配。
对要标记的其他项重复步骤4-6,或关闭数据管理器。
使用“特性”选项板添加或编辑标记
在图形中,双击要标记的项目。
在“标签”右侧的“特性”选项板“P&ID”部分中,单击[...]。
在“分配标记”对话框中,添加或更改所需的标记数据。单击分配。
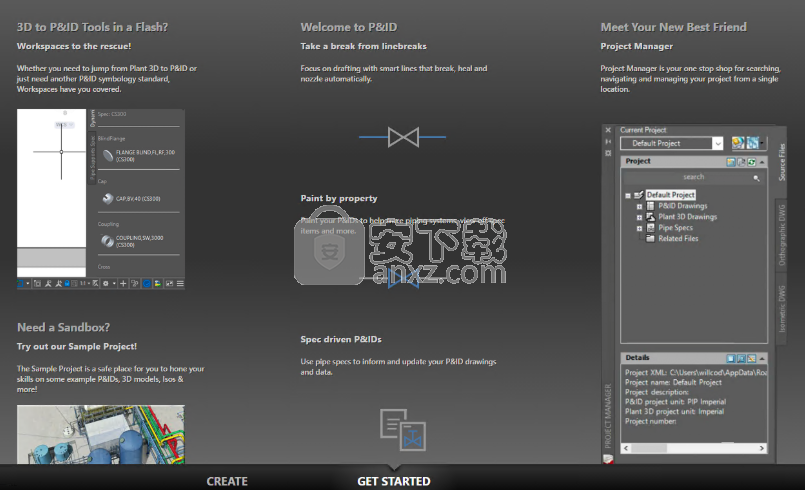
lumion11.0中文(建筑渲染软件) 3D/CAD软件19067 MB11.0
详情CAD梦想画图 3D/CAD软件82.25 MB6.0
详情广联达CAD快速看图 3D/CAD软件35.05 MB6.0.0.93
详情Blockbench(3D模型设计) 3D/CAD软件150.45 MBv4.7.4
详情DATAKIT crossmanager 2018.2中文 32位/64位 3D/CAD软件150.5 MB附破解教程
详情DesignCAD 3D Max(3D建模和2D制图软件) 3D/CAD软件86.2 MBv24.0 免费版
详情simlab composer 7 3D/CAD软件566 MBv7.1.0 附安装程序
详情houdini13 3D/CAD软件283 MBv13.0.198.21 64 位最新版
详情Guthrie dwgConvert(AutoCAD版本转换器) 3D/CAD软件39.9 MBv2020 A.06
详情nanoCAD Pro 10(专业CAD工具) 3D/CAD软件568 MBv1.2.2.1093 免费版
详情Autodesk Stingray 2018 3D/CAD软件1034 MBv1.9.1494
详情Autodesk AutoCAD Plant 3D 2020 32/64位 3D/CAD软件2068 MB附注册机和安装教程
详情TurboCAD 2019 Professional 3D/CAD软件2499 MBv26.0.24.4 64位32位
详情CAD 2021珊瑚海精简版 3D/CAD软件317.88 MB附带安装教程
详情iC3D Suite(三维包装设计软件) 3D/CAD软件382.0 MBv5.0.2 (附安装教程)
详情CLO Standalone 5(三维服装设计软件) 3D/CAD软件1321 MBv5.0.100 中文
详情浩辰CAD给排水2021 3D/CAD软件527 MB附安装教程
详情Alphacam2015 3D/CAD软件3154 MB附安装教程
详情PolyWorks Metrology Suite 2018 IR3 3D/CAD软件1700 MB附安装教程
详情MicroStation CONNECT Edition Update 15免费版 3D/CAD软件7834 MBv10.15.00.074 附安装教程
详情CAXA CAD 2020 3D/CAD软件885.0 MBv20.0.0.6460 中文(附
详情cnckad 32位/64位 3D/CAD软件2181 MBv16.4.325 附带安装教程
详情浩辰CAD 2020(GstarCAD2020) 32/64位 3D/CAD软件227.88 MB附带注册机和破解文件
详情autocad2018中文 3D/CAD软件802 MB
详情vray for 3dmax 2018(vray渲染器 3.6) 3D/CAD软件318.19 MBv3.60.03 汉化版
详情斯沃数控加工仿真软件(SSCNC) 3D/CAD软件265 MBv7.1.1.3
详情CAD2017 64位 3D/CAD软件3994 MB简体中文版
详情autocad 2012 64位 3D/CAD软件1567 MB附注册机
详情天正t20注册机 3D/CAD软件0.05 MBv3.0
详情3D Home Architect(3D居家设计师) 3D/CAD软件23.86 MBv4.0 汉化版
详情湘源控制性详细规划CAD系统 3D/CAD软件385 MBv7.020
详情BodyPaint 3D R18中文 3D/CAD软件6861 MB附安装教程
详情Mastercam2018中文 3D/CAD软件1720 MB附安装教程
详情西门子博途v15中文 3D/CAD软件27648 MB附安装教程
详情Mechanical Simulation CarSim 2019.0 3D/CAD软件325.0 MB附安装教程
详情Bentley Acute3D Viewer 3D/CAD软件32.0 MBv4.0.0.5556 免费版
详情3d3s 32位/64位 3D/CAD软件213.7 MBv12.1.7 附带安装教程
详情SolidWorks2016下载 3D/CAD软件19.0 MB免费版
详情理正岩土 32位/64位 3D/CAD软件31.56 MBv 7.0 完美
详情Cimatron e11中文永久 3D/CAD软件4475 MB
详情尧创CAD 3D/CAD软件526 MBV9 特别版
详情CAD迷你画图 3D/CAD软件33.4 MBv2021R10
详情cad快速看图软件(CAD图纸浏览) 3D/CAD软件23.81 MBv5.14.4.78
详情渲影效果图版 3D/CAD软件5.12 MBv2.2.8027.28154
详情CAD梦想画图 3D/CAD软件82.25 MB6.0
详情3d3s 32位/64位 3D/CAD软件213.7 MBv12.1.7 附带安装教程
详情风满楼3D文字制作 1.0 3D/CAD软件0 MB
详情Swift 3D v6.0.852 Retail 3D/CAD软件45.00 MB
详情3d3s 11 3D/CAD软件97.18 MBv11.0 附带安装教程
详情3Dmax简体中文版全集 (7.0 8.0 9.0) 3D/CAD软件85.80 MB
详情