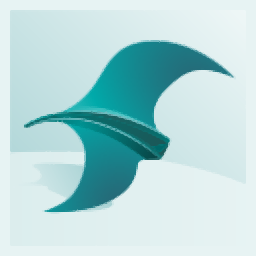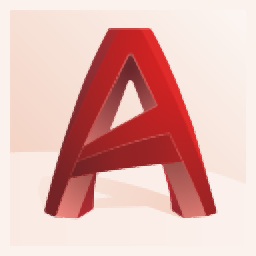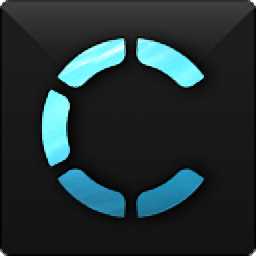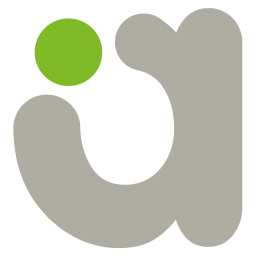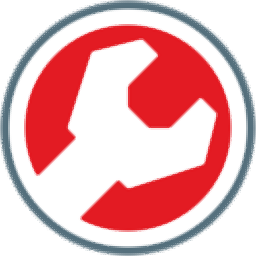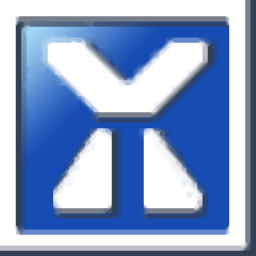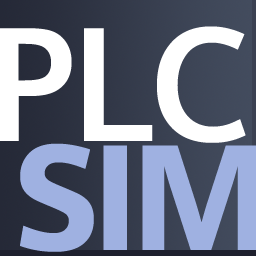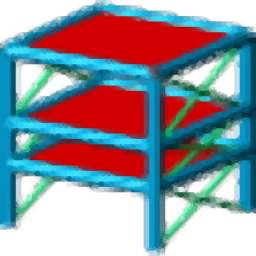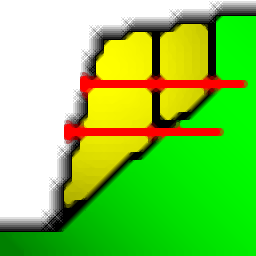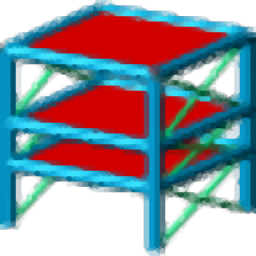nanoCAD Pro 10(专业CAD工具)
v1.2.2.1093 免费版大小:568 MB 更新:2023/03/24
类别:3D/CAD软件系统:WinXP, Win7, Win8, Win10, WinAll
分类分类

大小:568 MB 更新:2023/03/24
类别:3D/CAD软件系统:WinXP, Win7, Win8, Win10, WinAll
nanoCAD Pro 10是一款功能强大的专业CAD工具,软件提供了几何对象、编辑对象、创建和编辑复杂对象、执行图纸命令、三维可视化建模、工具选项板、电云、图纸集等多种强大的二维绘图与三维建模功能,并提供了附加组件开发功能,从而为用户提供更加完善的绘图与模型验证需求,为广大的设计人员与工程师提供完善的CAD解决方案,这里为用户提供的是本,能够让您免费使用。
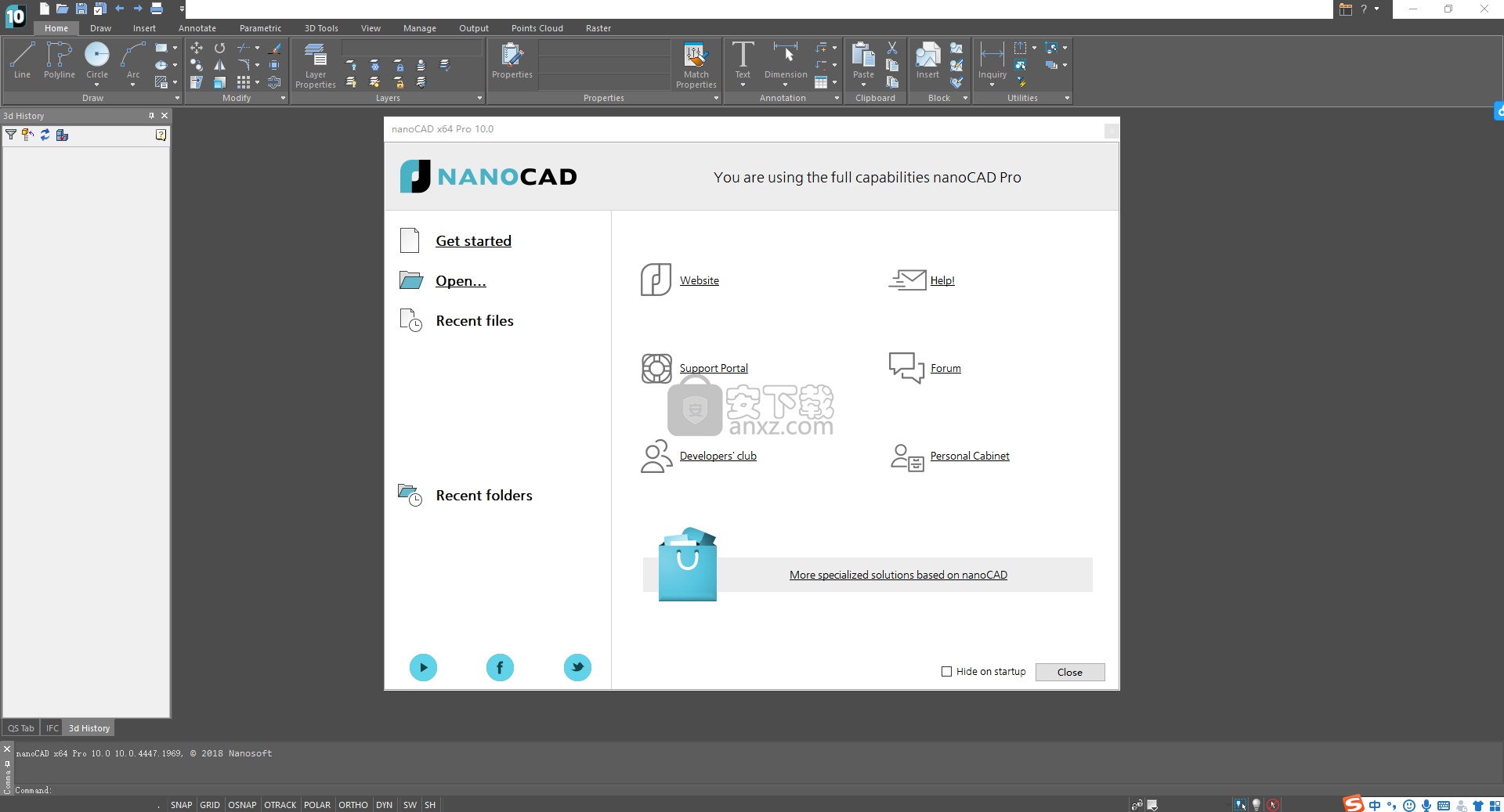
CAD应用程序,为您提供了大量的绘图工具,使其成为工程师和工程师学习的可行解决方案。
nanoCAD是一款功能强大的CAD应用程序,可为您提供制定2D技术计划和蓝图所需的所有工具。
它显示了此类应用程序的经典界面。您甚至可以说它非常类似于早期版本的流行AutoCAD应用程序。所有经常使用的工具都被放置并组织成工具栏,您可以自由地重新排列以创建最适合您的工作环境。
如果您是第一次尝试使用nanoCAD,那么看到它如何显示大量的工具图标会让人感到有些压力。起初它们可能有点令人困惑,但一旦你开始使用它们,它就会花很少的时间来学习它们。
nanoCAD为您提供大量精密工具,可加快实施速度并消除不准确性。您还可以获得众所周知且非常有用的SNAP和OSNAP功能以及跟踪线。
有了它,您就可以创建和编辑矢量图形和复杂元素。nanoCAD还为您提供了视口,使您可以在2D和3D模式下处理模型。创建3D网格是在此应用程序中也实现的功能。
如果您发现自己正在处理大型项目,并且需要同事的意见或他在项目中的意见,nanoCAD允许您以广泛使用的DWG格式保存所有工作。这使得当其他人使用支持DWG文件的不同应用程序时非常方便和实用。
一个最有用的功能,但需要时间来掌握,主要是为高级用户使用'命令行'。它允许您输入命令,点,线和数字,但也支持数学表达式。
最后,nanoCAD是一个非常实用的CAD应用程序,它为您提供基本和高级用户功能,可以帮助您创建所需的详细计划。
二维约束
在图纸中设置对象的约束和关系,并通过参数控制图纸
可以设置图形中对象之间的关系以及它们参数的约束:共轴,固定尺寸,平行,切线等。因此,您可以创建一个活动图形,可以根据规则进行更改你以前设定过。
参数管理器允许您通过数学方程式链接尺寸和约束。只需更改数值,绘图将根据预定规则动态更改。
3D实体建模
nanoCAD Pro 3Autodesk InventorX风格工具
当您在3D设计环境中工作时,会有一个特殊的三维历史记录窗口,其中包含一个表示模型创建历史的构造树。
构造树是一系列创建模型的特征(动作)。 3d History是一个nanoCAD Inspector窗口,其中包含一组特定的工具。
协调系统
每个绘图点的位置由其坐标定义。 在点位置的命令提示符中,您可以在屏幕上指定它或在命令行中键入坐标。
noCAD Pro基于nanoCAD Plus - 全功能DWG CAD平台。
nanoCAD Plus的所有功能默认包含在nanoCAD Pro中 - 绘图和设计工具,原生DWG兼容性,开放式API。
借助业界公认的3D内核和2D约束引擎,nanoCAD Pro增加了参数化3D实体建模的nanoCAD Plus功能。
精密工具
与其他CAD系统一样,nanoCAD允许精确的几何创建(最多14位小数)。
使用精密工具可以:
·项目期间的快速实施,
·消除尺寸标注中的错误和不准确之处,
·消除角度,长度和距离测量中的误差,这些误差未在图纸中标注,
·由于开放的轮廓,避免舱口出现问题,
·减少NC机床控制程序所花费的时间(因为没有必要编辑零件的不准确几何形状)等。
nanoCAD以两种方式提供精确的几何创作:
·对象点的精确坐标和
·使用精确模式。
精确模式允许:
·在矩形网格上放置点(SNAP,GRID模式);
·使用对象捕捉捕捉矢量和栅格对象上的特征点,例如捕捉到线的端点或圆心(OSNAP模式);
·使用跟踪线将创建的对象相对于其他对象放置(OTRACK模式);
·捕捉指定角度并使用极坐标定义距离(POLAR模式);
·创建和替换与坐标轴平行或垂直的对象(ORTHO模式)。
在文档中导航
视图是屏幕上绘图片段的大小,位置和方向的组合。
有不同的工具和方法,允许您在编辑文档时定位文档。 您可以缩放或平移工作区域,以便可视化控制文档中的更改; 您可以保存所选视图以进一步显示或打印; 您可以将文档的工作区域分成几个不重叠的视口,以同时显示不同的图形片段。
对象的属性
在nanoCAD中,图形绘图对象具有属性,例如颜色,线条的类型和重量(宽度),透明度和绘图样式,可以更改。
将光标放在屏幕上的任何对象上时,会出现一个工具提示,其中包含对象的名称,颜色的名称或编号以及放置对象的图层:
可以在“选项”对话框(“工具” - “选项”)的“光标”部分中关闭工具提示的显示:
为文档的清晰度设置对象的不同属性。 创建新对象时,它们的属性将继承自创建它们的图层的描述。
几何对象
用于创建绘图的基本元素是图形基元 - nanoCAD对象,它们是整个对象,无法使用“爆炸”命令(“修改”菜单)进行分隔。
编辑对象
要编辑对象及其参数,必须在图纸上选择它们。 可以使用“属性”面板中的夹点及其属性编辑它们。
通过双击对象,将启动编辑命令或显示“属性”面板。 根据对象的类型,编辑命令打开编辑对话框(尺寸,注释)或提供以在命令行中编辑参数(折线,样条曲线)。
1、下载并解压软件,双击安装程序“NCEPro(x64)10.0(4520).exe”开始进行安装。
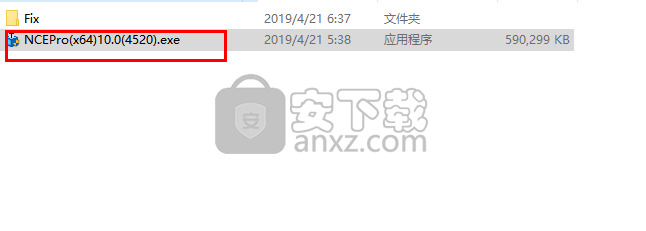
2、进入nanoCAD x64 Pro 10配置向导界面,点击【下一步】。

3、阅读最终用户许可协议,勾选【我接受《许可协议》中的条款(A)】的选项,再点击【下一步】。
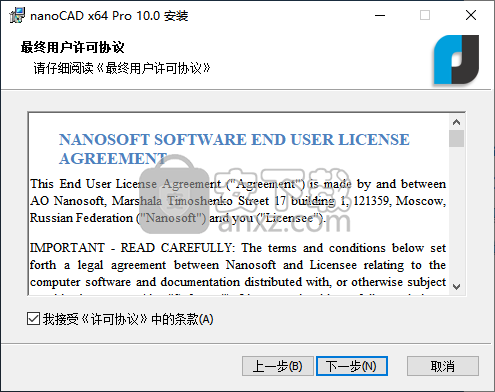
4、用户信息,用户任意输入姓名/单位,然后取消【I have serial number】的选项,点击【下一步】。
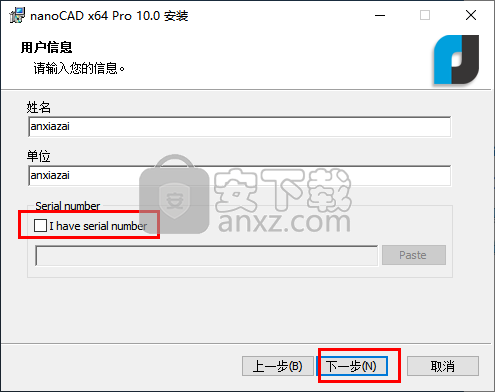
5、选择安装位置,用户可以选择默认的C:\Program Files\Nanosoft\nanoCAD x64 Pro cn 10.0\,也可以点击更改进行自定义(记住安装位置,便于用户的)。
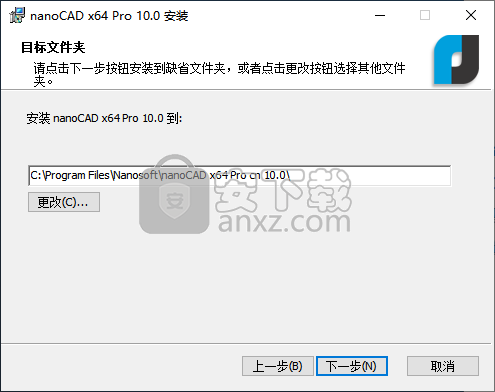
6、弹出如下的将文件扩展名与nanoCAD x64 Pro 10.0相关联的提示,直接点击【下一步】。
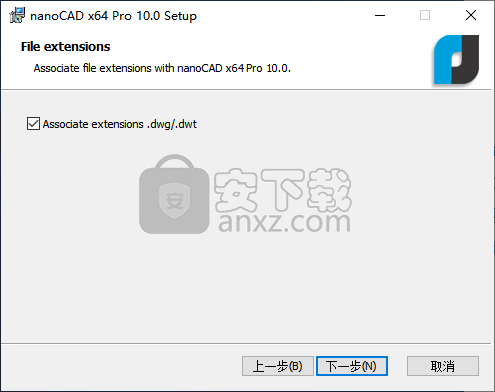
7、准备安装nanoCAD x64 Pro 10.0,点击【安装】按钮。
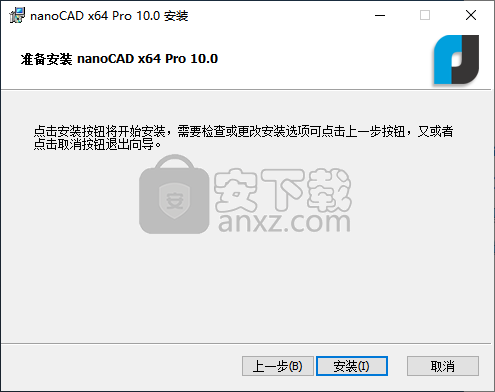
8、完成安装,取消【运行注册向导】的选项,点击【完成】。

9、将Fix文件夹下的“nCad.dll”文件复制到软件的安装目录下,默认的安装目录为C:\Program Files\Nanosoft\nanoCAD x64 Pro cn 10.0,若安装时已更改,请复制到对应的位置。
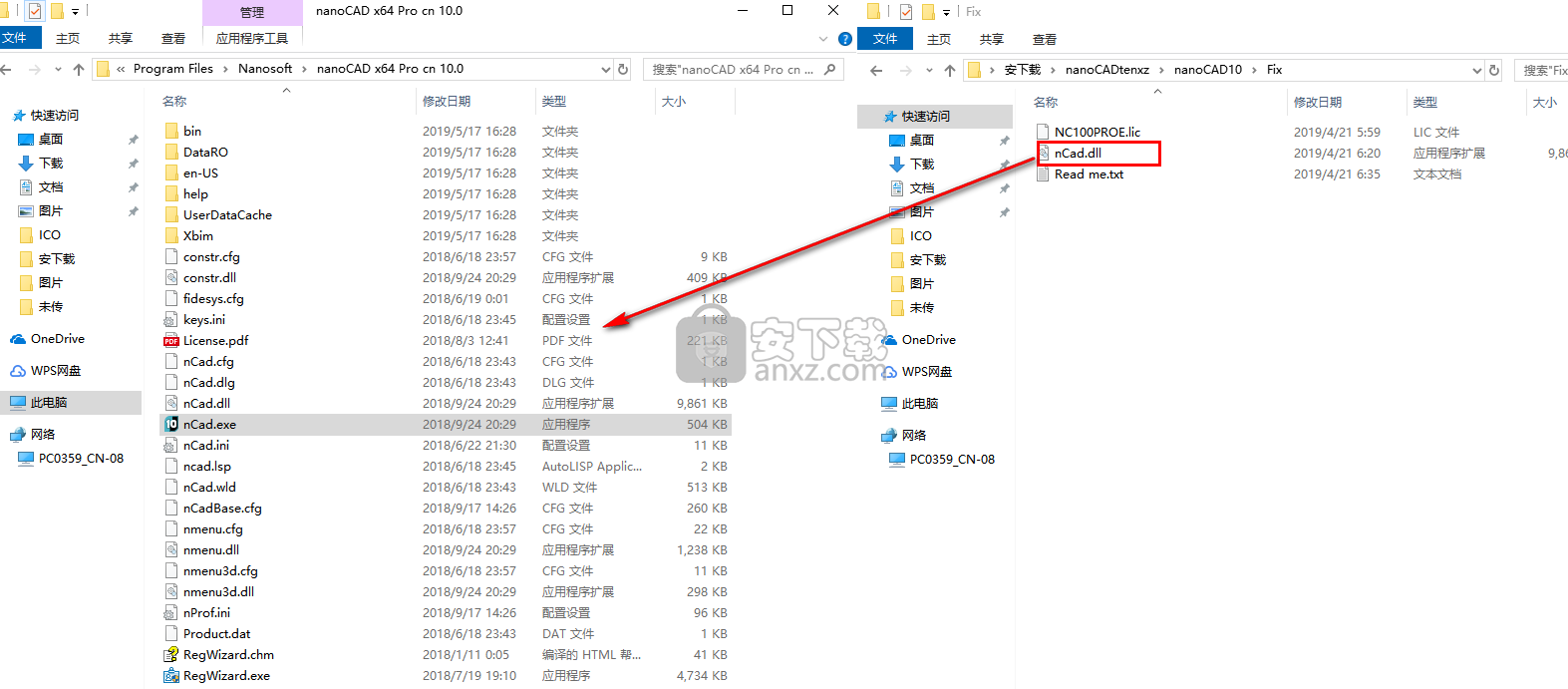
10、弹出如下的目标已包含一个名为nCad.dll的文件提示,点击【替换目标中的文件】。
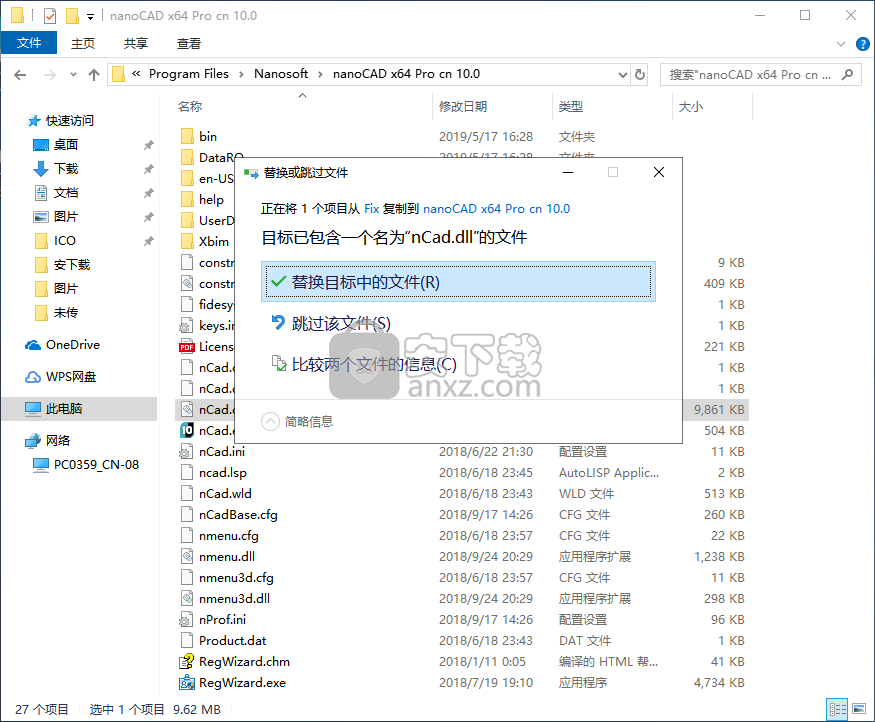
11、双击桌面上的“nanoCAD x64 Pro cn 10.0”卡快捷方式运行软件,进入如下的界面,软件自动选择“register or activate now”的选项,直接点击【OK】。
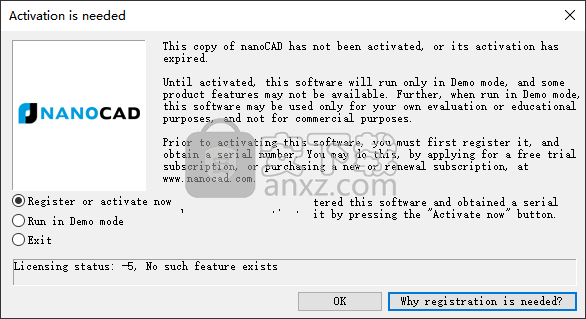
12、进入如下的界面,选择第二项的“ Manually activate license file”选项,点击【下一步】。
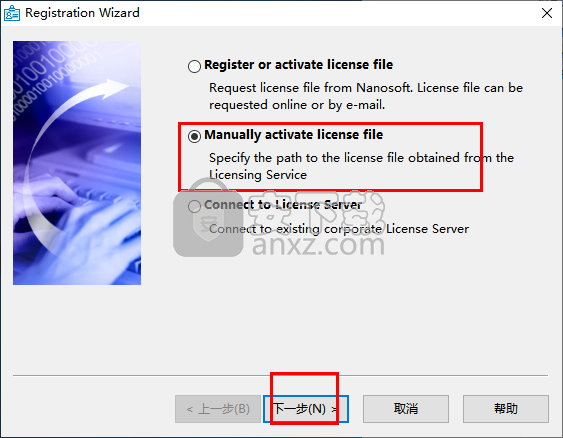
13、弹出如下的界面,点击【browse】按钮,然后选择Fix文件夹下的“NC100PROE.lic”文件,点击【下一步】。
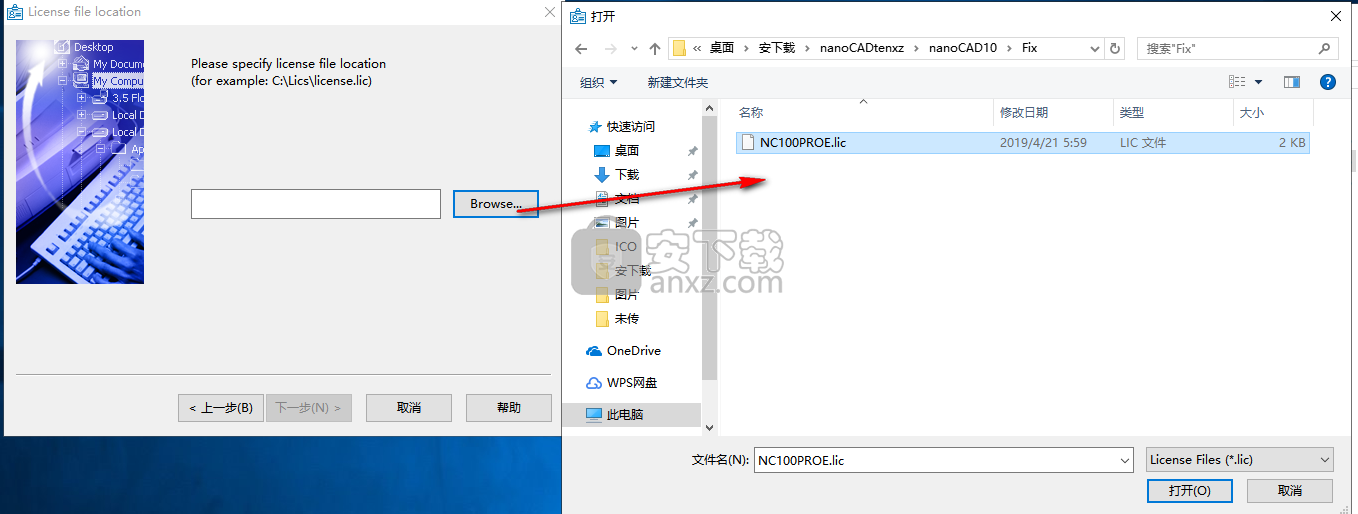
14、弹出如下的提示,选择【是】。
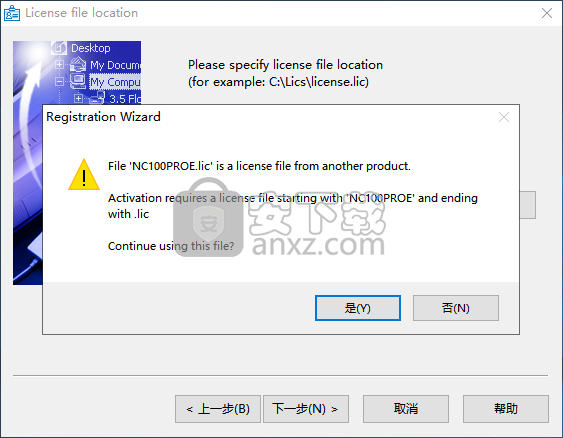
15、弹出如下的感谢您激活的提示,点击【完成】即可完成。
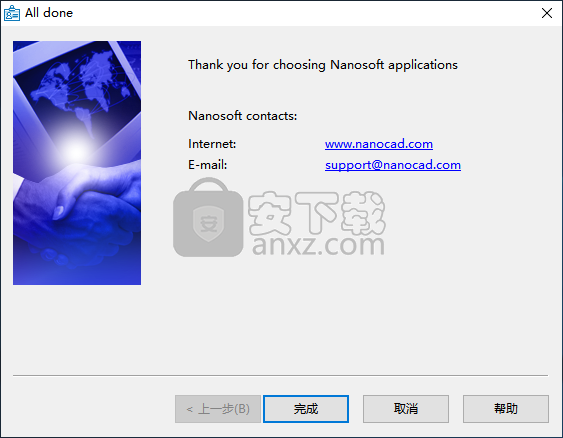
绘图浏览器
菜单:修改 - 绘图资源管理器
菜单:查看 - 工具栏>功能>绘图资源管理器
工具栏:属性 -
命令行:DRAWINGEXPLORER
Drawing Explorer提供有关绘图中所有对象的完整信息:
·图形对象;
·块引用,外部引用,光栅图像;
·绘图设置参数。
绘图中的所有更改都会立即反映在图形浏览器您可以在资源管理器(以及绘图区域)中单独获取有关新对象和自上次保存后更改的对象的信息。
您可以直接从图形浏览器打开用于编辑对象参数和属性的对话框。
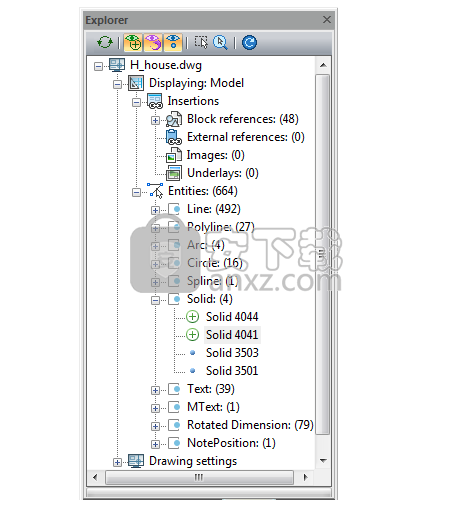
当前文档的名称是分层树中的根部分。第一个子部分显示当前绘图空间(模型或布局),然后是此空间中的对象的子部分。
对象按类型分组。要展开任何部分,请单击部分名称左侧的符号。
用于控制显示信息的工具
刷新树
更新信息。所有打开的部分将被关闭。
过滤器:
显示创建的对象
显示有关图形当前会话中新对象的信息。
显示修改过的对象
显示有关在图形的当前会话中更改的对象的信息。
显示常驻对象
显示有关图形的未更改对象的信息。
在屏幕上显示的变体
启用选择
在资源管理器树中选择的对象在绘图区域中标记有夹点。
启用缩放和选择
在资源管理器树中选择的对象标记有夹点并位于绘图区域的中心。
使用图纸同步过滤器
根据filters()的状态显示绘图区域中的对象。
注意:要在将Synchronize过滤器与图形一起使用后恢复对象的可见性,请打开必要的过滤器并再次单击该按钮,或者从状态栏按钮的上下文菜单中使用当前布局命令中的Unisolate对象。
在Explorer中选择的绘图对象的上下文菜单包含要操作的命令。命令取决于所选对象的类型及其在资源管理器树中的层次结构:
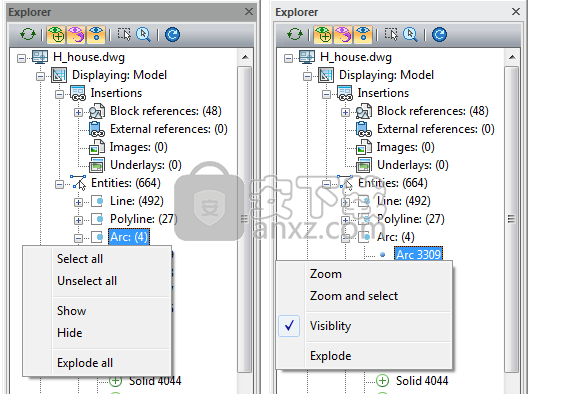
绘图设置部分
“绘图设置”部分显示有关主绘图设置的信息。
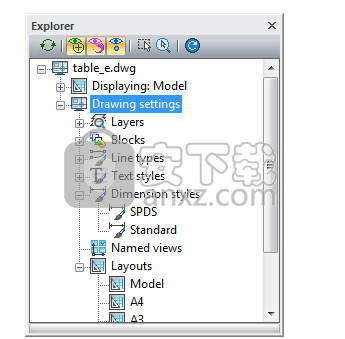
上下文菜单中的编辑命令会打开一个对话框,用于编辑所选部分的参数:
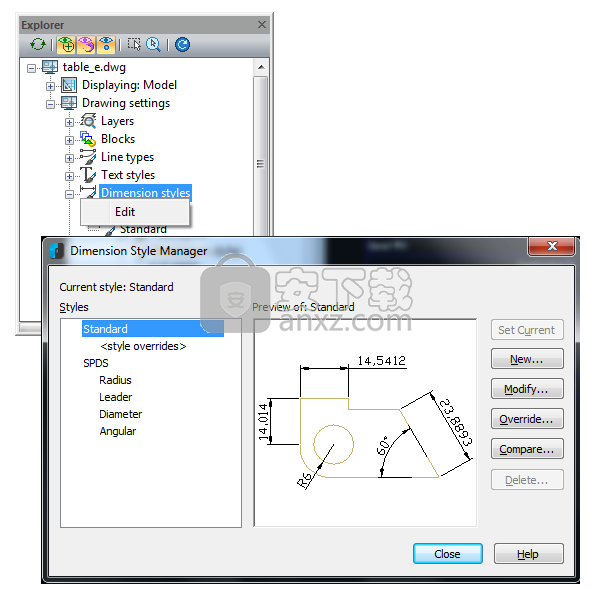
布局部分
“布局”部分包含所有图纸布局的列表。 “激活”上下文菜单命令可打开选定的图纸空间,并在“图形浏览器”中显示有关其对象和设置的信息。
选择颜色对话框
КлавиатураОК命令行:COLOR,COLOR,COL
“选择颜色”对话框允许您为编辑元素设置所需的颜色:绘图对象,尺寸样式,图层等。
通过单击颜色下拉列表中的更多颜色...编辑图层或对象的颜色时,也会打开该对话框:
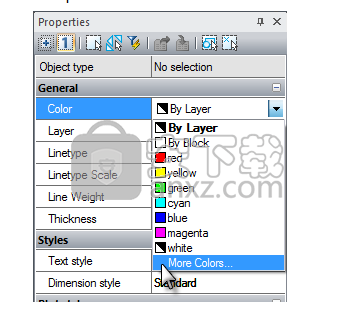
该对话框包含两个选项卡:索引颜色和真彩色。
索引颜色选项卡
“索引颜色”选项卡允许您从nanoCAD颜色索引调色板中选择颜色。
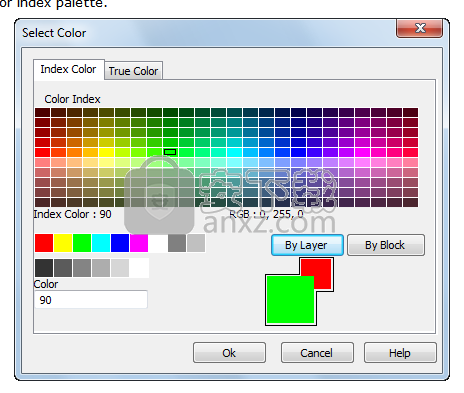
将鼠标悬停在某种颜色上时,“索引颜色”表示颜色编号(索引),而RGB表示RGB(红色,绿色,蓝色)颜色值。单击颜色以选择它,或在“颜色”框中输入颜色编号或名称。所选颜色将显示在“新颜色”样本(大方块)中。
参数应用:
颜色索引调色板
显示可选择的颜色10到249。
命名颜色调色板
显示颜色1到9;这些颜色有名字和数字。
灰度调色板
显示颜色250(黑色)到255(白色);这些颜色是灰色阴影。
指定新对象采用分配给您创建它们的图层的颜色。选择BYLAYER时,当前图层的颜色将显示在旧颜色样本和新颜色样本中。
指定新对象使用默认颜色(白色或黑色,具体取决于您的背景颜色),直到将对象分组为块并插入块。将块插入到图形中时,块中的对象将继承当前的“颜色”设置。
色域
指定颜色名称,BYLAYER或BYBLOCK颜色,或颜色索引编号1到255.新颜色样本显示最近选择的颜色。
旧颜色和新颜色样本
在小方块中显示先前选择的颜色,当前在大方块中显示。
真彩色标签
“真彩色”选项卡允许使用真彩色调色板选择颜色,可提供超过1600万种颜色。
颜色模型下拉列表确定整个选项卡的内容,并允许选择RGB或HSL颜色方案中的颜色。
RGB颜色模型
颜色可以分解为红色,绿色和蓝色的组成部分。为每个组件指定的值表示红色,绿色和蓝色组件的强度。可以操纵这些值的组合以创建多种颜色。调整颜色条上的滑块或为每个组件指定1到255之间的值。

HSL颜色模型
HSL颜色模型允许从色调,饱和度和亮度分量组成颜色。
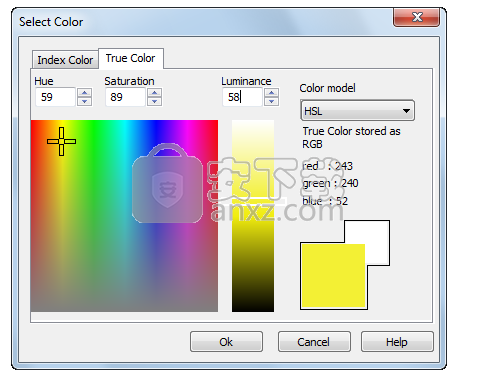
Hue指定颜色的色调。色调表示可见光谱内的特定波长的光。要指定色调,请使用色谱或在“色相”框中指定值。调整此值会影响RGB值。有效的色调值为0到360度。
饱和度指定颜色的纯度。高饱和度使得颜色看起来更纯净,而低饱和度导致颜色看起来褪色。要指定颜色饱和度,请使用颜色光谱或在“饱和度”框中指定一个值。调整此值会影响RGB值。有效饱和度值为0到100%。
亮度指定颜色的亮度。要指定颜色亮度,请使用颜色滑块或在“亮度”框中指定一个值。有效亮度值为0至100%。值0%表示黑色,100%表示白色,50%表示颜色的最佳亮度。调整此值也会影响RGB值。
优化了对DirectX图形的支持。
支持AutoCAD 2013/2014版本的DWG文件。
在“属性”对话框的数字字段中输入数学表达
命令行中的自动完成功能包含更多选项。
LineWeight设置对话框。
改进的3D视图命令
lumion11.0中文(建筑渲染软件) 3D/CAD软件19067 MB11.0
详情CAD梦想画图 3D/CAD软件82.25 MB6.0
详情广联达CAD快速看图 3D/CAD软件35.05 MB6.0.0.93
详情Blockbench(3D模型设计) 3D/CAD软件150.45 MBv4.7.4
详情DATAKIT crossmanager 2018.2中文 32位/64位 3D/CAD软件150.5 MB附破解教程
详情DesignCAD 3D Max(3D建模和2D制图软件) 3D/CAD软件86.2 MBv24.0 免费版
详情simlab composer 7 3D/CAD软件566 MBv7.1.0 附安装程序
详情houdini13 3D/CAD软件283 MBv13.0.198.21 64 位最新版
详情Guthrie dwgConvert(AutoCAD版本转换器) 3D/CAD软件39.9 MBv2020 A.06
详情nanoCAD Pro 10(专业CAD工具) 3D/CAD软件568 MBv1.2.2.1093 免费版
详情Autodesk Stingray 2018 3D/CAD软件1034 MBv1.9.1494
详情Autodesk AutoCAD Plant 3D 2020 32/64位 3D/CAD软件2068 MB附注册机和安装教程
详情TurboCAD 2019 Professional 3D/CAD软件2499 MBv26.0.24.4 64位32位
详情CAD 2021珊瑚海精简版 3D/CAD软件317.88 MB附带安装教程
详情iC3D Suite(三维包装设计软件) 3D/CAD软件382.0 MBv5.0.2 (附安装教程)
详情CLO Standalone 5(三维服装设计软件) 3D/CAD软件1321 MBv5.0.100 中文
详情浩辰CAD给排水2021 3D/CAD软件527 MB附安装教程
详情Alphacam2015 3D/CAD软件3154 MB附安装教程
详情PolyWorks Metrology Suite 2018 IR3 3D/CAD软件1700 MB附安装教程
详情MicroStation CONNECT Edition Update 15免费版 3D/CAD软件7834 MBv10.15.00.074 附安装教程
详情CAXA CAD 2020 3D/CAD软件885.0 MBv20.0.0.6460 中文(附
详情cnckad 32位/64位 3D/CAD软件2181 MBv16.4.325 附带安装教程
详情浩辰CAD 2020(GstarCAD2020) 32/64位 3D/CAD软件227.88 MB附带注册机和破解文件
详情autocad2018中文 3D/CAD软件802 MB
详情vray for 3dmax 2018(vray渲染器 3.6) 3D/CAD软件318.19 MBv3.60.03 汉化版
详情斯沃数控加工仿真软件(SSCNC) 3D/CAD软件265 MBv7.1.1.3
详情CAD2017 64位 3D/CAD软件3994 MB简体中文版
详情autocad 2012 64位 3D/CAD软件1567 MB附注册机
详情天正t20注册机 3D/CAD软件0.05 MBv3.0
详情3D Home Architect(3D居家设计师) 3D/CAD软件23.86 MBv4.0 汉化版
详情湘源控制性详细规划CAD系统 3D/CAD软件385 MBv7.020
详情BodyPaint 3D R18中文 3D/CAD软件6861 MB附安装教程
详情Mastercam2018中文 3D/CAD软件1720 MB附安装教程
详情西门子博途v15中文 3D/CAD软件27648 MB附安装教程
详情Mechanical Simulation CarSim 2019.0 3D/CAD软件325.0 MB附安装教程
详情Bentley Acute3D Viewer 3D/CAD软件32.0 MBv4.0.0.5556 免费版
详情3d3s 32位/64位 3D/CAD软件213.7 MBv12.1.7 附带安装教程
详情SolidWorks2016下载 3D/CAD软件19.0 MB免费版
详情理正岩土 32位/64位 3D/CAD软件31.56 MBv 7.0 完美
详情Cimatron e11中文永久 3D/CAD软件4475 MB
详情尧创CAD 3D/CAD软件526 MBV9 特别版
详情CAD迷你画图 3D/CAD软件33.4 MBv2021R10
详情cad快速看图软件(CAD图纸浏览) 3D/CAD软件23.81 MBv5.14.4.78
详情渲影效果图版 3D/CAD软件5.12 MBv2.2.8027.28154
详情CAD梦想画图 3D/CAD软件82.25 MB6.0
详情3d3s 32位/64位 3D/CAD软件213.7 MBv12.1.7 附带安装教程
详情风满楼3D文字制作 1.0 3D/CAD软件0 MB
详情Swift 3D v6.0.852 Retail 3D/CAD软件45.00 MB
详情3d3s 11 3D/CAD软件97.18 MBv11.0 附带安装教程
详情3Dmax简体中文版全集 (7.0 8.0 9.0) 3D/CAD软件85.80 MB
详情