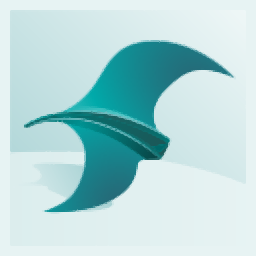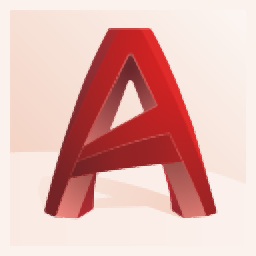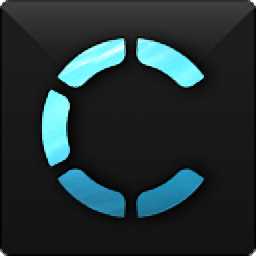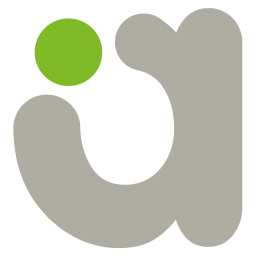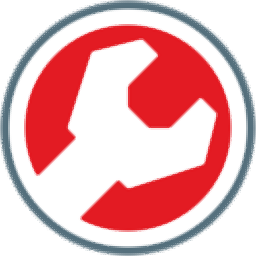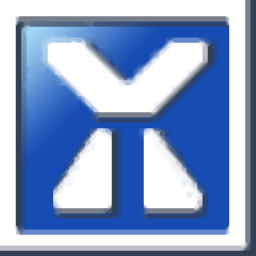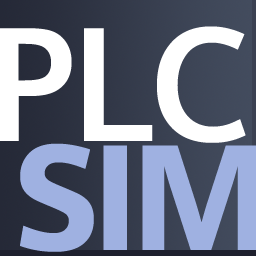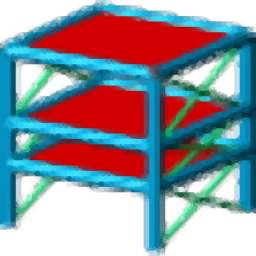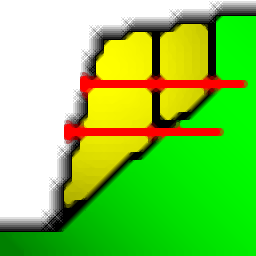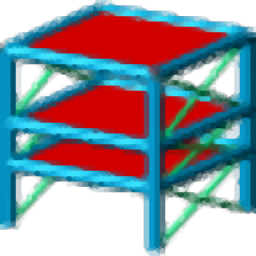AutoCAD Mechanical 2019 32/64位中文
附带安装教程大小:3543 MB 更新:2023/03/22
类别:3D/CAD软件系统:WinXP, Win7, Win8, Win10, WinAll
分类分类

大小:3543 MB 更新:2023/03/22
类别:3D/CAD软件系统:WinXP, Win7, Win8, Win10, WinAll
AutoCAD Mechanical 2019已经正式推出了,它是Autodesk公司专门面向制造业的AutoCAD设计与绘图软件,新版版增加了包含面向建筑、机械设计、电气设计等行业的专业化功能和元件库;在很短的时间内完成设计任务,自动执行常规操作,支持插入门、生成物料清单以及创建 PLC I/O 图形,通过行业库使用750,000多个智能对象和零件;专业化工具组合提供行业专业化功能,帮助您快速轻松地进行设计:支持创建详细信息、视图等,自动执行任务和注释,用户可以根据需要使用规则驱动的工作流来执行行业标准并生成明细表、列表和表格,支持访问符号和零件库以及详图构件。强大又实用,需要的用户赶快下载体验吧。
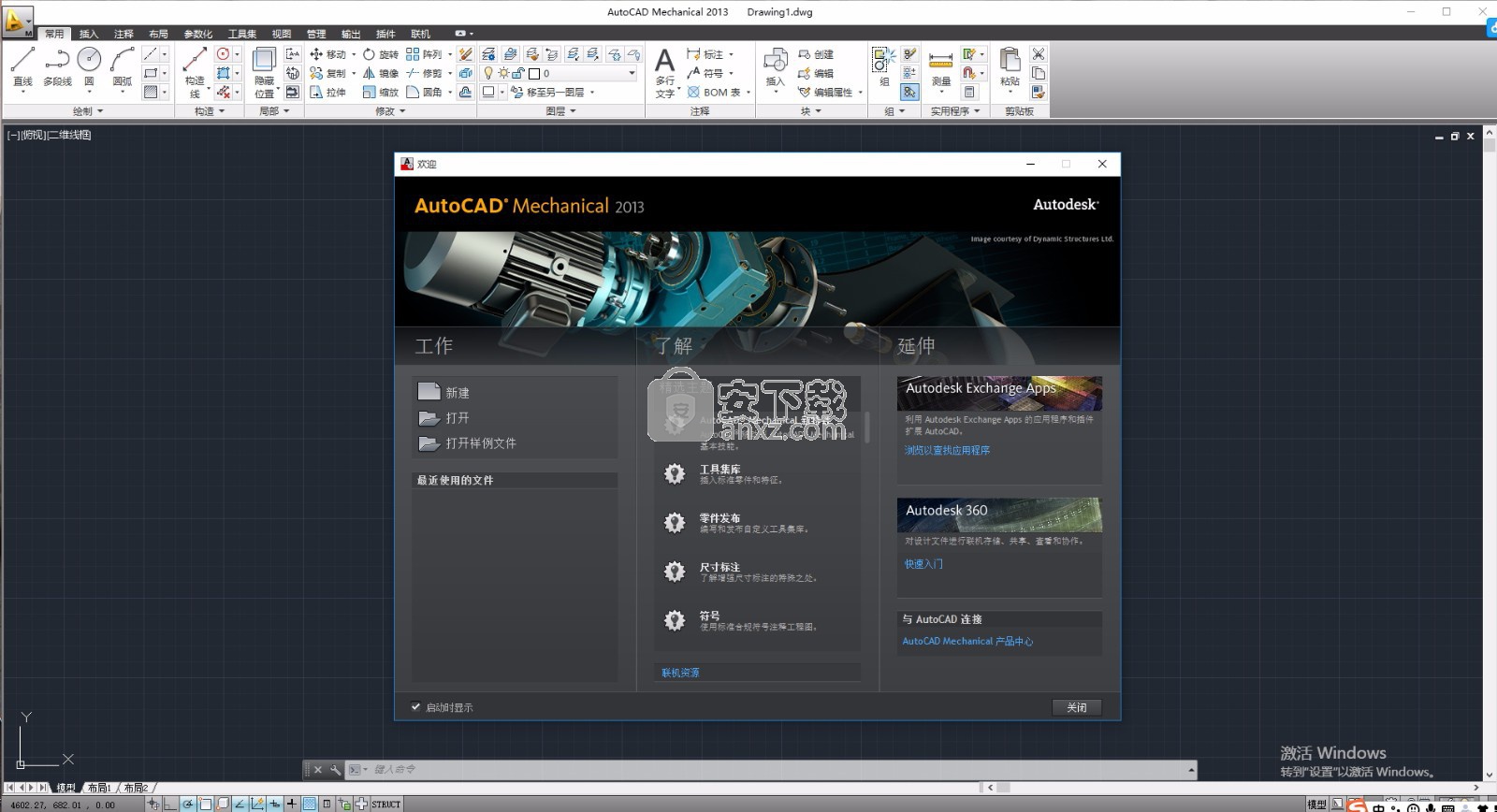
图层管理
创建、删除和重命名图层以及图层定义,更改其特性或添加图层描述,隔离和恢复图层组并指定线型和线宽
隐藏线
在指定哪些对象与其他对象重叠时,AutoCAD Mechanical 工具集会自动创建隐藏线,在发生更改时自动更新几何图形。最大程度地减少手动重画
700,000 多个标准零件和特征,用标准零部件生成精确的图形
机械生成器与计算器
当您需要在图形中捕捉更复杂的工程设计时,机械生成器可以加速此过程,高效分析设计(包括轴、弹簧、皮带、链条和凸轮生成器)
记录三维 CAD 模型
使用 AutoCAD Mechanical 工具集对原生 Inventor 零件和部件模型进行详细设计,对原生 Inventor 零件和部件模型进行详细设计
可重复使用的机械绘图详细设计工具
使用专为机械设计量身定制的智能绘图工具
自定义工具集库和发布
工具集管理器支持用户将零件或特征添加到工具集库,创建并保存自定义工具集
命令预览和上下文菜单
您可以预览大多数编辑命令的结果,预览圆角、倒角和偏移命令
AutoCAD 移动应用
AutoCAD 移动应用程序是随时随地开展 CAD 工作的必备工具,随时随地利用 AutoCAD 的强大功能
智能机械工程尺寸标注
使用小型对话框创建尺寸标注
支持国际绘图标准
提供标准设计文档
关联引出序号和 BOM 表
创建自动零件列表和 BOM 表
1、图层组:隔离、恢复等功能
通过单击功能区按钮,可以隔离和恢复图层组。您还可以指定图层组的线型和线宽。在 Mechanical 图层管理器中,可以选择图层组要使用的线型和线宽。
2、轻松绘制矩形
所有矩形创建命令现在都集中到了功能区中。在创建矩形时可以进行预览。除了指向、单击和拖动这三种方法,现在还可以通过动态输入来指定精确长度。
3、引线注释增强功能
像编辑多行文字那样,直接在绘图区域中编辑引线注释。由于不会进入其他对话框,因此在创建和编辑注释时可将焦点保留在画布上。“引线注释”对话框中提供的所有选项现在都可直接从功能区获取
4、协作和数据管理
集成数据管理
借助工作组专用数据管理工具,安全地存储并管理设计中的数据和相关文档。通过增加设计的重复使用率,团队成员可以加速开发流程并帮助公司增加投资回报。
5、与Autodesk Inventor 的关联性
使用AutoCAD Mechanical可以轻松绘制原始的Autodesk Inventor零件和装配模型的详图,并进行归档。还可以浏览Inventor文件,并根据最新的三维设计创建与Inventor关联的新AutoCAD Mechanical工程图。通过关联链接可以快速、轻松地合并设计修订。这些关联链接能够提示用户所做的变更,并重新生成二维工程图。通过着色和旋转实体模型实现设计意图的可视化,并查看与Inventor设计关联的其它属性。AutoCAD Mechanical中的BOM数据库可以自动使用存储在Inventor模型中的信息,因此用户可以快速添加引出序号、明细表和标注。
6、STEP/IGES转换器
它支持与其它CAD/CAM系统共享和重复使用设计数据,简化了与供应商及客户之间的精确协作。同时,它还支持用户使用行业标准格式读写设计和工程图数据。
7、Autodesk DWF
可从Autodesk制造业设计应用软件直接发布DWF文件,然后以安全方式与客户、供应商、规划人员以及工程工作组之外的其他人员协作处理二维和三维设计。使用免费的Autodesk Design Review软件,团队成员能以数字化方式评审、测量、标记和标注二维设计和三维设计,同时保护您的知识产权不受侵犯。与Autodesk制造业产品的紧密集成使用户可以精确地传递设计信息,包括装配指南、BOM表和有限元分析(FEA)结果,无需具备CAD专业知识。Autodesk Design Review可以跟踪注释及其状态,而且基于DWF的标记支持往返式操作,这有助于加速修订流程,最大限度地减少信息丢失
【温馨提示】:由于小编的电脑没有安装该应用程序,所以在接下来的安装教程中将以AutoCAD Mechanical 2013进行演示(用户不用担心,因为该应用程序的安装步骤以及方法都是一样的)不便之处,还望广大用户体谅
需要的用户可以通过本网站提供的下载地址下载AutoCAD Mechanical 2013进行参考
1、需要的用户可以个根据自己的电脑系统选择对应的程序进行下载(在网盘下载时记得下载注册机)


2、小编以64位为例,安装步骤以及方法都是一致的,用户可以直接解压数据包,双击即可安装,选择程序文件解压路径,等待文件加载完成即可
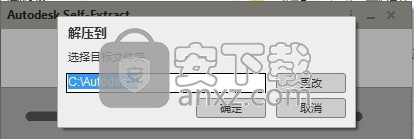
3、小编建议用户将程序文件解压到其他磁盘,程序文件过大

4、新界面是一个程序安装向导信息,使用鼠标点击安装按钮直接进入下一安装界面
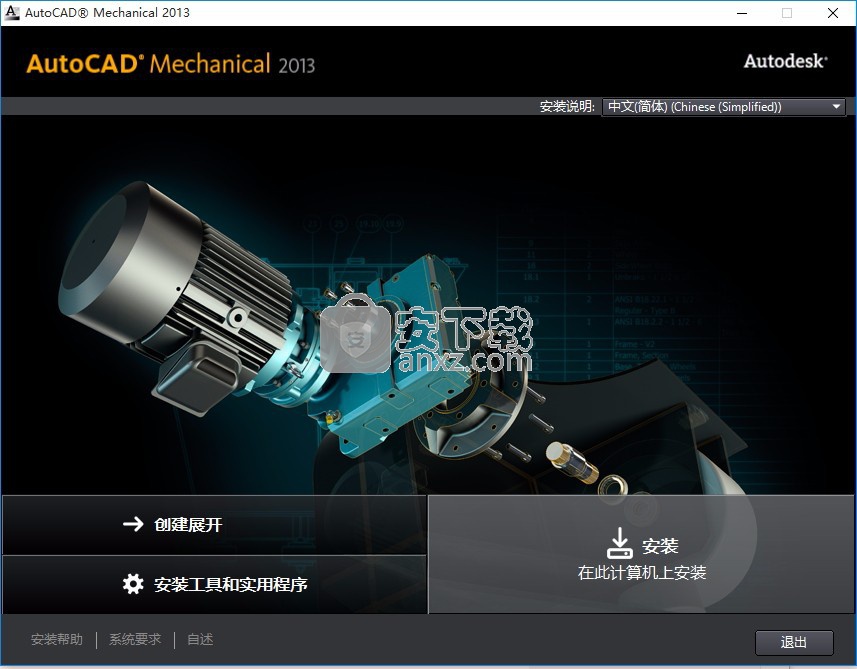
5、使用鼠标点击我接受按钮同意应用程序安装许可协议,点击下一步按钮
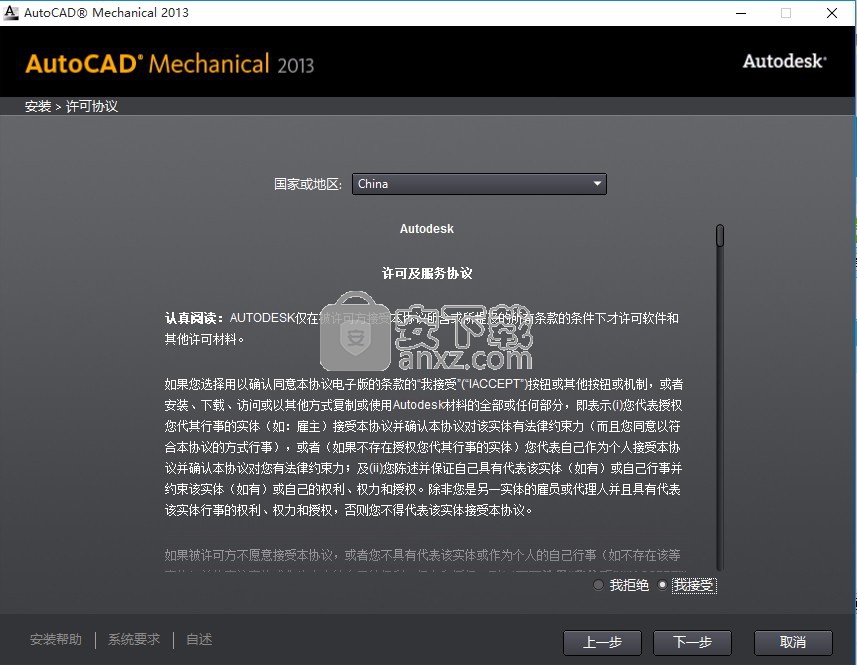
6、点击浏览按钮可以修改应用程序安装路径,由于程序安装内存过大,建议更改到其他磁盘
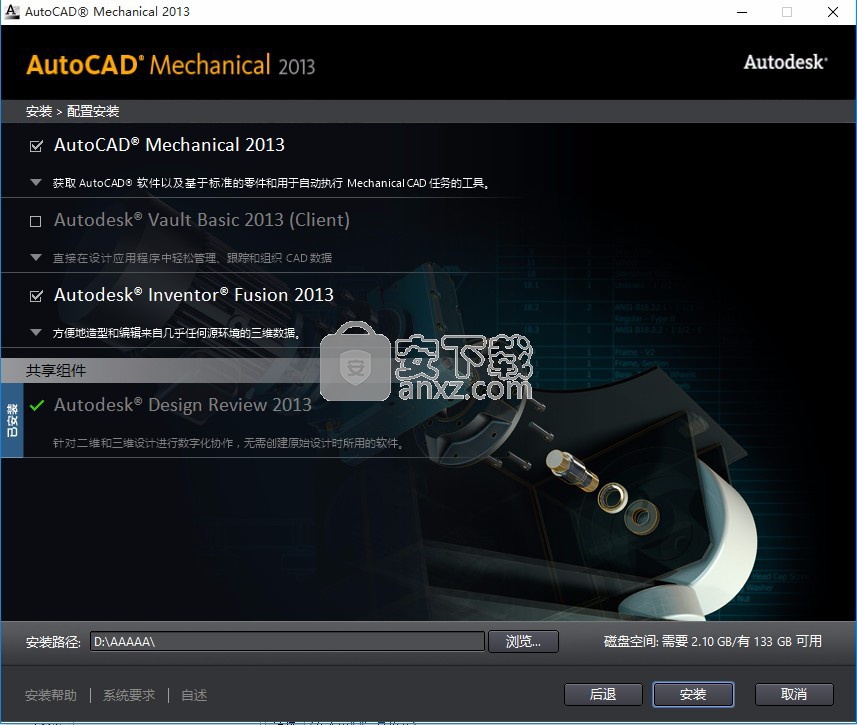
7、等待应用程序安装完成,程序过大,需要等待一会儿
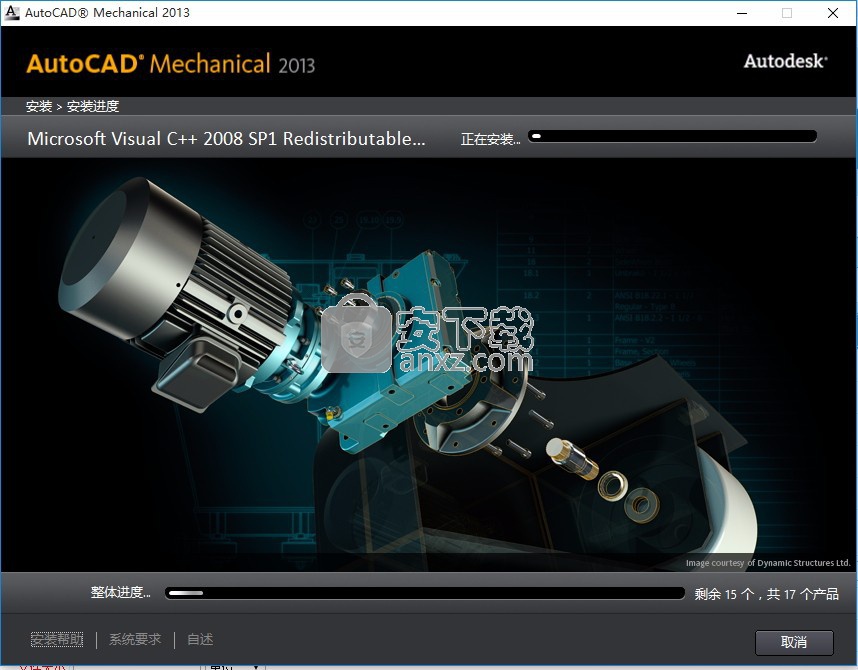
8、弹出应用程序安装完成界面,点击完成按钮即可
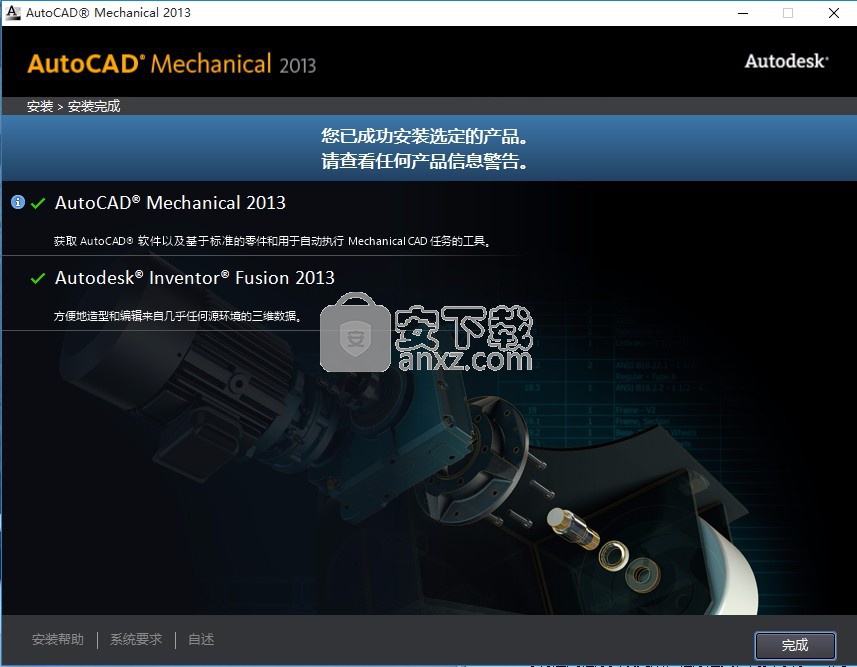
【注意】:网上现在还没有正式版的注册机,小编在安装包中加入了2019通用版的注册机,需要的用户可以根据以下方法对应用程序进行
【温馨提示】:安装之前建议将网络断开,不然有可能会导致程序不成功
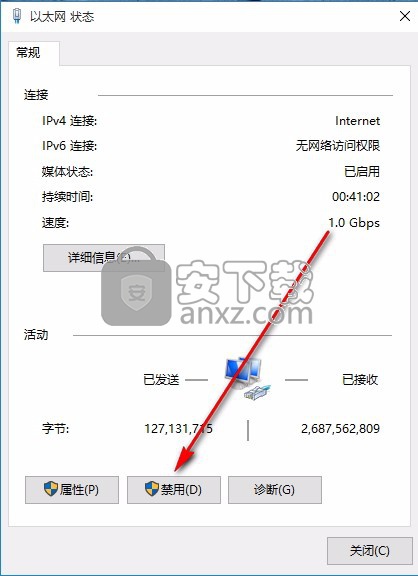
1、关闭程序安装界面后,双击桌面上的快捷键打开应用程序

2、弹出程序需要同意许可协议界面,勾选协议后,点击继续按钮即可
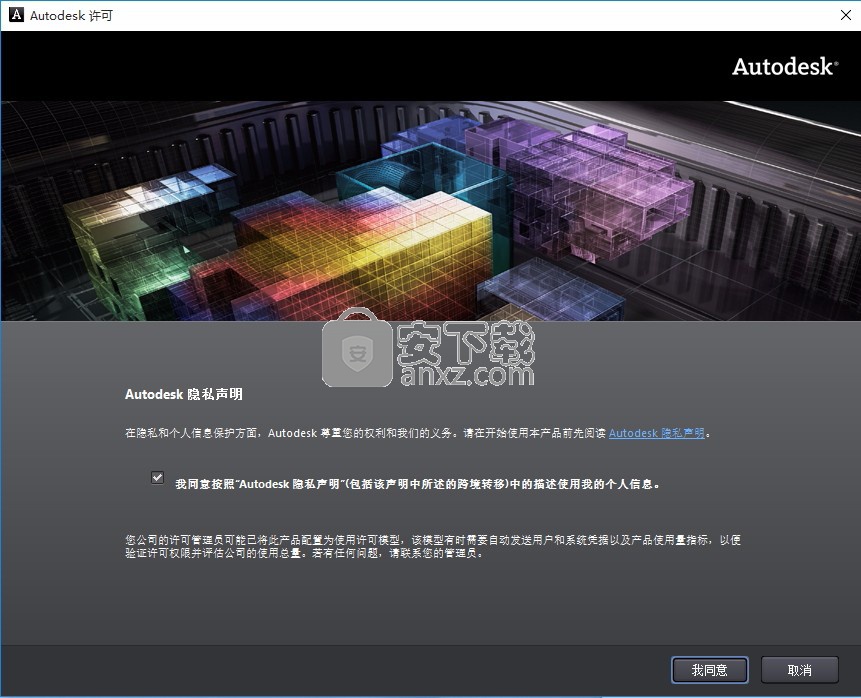
3、程序有30天的试用期,点击激活按钮进行程序激活
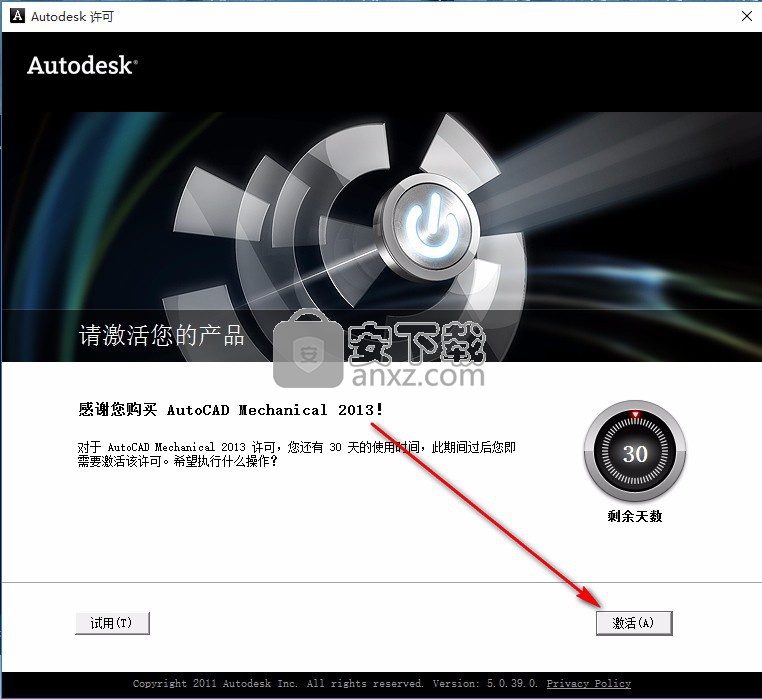
4、弹出一个新界面,点击使用脱机方法申请激活码进行注册
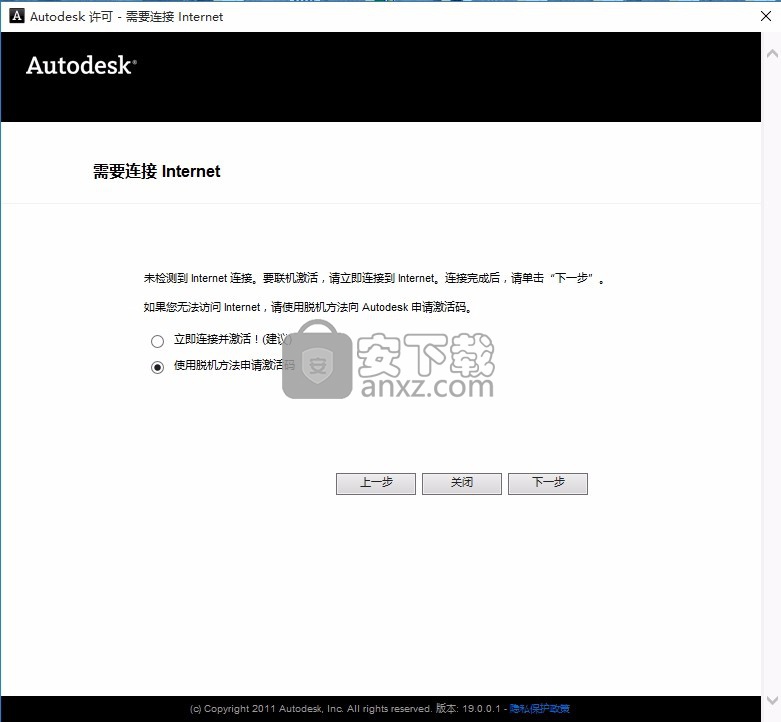
5、弹出以下界面,可以直接点击上一步按钮,然后关闭程序界面,重新启动程序即可(重复上述步骤)
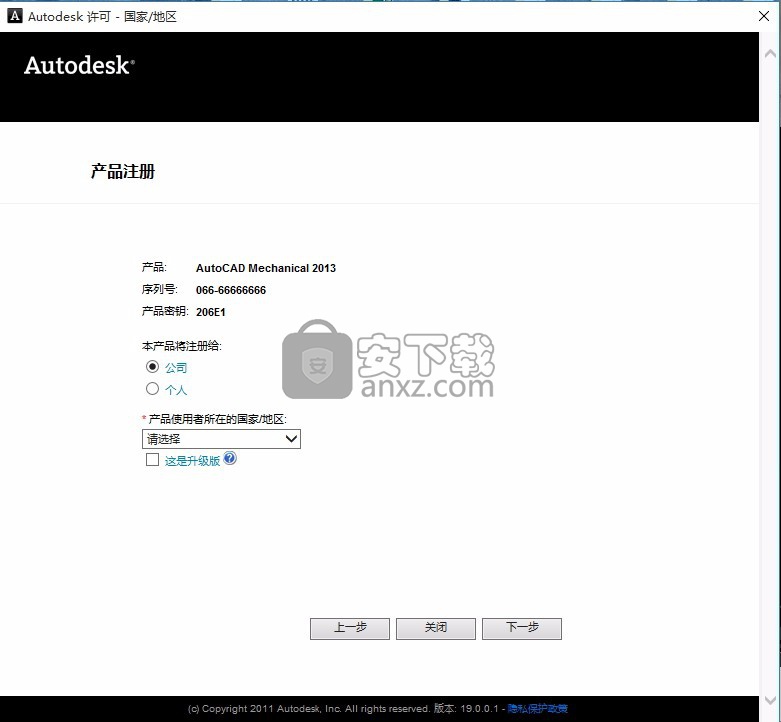
6、直到弹出如下界面,点击:“我具有 Autodesk提供的激活码”选项栏
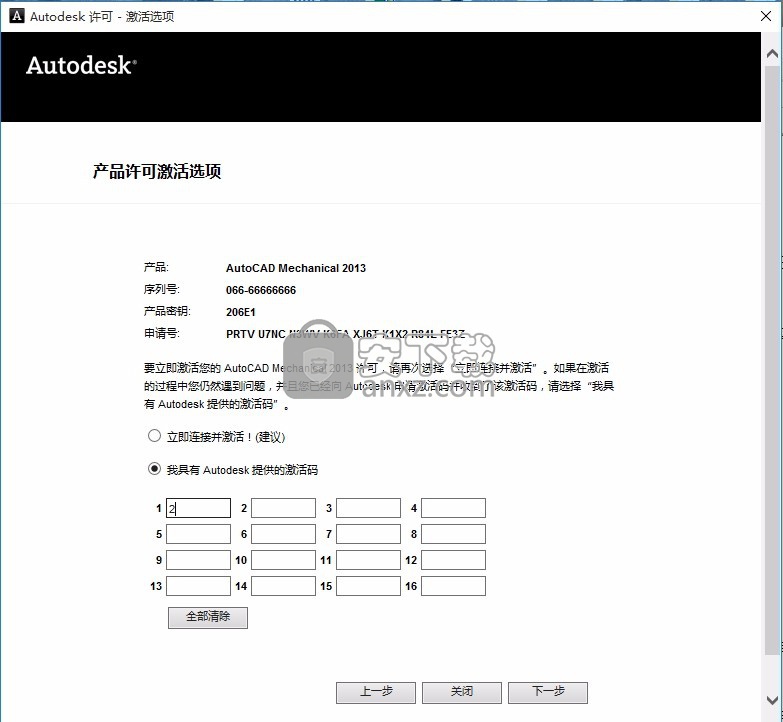
7、回到安装包,找到程序,使用管理员身份运行程序,弹出程序界面后,点击Mem Patch按钮即可弹出成功注册界面,点击确认按钮
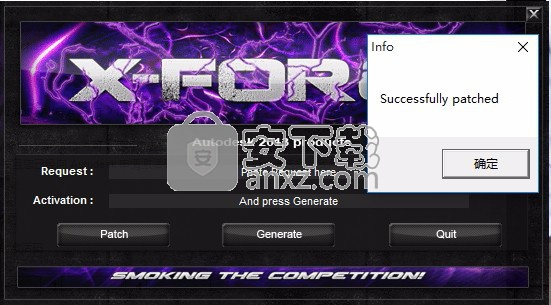
8、回到注册界面,将界面的申请号复制到程序中的Request栏,然后点击Generate按钮得到激活码
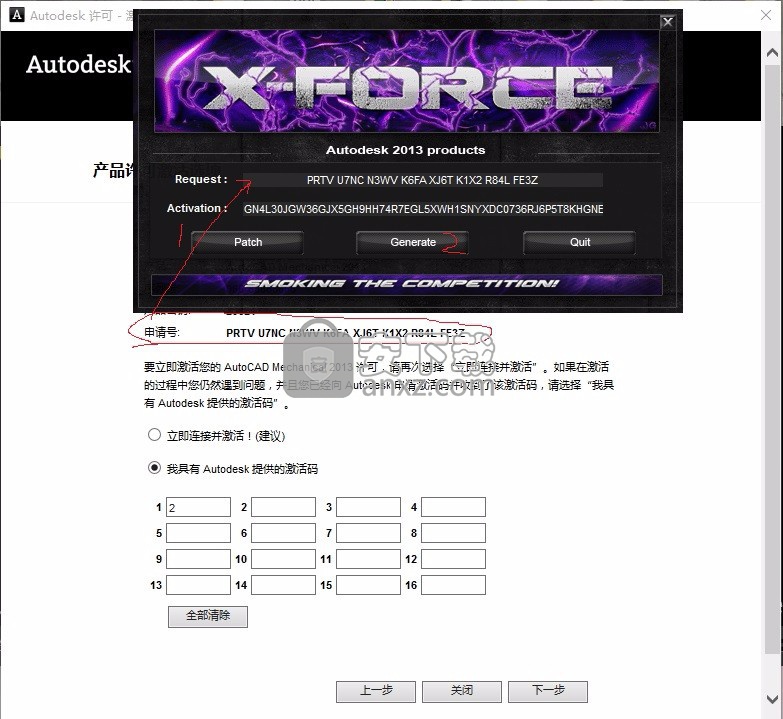
9、只需要将生成的激活码复制到注册界面,点击下一步按钮即可
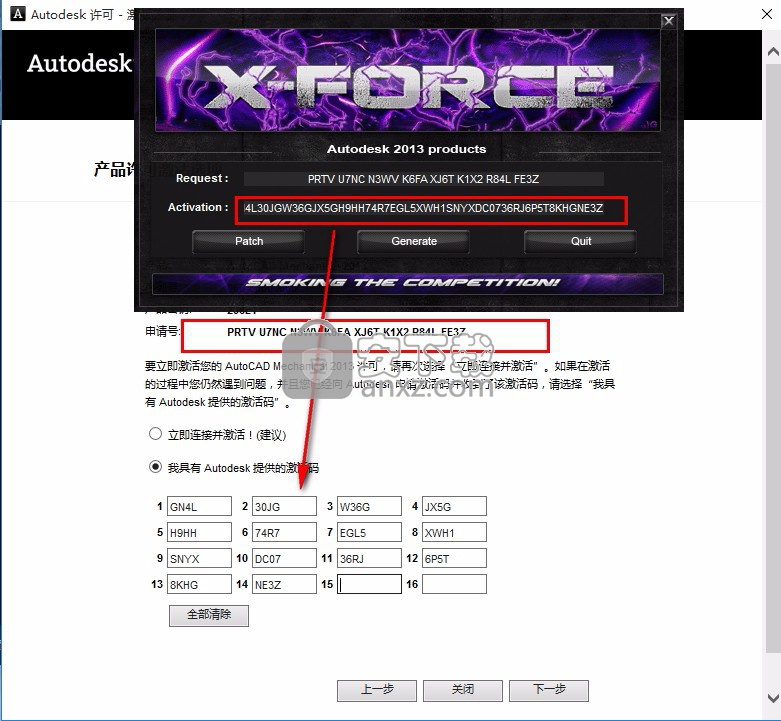
保存和恢复视图
按名称保存特定视图后,当需要返回到特定视图以供快速参考时,或者在布局上创建布局视口以供输出时,可以恢复命名视图。
可使用 VIEW 或 NEWVIEW 命令创建命名视图,该视图包含特定的比例、位置和方向。
在每个绘图任务中,可以使用“缩放上一个”恢复最多 10 个以前在每个视口中显示的视图,但这些视图无法在任务之间持续存在。命名视图和相机(在 AutoCAD LT 中不可用)将与图形一起保存并可随时使用。构造布局时,可以将命名视图或相机指定为布局上的布局视口。
保存视图
命名和保存视图时,将保存以下设置:
“模型”选项卡或特定布局选项卡上的视图位置
比例、中心点和视图方向
当前用户坐标系 (UCS)
保存视图时图形中的图层可见性设置(可选)
视图类别(可选)
三维透视(在 AutoCAD LT 中不可用)
活动截面(在 AutoCAD LT 中不可用)
视觉样式(在 AutoCAD LT 中不可用)
背景(在 AutoCAD LT 中不可用)
恢复命名视图
可以使用命名视图执行以下操作:
恢复在模型空间工作时经常使用的视图。
恢复放大到布局上的兴趣区域的布局上的视图。
指定或恢复布局视口中的模型空间视图。
修订云线
修订云线是由连续圆弧组成的多段线。它们用于提醒用户注意图形的某些部分。
修订云线是由连续圆弧组成的多段线,用来构成云线形状的对象。在查看或用红线圈阅图形时,可以使用修订云线功能亮显标记以提高工作效率。
创建修订云线
通过移动鼠标,您可以从头开始创建修订云线,也可以将对象(例如圆、椭圆、多段线或样条曲线)转换为修订云线。可以选择样式来使云线看起来像是用画笔绘制的。
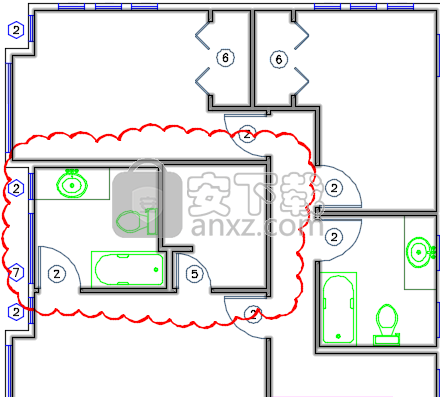
修改修订云线
修订云线提供特定于夹点的选项,具体取决于夹点位置和 REVCLOUDGRIPS 系统变量的设置。
当 REVCLOUDGRIPS 系统变量处于关闭状态时,可使用夹点来编辑修订云线上的单个弧长和弦长。否则,夹点将显示添加或删除顶点、或者拉伸修订云线或其顶点的选项。
表格样式和设置数据提取处理表的格式
表格样式或现有表格可用于设置数据提取处理表的格式。
如果在数据提取向导的“选择输出”页面中选择选项来创建数据提取处理表,则显示“表格样式”页面。
有三种格式设置选项
创建新的表格样式
选择现有的表格样式
选择存储在表格样式中的现有表格。
选择“创建新的表格样式”时,将打开“表格样式”对话框,用户可以从中选择格式设置。
如果有已在图形中定义的表格样式,则用户可以通过名称选择一个现有的表格样式。
如果已在表格样式中定义了一个表格,则其标题和表头单元已包含文字,并且已设置此表格的格式。使用现有表格可以消除重复的格式设置并使表格的创建方式和外观标准化。
不管是否使用表格样式或表格样式中的表格,提取的数据都将插入标题行、表头行和脚注行之间(如果表格中存在)。
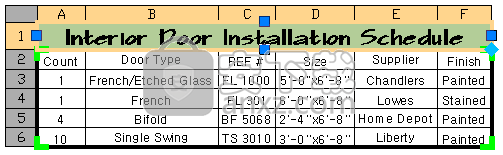
单元周围的粗线表示包含提取数据的单元的边界。
完成提取之前,用户可以在单独的预览窗口中查看设置格式选择的结果。
心标记和中心线
中心标记和中心线通常是对孔中心和对称轴的尺寸标注参照。
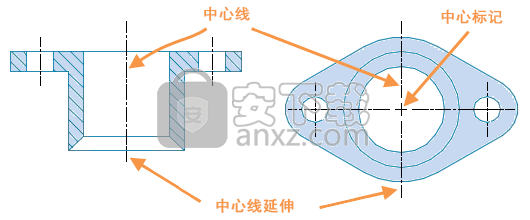
中心标记和中心线是关联对象。如果移动或修改关联对象,中心标记和中心线将进行相应的调整。您可以从对象中取消关联中心标记和中心线,或将其重新关联到选定对象。
圆心标记
您可以创建中心标记来指示圆或圆弧的中心。

您可以控制中心标记大小和中心线延伸的比例和字体。您还可以关闭中心线延伸。
中心线
您可以通过选择两个线段来创建关联中心线。
将在所选两条线的起始点和结束点的外观中点之间创建一条中心线。在选择非平行线时,将在所选直线的假想交点和结束点之间绘制一条中心线。
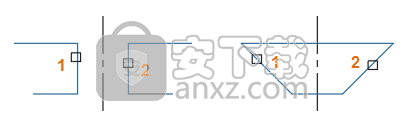
中心线将平分两条相交线的角度。在此示例中,拾取点的位置定义中心线的方向。
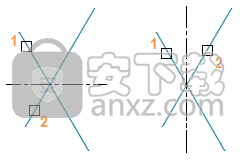
限制
中心标记和中心线功能集最适合用于以下方法:
从模型空间打印或发布的图形。
图纸空间中注释的图形。
不提供对注释性缩放和标注样式的支持。
引线对象
引线对象是一条直线或样条曲线,其中一端带有箭头,另一端带有多行文字对象或块。
在某些情况下,有一条短水平线(又称为基线)将文字或块和特征控制框连接到引线上。
基线和引线与多行文字对象或块关联,因此当重定位基线时,内容和引线将随其移动。
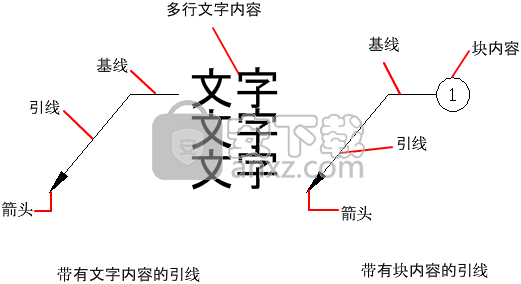
当打开关联标注,并使用对象捕捉确定引线箭头的位置时,引线则与附着箭头的对象相关联。如果重定位该对象,箭头也重定位,并且基线相应拉伸。
注: 引线对象不应与自动生成的、作为尺寸线一部分的引线混淆。
出于多种原因,引线和对象之间的关联性可能会丢失。例如:
如果已重定义块而使该点的引线附着到移动,将不保留引线和块参照之间的关联性。
在更新或编辑事件删除附着到引线上的点时,不保留引线和模型文档工程视图之间的关联性。
您可以使用注释监视器来跟踪引线关联性。当注释监视器处于启用状态时,将通过在引线上显示标记来标记失去关联性的引线。(请参见 ANNOMONITOR。)
单击标记将显示一个菜单,其中包含各种选项,它们特定于相应的已解除关联的标注。失去关联性的引线上的菜单可用来访问 DIMREASSOCIATE 和 ERASE 命令。
旋转视图
引线基线、标注组件和文本对象在创建时即确定了其相对于 UCS 轴的水平和垂直方向。如果旋转了图形中的视图,您可以先使用“UCS/视图”选项设置相对于图形(而非旋转视图)的水平和垂直方向。
组织并优化提取的数据
在将提取的数据输出到表格或外部文件之前,可以对其进行组织、优化和设置格式。
数据提取过程中的下一步是优化数据在数据提取处理表中的显示方式。数据从图形中提取出来后,将以列的形式显示在“数据提取向导”的“优化数据”页面中,在此页面中,用户可以对列进行排序和重排序、添加公式列等。也可以链接到 Excel 电子表格,将电子表格中的信息添加到提取数据。
在向导的此页面中,用户可以执行以下操作:
对列中的数据进行重排序、重命名、隐藏以及排序
设置单元中数据的格式(例如:指定一种数据格式或将文字转换为小写)
为各个列插入公式列或总计脚注
过滤列中的数据
显示或隐藏“计数”或“名称”列
对相同的行进行编组或单独显示各行
在单独的窗口中预览表格
创建至 Excel 电子表格的数据链接
通过在“优化数据”页面上的栅格视图中的列标签上单击鼠标右键,用户可以访问选项,这些选项可按用户想要的方式或次序组织信息,信息将以此方式或次序显示在表格或外部文件中。
可按展开或收拢格式显示数据。在展开格式下,每个特性显示在数据栅格中单独的行内。在收拢格式中,重复的特性名称编组到一起。将自动创建计数列,在计数列中,将显示每个特性行的特性总数。
数据栅格中所有可见的列均被输出到表格或外部文件。不包括任何隐藏的列。
注: 也可隐藏从 Excel 电子表格中提取的列。隐藏的列将不包含在数据提取处理表中。
用户可以使用“列排序”对话框同时对单个或多个列进行排序。
用户可以将公式列插入到数据栅格。可使用基本的算术运算 (+、-、*、/),还包括 QUICKCALC 和 CAL 命令的功能,例如正弦、余弦和对数。公式列的列标签中将显示一个图标。
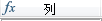
包含数字数据的相同的行被合并后,所有包含相同特性的行也将收拢为一行,并将显示数据的和。
组织数据后,下一步是在“选择输出”页面上选择一种输出格式。
Excel 电子表格中的列
如果用户要将 Excel 电子表格中的列包括在提取数据中,请使用“链接外部数据”对话框,以设置至 XLS 文件的链接。
如果列提取自 Excel 电子表格,则可以将列作为数据提取列进行组织、操作和隐藏。在每个 Excel 列标签中的图标可区分提取的数据列中的电子表格列。该图标在数据提取处理表中不显示。

如果电子表格中的列名包含以下字符,则在列显示在“优化数据”页面上的数据栅格中之前,将删除这些字符:
< > / “ : ; ? * | = ‘
如果 Excel 电子表格中的列标签与提取的图形数据中的列标签相同,则两列将一起显示;但是,Excel 的列标签将在标签名后附加 -(外部)。
F1: 获取帮助
F2: 实现作图窗和文本窗口的切换
F3: 控制是否实现对象自动捕捉
F4: 数字化仪控制
F5: 等轴测平面切换
F6: 控制状态行上坐标的显示方式
F7: 栅格显示模式控制
F8: 正交模式控制
F9: 栅格捕捉模式控制
F10: 极轴模式控制
F11: 对象追 踪式控制
Ctrl+1: 对象特性
Ctrl+N: 新建
Ctrl+O: 打开
Ctrl+P: 打印
Ctrl+S: 保存
Ctrl+8: 快速计算器
CTRL+SHIFT+S:另存为
Ctrl+C: 将选择的对象复制到剪切板上
Ctrl+v: 粘贴剪贴板上的内容
***修改***
RO:旋转
M: 移动
AL: 对齐
CO:复制
MI:镜像
AR: 阵列
O: 偏移
EX:延伸
TR:修剪
S: 拉伸
SC: 缩放比例
BR:打断
DIV:等分
PO:点
F: 倒圆角
CHA:倒角
**标注**
PD:增强标注
DAN:角度标注
DAU:自动尺寸标注/半标注
**其它**
T: 文本
E: 删除
X:分解
U: 恢复上一次操做
AV: 打开视图对话框
TABLE:插入表格
G: 对相组合
I: 插入块
B: 定义块
D: 尺寸资源管理器
ST: 打开字体设置对话框
W: 定义块并保存到硬盘中
V: 设置当前坐标
SE: 打开对相自动捕捉对话框
DI: 测量两点间的距离
操作系统 Microsoft Windows 10(仅限 64 位)
Microsoft Windows 8.1(含更新 KB2919355)(32 位和 64 位)
Microsoft® Windows® 7 SP1(32 位和 64 位)
注意:32 位版本的 Windows 10 上不支持 AutoCAD Mechanical 2018
CPU 类型 32 位:1 千兆赫 (GHz) 或更高频率的 32 位 (x86) 处理器
64 位:1 千兆赫 (GHz) 或更高频率的 64 位 (x64) 处理器
(有关支持的操作系统,请参见上述部分)
内存 32 位:2 GB(建议使用 3 GB)
64 位:4 GB(建议使用 8 GB)
显示器分辨率 传统显示器:
1360 x 768 真彩色显示器(建议使用 1920 x 1080)
高分辨率和 4K 显示器:
在 Windows 10 64 位系统(配支持的显卡)上支持高达 3840 x 2160 的分辨率
显卡 支持 1920 x 1080 分辨率、真彩色功能和 DirectX® 91 的 Windows 显示适配器。建议使用与 DirectX 11 兼容的显卡。
高分辨率和 4K 显示器:
支持高达 3840 x 2160 分辨率、真彩色功能和 DirectX 91 的 Windows 显示适配器,制造商建议用于高分辨率应用。建议使用与 DirectX11 兼容的显卡。
1 支持的操作系统建议使用 DirectX 9
磁盘空间 32 位:安装 4 GB
64 位:安装 6 GB
浏览器 Windows Internet Explorer® 11 或更高版本
网络 通过部署向导进行部署。
许可服务器以及运行依赖网络许可的应用程序的所有工作站都必须运行 TCP/IP 协议。
可以接受 Microsoft® 或 Novell TCP/IP 协议堆栈。 工作站上的主登录可以是 Netware 或 Windows。
除了应用程序支持的操作系统外,许可服务器还将在以下操作系统上运行:Windows Server® 2012、Windows Server 2012 R2 和 Windows 2008 R2 Server Edition。
Citrix® XenApp™ 7.6、Citrix® XenDesktop™ 7.6。
指针设备 Microsoft 鼠标兼容的指针设备
数字化仪 支持 WINTAB
介质 (DVD) 通过下载安装或通过 DVD 安装
工具动画演示媒体播放器 Adobe Flash Player v22 或更高版本
.NET Framework .NET Framework 版本 4.6
关于大型数据集、点云和三维建模的其他要求
内存 8 GB 或更大 RAM
磁盘空间 6 GB 可用硬盘空间(不包括安装所需的空间)
显卡 1920 x 1080 或更高的真彩色视频显示适配器,128 MB 或更大 VRAM,Pixel Shader 3.0 或更高版本,支持 Direct3D® 的工作站级显卡。
lumion11.0中文(建筑渲染软件) 3D/CAD软件19067 MB11.0
详情CAD梦想画图 3D/CAD软件82.25 MB6.0
详情广联达CAD快速看图 3D/CAD软件35.05 MB6.0.0.93
详情Blockbench(3D模型设计) 3D/CAD软件150.45 MBv4.7.4
详情DATAKIT crossmanager 2018.2中文 32位/64位 3D/CAD软件150.5 MB附破解教程
详情DesignCAD 3D Max(3D建模和2D制图软件) 3D/CAD软件86.2 MBv24.0 免费版
详情simlab composer 7 3D/CAD软件566 MBv7.1.0 附安装程序
详情houdini13 3D/CAD软件283 MBv13.0.198.21 64 位最新版
详情Guthrie dwgConvert(AutoCAD版本转换器) 3D/CAD软件39.9 MBv2020 A.06
详情nanoCAD Pro 10(专业CAD工具) 3D/CAD软件568 MBv1.2.2.1093 免费版
详情Autodesk Stingray 2018 3D/CAD软件1034 MBv1.9.1494
详情Autodesk AutoCAD Plant 3D 2020 32/64位 3D/CAD软件2068 MB附注册机和安装教程
详情TurboCAD 2019 Professional 3D/CAD软件2499 MBv26.0.24.4 64位32位
详情CAD 2021珊瑚海精简版 3D/CAD软件317.88 MB附带安装教程
详情iC3D Suite(三维包装设计软件) 3D/CAD软件382.0 MBv5.0.2 (附安装教程)
详情CLO Standalone 5(三维服装设计软件) 3D/CAD软件1321 MBv5.0.100 中文
详情浩辰CAD给排水2021 3D/CAD软件527 MB附安装教程
详情Alphacam2015 3D/CAD软件3154 MB附安装教程
详情PolyWorks Metrology Suite 2018 IR3 3D/CAD软件1700 MB附安装教程
详情MicroStation CONNECT Edition Update 15免费版 3D/CAD软件7834 MBv10.15.00.074 附安装教程
详情CAXA CAD 2020 3D/CAD软件885.0 MBv20.0.0.6460 中文(附
详情cnckad 32位/64位 3D/CAD软件2181 MBv16.4.325 附带安装教程
详情浩辰CAD 2020(GstarCAD2020) 32/64位 3D/CAD软件227.88 MB附带注册机和破解文件
详情autocad2018中文 3D/CAD软件802 MB
详情vray for 3dmax 2018(vray渲染器 3.6) 3D/CAD软件318.19 MBv3.60.03 汉化版
详情斯沃数控加工仿真软件(SSCNC) 3D/CAD软件265 MBv7.1.1.3
详情CAD2017 64位 3D/CAD软件3994 MB简体中文版
详情autocad 2012 64位 3D/CAD软件1567 MB附注册机
详情天正t20注册机 3D/CAD软件0.05 MBv3.0
详情3D Home Architect(3D居家设计师) 3D/CAD软件23.86 MBv4.0 汉化版
详情湘源控制性详细规划CAD系统 3D/CAD软件385 MBv7.020
详情BodyPaint 3D R18中文 3D/CAD软件6861 MB附安装教程
详情Mastercam2018中文 3D/CAD软件1720 MB附安装教程
详情西门子博途v15中文 3D/CAD软件27648 MB附安装教程
详情Mechanical Simulation CarSim 2019.0 3D/CAD软件325.0 MB附安装教程
详情Bentley Acute3D Viewer 3D/CAD软件32.0 MBv4.0.0.5556 免费版
详情3d3s 32位/64位 3D/CAD软件213.7 MBv12.1.7 附带安装教程
详情SolidWorks2016下载 3D/CAD软件19.0 MB免费版
详情理正岩土 32位/64位 3D/CAD软件31.56 MBv 7.0 完美
详情Cimatron e11中文永久 3D/CAD软件4475 MB
详情尧创CAD 3D/CAD软件526 MBV9 特别版
详情CAD迷你画图 3D/CAD软件33.4 MBv2021R10
详情cad快速看图软件(CAD图纸浏览) 3D/CAD软件23.81 MBv5.14.4.78
详情渲影效果图版 3D/CAD软件5.12 MBv2.2.8027.28154
详情CAD梦想画图 3D/CAD软件82.25 MB6.0
详情3d3s 32位/64位 3D/CAD软件213.7 MBv12.1.7 附带安装教程
详情风满楼3D文字制作 1.0 3D/CAD软件0 MB
详情Swift 3D v6.0.852 Retail 3D/CAD软件45.00 MB
详情3d3s 11 3D/CAD软件97.18 MBv11.0 附带安装教程
详情3Dmax简体中文版全集 (7.0 8.0 9.0) 3D/CAD软件85.80 MB
详情