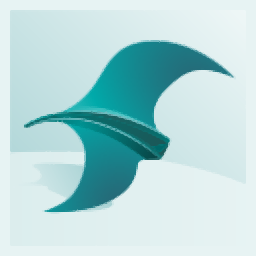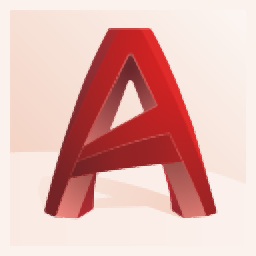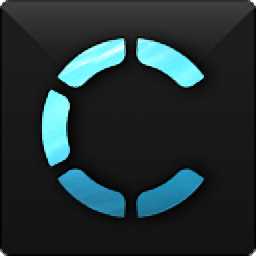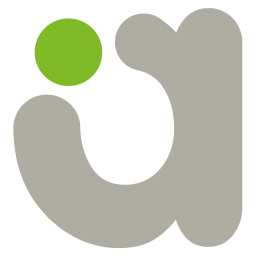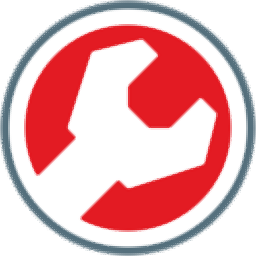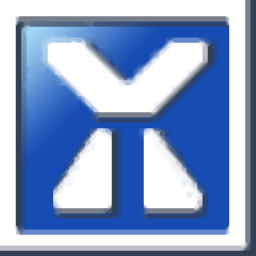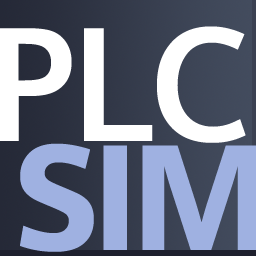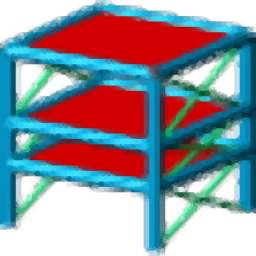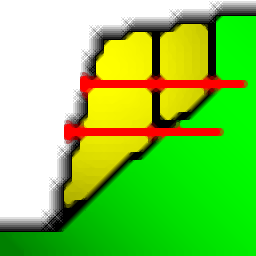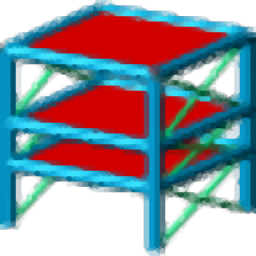Mastercam x5汉化 64位/32位官方正式版
附带安装教程大小:862 MB 更新:2023/03/19
类别:3D/CAD软件系统:WinXP, Win7, Win8, Win10, WinAll
分类分类

大小:862 MB 更新:2023/03/19
类别:3D/CAD软件系统:WinXP, Win7, Win8, Win10, WinAll
Mastercam x5是由美国CNC Software Inc.公司开发的一套基于PC平台的专业CAM模具加工软件;提供新的TOOLDB工具库格式不仅支持工具库,还具有存储材料,工具的能力支架,工具组件和切割参数这种新的库格式将分阶段发布;新版本Mastercam提供了许多右键菜单功能按钮,可以给用户提供更多操作便捷,包括在“刀具路径管理器”选项卡中,可以直接访问用于处理机器组,刀具路径组,刀具路径,操作,设置表等的大量功能和子菜单等,在“刀具路径参数”对话框和选项卡中,可以从与所选刀具路径操作的工具,工具库和刀具路径参数相关的许多功能中进行选择;学习模式是一种功能,可以更轻松地使用功能区,将光标悬停在功能区栏中的按钮上时,“学习模式”会显示一个弹出窗口,弹出窗口解释了功能区栏的主要功能,它还列出了每个按钮的所有快捷键以及每个快捷键的简要说明;强大又实用,需要的用户可以下载体验
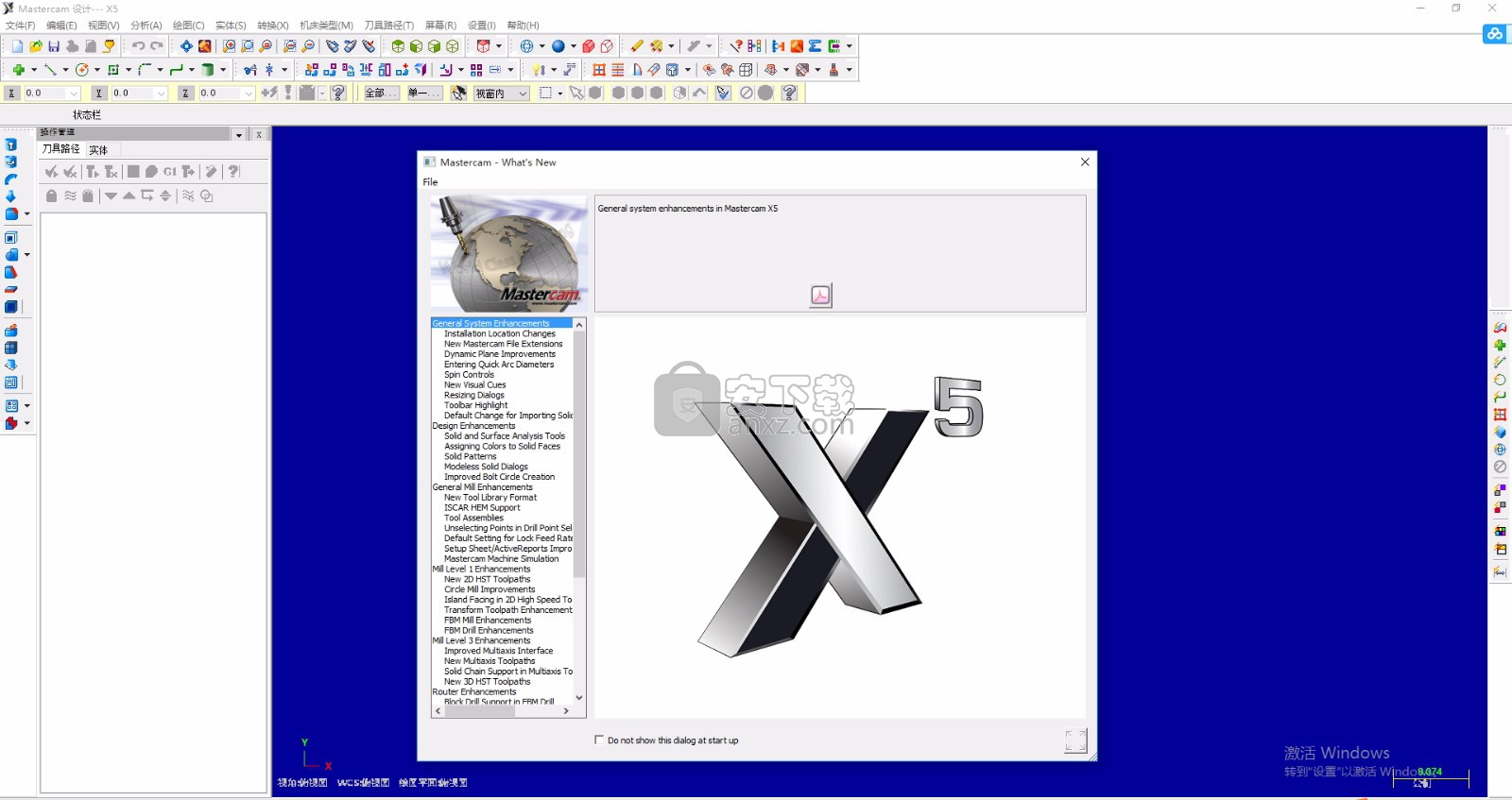
一、精密铣削加工——强大的零件模型制造
Mastercam精简的CAD引擎设计工作比以往任何时候更容易,让您创建的几何图形是"即时的",让你迅速做出修改,直到它正是你想要的。
一些Mastercam的的建模工具包括:
1、易于与完整的2D和3D几何图形建立包括线架构和曲面造型。
2、删除修剪边界和填补修整洞。
3、自动分模及模具制造线计算。
4、夹头工具来帮助零件夹具之间位置关系。
5、关联性尺寸更新既改变你的模型。
6、先进的分析工具,以帮助建模和编程。
7、实体造型是作为一个可选购的加载项。
8、内建的IGES格式转档器,Parasolid、SAT(ACIS实体)、AutoCAD(DXF、DWGInventor™文件)SolidWorks(包括历史树状纪录)、SolidEdge、STEP、EPS、CADL、STL,更多。西门子的直接转档NX、CATIA、Pro/E,也可用。
9、Mastercam直接添加插件把Mastercam启动按钮放在您的SolidWorks,SolidEdge的,或者AutoCAD的Inventor工具列。
二、CAD文件更改识别
Mastercam的档案追踪和变更识别给你一个简单的方法确定CAD编辑和修改您的刀具路径。建立一个CAD文件与Mastercam的检查表提醒您,当一个新的版本可用,便可同时确定刀具路径在变更区域的更新。
三、加工素材模型
一个精密加工素材模型提供了多种效益观察验证工作,因为,进行素材模型比较,轻松地选择现有素材残料加工。 Mastercam给你建立准确的,全面的联结,在任何时候可将素材模型放在加工过程中。你可以在该项目中引用该模型,或作其他用途,保存为几何图形。你甚至可以迅速汇入外来的CAD模型,使用素材模型,进一步提高了灵活性。
1、智慧型机械加工
作为世界上使用最广泛的CAM软件,MASTERCAM整合您整个工作过程,从开始到完成。这里仅仅是几个Mastercam提供的工具来帮助你进行你大部分的工作。
2、撷取你的加工知识
Mastercam 提供强大完整的关联性来捕捉您的工作和你的经验基础。无论你的程序多么复杂,你可以修改任何元素的工作,并立即得到更新刀具路径不需重新开始。您还可以建立一个资料库包含最喜爱的加工策略。及选择您所保存的任何操作,作为他们应用一个程式组成部分,有助于Mastercam 适应他们的新模式。这是快速,简便,生产,模组式编程。
3、上机床的信心指数
可靠的刀具路径验证开始刀具材料切削之前了解你的结果是至关重要的。Mastercam为您提供了几种方法,以确保您的工件及废料脱落机床正是你想要的。 Mastercam的模拟器整合了实体切削验证和的刀具路径模拟为一套功能强大的分析工具和资讯简化的界面。 Mastercam的模拟器让您的工作和调整项目及显示刀具的运动继续在同一个视窗中打开。
Mastercam 仿真提供了多种刀具路径验证选项和信息
4、加工机床整机模拟
Mastercam 的机床模拟可显示整个机床及工件动作,轻松地检查和验证刀具路径,各轴运动,退刀,工作台移动,和任何其他元素,工件将如何与机器交互影响。这个重要的信息将带给你的信心,你看到的是你会得到什么。完整的机器模拟提供了一个您的刀具路径的实际观点与您的设备互动
1、用户可以点击本网站推荐的下载地址下载到对应的程序安装包
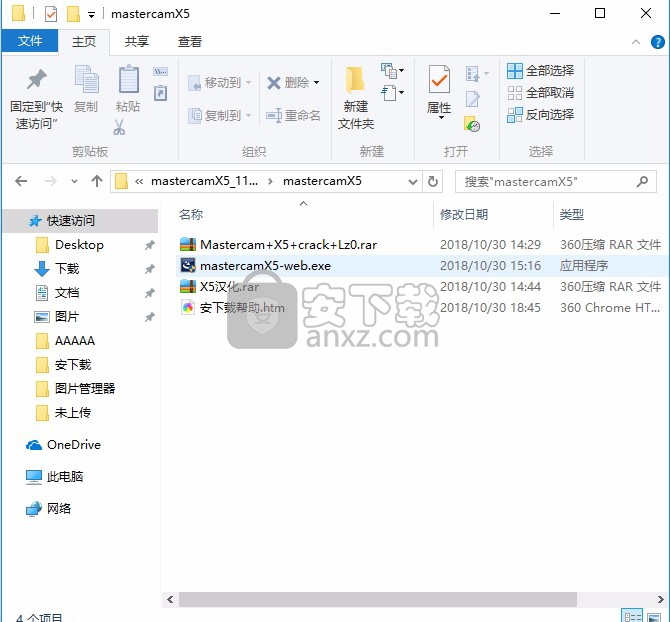
2、双击打开应用程序后,即可弹出程序安装语言选择界面,根据自己的需要进行选择
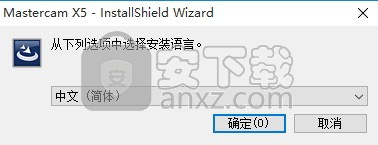
3、等待应用程序环境组件安装完成,等一下就可以了
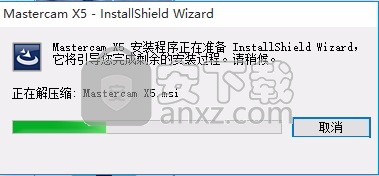
4、弹出组件安装向导界面,点击下一步按钮
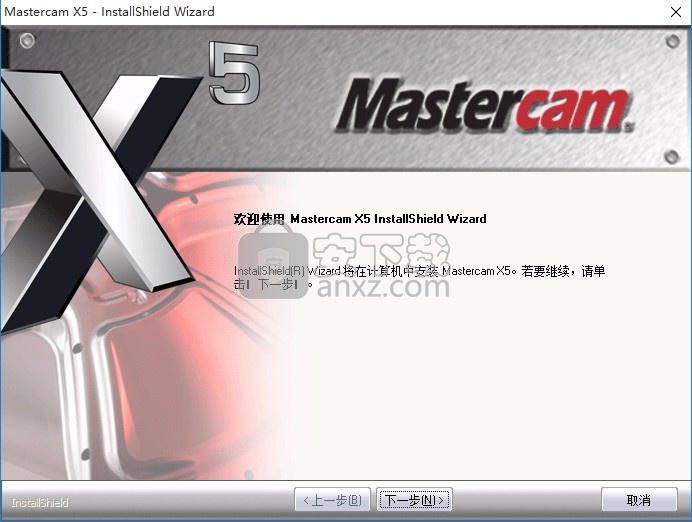
5、勾选同意程序组件安装许可协议,点击下一步按钮即可进行安装
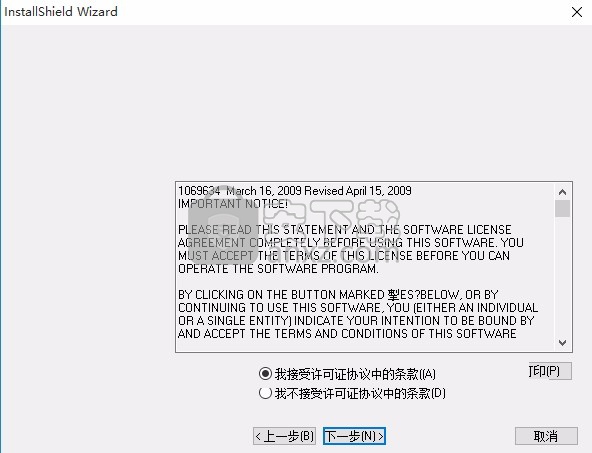
6、弹出应用程序填写信息界面,输入即可,可以直接点击下一步按钮
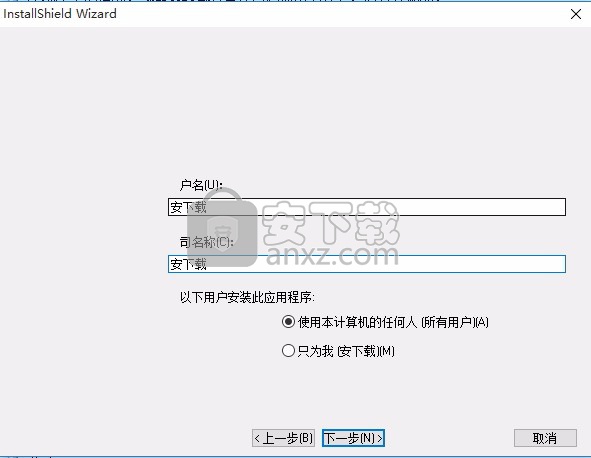
7、可以根据自己的需要选择一个应用程序路径选择路径,如果更改路径需要记住该程序安装路径
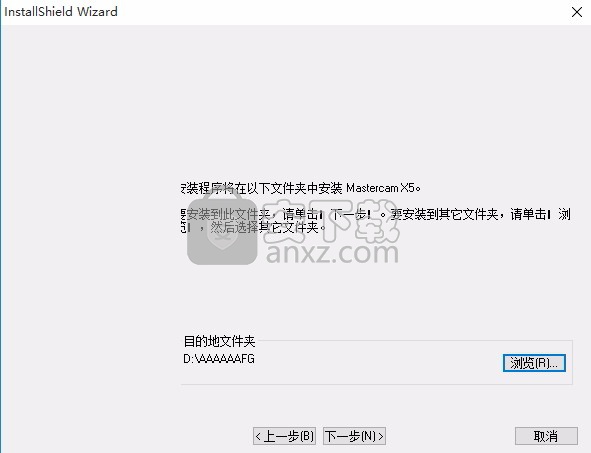
8、选择许可文件类型为“HASP”和“Metric”进行程序安装
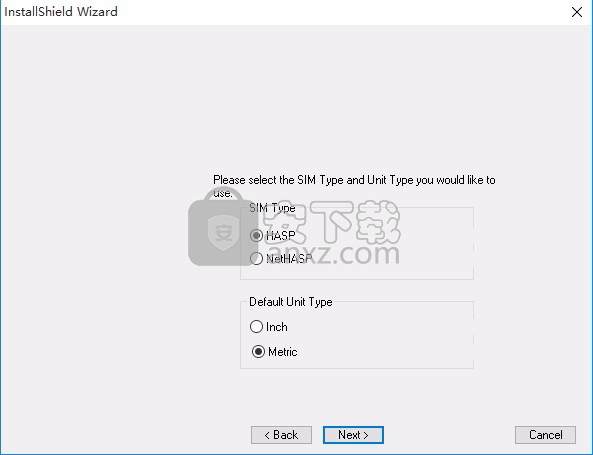
9、弹出以下界面,该界面为用户确认安装界面,点击下一步按钮进行安装
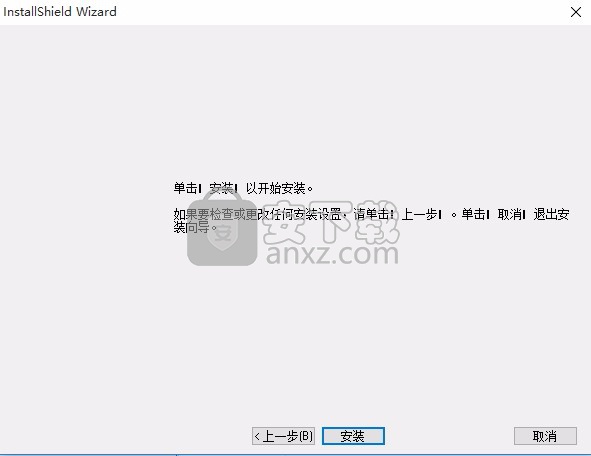
10、弹出应用程序安装进度条加载完成即可完成安装
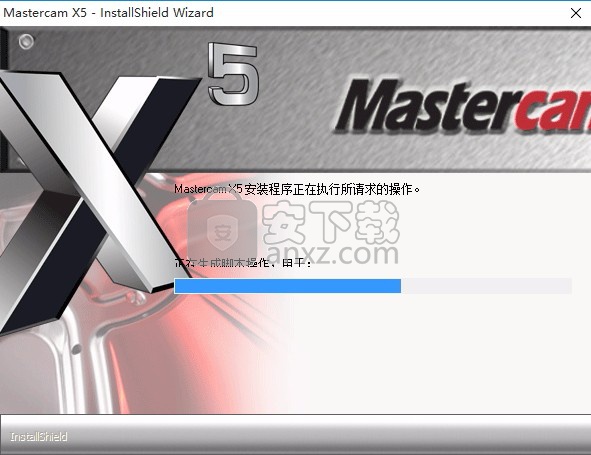
11、弹出完成安装界面后,点击退出按钮即可
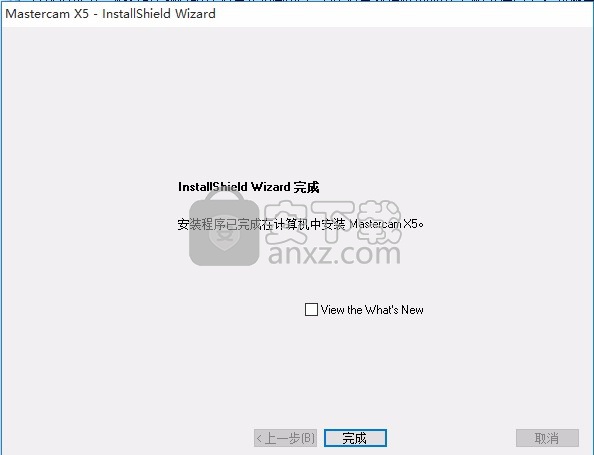
1、安装好后,先不要打开软件,回到数据包中将“文件”文件夹中的“Mastercam.exe”复制到粘贴板
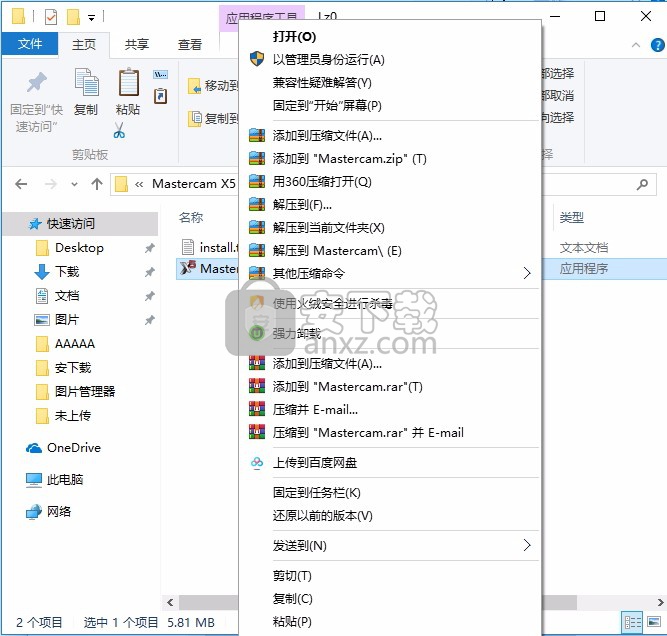
2、打开安装包,将其复制到软件的安装,目录中“C:\Program Files (x86)\mcamx5”
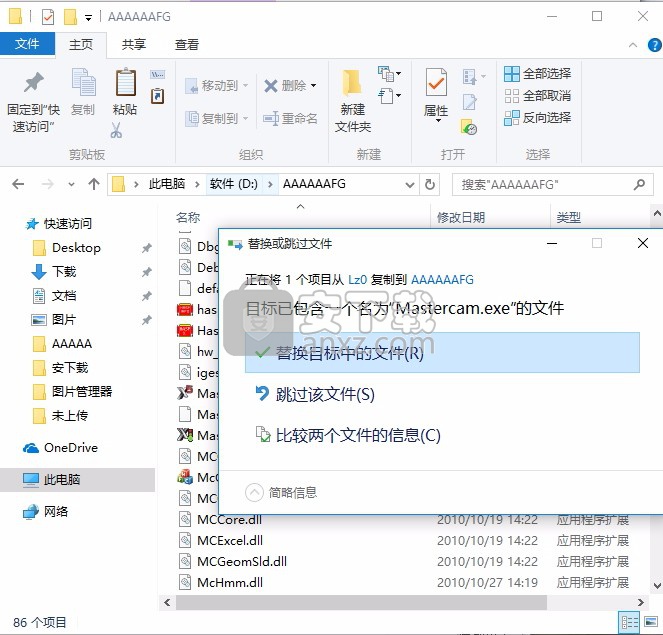
3、完成文件的替换后,进行汉化,再次回到下载的数据包中将“汉化包”文件夹中的“chooks”和“resources”复制到软件的安装,默认路径:“C:\Program Files (x86)\mcamx5”
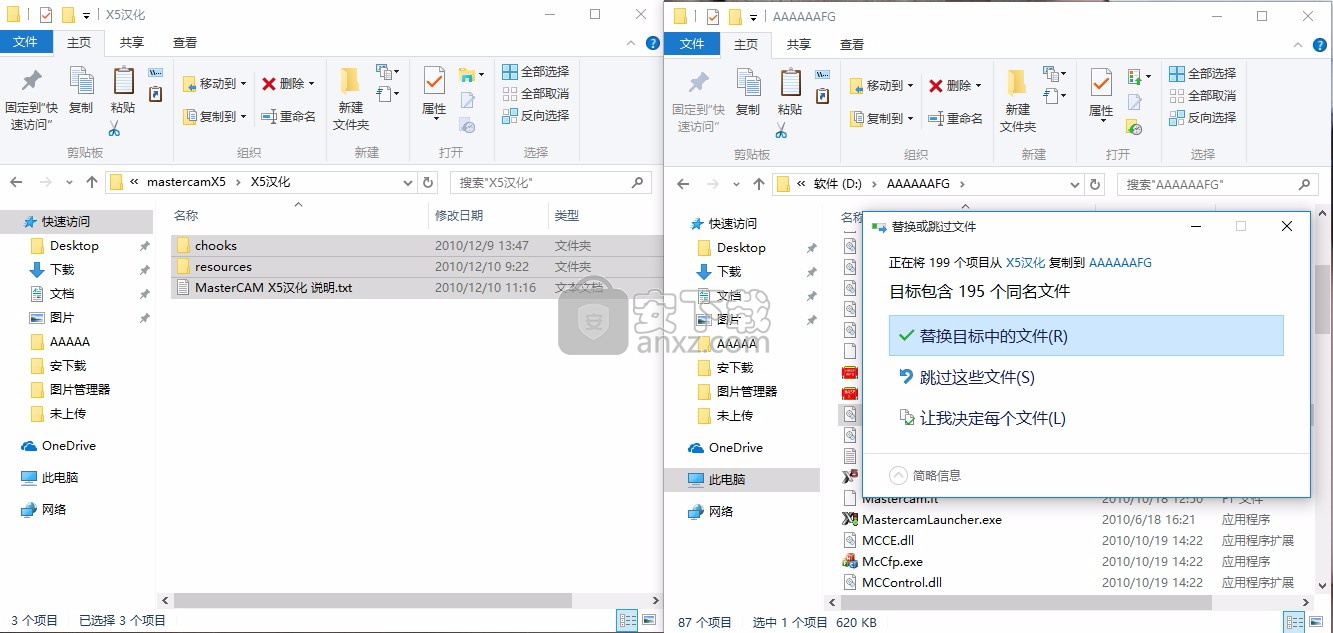
4、完成以上操作步骤,即可将应用程序完成,打开应用程序即可直接使用
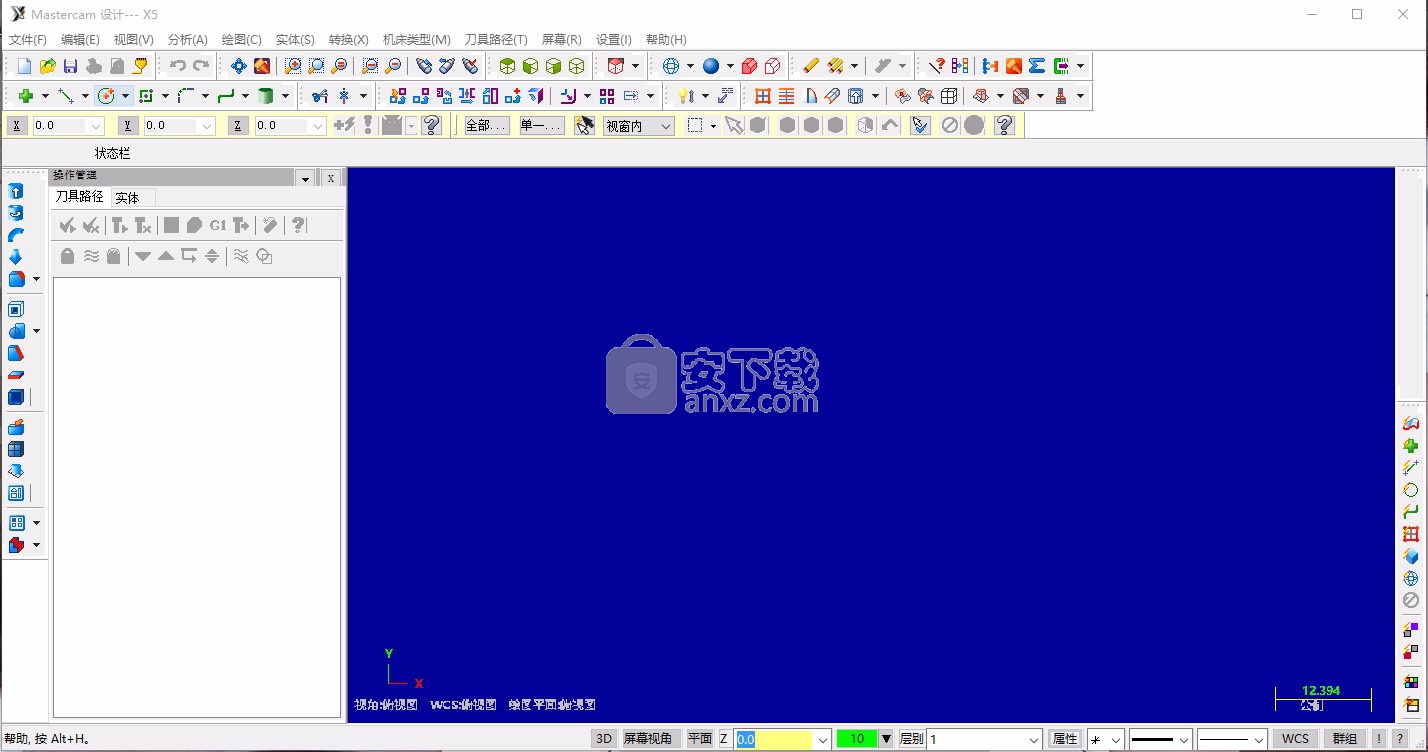
对于每个会话,Mastercam会记录包含错误消息和已执行功能的事件,以及计时信息,部件名称等。事件记录器独立于Mastercam运行,这意味着如果Mastercam由于意外错误而突然关闭,则事件日志仍然可访问。然后,您可以检查日志以发现发生的情况。 Mastercam将事件日志保留七天,之后将其删除。
事件记录器使用Mastercam自动运行,其图标显示在任务栏托盘中,如下图所示。要查看当前日志,请双击Mastercam事件日志图标。
右键单击菜单选项
停止日志记录 - 暂停日志记录,直到使用“开始日志记录”命令手动重新启动日志
开始日志记录 - 在Stop logging命令挂起后重新启动日志记录
关于Mastercam事件记录器 - 显示有关事件记录器实用程序的信息
退出 - 关闭事件记录器,在Mastercam重新启动之前停止所有记录
笔记:
默认情况下,Mastercam将错误消息定向到屏幕(以消息对话框的形式)和事件日志。为避免Mastercam函数被错误对话框中断,请将Report toolpaths错误消息选项设置为仅Log file。您可以在“系统配置”对话框的“屏幕”页面上找到此选项。
无论配置设置如何,Toolpath Batch模式都使用“仅日志文件”选项处理日志。
Mastercam将事件日志内容存储在Mastercam安装的事件日志目录中。这些数据文件采用XML格式。
事件记录器可以跟踪多个并发的Mastercam实例。
如果由于某种原因,事件记录器的实例未正确关闭,您可以使用“退出”选项手动关闭它。要执行此操作,请右键单击Windows任务栏托盘中的事件记录器图标(),然后从显示的菜单中选择“退出”。
中断模式允许您暂停一个功能,执行单个辅助功能,然后继续执行中断的原始功能。例如,您可以中断链接,使用“修改中断”功能断开一行,然后重新开始链接。单击按钮可激活中断模式。
笔记:
在中断模式下删除实体是不安全的。因此,当中断模式激活时,禁用删除功能。
您一次只能中断一个函数。也就是说,您不能中断链接,启动Break命令,然后中断Break命令。
要将“中断模式”按钮添加到工具栏:
在Mastercam的菜单栏中,选择“设置”,“自定义”。
在“自定义”对话框的“类别”下拉列表中,选择“设置”。
将“中断模式”按钮()拖动到工具栏,或通过删除Mastercam窗口上的按钮创建新工具栏。
要使用中断模式:
在要暂停的功能(如链接)中,单击“中断模式”按钮。
执行您需要完成的功能。功能完成后,Mastercam会返回原始的暂停功能。
继续原始功能。
Mastercam版本X2及更高版本与Windows Vista兼容。但是,该操作系统可能会出现一些问题。本主题为已识别的Vista问题提供帮助。
背景转动白色
如果在创建或旋转几何图形时,Mastercam图形窗口的背景变为白色,并且您使用的是NVidia图形卡,则可能存在图形驱动程序问题。由于Vista的限制,显卡制造商在生成支持OpenGL的驱动程序时遇到困难。但是,以下是此视频问题的可能解决方案:
更新图形驱动程序。一些较新的NVidia驱动程序具有更好的OpenGL支持。可以从计算机制造商的网站或www.nvidia.com获取新的驱动程序。
右键单击Mastercam快捷方式,单击“兼容性”选项卡,然后启用“禁用桌面组合”复选框。启用此选项可以纠正图形问题,但也可能会妨碍图形加速。
如果在尝试其他解决方案后仍然出现图形问题,请在“系统配置”对话框的“屏幕”页面上激活“禁用硬件加速”选项(“设置”,“配置”)。
数字签名的驱动程序错误消息
在Vista 64计算机上安装Mastercam时,您可能会看到“Windows需要数字签名驱动程序”错误消息。 Vista 64是第一个需要签名驱动程序的Microsoft操作系统。 (需要签名的驱动程序有助于打击恶意程序。)提供给我们的HASP和NetHASP驱动程序未签名,无法安装。要在Vista 64计算机上安装这些版本的Mastercam,请按照以下说明操作:
重新启动计算机,然后按住键进入“高级启动选项”菜单。
选择“禁用驱动器签名强制”选项。 Windows应该现在启动。
如果您没有卸载以前失败的Mastercam安装,请立即执行此操作。从控制面板,导航到程序/程序和功能/卸载程序,然后选择Mastercam X2(或以前安装的任何版本)。
卸载完成后,再次安装Mastercam。这次,驱动程序将正确安装,您将能够运行Mastercam。
使用此对话框可控制Mastercam特定席位(许可证)的启动选项。
您可以设置以下Mastercam启动选项:
分配产品(平台)级别和可用性,例如Mill,Level 1
编辑Mastercam附加产品的可用性及其使用状态
使用HASP或NetHASP启动Mastercam
使用经销商,工业,教育或学生功能(仅限Mastercam经销商的编辑功能)
运行带或不带维护的Mastercam(仅限Mastercam经销商的编辑功能)
根据您当前的设置在桌面上创建自定义Mastercam快捷方式
单击“确定”时,将当前设置保存到注册表和/或打开Mastercam
Mastercam Launcher主要为NetHASP客户和Mastercam经销商设计。它旨在用于自定义特定Mastercam许可证的启动设置。此对话框中的某些选项(例如运行带或不带维护的Mastercam)只有在拥有经销商的HASP时才可用。常规HASP和NetHASP客户端不会看到这些选项。 Mastercam Launcher将“识别”您机器上的SIM卡类型,此对话框将仅显示您可以更改的选项。
图形窗口是您可以在其中查看,创建和修改零件的工作空间。
要增加工作区的大小,可以通过单击并拖动左边缘来调整窗口宽度,这也会调整Operations Manager的宽度。调整大小设置在会话之间保持不变。换句话说,如果您调整图形窗口的大小并关闭Mastercam,则下次打开Mastercam时,仍会调整窗格大小。
图形窗口还显示有关当前测量系统(英寸或毫米),您正在使用的视图(Gview,Cplane,Tplane,WCS)以及当前视图的坐标轴的信息。
图形窗口也有自己的右键菜单(鼠标右键菜单)。此菜单可通过“自定义”对话框的“下拉/鼠标右键”菜单选项卡进行自定义。
Mastercam提供预定的快捷键和通过键映射对话框自定义自定义快捷键的功能。
以下列表包含大多数默认的Mastercam快捷键:
Alt + 1 - Gview - 顶部
Alt + 2 - Gview - 正面
Alt + 3 - Gview - 返回
Alt + 4 - Gview - 底部
Alt + 5 - Gview - 右侧
Alt + 6 - Gview - 左侧
Alt + 7 - Gview - 等轴测图
Alt + A - 自动保存
Alt +箭头键 - 旋转
Alt + C - 运行用户应用程序(C-Hooks和NET-Hooks)
Alt + D - 设置绘图全局选项
Alt + E - 显示/隐藏实体
Alt + F1 - 使所有几何体适合屏幕
Alt + F2 - 取消原始的80%
Alt + F4 - 退出Mastercam
Alt + F8 - 配置Mastercam
Alt + F9 - 显示所有轴(世界视图,Cplane,Tplane)
Alt + F12 - 选择3D Connexion设备的旋转点
Alt + G - 选择网格参数
Alt + H - 在线帮助
Alt + O - 显示/隐藏Operations Manager窗格
Alt + P - 恢复到上一个视图
Alt + S - 打开/关闭着色
Alt + T - 显示/隐藏刀具路径显示
Alt + U - 撤消上次创建或事件
Alt + V - Mastercam版本,SIM序列号
Alt + X - 从所选实体设置主要颜色/级别/样式/宽度
Alt + Z - 级别管理器
箭头键 - 潘
Ctrl + A - 选择所有实体
Ctrl + C - 复制到剪贴板
Ctrl + F1 - 围绕目标点缩放
Ctrl + U - 撤消上次创建或事件
Ctrl + V - 从剪贴板粘贴
Ctrl + X - 剪切到剪贴板
Ctrl + Y - 重做已撤消的偶数
Ctrl + Z - 撤消上次创建或事件
F1 - 缩放窗口选择
F2 - 取消之前/原始的50%
F3 - 重绘
F4 - 分析所选实体
F5 - 删除所选实体
F9 - 显示/隐藏坐标轴
向下翻页 - 取消缩小5%
向上翻页 - 缩小5%
Shift + Ctrl + R - 重新生成屏幕
笔记:
使用对话框或功能区栏时,使用“O”键作为“确定”的快捷方式,使用“P”键进行“应用”。
当您使用Alt键和另一个键的击键组合来启动Mastercam功能时,您必须在按下另一个键的同时按住Alt键。如果按Alt键,将其释放,然后按另一个键,可能会出现意外结果。例如,如果按住Alt键并按T,它将切换刀具路径显示。但是,如果按Alt键,将其释放,然后按T,将打开“刀具路径”下拉菜单。
lumion11.0中文(建筑渲染软件) 3D/CAD软件19067 MB11.0
详情CAD梦想画图 3D/CAD软件82.25 MB6.0
详情广联达CAD快速看图 3D/CAD软件35.05 MB6.0.0.93
详情Blockbench(3D模型设计) 3D/CAD软件150.45 MBv4.7.4
详情DATAKIT crossmanager 2018.2中文 32位/64位 3D/CAD软件150.5 MB附破解教程
详情DesignCAD 3D Max(3D建模和2D制图软件) 3D/CAD软件86.2 MBv24.0 免费版
详情simlab composer 7 3D/CAD软件566 MBv7.1.0 附安装程序
详情houdini13 3D/CAD软件283 MBv13.0.198.21 64 位最新版
详情Guthrie dwgConvert(AutoCAD版本转换器) 3D/CAD软件39.9 MBv2020 A.06
详情nanoCAD Pro 10(专业CAD工具) 3D/CAD软件568 MBv1.2.2.1093 免费版
详情Autodesk Stingray 2018 3D/CAD软件1034 MBv1.9.1494
详情Autodesk AutoCAD Plant 3D 2020 32/64位 3D/CAD软件2068 MB附注册机和安装教程
详情TurboCAD 2019 Professional 3D/CAD软件2499 MBv26.0.24.4 64位32位
详情CAD 2021珊瑚海精简版 3D/CAD软件317.88 MB附带安装教程
详情iC3D Suite(三维包装设计软件) 3D/CAD软件382.0 MBv5.0.2 (附安装教程)
详情CLO Standalone 5(三维服装设计软件) 3D/CAD软件1321 MBv5.0.100 中文
详情浩辰CAD给排水2021 3D/CAD软件527 MB附安装教程
详情Alphacam2015 3D/CAD软件3154 MB附安装教程
详情PolyWorks Metrology Suite 2018 IR3 3D/CAD软件1700 MB附安装教程
详情MicroStation CONNECT Edition Update 15免费版 3D/CAD软件7834 MBv10.15.00.074 附安装教程
详情CAXA CAD 2020 3D/CAD软件885.0 MBv20.0.0.6460 中文(附
详情cnckad 32位/64位 3D/CAD软件2181 MBv16.4.325 附带安装教程
详情浩辰CAD 2020(GstarCAD2020) 32/64位 3D/CAD软件227.88 MB附带注册机和破解文件
详情autocad2018中文 3D/CAD软件802 MB
详情vray for 3dmax 2018(vray渲染器 3.6) 3D/CAD软件318.19 MBv3.60.03 汉化版
详情斯沃数控加工仿真软件(SSCNC) 3D/CAD软件265 MBv7.1.1.3
详情CAD2017 64位 3D/CAD软件3994 MB简体中文版
详情autocad 2012 64位 3D/CAD软件1567 MB附注册机
详情天正t20注册机 3D/CAD软件0.05 MBv3.0
详情3D Home Architect(3D居家设计师) 3D/CAD软件23.86 MBv4.0 汉化版
详情湘源控制性详细规划CAD系统 3D/CAD软件385 MBv7.020
详情BodyPaint 3D R18中文 3D/CAD软件6861 MB附安装教程
详情Mastercam2018中文 3D/CAD软件1720 MB附安装教程
详情西门子博途v15中文 3D/CAD软件27648 MB附安装教程
详情Mechanical Simulation CarSim 2019.0 3D/CAD软件325.0 MB附安装教程
详情Bentley Acute3D Viewer 3D/CAD软件32.0 MBv4.0.0.5556 免费版
详情3d3s 32位/64位 3D/CAD软件213.7 MBv12.1.7 附带安装教程
详情SolidWorks2016下载 3D/CAD软件19.0 MB免费版
详情理正岩土 32位/64位 3D/CAD软件31.56 MBv 7.0 完美
详情Cimatron e11中文永久 3D/CAD软件4475 MB
详情尧创CAD 3D/CAD软件526 MBV9 特别版
详情CAD迷你画图 3D/CAD软件33.4 MBv2021R10
详情cad快速看图软件(CAD图纸浏览) 3D/CAD软件23.81 MBv5.14.4.78
详情渲影效果图版 3D/CAD软件5.12 MBv2.2.8027.28154
详情CAD梦想画图 3D/CAD软件82.25 MB6.0
详情3d3s 32位/64位 3D/CAD软件213.7 MBv12.1.7 附带安装教程
详情风满楼3D文字制作 1.0 3D/CAD软件0 MB
详情Swift 3D v6.0.852 Retail 3D/CAD软件45.00 MB
详情3d3s 11 3D/CAD软件97.18 MBv11.0 附带安装教程
详情3Dmax简体中文版全集 (7.0 8.0 9.0) 3D/CAD软件85.80 MB
详情