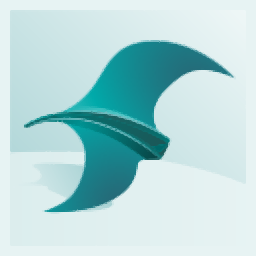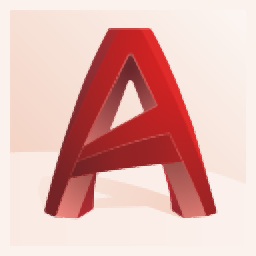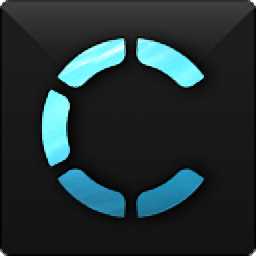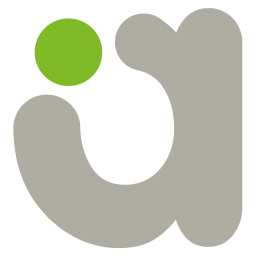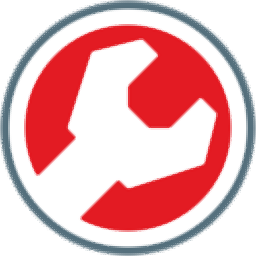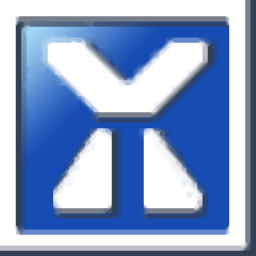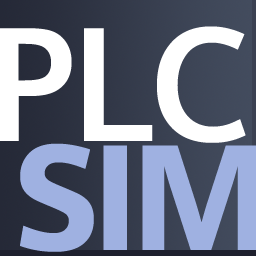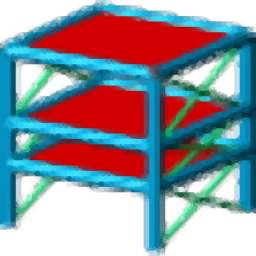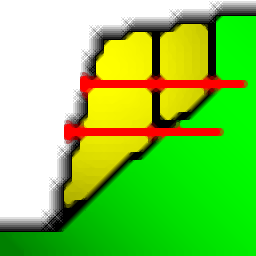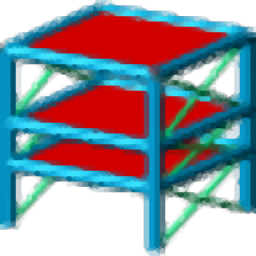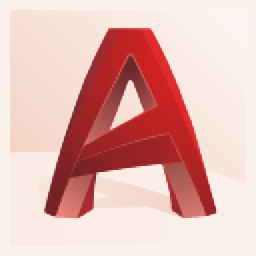
autocad architecture 2015中文版
附安装教程大小:1935 MB 更新:2023/03/21
类别:3D/CAD软件系统:WinXP, Win7, Win8, Win10, WinAll
分类分类
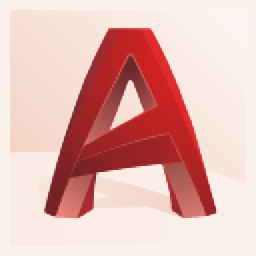
大小:1935 MB 更新:2023/03/21
类别:3D/CAD软件系统:WinXP, Win7, Win8, Win10, WinAll
Architecture 2015是Autodesk公司基于Autocad平台而开发的专门面向建筑师的建筑设计软件,用户在使用AutoCAD绘图时,可以在区域的顶部选择标准选项卡式功能区,程序提供了丰富的功能面板按钮,可以直接从常用选项卡访问程序内置的42个命令,帮助用户完成精美的设计图,除此此外,在优化的工作界面还提供了快速访问工具栏,包括用户在设计时必不可少的熟悉的命令,例如:新建、打开、保存、打印、放弃等等;新版本支持在图形中平移和缩放,并控制重叠对象的顺序;最简单的方式是通过使用鼠标上的滚轮更改视图,通过滚动滚轮缩小或放大、通过按住滚轮并移动鼠标,可以任意方向平移视图、通过单击滚轮两次,缩放至模型的范围;方便又快捷,需要的用户可以下载体验
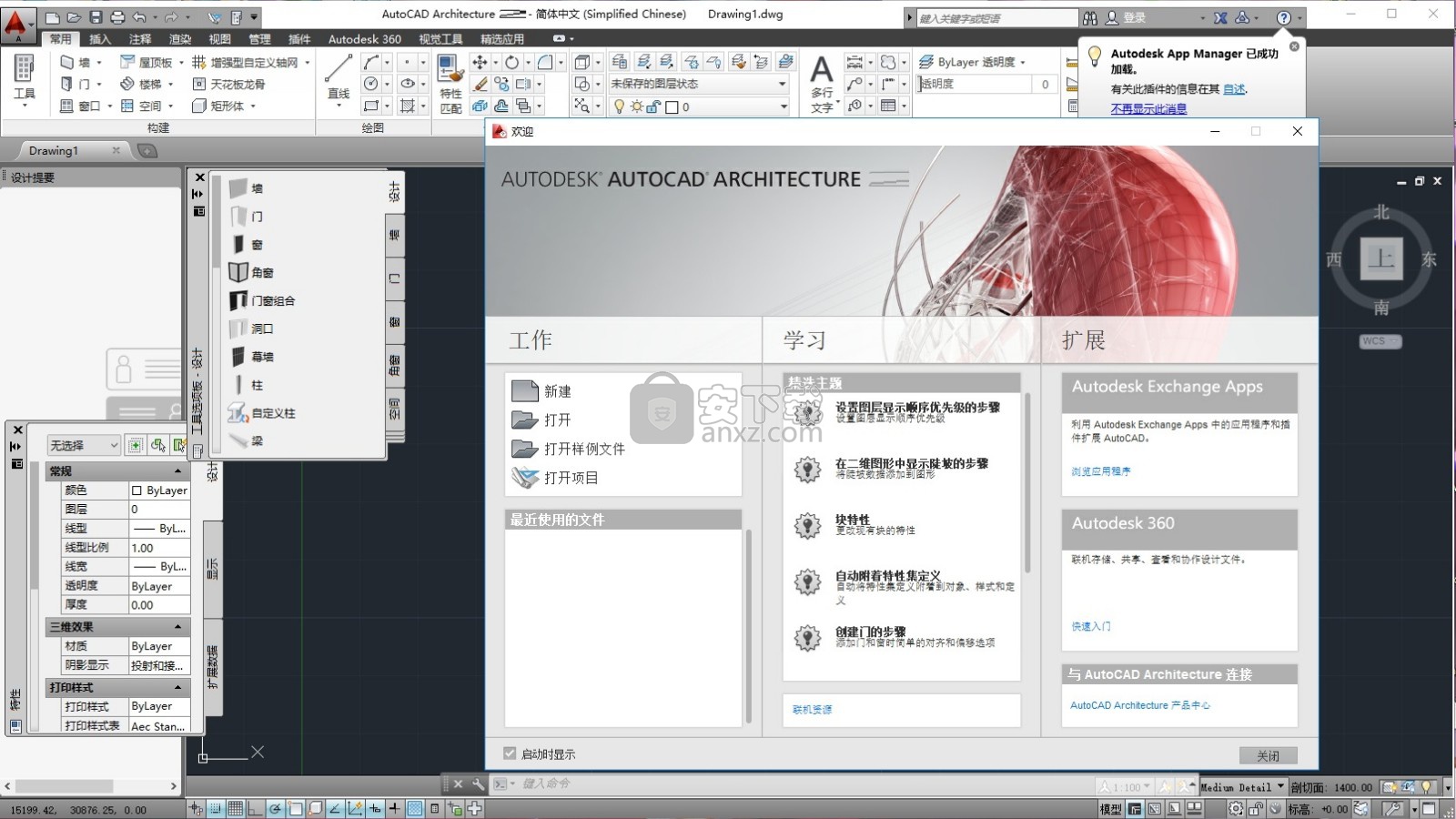
1、外部参照增强
在AutoCAD 2014中,外部参照图形的线型和图层的显示功能加强了。外部参照线型不再显示在功能区或属性选项板上的线型列表中,外部参照图层仍然会显示在功能区中以便你可以控制它们的可见性,但他们已不在属性选项板中显示。
你可以通过双击“类型”列表轻易地改变外部参照的附着类型,在附着和覆盖之间切换。右键菜单中的一个新选项可以使你在同一时间对多个选择的外部参照改变外部参照类型。
2、AutoCAD点云支持
点云功能在AutoCAD 2014中得到增强,除了以前版本支持的PCG和ISD格式外,还支持插入由Autodesk ReCap产生的点云投影(RCP)和扫描(RCS)文件。你可以使用从“插入”功能区选项卡的点云面板上的“附着”工具来选择点云文件。
3、地理位置
AutoCAD 2014在支持地理位置方面有较大的增强。它与Autodesk? AutoCAD? Map 3D以及实时地图数据工具统一在同一坐标系库上。
在图形中定义位置有很多好处,当你在地理位置图形中输入地理位置数据时,AutoCAD会基于图形的地理位置转换数据。
你可以看到你的设计位于相对应的位置下,如果你渲染该模型,它将有正确的太阳角度。如果你输出你的图形到象Google地球这样的地图服务器,它会自动显示在正确的位置。
当你在你的地理参考图形中插入你的地理参考图片或块时,它们会按照正确的比例自动地安放在正确的位置上。
熟悉的用户环境
AutoCAD Architecture采用简化的用户界面。您可以更快地找到最需要的工具和命令,找出较少使用的工具,并能够更轻松地找到相关新功能。这样一来,您可以缩短用于搜索菜单和工具栏的时间,将更多时间用在设计上。
详图
AutoCAD Architecture软件包括一整套详图构件和标准工具库。软件可以让详图创建流程实现全面自动化,确保标注恰当并且一致,让您彻底摆脱费时又费力的文档创建和设计标注工作。详图绘制好后,您可以快速、轻松地生成图注。
墙、门、窗
绘制并保存常见的建筑构件,例如墙、门、窗。绘制能够反映实际建筑的墙面布局。通过调整构件来修改墙壁及其边缘条件,帮助用户更轻松地处理常见的墙连接条件,例如直角、三角或交叉消防墙。精确地自动插入并放置门或窗。移动一堵墙或临墙,空间会自动更新。应用熟悉的AutoCAD®命令,例如Fillet和Chamfer。
空间
自动为工程图中的每个房间添加带有房间面积的标签。如果房间边界发生变化,您可以轻松地更新空间,以及相关的标签和面积,确保图档的准确性。
1、当您看到该应用程序时,可以通过推本网站荐的下载地址下载到对应的程序安装包,点击即可解压
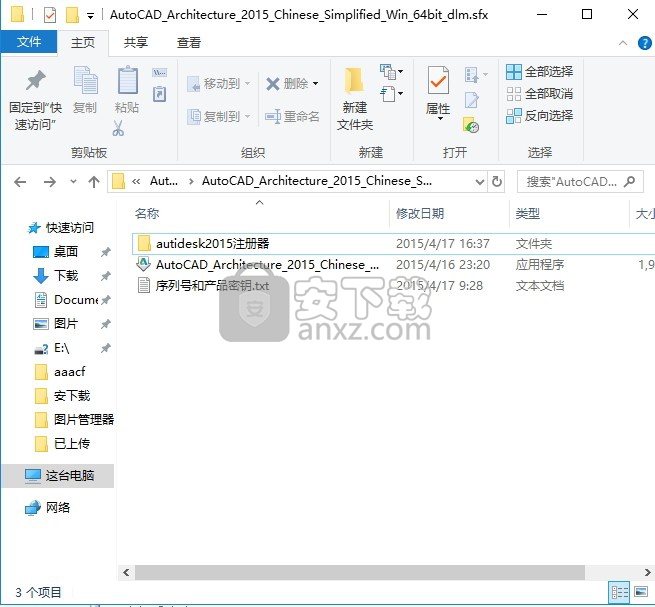
2、选择主程序双击进行安装,弹出程序解压界面,用户可以点击浏览按钮即可更改解压路径
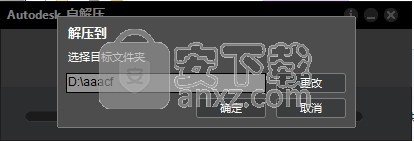
3、弹出程序解压文件加载条加载界面,由于程序过大,需要多等待一会儿
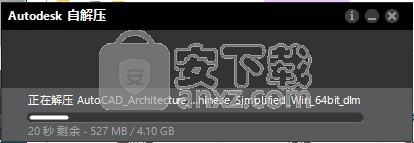
4、安装向导主要是提示用户安装程序,点击安装按钮直接进入下一安装界面
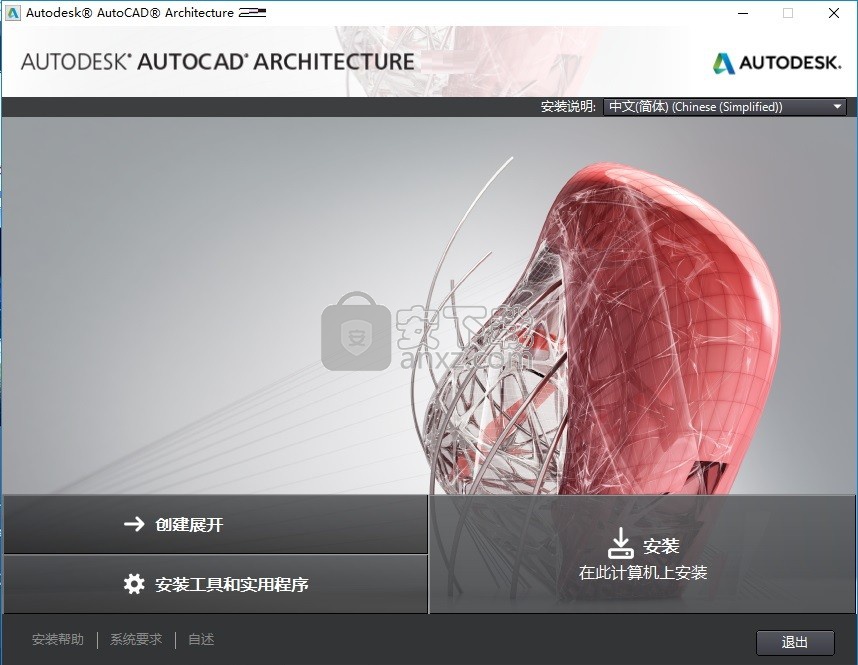
5、安装许可协议是安装应用程序的一个协议,同意才能继续程序安装,勾选我同意按钮,点击下一步按钮
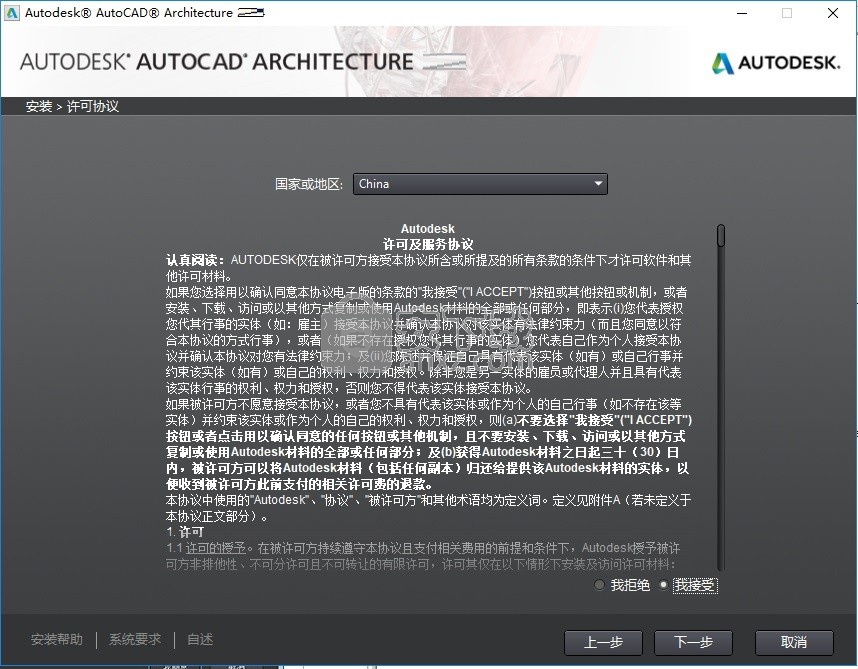
6、弹出序列号输入界面,可以打开安装包,找到“序列号和产品密钥”文本文件:输入序列号:“066-066666666”,输入密钥“185G1“
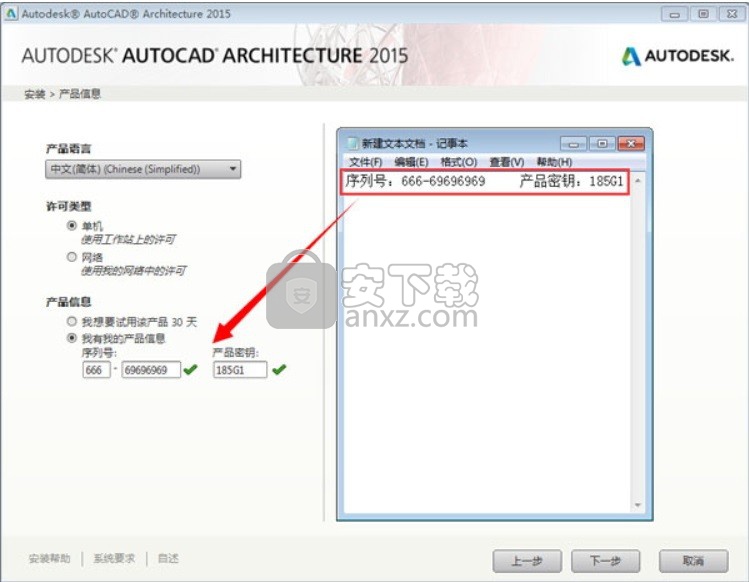
7、可以选择程序组件安装,可以默认,点击浏览按钮可以修改应用程序安装路径,建议更改到其他磁盘
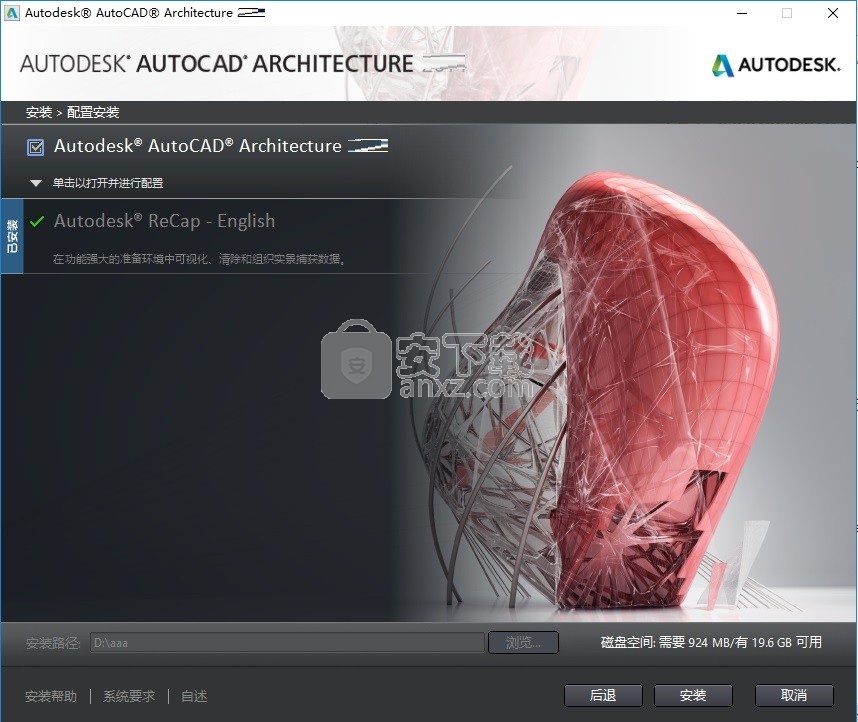
8、弹出程序安装进度条加载界面,等待应用程序安装完成,大程序安装都需要多等待一会儿
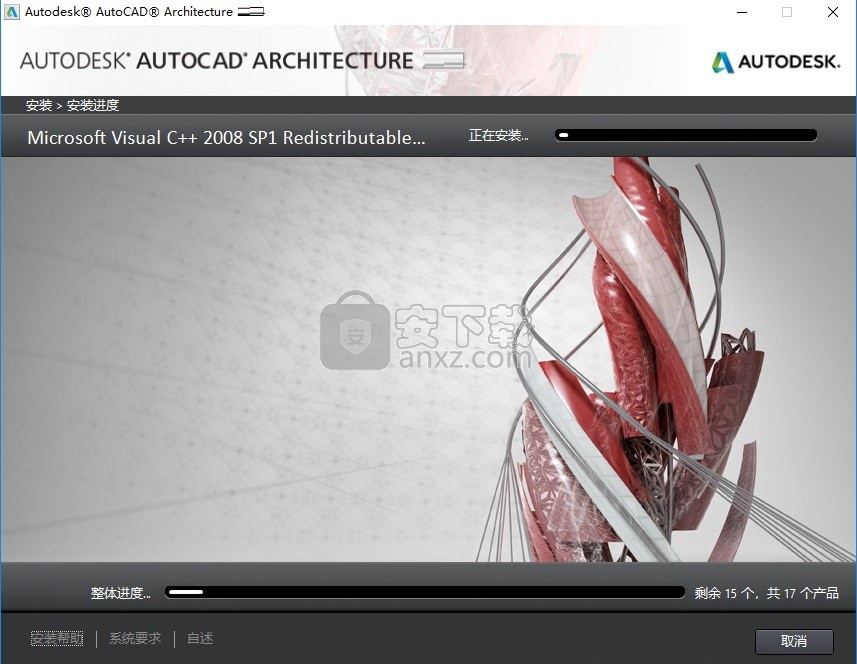
9、应用程序安装完成后,会弹出一个完成界面,点击完成按钮即可
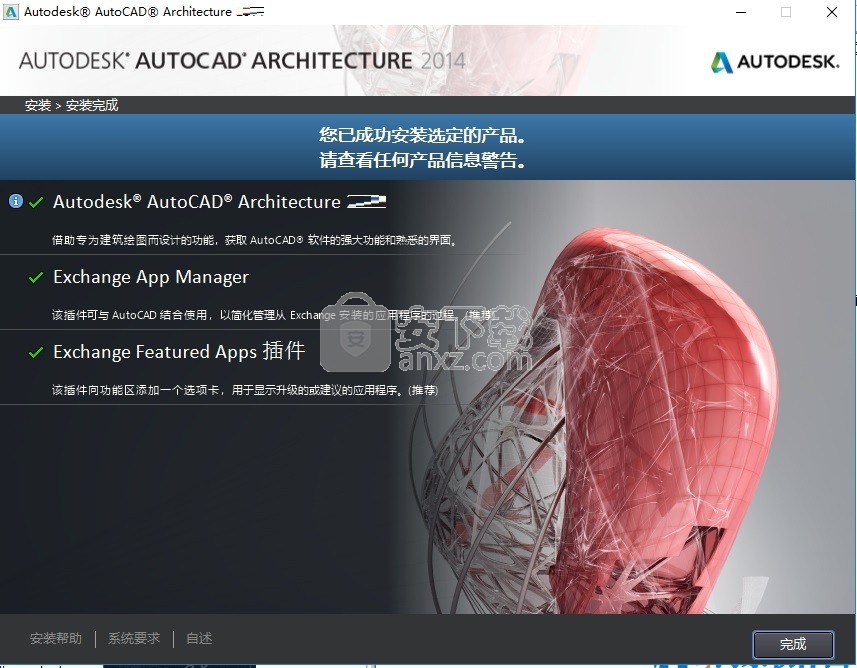
【温馨提示】:安装之前建议将网络断开,不然有可能会导致程序不成功
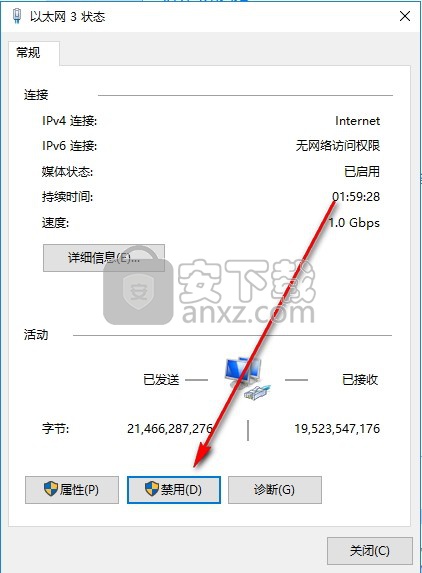
1、断开网络后(可以直接断开,可以拔网线),然后双击桌面上的快捷键打开应用程序
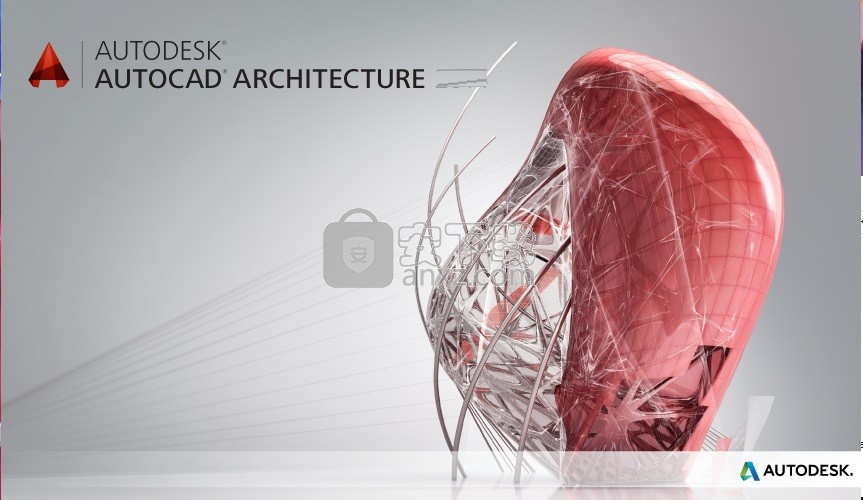
2、该类型的应用程序都有30天的试用期(一部分特殊),点击激活按钮进行程序激活
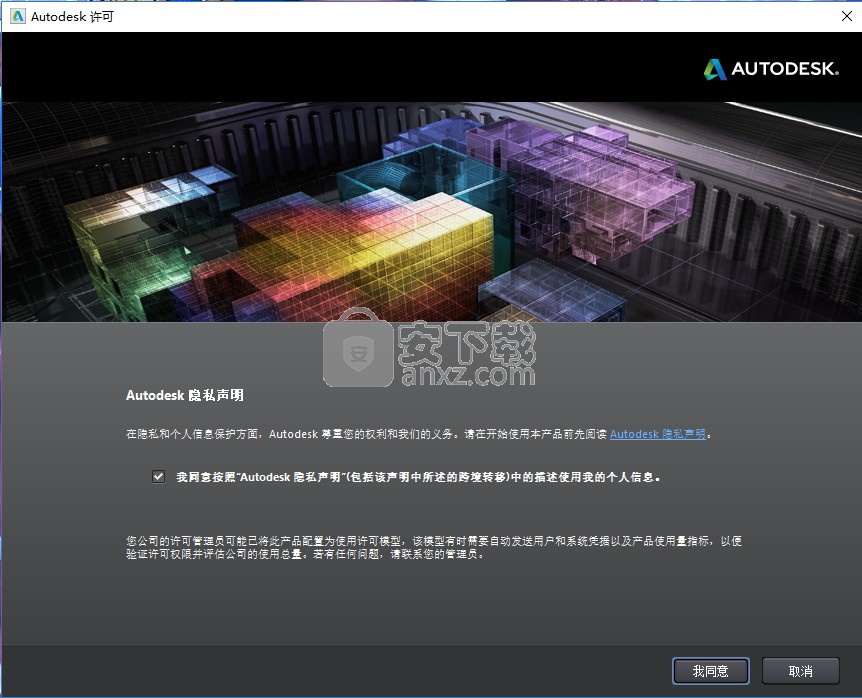
3、需要同意该许可协议才能继续程序,勾选协议后,点击继续按钮即可
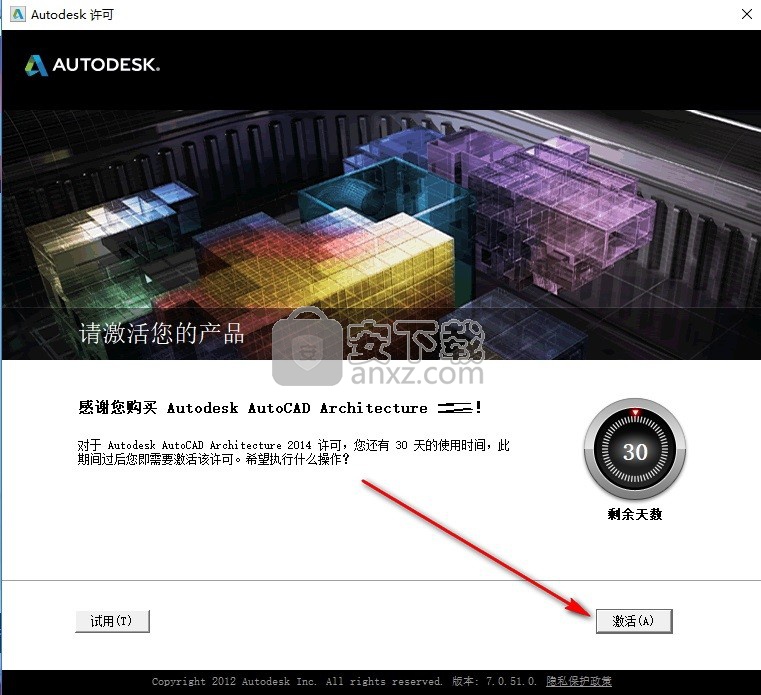
4、弹出一个新界面,点击使用脱机方法申请激活码进行注册
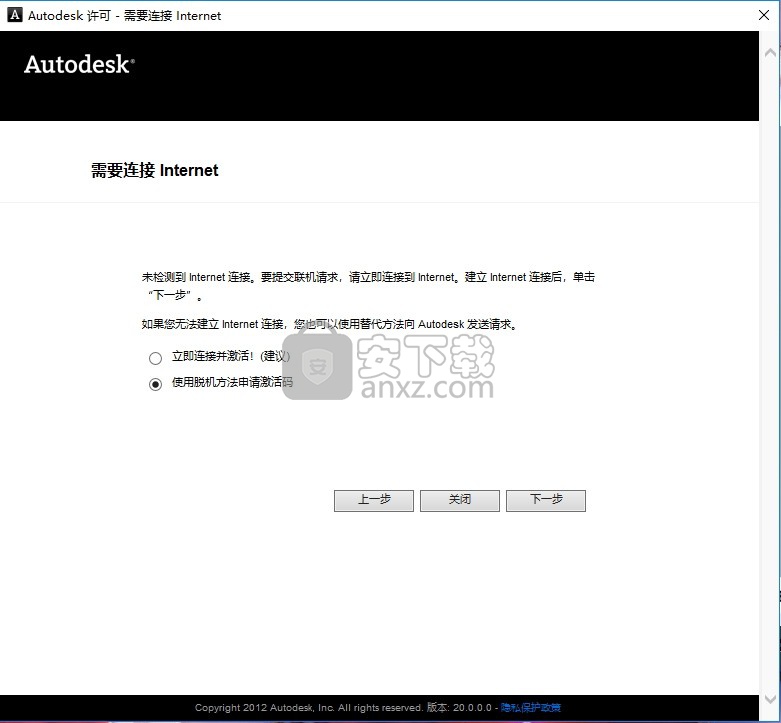
5、弹出以下界面,可以直接点击上一步按钮,然后关闭程序界面,重新启动程序即可(重复上述步骤)
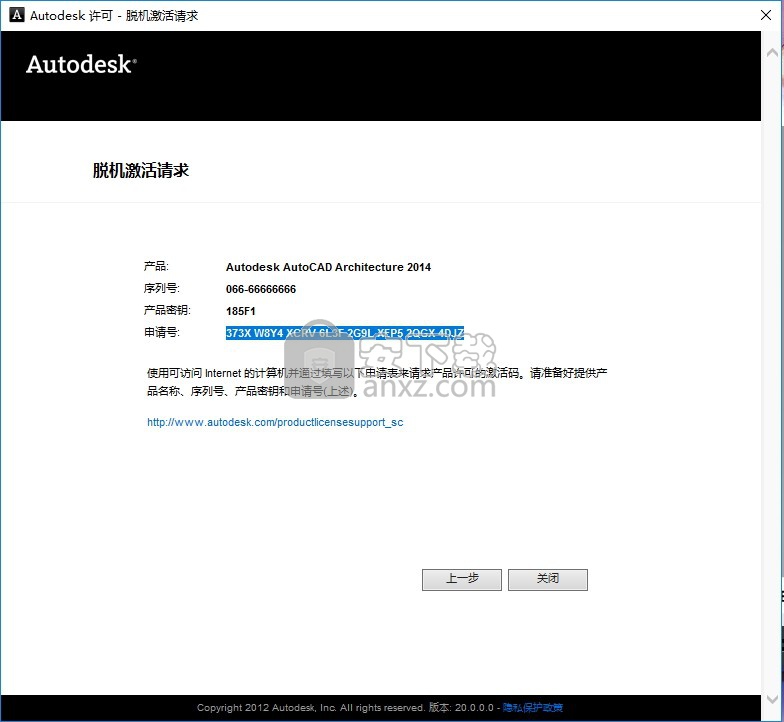
6、弹出如下界面,点击:“我具有 Autodesk提供的激活码”选项栏
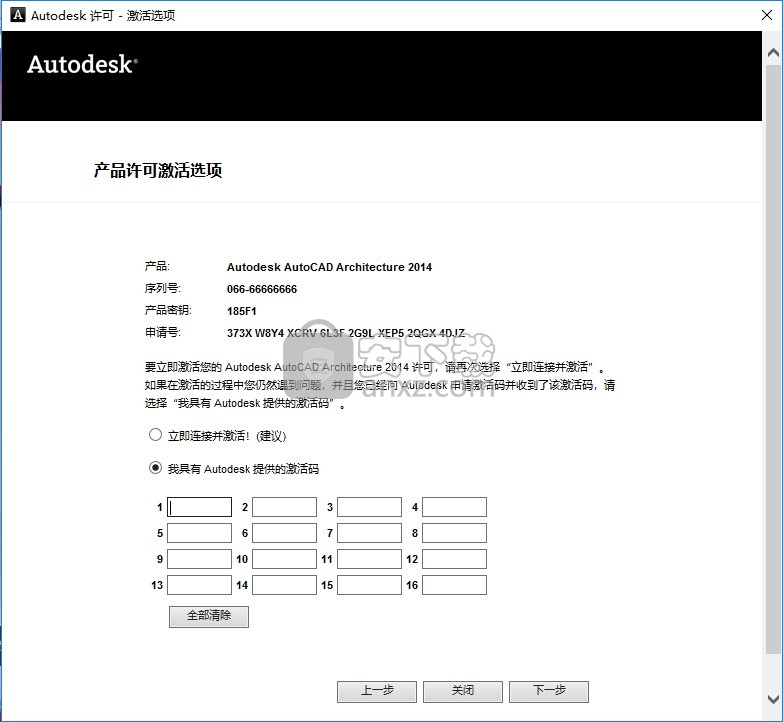
7、回到安装包,找到程序,使用管理员身份运行程序,弹出程序界面后
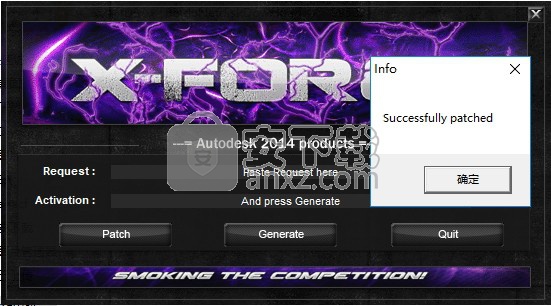
8、点击Patch按钮即可弹出成功注册界面,点击确认按钮
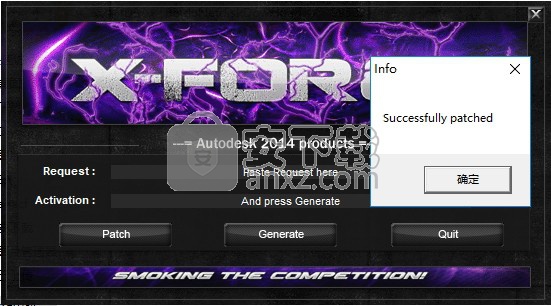
9、回到注册界面,将界面的申请号复制到程序中的Request栏,点击Generate按钮得到激活码
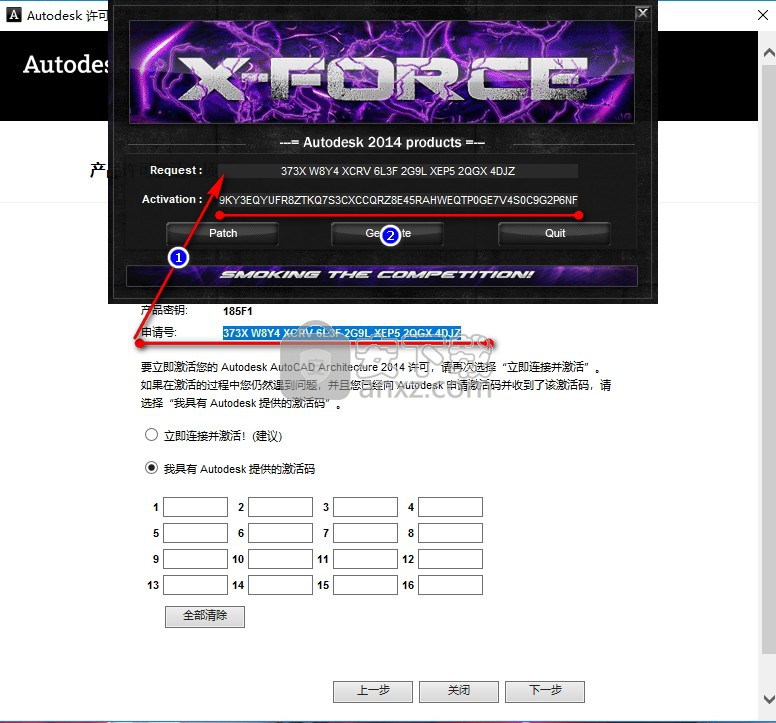
10、然后又将激活码复制到注册界面,点击下一步按钮即可完成
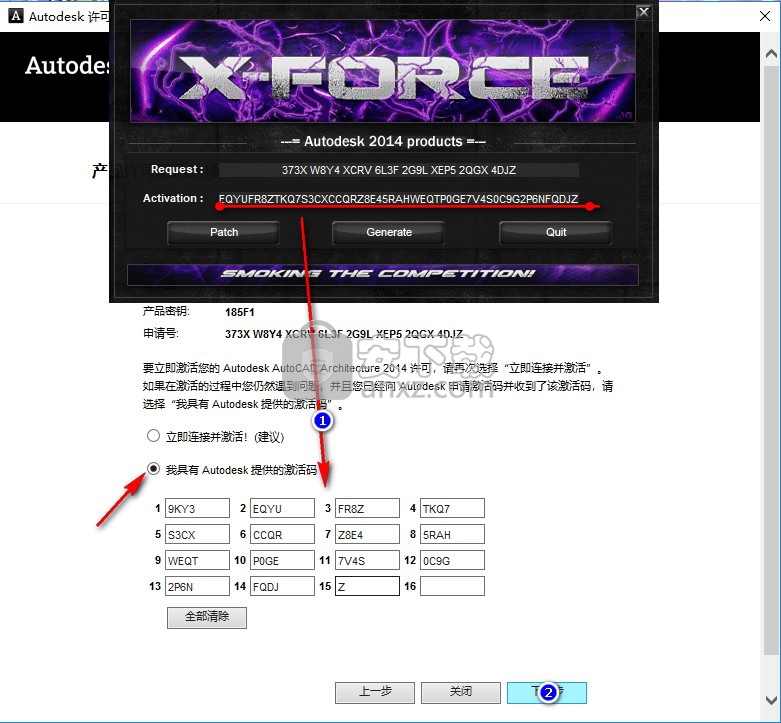
10、弹出以下完成激活激活界面即代表注册成功
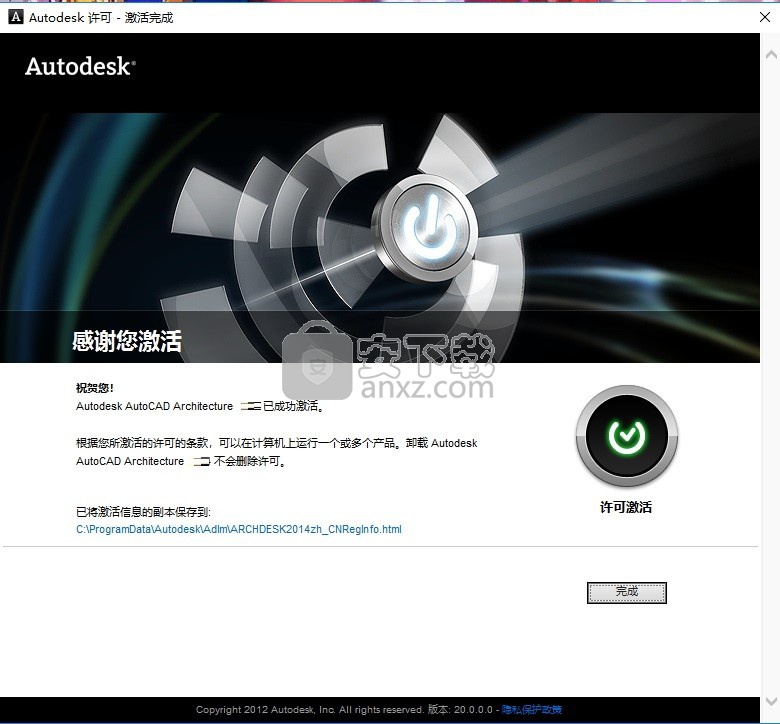
您可以直接在“命令”窗口中输入命令,而不使用功能区、工具栏和菜单。许多长期使用 AutoCAD 的用户喜欢使用此方法。
请注意,当您开始键入命令时,它会自动完成。当提供了多个可能的命令时(如下例所示),您可以通过单击或使用箭头键并按 Enter 键或空格键来进行选择。
提示如果您不知道如何访问命令,可以对它进行搜索。
搜索结果将在当前工作空间中列出所有可能的命令及其位置。可以单击任何结果来启动该命令。
鼠标
大多数用户使用鼠标作为其定点设备,但是其他设备也具有相同的控件。
提示 当您查找某个选项时,可尝试单击鼠标右键。根据定位光标的位置,不同的菜单将显示相关的命令和选项。
新图形
通过为文字、标注、线型和其他几种部件指定设置,您可以轻松地满足行业或公司标准的要求。例如,此后院甲板设计显示了两个不同的标注样式。
所有这些设置都可以保存在图形样板文件中。单击“新建”以从下面几个图形样板文件中进行选择:
对于英制图形,假设您的单位是英寸,请使用 acad.dwt 或 acadlt.dwt。
对于公制单位,假设您的单位是毫米,使用 acadiso.dwt 或 acadltiso.dwt。
列表中的“教程”样板文件是用于建筑或机械设计主题的简单样例,使用英制 (i) 和公制 (m) 版本。您可能想要对它们进行试验。
大多数公司使用符合公司标准的图形样板文件。他们通常使用不同的图形样板文件,具体取决于项目或客户。
创建您自己的图形样板文件
可以将任何图形 (.dwg) 文件另存为图形样板 (.dwt) 文件。您也可以打开现有图形样板文件,进行修改,然后重新将其保存(如果需要,请使用不同的文件名)。
如果您独立工作,可以开发图形样板文件以满足您的工作偏好,在以后您熟悉其他功能时,可以为它们添加设置。
要修改现有图形样板文件,请单击“打开”,在“选择文件”对话框中指定“图形样板 (*.dwt)”并选择样板文件。
重要信息 如果您的公司已经建立了一组图形样板文件,请在修改其中的任何文件之前先与 CAD 管理员进行核对。
单位
当您第一次开始绘制图形时,需要确定一个单位表示长度(英寸、英尺、厘米、千米或某些其他长度单位)。例如,以下对象可能表示两栋长度各为 125 英尺的建筑,或者可能表示以毫米为测量单位的机械零件截面。
注意您不能指定在 AutoCAD 图形中使用的基本测量单位,但可以控制长度、角度和坐标在用户界面中的显示方式。
单位显示设置
在您决定使用哪种长度单位之后,UNITS 命令可使您控制几种单位显示设置,包括:
格式(或类型)。例如,可以将十进制长度 6.5 设置为改用分数长度 6-1/2 来显示。
精度。例如,十进制长度 6.5 可以设置为以 6.50、6.500 或 6.5000 显示。
如果您打算使用英尺和英寸,请使用 UNITS 命令将单位类型设置为“建筑”,然后在创建对象时,可以指定其长度单位为英寸。如果要使用公制单位,请保留将单位类型设置为“小数”。更改单位格式和精度不会影响图形的内部精度。它只会影响长度、角度和坐标在用户界面中如何显示。
提示如果您需要更改 UNITS 设置,请确保将图形另存为图形样板文件。否则,您将需要更改每个新图形的 UNITS 设置。
模型比例
始终以实际大小(1:1 的比例)创建模型。术语模型是指设计的几何图形。图形包含模型几何图形以及显示在布局中的视图、注释、尺寸、标注、表格和标题栏。
在您创建布局时,可以指定以后在标准大小的图纸上打印图形时所需的比例。
建议
要打开关于正在运行的命令信息的“帮助”,只需按 F1 键。
要重复上一个命令,请按 Enter 键或空格键。
要查看各种选项,请选择一个对象,然后单击鼠标右键,或在用户界面元素上单击鼠标右键。
要取消正在运行的命令或者如果感觉运行不畅,请按 Esc 键。例如,如果您在绘图区域中单击,然后再输入命令,您将看到与下图类似的显示:
按 Esc 键取消该预选操作。
要创建新的标注样式,请使用Add方法。此方法需要输入新维度样式的名称。
AutoCAD ActiveX Automation允许您添加新的尺寸样式,以及更改活动的尺寸样式。您还可以通过StyleName属性更改与给定维度关联的维度样式。
您还可以复制现有样式或一组覆盖。使用CopyFrom方法将维度样式从源对象复制到新的维度样式。源对象可以是另一个DimStyle对象,维度,Tolerance或Leader对象,甚至是Document对象。如果从其他维度样式复制样式设置,则样式将完全复制。如果从维,容差或Leader对象复制样式设置,则会将当前设置(包括任何对象覆盖)复制到新样式。如果复制Document对象的样式,则活动的尺寸样式以及任何图形覆盖将复制到新样式。
复制尺寸样式和覆盖
此示例创建三个新的维度样式,并分别将文档的当前设置,给定的维度样式和给定的维度复制到每个新的维度样式。通过在运行此示例之前执行相应的设置,您会发现已创建了不同的维度样式。
创建一个新图形并使其成为活动图形。
在新图形中创建线性尺寸。此尺寸应该是图纸中唯一的对象。
将尺寸线的颜色更改为黄色。
将DIMCLRD系统变量更改为5(蓝色)。
运行以下示例:
Sub Ch5_CopyDimStyles()
昏暗的newStyle1作为AcadDimStyle
昏暗的newStyle2作为AcadDimStyle
昏暗的newStyle3作为AcadDimStyle
设置newStyle1 = ThisDrawing.DimStyles.Add _
(“样式1从昏暗中复制”)
调用newStyle1.CopyFrom(ThisDrawing.ModelSpace(0))
设置newStyle2 = ThisDrawing.DimStyles.Add _
(“样式2从样式1复制”)
调用newStyle2.CopyFrom(ThisDrawing.DimStyles.Item _
(“样式1从昏暗中复制”))
设置newStyle2 = ThisDrawing.DimStyles.Add _
(“从正在运行的绘图值中复制样式3”)
调用newStyle2.CopyFrom(ThisDrawing)
结束子
打开DIMSTYLE对话框。您现在应该列出三种维度样式。样式1应具有黄色尺寸线。样式2应与样式1相同。样式3应具有蓝色尺寸线。
每个维度都可以覆盖该维度的维度样式中的设置。以下属性可用于大多数维对象:
AltRoundDistance
指定备用单位的舍入。
AngleFormat
指定角度尺寸的单位格式。
Arrowhead1Block,Arrowhead2Block
指定要用作尺寸线的自定义箭头的块。
Arrowhead1Type,Arrowhead2Type
指定尺寸线的箭头类型。
ArrowheadSize
指定尺寸线箭头,引出线箭头和钩线的大小。
CenterMarkSize
指定径向和直径尺寸的中心标记的大小。
CenterType
指定径向和直径尺寸的中心标记类型。
DecimalSeparator
指定要用作十进制尺寸和公差值中的小数分隔符的字符。
DimensionLineColor
指定尺寸,引线或公差对象的尺寸线的颜色。
DimensionLineWeight
指定尺寸线的线宽。
DimLine1Suppress,DimLine2Suppress
指定尺寸线的抑制。
DimLineInside
仅指定扩展行内的尺寸线的显示。
ExtensionLineColor
指定尺寸延伸线的颜色。
ExtensionLineExtend
指定延伸线延伸超出尺寸线的距离。
ExtensionLineOffset
指定延伸线偏离原点的距离。
ExtensionLineWeight
指定扩展行的线宽。
ExtLine1EndPoint,ExtLine2EndPoint
指定扩展行的端点。
ExtLine1StartPoint,ExtLine2StartPoint
指定扩展行的起始点。
ExtLine1Suppress,ExtLine2Suppress
指定对扩展行的抑制。
适合
指定文本和箭头在扩展行内部或外部的位置。
ForceLineInside
指定是否在延伸线之间绘制尺寸线,即使文本位于延伸线之外也是如此。
FractionFormat
指定尺寸和公差中的小数值的格式。
HorizontalTextPosition
指定标注文字的水平对齐方式。
LinearScaleFactor
指定线性尺寸标注测量的全局比例因子。
PrimaryUnitsPrecision
指定为维度或容差的主要单位显示的小数位数。
SuppressLeadingZeros,SuppressTrailingZeros
指定尺寸值中前导零和尾随零的抑制。
SuppressZeroFeet,SuppressZeroInches
指定尺寸值中零英尺和零英寸测量的抑制。
TEXTCOLOR
指定尺寸和公差对象的文本颜色。
TextGap
在断开尺寸线以适应尺寸文本时,指定尺寸文本与尺寸线之间的距离。
textHeight不同
指定尺寸或公差文本的高度。
TextInside
指定是否在扩展行内绘制尺寸文本。
TextInsideAlign
指定除了纵坐标之外的所有尺寸类型的尺寸文本在延伸线内的位置。
TextMovement
指定移动文本时如何绘制尺寸文本。
TextOutsideAlign
指定除了纵坐标之外的所有尺寸类型的尺寸文本在延伸线外部的位置。
TextPosition
指定标注文字位置。
TextPrecision
指定角度尺寸文本的精度。
TextPrefix
指定维值前缀。
TextRotation
指定标注文字的旋转角度。
TextSuffix
指定维值后缀。
ToleranceDisplay
指定是否使用标注文本显示公差。
ToleranceHeightScale
指定相对于尺寸文本高度的公差值的文本高度的比例因子。
ToleranceJustification
指定相对于标称尺寸文本的公差值的垂直对齐方式。
ToleranceLowerLimit
指定标注文字的最小容差限制。
TolerancePrecision
指定主要尺寸中公差值的精度。
ToleranceSuppressLeadingZeros
指定公差值中前导零的抑制。
ToleranceSuppressTrailingZeros
指定在维值中抑制尾随零。
ToleranceUpperLimit
指定标注文字的最大公差限制。
UnitsFormat
指定除angular之外的所有尺寸的单位格式。
VerticalTextPosition
指定文本相对于尺寸线的垂直位置。
为对齐维度输入用户定义的后缀
此示例在模型空间中创建对齐的维度,并使用TextSuffix属性允许用户更改维度的文本后缀。
您可以在纸张空间和模型空间中绘制尺寸。但是,如果要标注尺寸的几何图形位于模型空间中,则最好在模型空间中绘制尺寸,因为AutoCAD会将定义点放置在绘制几何图形的空间中。
如果在纸张空间中绘制描述模型中几何体的尺寸,则在使用编辑命令或更改模型空间视口中显示的放大率时,纸张空间尺寸不会更改。将图纸从纸张空间更改为模型空间时,纸张空间尺寸的位置也保持不变。
如果您在纸张空间中标注尺寸并且线性尺寸标注的全局比例因子(DIMLFAC系统变量)设置为小于0,则测量的距离乘以DIMLFAC的绝对值。如果要在模型空间中标注尺寸,则即使DIMLFAC小于0,也会使用值1.0。如果在Dim提示下更改变量并选择“视口”选项,AutoCAD将计算DIMLFAC的值。 AutoCAD计算模型空间到纸张空间的比例,并将此值的负值分配给DIMLFAC。
引导线是将一些注释连接到图形中的要素的线。领导者及其注释是关联的,这意味着如果您修改注释,领导者会相应地更新。不要将Leader对象与AutoCAD自动生成的引线相混淆,作为尺寸线的一部分。
有关领导者的更多信息,请参阅“用户指南”中的“关于创建领导者”。
您可以从图形中的任何点或要素创建引线,并在绘制时控制其外观。引线可以是直线段或平滑样条曲线。引线颜色由当前尺寸线颜色控制。领导者比例由活动维度样式中设置的整体维度比例控制。箭头的类型和大小(如果存在)由活动样式中定义的第一个箭头控制。
称为钩线的小线通常将注释连接到引线。如果最后一个引导线段与水平方向的角度大于15度,则会出现带有mtext和特征控制帧的钩子线。钩线是单个箭头的长度。如果领导者没有注释,则它没有勾线。
要创建引线,请使用AddLeader方法。此方法需要三个值作为输入:指定创建领导者的位置的坐标数组,注释对象(如果领导者没有注释,则为NULL),以及要创建的领导者类型。领导者的类型指定领导者是直线还是平滑样条曲线。它还确定领导者是否有箭头。使用以下常量之一指定leader的类型:acLineNoArrow,acLineWithArrow,acSplineNoArrow或acSplineWithArrow。这些常数是互斥的。
创建一个领导者
此示例在模型空间中创建引导线。没有与引导线相关联的注释。
Sub Ch5_CreateLeader()
Dim leaderObj As AcadLeader
昏暗点(0到8)为双倍
Dim leaderType As Integer
Dim annotationObject作为AcadObject
points(0)= 0:points(1)= 0:points(2)= 0
points(3)= 4:points(4)= 4:points(5)= 0
points(6)= 4:points(7)= 5:points(8)= 0
leaderType = acLineWithArrow
设置annotationObject = Nothing
'在模型空间中创建领导者对象
设置leaderObj = ThisDrawing.ModelSpace。 _
AddLeader(points,annotationObject,leaderType)
ZoomAll
结束子
lumion11.0中文(建筑渲染软件) 3D/CAD软件19067 MB11.0
详情CAD梦想画图 3D/CAD软件82.25 MB6.0
详情广联达CAD快速看图 3D/CAD软件35.05 MB6.0.0.93
详情Blockbench(3D模型设计) 3D/CAD软件150.45 MBv4.7.4
详情DATAKIT crossmanager 2018.2中文 32位/64位 3D/CAD软件150.5 MB附破解教程
详情DesignCAD 3D Max(3D建模和2D制图软件) 3D/CAD软件86.2 MBv24.0 免费版
详情simlab composer 7 3D/CAD软件566 MBv7.1.0 附安装程序
详情houdini13 3D/CAD软件283 MBv13.0.198.21 64 位最新版
详情Guthrie dwgConvert(AutoCAD版本转换器) 3D/CAD软件39.9 MBv2020 A.06
详情nanoCAD Pro 10(专业CAD工具) 3D/CAD软件568 MBv1.2.2.1093 免费版
详情Autodesk Stingray 2018 3D/CAD软件1034 MBv1.9.1494
详情Autodesk AutoCAD Plant 3D 2020 32/64位 3D/CAD软件2068 MB附注册机和安装教程
详情TurboCAD 2019 Professional 3D/CAD软件2499 MBv26.0.24.4 64位32位
详情CAD 2021珊瑚海精简版 3D/CAD软件317.88 MB附带安装教程
详情iC3D Suite(三维包装设计软件) 3D/CAD软件382.0 MBv5.0.2 (附安装教程)
详情CLO Standalone 5(三维服装设计软件) 3D/CAD软件1321 MBv5.0.100 中文
详情浩辰CAD给排水2021 3D/CAD软件527 MB附安装教程
详情Alphacam2015 3D/CAD软件3154 MB附安装教程
详情PolyWorks Metrology Suite 2018 IR3 3D/CAD软件1700 MB附安装教程
详情MicroStation CONNECT Edition Update 15免费版 3D/CAD软件7834 MBv10.15.00.074 附安装教程
详情CAXA CAD 2020 3D/CAD软件885.0 MBv20.0.0.6460 中文(附
详情cnckad 32位/64位 3D/CAD软件2181 MBv16.4.325 附带安装教程
详情浩辰CAD 2020(GstarCAD2020) 32/64位 3D/CAD软件227.88 MB附带注册机和破解文件
详情autocad2018中文 3D/CAD软件802 MB
详情vray for 3dmax 2018(vray渲染器 3.6) 3D/CAD软件318.19 MBv3.60.03 汉化版
详情斯沃数控加工仿真软件(SSCNC) 3D/CAD软件265 MBv7.1.1.3
详情CAD2017 64位 3D/CAD软件3994 MB简体中文版
详情autocad 2012 64位 3D/CAD软件1567 MB附注册机
详情天正t20注册机 3D/CAD软件0.05 MBv3.0
详情3D Home Architect(3D居家设计师) 3D/CAD软件23.86 MBv4.0 汉化版
详情湘源控制性详细规划CAD系统 3D/CAD软件385 MBv7.020
详情BodyPaint 3D R18中文 3D/CAD软件6861 MB附安装教程
详情Mastercam2018中文 3D/CAD软件1720 MB附安装教程
详情西门子博途v15中文 3D/CAD软件27648 MB附安装教程
详情Mechanical Simulation CarSim 2019.0 3D/CAD软件325.0 MB附安装教程
详情Bentley Acute3D Viewer 3D/CAD软件32.0 MBv4.0.0.5556 免费版
详情3d3s 32位/64位 3D/CAD软件213.7 MBv12.1.7 附带安装教程
详情SolidWorks2016下载 3D/CAD软件19.0 MB免费版
详情理正岩土 32位/64位 3D/CAD软件31.56 MBv 7.0 完美
详情Cimatron e11中文永久 3D/CAD软件4475 MB
详情尧创CAD 3D/CAD软件526 MBV9 特别版
详情CAD迷你画图 3D/CAD软件33.4 MBv2021R10
详情cad快速看图软件(CAD图纸浏览) 3D/CAD软件23.81 MBv5.14.4.78
详情渲影效果图版 3D/CAD软件5.12 MBv2.2.8027.28154
详情CAD梦想画图 3D/CAD软件82.25 MB6.0
详情3d3s 32位/64位 3D/CAD软件213.7 MBv12.1.7 附带安装教程
详情风满楼3D文字制作 1.0 3D/CAD软件0 MB
详情Swift 3D v6.0.852 Retail 3D/CAD软件45.00 MB
详情3d3s 11 3D/CAD软件97.18 MBv11.0 附带安装教程
详情3Dmax简体中文版全集 (7.0 8.0 9.0) 3D/CAD软件85.80 MB
详情