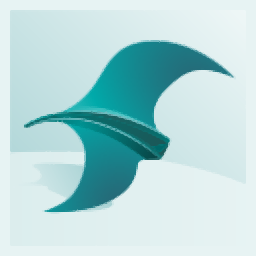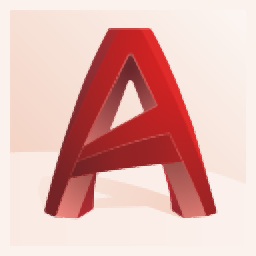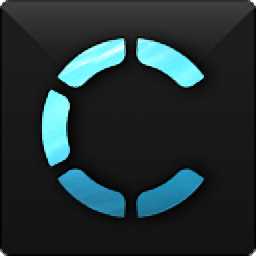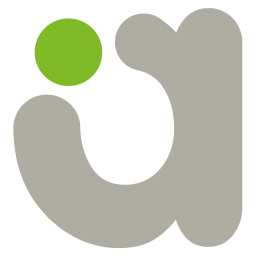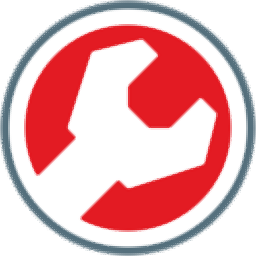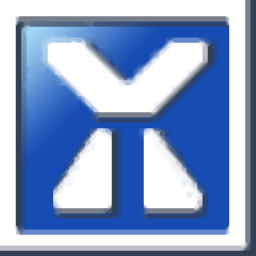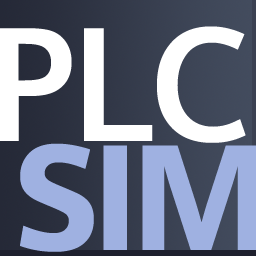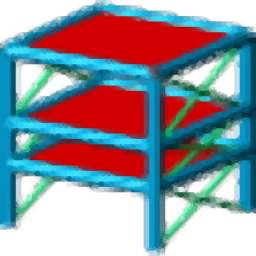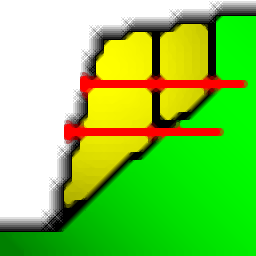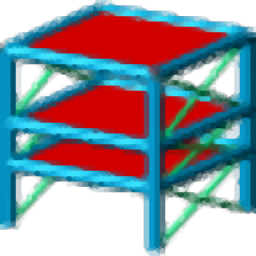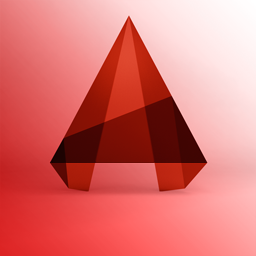
AutoCAD Map 3D 2014中文
附安装教程大小:2150 MB 更新:2023/03/20
类别:3D/CAD软件系统:WinXP, Win7, Win8, Win10, WinAll
分类分类
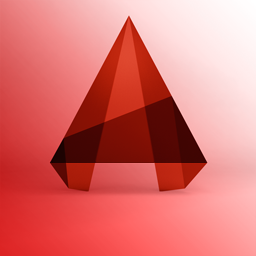
大小:2150 MB 更新:2023/03/20
类别:3D/CAD软件系统:WinXP, Win7, Win8, Win10, WinAll
AutoCAD Map 3D 2014是Autodesk公司面向专业地图绘制、土地规划和技术设施管理的CAD软件,新版本程序对系统进行了优化,可用于设置和管理项目和行业模型的配置模块,用户可以使用Infrastructure Administrator执行以下任何操作:建立一个新的基于Oracle的企业行业模型、设置一个新的基于SQL Server的企业行业模型、设置基于文件的新行业模型、从先前版本的AutoCAD Map 3D更新企业行业模型、配置行业模型(基于企业或文件)、设置基础结构应用程序扩展;用户可以使用基于文件的行业模型或企业行业模型,企业行业模型是专用的Oracle或SQL Server数据库,而基于文件的行业模型使用SQLite作为其数据库并存储在DWG文件中。强大又实用,需要的用户可以下载体验
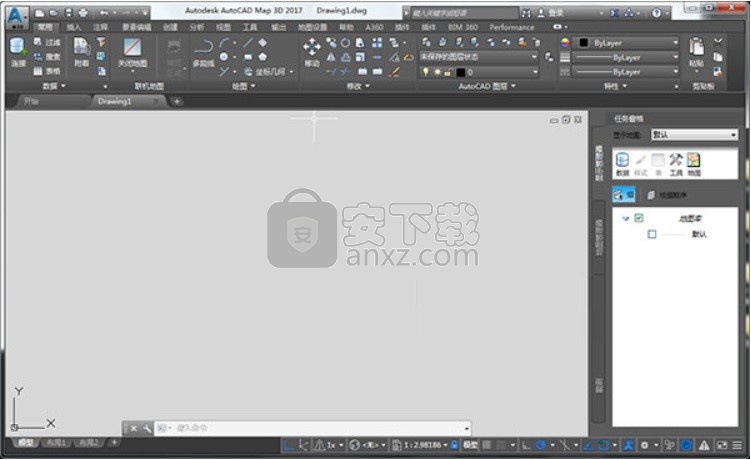
一、GIS 分析和规划工具
1、分析工具
回答问题,并作出数据决策
2、坐标系和地理定位
将鸟瞰信息引入到地图中
3、创建坐标系
选择坐标系或创建自己的坐标系
4、创建和编辑符号
导入和自定义公用域符号
5、动态工具提示和链接
产品内的提示和链接有助于提高工作效率
二、行业数据建模和管理
1、数据管理工具
可以移植和自定义模型数据
2、读取更多格式的行业模型
通过 FDO 增强功能可以访问 SQL
3、工作流和要素规则
自定义特定任务的要素规则
4、将数据转换为智能行业模型
转换 GIS 和 CAD 数据
5、配置线性参照系统
创建 LRS 模型
6、行业模型分析
标识连接的设备并分析影响
Autodesk Map 3D 是迄今为止连接CAD和GIS的最强大的版本。是迄今为至最好的地图制作和地理空间设计解决方案,它具有一个可以快速访问大型数据集的新的高性能引擎,还有一个几乎无限制的双向数据连接数组,还为展示完成的地图以及设置地图样式提供了异常强大的新方法
1、数据访问和管理
使用 Autodesk Map 3D,可以通过将地理空间信息集成到一起,更轻松、更有效地创建和编辑地图。这个优势加上功能强大的数据连接选项,使该软件也成为了最佳的空间数据管理中心。此外,Autodesk Map 3D 还使速度和性能提高到了全新的级别,让用户获得前所未有的工作效率。该软件具有易于使用的模式创建、数据映射和批量加载工具,有助于用户简化管理来自多种来源的复杂的区域数据集和全国数据集的过程。Autodesk Map 3D可以安装在计算机上,使了解AutoCAD软件的设计师能够轻松地将GIS功能应用到日常工作流程中
2、空间数据文件 (SDF)
对于需要地理空间数据库的功能,但无法负担数据库管理费用的个人和小型工作组来说,Autodesk Map 3D 软件中新的内置空间数据文件无疑是一个强大的功能。现在,用户不仅可以提高工作效率,还可以利用 Autodesk Map 3D 中新的地理空间功能,这是 DWG 文件无法提供的。使用 SDF 对数据进行分类,就是为以后准备就绪时更轻松地移植到完整的数据库做准备
1、点击该应用程序的下载连接接口,然后等到一会儿即可得到相应程序安装包
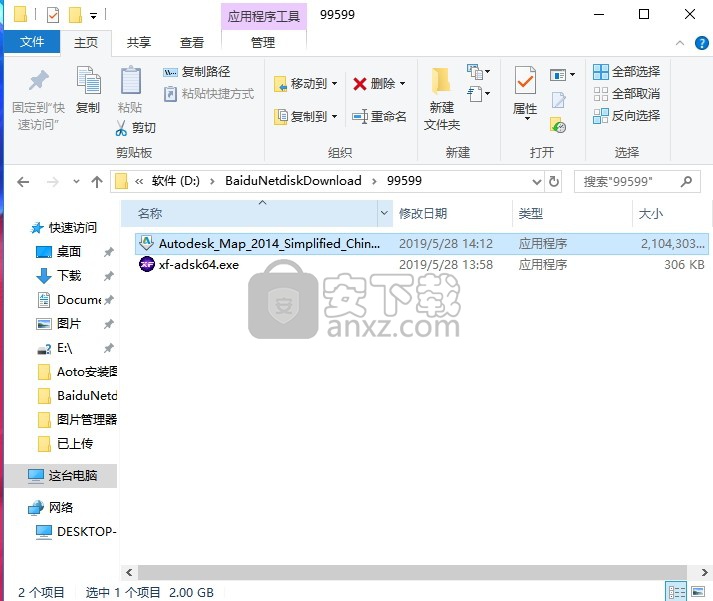
2、双击应用程序,选择程序解压路径,点击确认按钮
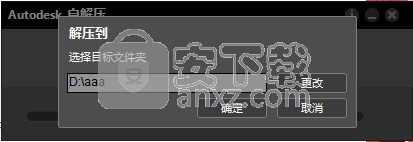
3、弹出程序解压过程加载进度条,等待程序解压完成
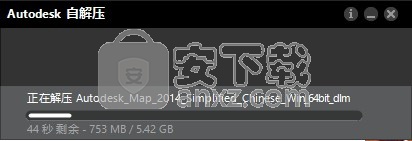
4、弹出程序安装界面,点击安装按钮进行程序安装,可以选择安装语言
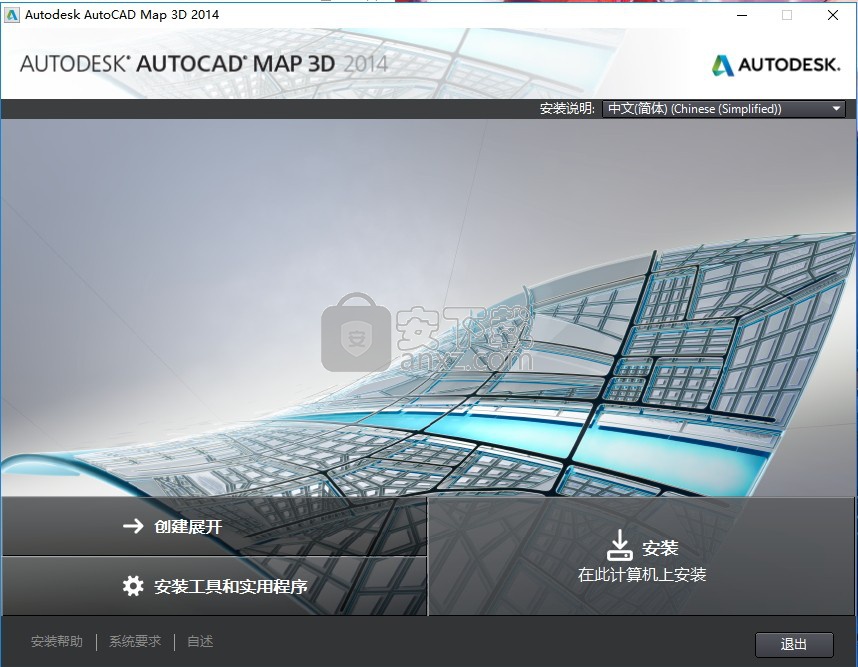
6、点击我接受该应用程序安装许可协议选项,点击下一步按钮
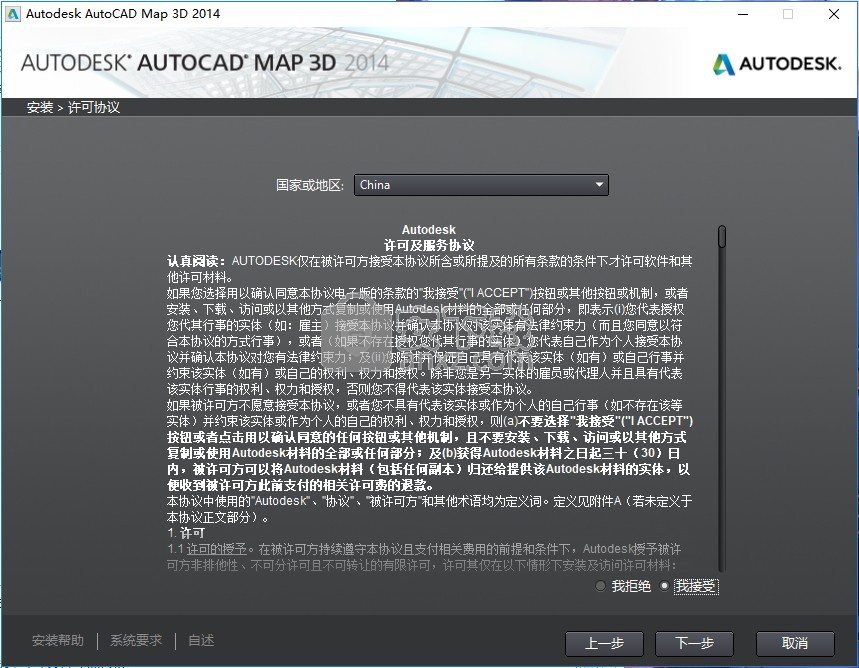
7、弹出程序安装许可序列号;输入序列号“066-66666666”,Product key(安装秘钥):129F1,点击Next
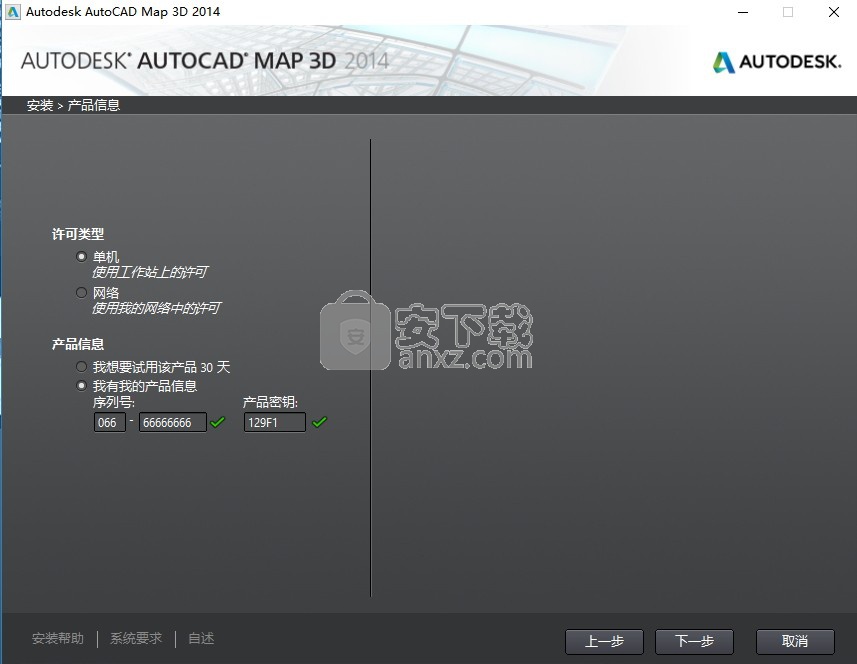
8、点击浏览按钮,选择程序安装路径,可以根据自由选择
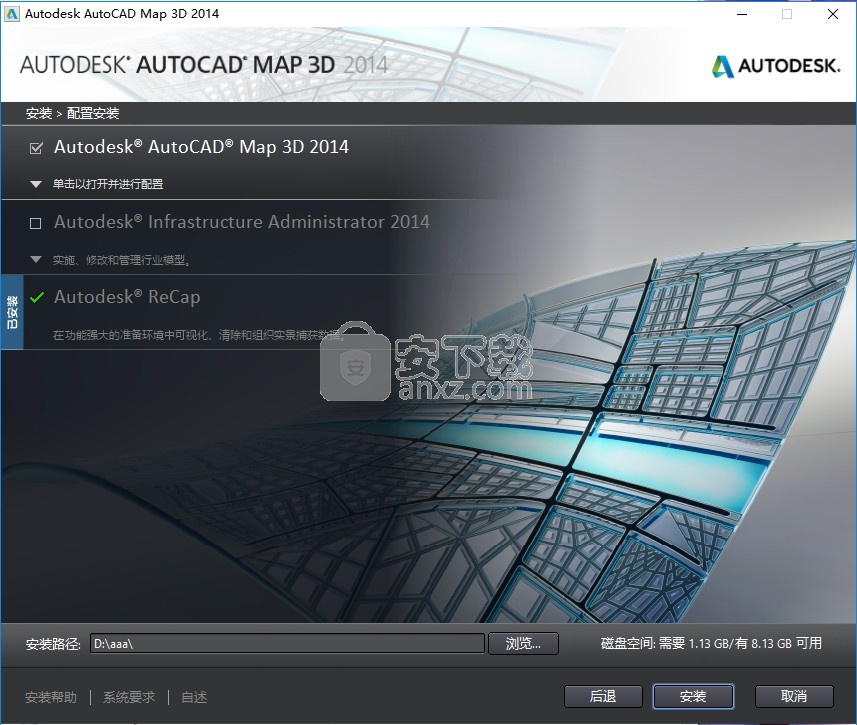
9、等待安装进度条加载完成后即可,需要等待一会儿
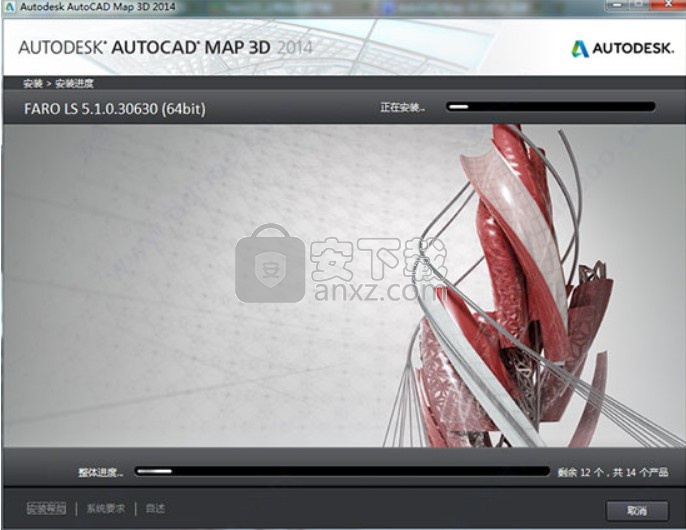
10、程序安装完成后,会弹出一个程序安装完成界面的,点击完成按钮即可
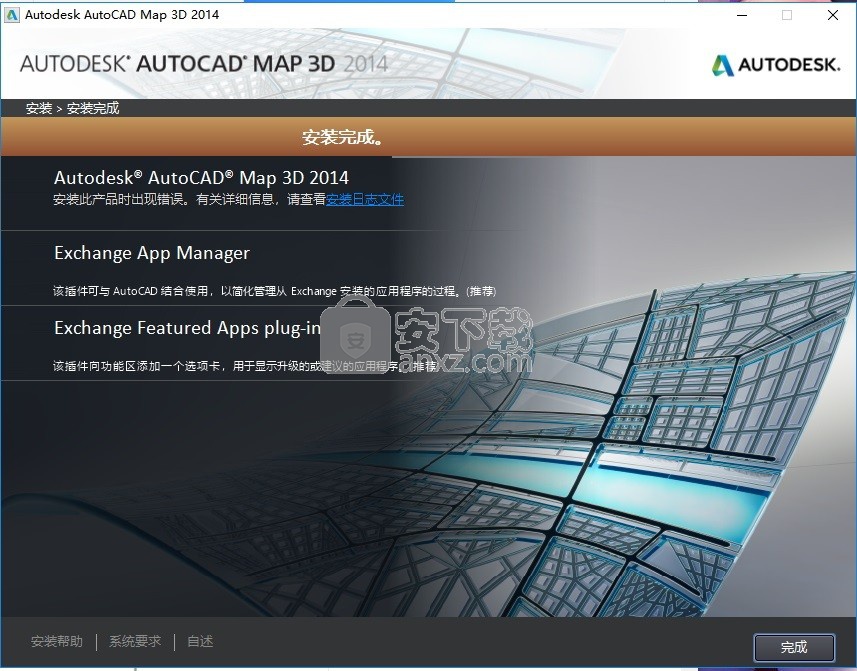
【温馨提示】:用户在注册前需要将网络断开,不然有可能会不成功
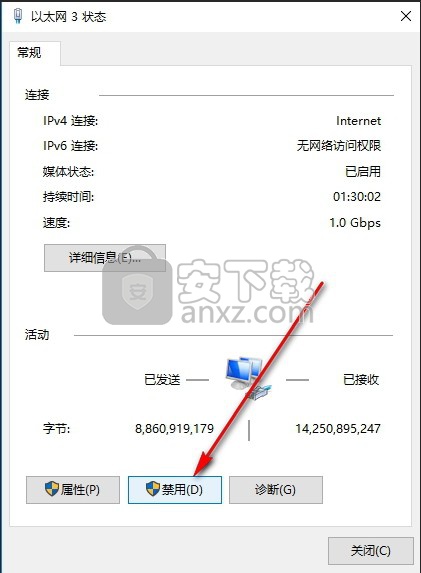
1、程序安装完成后,直接回到桌面,双击应用程序快捷键打开程序
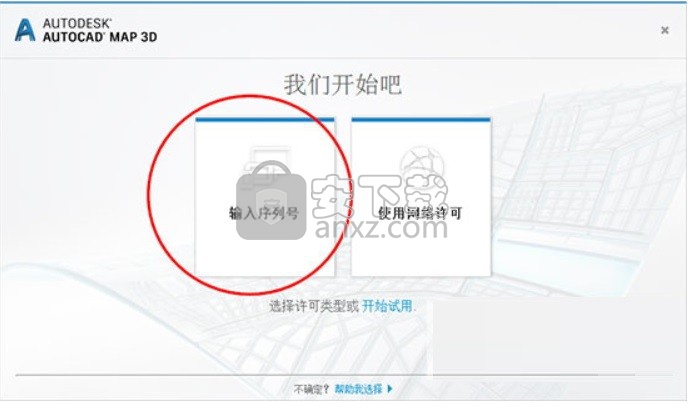
2、该应用程序会提供30天的试用期,可点击试用,但是现在需要点击激活按钮
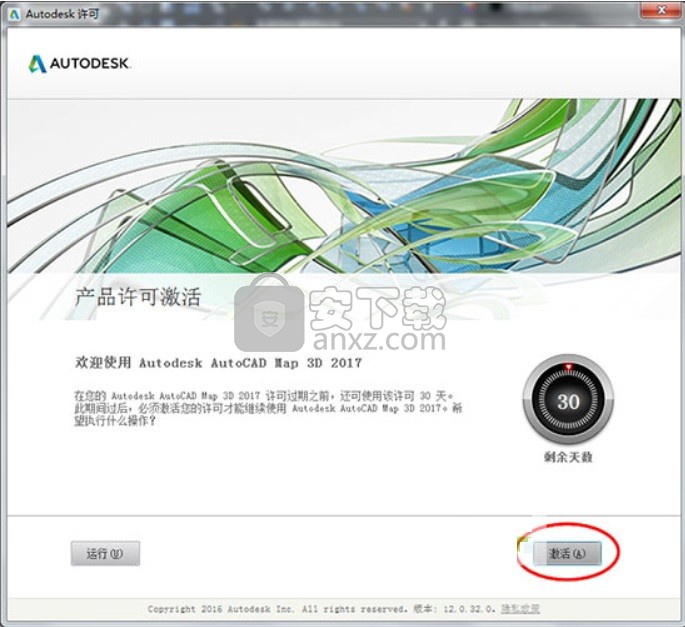
3、如果弹出以下界面,点击反回按钮即可,点击是按钮即可,然后又点击激活按钮
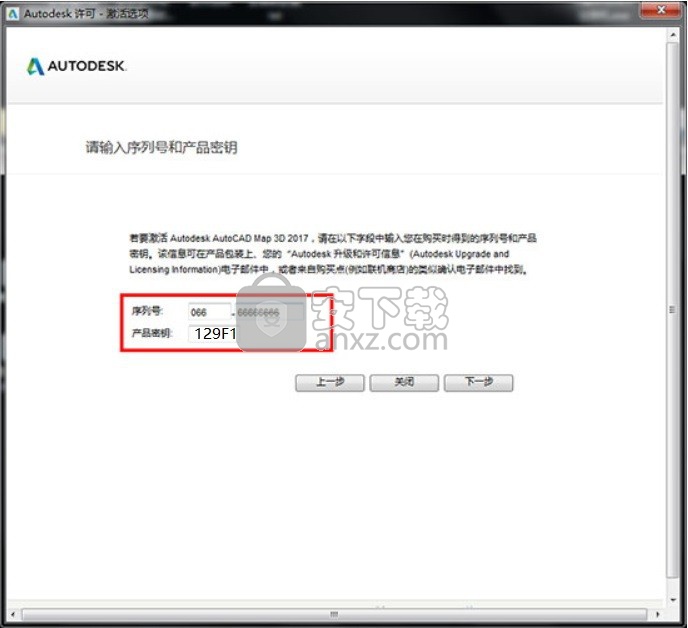
4、弹出一个与安装时一致的程序许可号输入界面,输入序列号:066666666666,输入站产品密钥:129F1
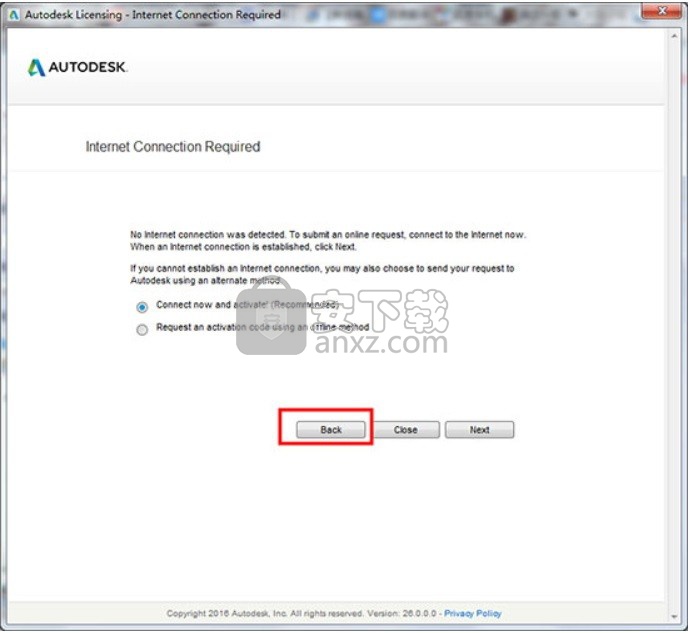
5、如果弹出以下界面,点击反回按钮即可,然后又对点击下一步
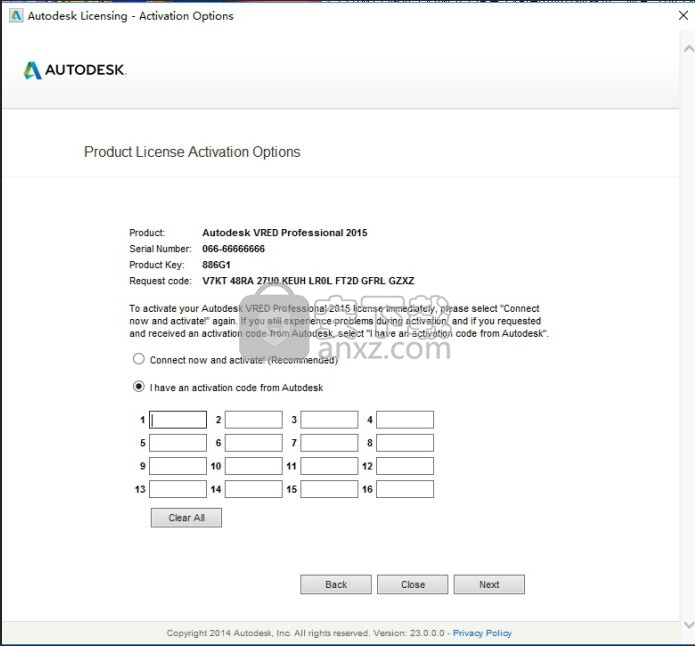
6、弹出以下界面即可,点击 I have an activation code from Autodesk(我具有程序激活码) 按钮
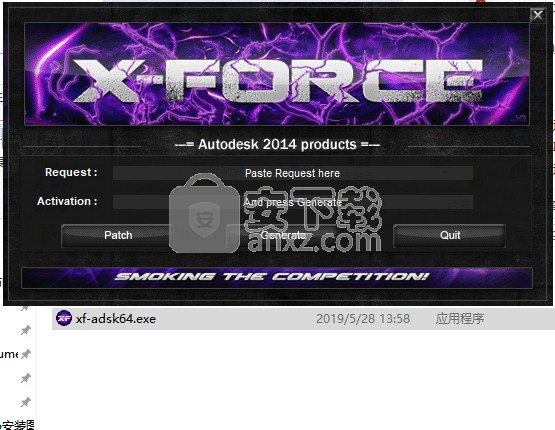
7、然后打开安装包,使用管理员身份运行,弹出注册机界面,点击Patch按钮,即可弹出一个成功界面,点击确认按钮即可
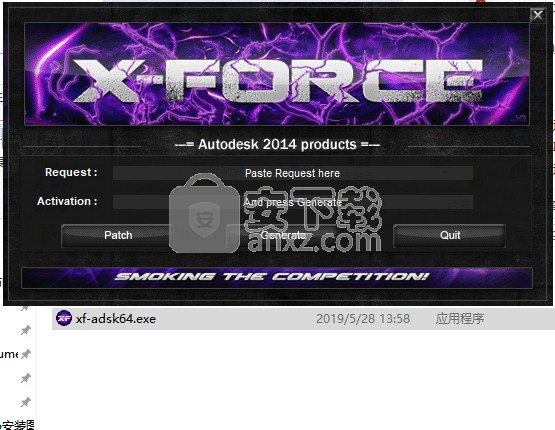
8、将程序注册界面的申请码复制到对应的注册机内,然后点击点击“Generate”,生成激活码
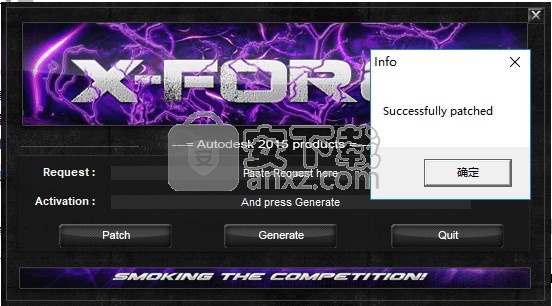
9、将生成的激活码复制到入内,点击NEXT
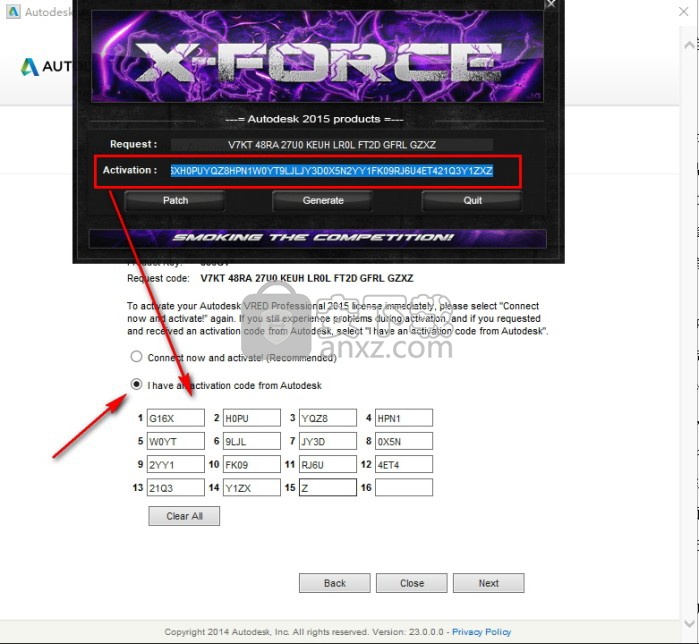
10、完成以上操作,即可将程序完成,弹出程序成功界面,点击完成按钮即可
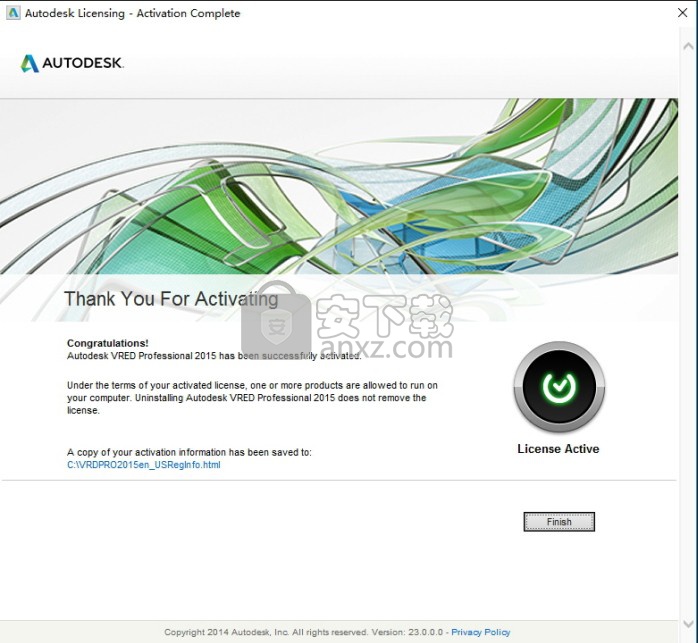
1.样式浏览器
浏览 AutoCAD map 组件样式浏览器的增强功能,包括更多对象类型。
您现在可通过“样式浏览器”查看、搜索和添加所有系统定义。
设备、配电盘、管道管件和图例符号的样式现在也会显示在样式浏览器中。单击属性选项板中“布管系统配置”旁的望远镜按钮以显示“样式浏览器”中的布管系统配置。
“管理内容库”对话框现在可将目录添加到内容库。MEP 对象会分在一组,如果展开下拉列表底部的对象节点,相关内容现在会向上滚动,以便查看该节点下的所有对象。
选择系统定义的行为现在已成标准,从而会始终使用“样式浏览器”。系统定义现在包括电缆桥架、电路和其他电气对象;“对象类型”列表中会包含风管、管道、卫浴和图例对象。
电路、风管和管道的布管系统配置现在已添加到“样式浏览器”,有助于减少 MEP 模板的大小。此外,样式浏览器现在包括配电盘、设备、图例符号和管道管件。
内容库的“选择图形”对话框现在包含 A360。这可让您与分散在不同地区的团队共享样式。
2.指定线路
通过新的 CIRCUITASSIGN 命令,使用命令行即可将线路指定到一个或多个选定设备。
您还可以找到:
·有关上次使用的配电盘的信息
·当前图形中所有配电盘的列表
·附加了所有线路的配电盘的列表
“PANELASSIGN” 命令可让您为多个选定设备更改配电盘。如果您选择的对象不是设备,则会自动从列表中过滤掉,您无法为线路指定不适用的设备。例如,无法将数据连接指定到电源和照明线路。
这些新工具可帮助您在指定线路和更改配电盘的同时提高工作效率。
3.弯头风管管件
当风管两侧的尺寸相等时,选择最适合设计的弯头类型 。
您可以选择“使用变径弯头”、“使用等径弯头和变径管”或新的“使用变径弯头(如有需要)”设置。
4.自动化特性集定义
您可以自动将特性集定义附着到建筑对象,以便完成数量算量计算,将新的、修改过的或现有的特性集定义附加到新建对象及其样式以及现有对象。
5.注释和单位缩放
如果更改图形单位,则对象标记、文字和其他注释比例对象也会相应修改,您可以选择重新缩放模型和图纸空间对象、仅重新缩放模型空间对象,或不重新缩放任何现有对象。
6.按图层显示顺序
·控制建筑和 MEP 系统在施工图中的显示方式
·在列表中设置图层的顺序,并在每个图层上应用对象显示顺序
·应用显示顺序更改之前进行预览,以确保更改是可预测的
7.块替换
设计发生变化时,可轻松编辑组件,为块实例指定不同的定义,无需重新创建块
打开命令(文件菜单)
使用此命令打开现有文件。或者,您可以在“文件”菜单中选择一个记住的文件。该文件的内容将移动到模型树中的对象。对象的名称将包含文件名,创建的对象数取决于文件类型及其内容。
“文件打开”对话框
不同领域:
查找允许您选择目录
目录的内容显示在“查找范围”字段下方
文件名显示要打开的文件
类型的文件允许给出要在目录内容中显示的特定文件类型
选择要打开的文件类型(实际文件列表取决于您正在运行的Expert Series应用程序):
STL文件(* .stl,*。astl,*。ast)
ZPR文件(* .zpr)
VRML文件(* .wrl)
IGES文件(* .igs)
VDAFS文件(* .vda)
PLY(.ply)
3DS Max(.3ds)
DeskArtes文件(.3de,* .da,geom_ *)
DXF(* .dxf)
Collada(* .dae)
FBX(* .fbx)
切片文件(* .cli)
和别的...
可选的曲面模型输入格式是
ProEngineer(* .prt,* .asm)
STEP(* .step,* .stp)
Unigraphics(* .prt)
Catia 4/5/6(* .model,* .exp,* dlv,* .CATPart,* .CATProduct,* .3dxml)
如果您没有许可证,则可能不会列出这些以及IGES和VDAFS类型。
选择单位对话框
输入文件时,将使用选择部件对话框查询输入模型的单位。某些文件格式(如STL文件)没有单位信息,选择正确的单位留给用户。
注意:您可以通过编辑>首选项>常规选项卡(打开文件设置时显示单位对话框)关闭单元查询。
打印预览命令(文件菜单)
使用此命令可以显示打印时显示的活动文档。 选择此命令时,主窗口将替换为打印预览窗口,其中一页或两页将以其打印格式显示。 “打印预览”工具栏为您提供了一次查看一页或两页的选项; 在文件中来回移动; 放大和缩小页面; 并启动打印作业。
打印曲线(编辑菜单)
使用此命令可以从IGES等表面(非三角测量)和模型树中的曲线打印比例图像。 模型以曲线形式打印,用户可以使用“曲线打印”对话框控制图形的缩放。
注意:Expert Series中的一个单位对应于图纸上的一个mm。
比例参数
自动适合页面将适合所选打印机页面上的屏幕图像。 此选项不一定保留比例。
为更大尺寸的图纸使用更大的预定义缩放比例。
实际尺寸以比例打印图纸,即一个单位类似于图纸上的一毫米。
缩小使用较小尺寸的图纸预定义缩放比例。
更大的数字允许用户定义更大图纸的缩放比例。
较小的数字允许用户为较小的图形定义缩放比例。
使用此命令通过电子邮件发送模型树的全部内容。 此命令显示一个邮件窗口,其中模型树作为DeskArtes 3DE文件附加。 然后,您可以填写收件人:字段,主题:字段等,并根据需要将文本添加到邮件正文中。
该软件将使用您的默认电子邮件软件。 键入邮件并添加收件人地址后,可以单击“发送”按钮发送邮件。
模型树菜单
单击“模型树”上的右侧按钮将显示一个菜单。当按下鼠标右键(RMB)时,大多数命令都适用于鼠标正下方的模型树对象。 RMB单击不会将模型树中的当前选择更改为指向对象。
下面的选择和组命令适用于模型树中当前选定的对象。
仅使用基于鼠标左键(LMB)的选项更改当前选择。
着色,线框和阴影+线框相应地更改指向对象显示模式。
Hide,Show,Blink和Fit对指向的对象执行指示的View菜单命令。
使用Show All,Fit All等显示命令使被动原因对象无法显示。使用Make Active RMB菜单命令可以将被动对象更改为活动对象。
选择允许您使用单个命令在模型树中显示/隐藏所选对象。此命令适用于当前选定的对象(或当前未选定的对象)。
组允许您使用组命令创建新组或选择组。此命令适用于当前选定的对象。
删除从模型树中删除指向的对象
重命名将打开指向的对象名称以在“模型树”中进行编辑。
属性打开指向对象的对象“属性”窗口。
全部折叠关闭模型树中的所有壳(即隐藏曲面,纹理和间隙树项)。
注意:没有必要事先用左键选择对象。因此,使用此菜单不会更改当前选择。
显示区域菜单
在显示区域单击鼠标右键(RMB)会在显示区域显示一个菜单。菜单内容取决于当前的选择模式。也可以使用键盘上的Menu按钮调用此菜单。
第一个RMB菜单项表示在光标下方拾取的外壳,曲面,间隙曲线或注释对象,如下面的BYU外壳壳。拾取的几何对象取决于当前的选择模式。
'部分'选择模式和人民币
菜单顶部给出了根节点的名称All。
Shalded,Wireframe和Shaded + Wireframe更改模型树中的显示模式或所有对象。
隐藏对象模型树中的所有对象。
拟合对象适合图形区域中间的“模型树”中的所有对象。
属性打开“模型树”中所有对象的“对象属性”窗口。
'壳牌'选择模式和人民币
我们正在选择shell级别的对象,找到的第一个shell在菜单的顶部给出。
如果当前使用多选,则取消选择允许取消选择shell。
Select使当前shell成为模型树中当前选定的shell。
接下来选择视线中的下一个曲面或折线作为当前项目,并在菜单顶部显示其名称。如果应用了“选择”,则将在“模型树”中选择包含曲面或折线的壳。
Previous选择视线中的上一个曲面或折线作为当前项目,并在菜单顶部显示其名称。如果应用了“选择”,则将在“模型树”中选择包含曲面或折线的壳。
Shalded,Wireframe和Shaded + Wireframe更改鼠标指针下方的shell的显示模式。
隐藏对象隐藏shell。
适合对象适合图形区域中间的外壳。
闪烁对象有助于识别沿视线拾取的当前壳。
属性打开鼠标下方曲面的对象属性窗口,或者如果使用上一个/下一个,则打开视线中当前项目(曲面或折线)。
'人民币'表面'选择模式
我们选择表面水平对象,找到的第一个表面的名称在菜单顶部给出。 5252:在间隙处,相交的三角形表示鼠标下方三角形上的数据。输入原始文件中的编号(5252)和状态文本,并给出鼠标光标下方三角形中的错误的简短描述。选择菜单项将提供有关鼠标指针下方给定三角形上的错误的更准确信息。
如果使用多项选择,则取消选择允许取消选择曲面。
选择使鼠标下方的当前曲面成为模型树中当前选定的曲面。
接下来选择视线中的下一个曲面或折线作为当前项目,并在菜单顶部显示其名称。如果应用了“选择”,则将在“模型树”中选择包含曲面或折线的曲面或间隙节点。
Previous选择视线中的上一个曲面或折线作为当前项目,并在菜单顶部显示其名称。如果应用了“选择”,则将在“模型树”中选择包含曲面或折线的曲面或间隙节点。
着色以着色模式设置当前曲面。
线框以线框模式设置当前曲面。
阴影+线框设置当前曲面的阴影和线框模式。
隐藏对象隐藏表面。
适合对象适合图形区域中间的曲面。
闪烁对象有助于识别沿视线拾取的当前表面。
属性打开鼠标下方曲面的对象属性窗口,或者如果使用上一个/下一个,则打开视线中当前项目(曲面或折线)。
'Gap'选择模式与人民币
我们正在选择间隙级别对象,并且第一个找到的折线的名称显示在菜单顶部。
如果使用多选,则取消选择允许取消选择曲线。
选择使鼠标下方的当前折线成为模型树中当前选定的曲线。
接下来选择视线中的下一条折线作为当前项目,并在菜单顶部显示其名称。如果应用“选择”,则将在“模型树”中选择折线。
Previous选择视线中的前一个折线作为当前项目,并在菜单顶部显示其名称。如果应用“选择”,则将在“模型树”中选择折线。
隐藏对象隐藏折线。
适合对象适合图形区域中间的折线。
闪烁对象有助于识别沿视线拾取的当前折线。
属性打开鼠标下方折线项目的“对象属性”窗口。
lumion11.0中文(建筑渲染软件) 3D/CAD软件19067 MB11.0
详情CAD梦想画图 3D/CAD软件82.25 MB6.0
详情广联达CAD快速看图 3D/CAD软件35.05 MB6.0.0.93
详情Blockbench(3D模型设计) 3D/CAD软件150.45 MBv4.7.4
详情DATAKIT crossmanager 2018.2中文 32位/64位 3D/CAD软件150.5 MB附破解教程
详情DesignCAD 3D Max(3D建模和2D制图软件) 3D/CAD软件86.2 MBv24.0 免费版
详情simlab composer 7 3D/CAD软件566 MBv7.1.0 附安装程序
详情houdini13 3D/CAD软件283 MBv13.0.198.21 64 位最新版
详情Guthrie dwgConvert(AutoCAD版本转换器) 3D/CAD软件39.9 MBv2020 A.06
详情nanoCAD Pro 10(专业CAD工具) 3D/CAD软件568 MBv1.2.2.1093 免费版
详情Autodesk Stingray 2018 3D/CAD软件1034 MBv1.9.1494
详情Autodesk AutoCAD Plant 3D 2020 32/64位 3D/CAD软件2068 MB附注册机和安装教程
详情TurboCAD 2019 Professional 3D/CAD软件2499 MBv26.0.24.4 64位32位
详情CAD 2021珊瑚海精简版 3D/CAD软件317.88 MB附带安装教程
详情iC3D Suite(三维包装设计软件) 3D/CAD软件382.0 MBv5.0.2 (附安装教程)
详情CLO Standalone 5(三维服装设计软件) 3D/CAD软件1321 MBv5.0.100 中文
详情浩辰CAD给排水2021 3D/CAD软件527 MB附安装教程
详情Alphacam2015 3D/CAD软件3154 MB附安装教程
详情PolyWorks Metrology Suite 2018 IR3 3D/CAD软件1700 MB附安装教程
详情MicroStation CONNECT Edition Update 15免费版 3D/CAD软件7834 MBv10.15.00.074 附安装教程
详情CAXA CAD 2020 3D/CAD软件885.0 MBv20.0.0.6460 中文(附
详情cnckad 32位/64位 3D/CAD软件2181 MBv16.4.325 附带安装教程
详情浩辰CAD 2020(GstarCAD2020) 32/64位 3D/CAD软件227.88 MB附带注册机和破解文件
详情autocad2018中文 3D/CAD软件802 MB
详情vray for 3dmax 2018(vray渲染器 3.6) 3D/CAD软件318.19 MBv3.60.03 汉化版
详情斯沃数控加工仿真软件(SSCNC) 3D/CAD软件265 MBv7.1.1.3
详情CAD2017 64位 3D/CAD软件3994 MB简体中文版
详情autocad 2012 64位 3D/CAD软件1567 MB附注册机
详情天正t20注册机 3D/CAD软件0.05 MBv3.0
详情3D Home Architect(3D居家设计师) 3D/CAD软件23.86 MBv4.0 汉化版
详情湘源控制性详细规划CAD系统 3D/CAD软件385 MBv7.020
详情BodyPaint 3D R18中文 3D/CAD软件6861 MB附安装教程
详情Mastercam2018中文 3D/CAD软件1720 MB附安装教程
详情西门子博途v15中文 3D/CAD软件27648 MB附安装教程
详情Mechanical Simulation CarSim 2019.0 3D/CAD软件325.0 MB附安装教程
详情Bentley Acute3D Viewer 3D/CAD软件32.0 MBv4.0.0.5556 免费版
详情3d3s 32位/64位 3D/CAD软件213.7 MBv12.1.7 附带安装教程
详情SolidWorks2016下载 3D/CAD软件19.0 MB免费版
详情理正岩土 32位/64位 3D/CAD软件31.56 MBv 7.0 完美
详情Cimatron e11中文永久 3D/CAD软件4475 MB
详情尧创CAD 3D/CAD软件526 MBV9 特别版
详情CAD迷你画图 3D/CAD软件33.4 MBv2021R10
详情cad快速看图软件(CAD图纸浏览) 3D/CAD软件23.81 MBv5.14.4.78
详情渲影效果图版 3D/CAD软件5.12 MBv2.2.8027.28154
详情CAD梦想画图 3D/CAD软件82.25 MB6.0
详情3d3s 32位/64位 3D/CAD软件213.7 MBv12.1.7 附带安装教程
详情风满楼3D文字制作 1.0 3D/CAD软件0 MB
详情Swift 3D v6.0.852 Retail 3D/CAD软件45.00 MB
详情3d3s 11 3D/CAD软件97.18 MBv11.0 附带安装教程
详情3Dmax简体中文版全集 (7.0 8.0 9.0) 3D/CAD软件85.80 MB
详情