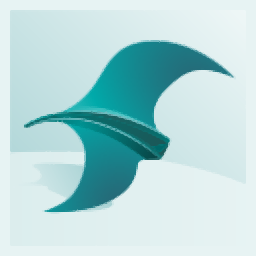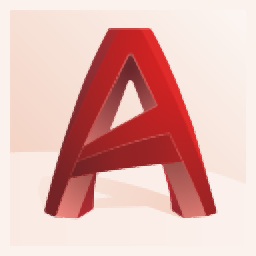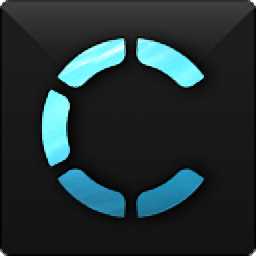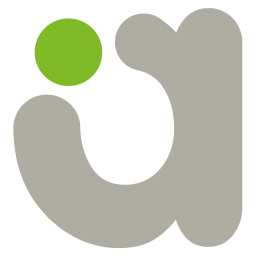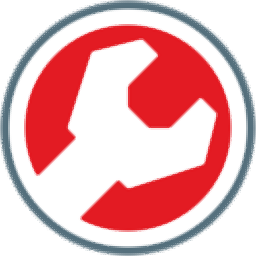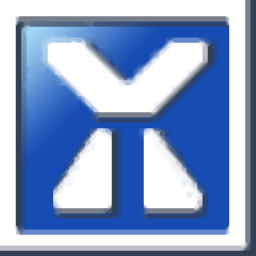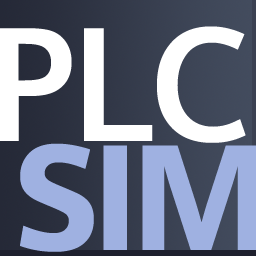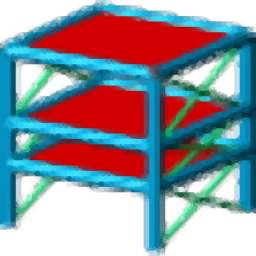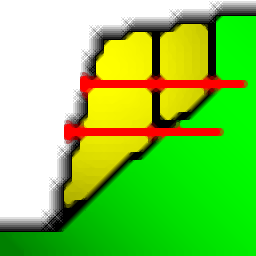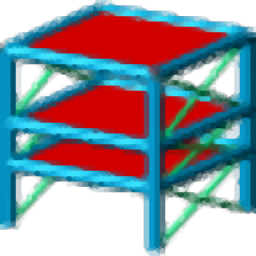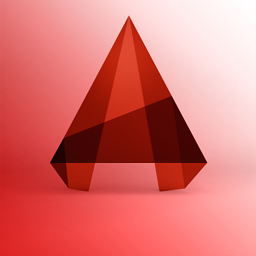
AutoCAD MEP 2018中文
附安装教程大小:2980 MB 更新:2023/03/19
类别:3D/CAD软件系统:WinXP, Win7, Win8, Win10, WinAll
分类分类
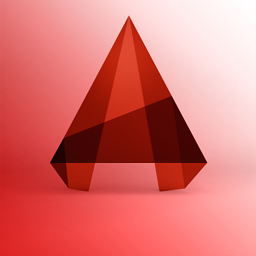
大小:2980 MB 更新:2023/03/19
类别:3D/CAD软件系统:WinXP, Win7, Win8, Win10, WinAll
AutoCAD MEP 2018是Autodesk公司以Autocad为基础而设计的绘图软件,MEP是Mechanical, Electrical Plumbing的缩写,即机械、电气、管道三个专业的英文缩写,在熟悉AutoCAD的环境中创建更加精确的设计并提高工作效率,帮助机械、电气和管道 (MEP) 设计师与制图者创建更加精确的施工文档;新版本对界面已经更新,包括一个新的、直观的、全屏幕的起始页;在二维视图窗口中支持缩放,现在用户可以在二维视图窗口中进行图形设计,在项目树中创建层、表和安全组,可以从项目树中创建直接的图层、表和安全组;为工具箱添加插件创建快捷方式,用户现在可以创建在工具箱面板上的添加插件的12个快捷方式,优化了创建折线:现在用户可以创建节点对齐,前一节点的X或Y轴,增强了设计工具以及绘画工具的改进,使您的造型更加顺利和镜面设计在模型的动作,添加和编辑的桥梁布局:使用的面板在添加或编辑桥梁改建为载体来提高可用性。需要的用户可以下载体验
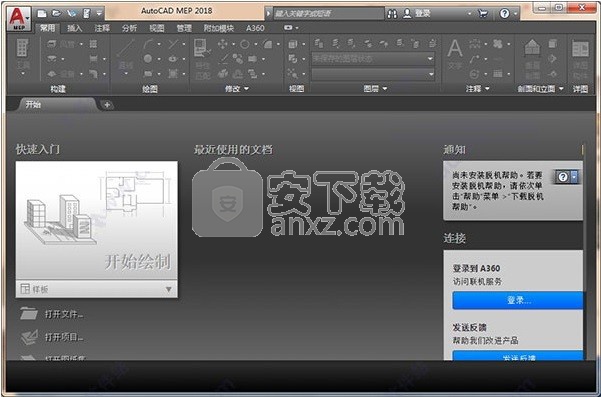
一、高分辨率 (4K) 监视器支持
大多数 AutoCAD Architecture 和 AutoCAD MEP 用户界面现已经过优化,可用于高分辨率监视器。因此,当您在 Windows 显示特性中增加文字大小时,对话框(如“样式管理器”和“显示管理器”对话框)和选项板(如“工具”选项板和“样式浏览器”)将相应缩放。
二、内容
约400个新多视口块和块参照已添加到设计中心内的公制内容。内容包括照明、家具、电梯、自动扶梯和电气服务
三、性能增强
HPMAXLINES系统变量的值已经过优化,来减少打开图形文件所需的时间。打开和保存文件以及镜像包含建筑图元的图形时所发生的偶然性崩溃已得到解决
四、无缝更新
当更新安装在AutoCAD Architecture 2018或AutoCAD MEP 2018时,功能区便会亮显已更新的功能
五、产品质量改进
处理产品可靠性的项目已进行了以下改进:
·输出明细表并将其转换为 Excel 将生成正确的结果,前提是它不在早期版本中
·通过“显示特性”对话框进行设置时,透明度值将保留
·当其中一个空间隔离时,隔离对象现在可以正确保留分割的空间
·不再需要刷新项目,就能在项目导航器中显示新图纸
·从早期版本移植“管理内容库”对话框后,当从样式浏览器启动时,它将不再被禁止
·在早期版本中 PDF 图形未正确输入的问题已确认并解决
·当输出包含“打开光源”图元的图形文件时,EXPORTTOAUTOCAD 命令将不再导致系统崩溃
·当通过“添加更新”选项添加时,产品更新现在网络展开中可见
·二维块参照将不再参与截面创建操作
·现在,当使用非默认 UCS 时,您可以分割或修剪体量元素
AutoCAD MEP 2018功能特色一、协作
1.AutoCAD和AutoCAD Architecture支持
使用 AutoCAD MEP 软件处理平面二维 AutoCAD 楼层平面图或 AutoCAD Architecture 几何模型建筑楼层平面。
使用参考的建筑楼层平面图来设计、标记、注释和创建 MEP 系统设计的施工文档。
2.自动空间和分区计算
·在现有的二维建筑楼层平面图或 AutoCAD Architecture 几何图形设计中分配工程空间
·自动测量空间数据,包括各个区域的建筑面积、长宽高和体积
·导出为 gbXML 时使用空间和区域信息,从而导入到 Green Building Studio 网络能量分析服务或第三方分析程序
3.IFC 数据支持
使用工业基础类 (Industry Foundation Class, IFC) 数据,在设计过程中创建、管理并与其他用户共享 MEP CAD 数据。
IFC 导出功能可以识别 AutoCAD MEP 中的 MEP 对象,并将这些对象和 MEP 系统及其连接导出到相应的 IFC 建筑服务实体和类型中。
4.基于网络的帮助和学习工具
使用 Autodesk 知识网络访问包含相关学习信息的社区。
访问基于网络的综合帮助内容、提示和技巧,以及能够帮助您继续学习的其它内容。
二、施工和内容
1.修订云线
指定修订云线的默认类型:手绘线、多边形、矩形或对象。
注释比例自动缩放修订云线圆弧的长度。无论视图比例如何,显示的内容都更加一致。
2.剖面和立面
现在,可以使用“编辑活动剖面”命令来选择顶层外部参照中的对象进行编辑。二维剖面/立面结果中的属性新设置会强制其在打开图形时进行刷新。此外,剖面线中添加了夹点状态以便对其进行修改,而无需再重新创建。
通过减少对话框,创建和更新二维剖面。若要创建剖面,请绘制剖面线,AutoCAD MEP 会根据剖面线边界中自动包含的对象生成二维剖面,为控制起来更加方便,还可以添加和排除其他对象。
3.文档编制
在 AutoCAD MEP 软件中创建三维模型,并转换为二维视图以满足文档编制需求,命令行中的改进功能包括自动完成和区分命令与系统变量。
多种字体和颜色选项板帮助您创建更美观的文档,借助增强后的关联阵列,提高绘图和建模工作效率。
4.集成的内容搜索
使用 AutoCAD Content Explorer 在 AutoCAD MEP 中快速搜索设计文件、对象和内容,在本地和网络驱动器中,轻松搜索包含可在设计环境中使用的内容和对象的文件 。
5.AutoCAD 块和符号转换
将单个或多个 AutoCAD 块、多视图块或多视图零件单独或批量转换为一个设备或图例,通过拉伸标准二维块创建三维实体,然后通过添加接头创建将在 MEP 设计中使用的 AutoCAD MEP 内容。
此外,您可以将 AutoCAD 块转换为正交符号和等轴测符号,以简化原理图设计文档编制。
6、图形管理
根据 MEP 设计参数创建协调的视图,更轻松地管理项目图形,MEP 设计团队成员可从集中的项目目录访问最新文档,包括项目模板、剖面图和立面图。
7.平行布管改进功能
现在可以使用平行布管使多个对象遵循相同的布管系统配置,并自动进行连接,以前,若要布管和连接,需要重新指定每个套管或管道的布管系统配置。
如果要实现直连接,需要您为之后的每个连接重复该过程,现在,选定了首个对象的布管系统配置或连接后,所有平行对象也会自动完成。
1、用户可以通过本网站推荐的下载地址即可得到相应的应用程序,包括32位或者64位
2、选择与您电脑系统对应的程序数据包进行解压,双击点击“AutoCAD_MEP_2018_Chinese_Simplified_Win_32bit_dlm_001_002.sfx.exe”开始正式安装,选择程序解压路径
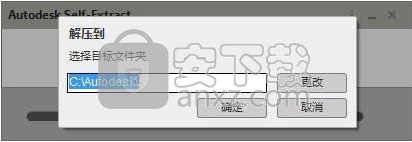
3、弹出应用程序安装向导,点击安装按钮即可进行安装
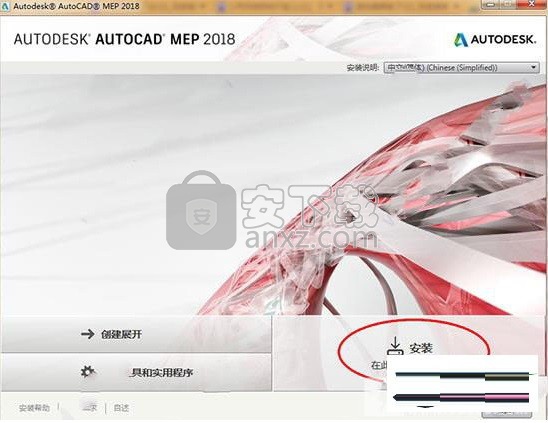
4、弹出程序安装许可界面,使用鼠标点击同意框,然后点击下一步按钮
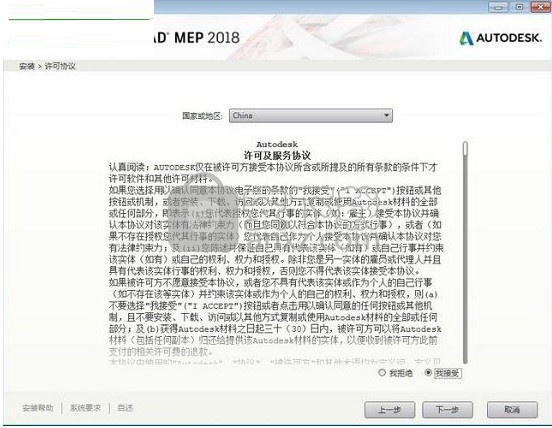
5、选择AutoCAD MEP 2018安装功能以及安装目录,建议全部默认,非专业人士不建议更改,并点击“安装”
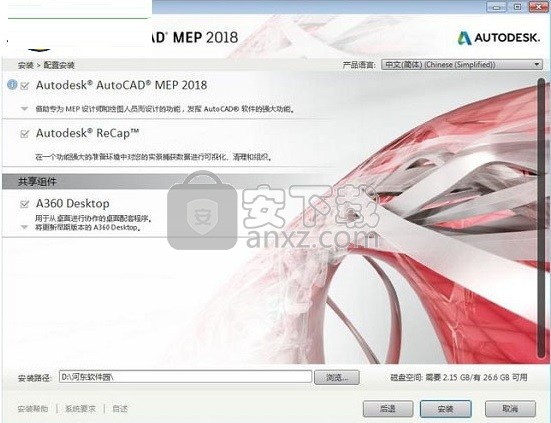
6、等待安装进度条加载完成即可将程序安装完成,弹出应用程序安装完成界面,点击完成按钮即可
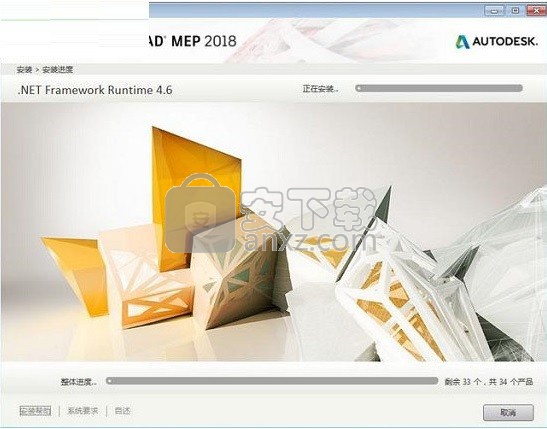
1、运行桌面AutoCAD MEP 2018快捷方式,点击“输入序列号”
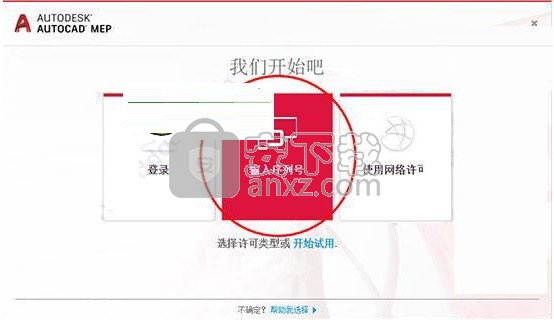
2、弹出新的程序界面的,点击激活按钮进行激活,可以使用30天的试用期
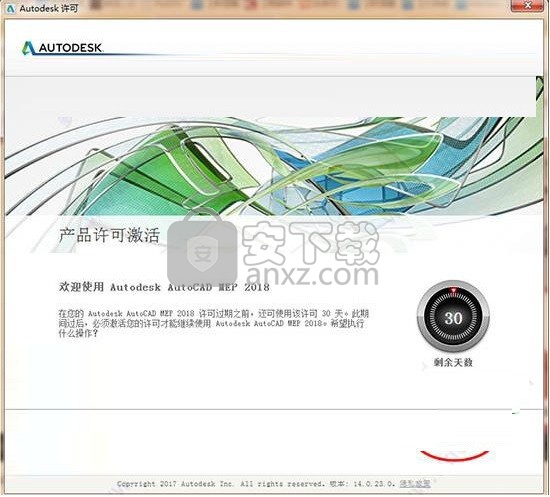
3、输入序列号“066-066666666”,输入密钥“235J1”
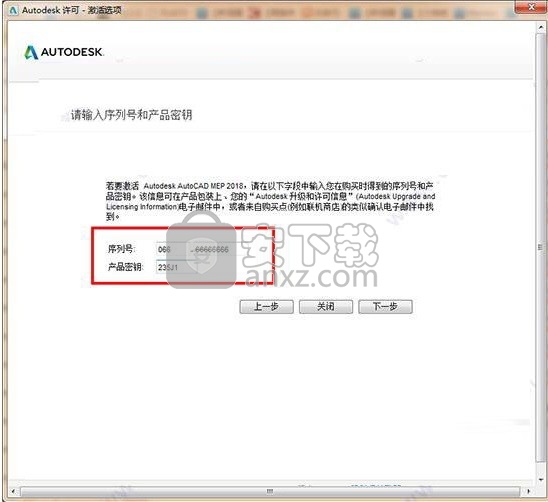
4、回到安装包,点击“xf-adsk2018_x86v3.exe”或“xf-adsk2018_x64v3.exe”打开注册机,并点击Patch安装补丁
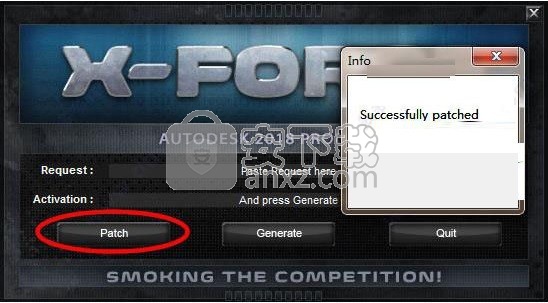
5、将“申请码”复制到注册机的第一项中,点击“Generate”,生成激活码,并鼠标右键复制
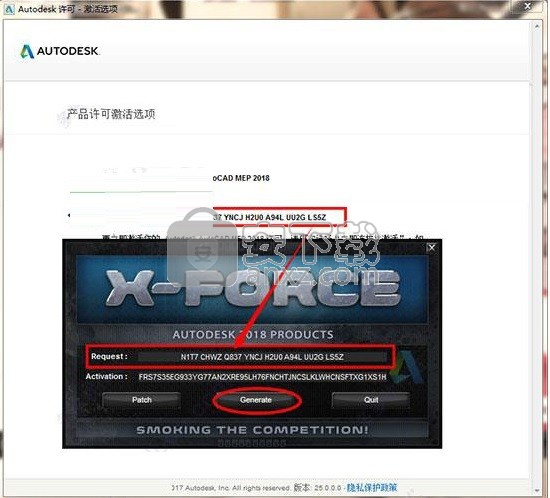
6、点击“我具有Atutodesk提供的激活码”将生成的激活码复制到入内,点击NEXT
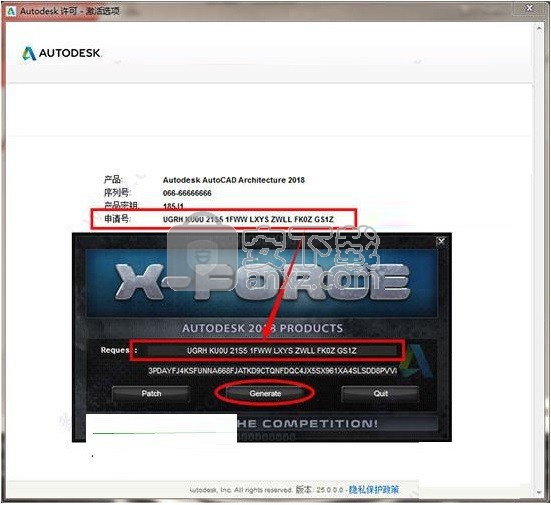
7、点击后,即可弹出应用程序完成主界面,点击完成按钮即可
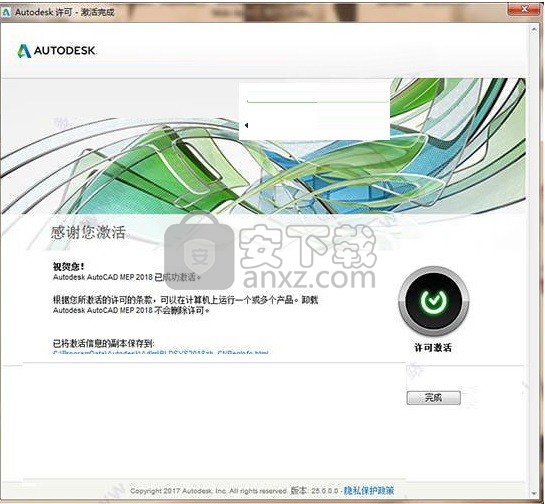
保存路线
创建和模拟路径后,需要将路径保存为机器特定的文件,以便将数据导出到CNC机床。
要保存模板中的所有路径:
在“项目树”中,选择“路径”项。 将显示“路径”窗格。
在“路径操作”区域中,单击“保存工具路径”按钮中的“保存路径”按钮。 将显示“保存路径”对话框,例如:
使用和排序路线。
指定要保存文件的文件夹:
单击“浏览” 将显示“浏览”对话框。
选择文件夹。
单击打开。 对话框关闭,路径显示在“保存位置”框中。
输入文件名。
在“机器文件格式”列表中,选择机床的文件类型。
单击保存。
关闭对话框。
关于路线
路线是在制造产品期间工具移动的路径。根据要加工的工作以及加工方式,可以使用不同的路径。例如,ArtCAM包括用于轮廓,切槽,切槽和钻孔的特定路径。
您可以使用ArtCAM中可用的多个2D加工路径之一来从矢量中加工2D形状,或者您可以使用其中一个3D加工路径从继电器加工3D形状。创建路径后,您可以模拟它们。当路径正确时,您可以保存它们并将数据导出到机床以制造产品。
创建加工路径时,必须指定:
制造产品的板材或材料块的厚度;
课程的长度;和
您想要使用该工具的工具,包括工具设置,如侧向和垂直俯仰距离,进给和俯冲速率,旋转速度和间隙策略。
您可以通过“路径”面板访问处理路径所需的许多功能。要显示面板,请在“项目树”中选择“路径”项。
从矢量加工板 - 例子
此示例描述如何从矢量创建两个轮廓路径以加工500 x 300 x 20 mm材料板的接收板:
这些路径使用两个不同尺寸的立铣刀来移除材料。 第一条路径使用最小的工具去除少量材料,创建板的边框和文本接收; 第二个路径使用较大的工具从材料表中删除工作表。
第1步:创建模板和向量
本节介绍如何为接收卡创建模板和矢量。
要创建模板和向量:
创建模板:
显示“新建模板”对话框。
选择mm作为单位。
设置:
宽度(X)到500。
高度(Y)到300。
指定大约1500 x 900点的分辨率。
单击确定。
创建向量以表示板的边缘:
选择矢量>创建>矩形。将显示“工具设置:矩形创建”面板。
选择矩形。
设置:
宽度为450。
身高为250。
角半径像50。
选中“反转角”复选框。
单击“创建” ArtCAM在3D视图中创建并显示矢量:
从板边创建矢量偏移以创建边框:
选择矢量>偏移。将显示“工具设置:矢量偏移”面板。
将偏移距离设置为30。
选择P / in / left。
选择斜角。
单击“偏移”。 ArtCAM在3D视图中创建并显示矢量:
单击3D视图以取消选择矢量。
创建文本向量:
选择矢量>创建>文本。将显示“工具设置:文本工具”窗格。
在“字体”列表中,选择“Tahoma”。
设置尺寸为55毫米。
单击3D视图,然后输入接收。
单击“创建” ArtCAM在3D视图中创建并显示矢量。
选择矢量>对齐>模板中心,将文本向量放在板的中心:
第2步:雕刻板边缘和文本接收
本节介绍如何创建第一个分析路径,该路径应用于偏移矢量和文本矢量。使用此路径可以使用5 mm顶部铣刀将少量材料移除到板边缘和文本接收器上。
要创建第一个课程:
在“项目树”中,选择“路径”项。将显示“路径”窗格。
在“2D路径”区域中,单击“创建配置文件路径”按钮。将显示“2D性能分析”面板。
选择要加工的矢量:
在“配置文件类型和矢量关联”区域中,在“配置文件”列表中选择“输出”和
按住Shift键,然后选择文本向量和偏移向量。矢量以lilac显示:
单击“3D视图”工具栏上的“等轴测视图”按钮1以查看此视图。
指定用于所选矢量的轮廓加工的工具:
在“配置文件工具”区域中,单击控制栏“单击以选择”。将显示“工具数据库”对话框。
在“工具和组”区域中,选择“工具和组”>“公制工具”>“木材”或“塑料”>“粗加工”和“2D精加工”>“端铣5 mm”。工具详细信息显示在“工具/组说明”区域中。
单击选择。该对话框已关闭。
指定路线的设置:
在“轮廓类型和矢量关联”区域中,将“OverMetal”设置为0以指定工具与所选矢量之间的距离。
在“切割深度”区域中,将“初始深度”设置为0,以指定工具开始加工的材料表面的深度。
将“最终深度”设置为10,以指定工具完成加工的材料表面的深度。
将Tolerance设置为0.01以指定工具跟随所选矢量的准确程度。
在“剖面工具”区域中,在“剪切方向”列表中选择“和谐”以指定匹配铣削而不是不一致铣削。匹配加工意味着刀具刀具以与进给运动相同的方向旋转。这通常会带来更好的工艺并延长刀具寿命。
在“选项”区域中,单击“安全Z”和“主页”控制栏以查看设置。
将“安全Z”值设置为10,以指定材料表面上方的高度,工具可以在路径段之间执行快速移动。
将Start X值设置为0,将Start Y设置为0,将Start Z设置为10以指定工具的起始和结束位置。
指定要加工板材的板材尺寸:
在“选项”区域中,单击工具栏单击“定义材料”。将显示“配置材料”对话框。
将材料厚度设置为20。
单击确定。关闭对话框,在3D视图中显示透明的材料。
将名称设置为路径的配置文件1。
单击立即计算。
ArtCAM计算路径并在项目树中的路径下添加配置文件1项:
显示课程(红色)和快速移动(蓝色):
在“设计树”中,单击“配置文件1”项旁边的灯图标以隐藏路径。图标变为。
单击3D视图以取消选择所选矢量。
第3步:取出卡
本节介绍如何创建第二个性能分析路径,该路径应用于表示板边缘的向量。使用此路径使用10 mm顶部铣刀从材料板上移除板材。
要创建第二条路线:
在“配置文件”面板的“配置文件类型和矢量关联”区域中,在“配置文件”列表中选择“输出”和
选择代表电路板边缘的矢量。矢量以lilac显示:
用10 mm立铣刀替换5 mm立铣刀:
在“轮廓工具”区域中,单击以展开“端铣刀”区域5 mm。
单击选择。将显示“工具数据库”对话框。
在“工具和组”区域中,选择“工具和组”>“公制工具”>“木材或塑料”>“粗加工”和“2D精加工”>“端铣刀10 mm”。工具详细信息显示在“工具/组说明”区域中。
单击选择。该对话框已关闭。
在“切割深度”区域中,将“最终深度”更改为20,以通过材料深度指定铣削工具。
将名称设置为路径的配置文件2。
单击立即计算。
ArtCAM计算路径并在项目树中的路径下添加配置文件2项:
显示课程(红色)和快速移动(蓝色):
关闭面板。
您现在可以在将路径保存到特定计算机文件之前模拟路径。
lumion11.0中文(建筑渲染软件) 3D/CAD软件19067 MB11.0
详情CAD梦想画图 3D/CAD软件82.25 MB6.0
详情广联达CAD快速看图 3D/CAD软件35.05 MB6.0.0.93
详情Blockbench(3D模型设计) 3D/CAD软件150.45 MBv4.7.4
详情DATAKIT crossmanager 2018.2中文 32位/64位 3D/CAD软件150.5 MB附破解教程
详情DesignCAD 3D Max(3D建模和2D制图软件) 3D/CAD软件86.2 MBv24.0 免费版
详情simlab composer 7 3D/CAD软件566 MBv7.1.0 附安装程序
详情houdini13 3D/CAD软件283 MBv13.0.198.21 64 位最新版
详情Guthrie dwgConvert(AutoCAD版本转换器) 3D/CAD软件39.9 MBv2020 A.06
详情nanoCAD Pro 10(专业CAD工具) 3D/CAD软件568 MBv1.2.2.1093 免费版
详情Autodesk Stingray 2018 3D/CAD软件1034 MBv1.9.1494
详情Autodesk AutoCAD Plant 3D 2020 32/64位 3D/CAD软件2068 MB附注册机和安装教程
详情TurboCAD 2019 Professional 3D/CAD软件2499 MBv26.0.24.4 64位32位
详情CAD 2021珊瑚海精简版 3D/CAD软件317.88 MB附带安装教程
详情iC3D Suite(三维包装设计软件) 3D/CAD软件382.0 MBv5.0.2 (附安装教程)
详情CLO Standalone 5(三维服装设计软件) 3D/CAD软件1321 MBv5.0.100 中文
详情浩辰CAD给排水2021 3D/CAD软件527 MB附安装教程
详情Alphacam2015 3D/CAD软件3154 MB附安装教程
详情PolyWorks Metrology Suite 2018 IR3 3D/CAD软件1700 MB附安装教程
详情MicroStation CONNECT Edition Update 15免费版 3D/CAD软件7834 MBv10.15.00.074 附安装教程
详情CAXA CAD 2020 3D/CAD软件885.0 MBv20.0.0.6460 中文(附
详情cnckad 32位/64位 3D/CAD软件2181 MBv16.4.325 附带安装教程
详情浩辰CAD 2020(GstarCAD2020) 32/64位 3D/CAD软件227.88 MB附带注册机和破解文件
详情autocad2018中文 3D/CAD软件802 MB
详情vray for 3dmax 2018(vray渲染器 3.6) 3D/CAD软件318.19 MBv3.60.03 汉化版
详情斯沃数控加工仿真软件(SSCNC) 3D/CAD软件265 MBv7.1.1.3
详情CAD2017 64位 3D/CAD软件3994 MB简体中文版
详情autocad 2012 64位 3D/CAD软件1567 MB附注册机
详情天正t20注册机 3D/CAD软件0.05 MBv3.0
详情3D Home Architect(3D居家设计师) 3D/CAD软件23.86 MBv4.0 汉化版
详情湘源控制性详细规划CAD系统 3D/CAD软件385 MBv7.020
详情BodyPaint 3D R18中文 3D/CAD软件6861 MB附安装教程
详情Mastercam2018中文 3D/CAD软件1720 MB附安装教程
详情西门子博途v15中文 3D/CAD软件27648 MB附安装教程
详情Mechanical Simulation CarSim 2019.0 3D/CAD软件325.0 MB附安装教程
详情Bentley Acute3D Viewer 3D/CAD软件32.0 MBv4.0.0.5556 免费版
详情3d3s 32位/64位 3D/CAD软件213.7 MBv12.1.7 附带安装教程
详情SolidWorks2016下载 3D/CAD软件19.0 MB免费版
详情理正岩土 32位/64位 3D/CAD软件31.56 MBv 7.0 完美
详情Cimatron e11中文永久 3D/CAD软件4475 MB
详情尧创CAD 3D/CAD软件526 MBV9 特别版
详情CAD迷你画图 3D/CAD软件33.4 MBv2021R10
详情cad快速看图软件(CAD图纸浏览) 3D/CAD软件23.81 MBv5.14.4.78
详情渲影效果图版 3D/CAD软件5.12 MBv2.2.8027.28154
详情CAD梦想画图 3D/CAD软件82.25 MB6.0
详情3d3s 32位/64位 3D/CAD软件213.7 MBv12.1.7 附带安装教程
详情风满楼3D文字制作 1.0 3D/CAD软件0 MB
详情Swift 3D v6.0.852 Retail 3D/CAD软件45.00 MB
详情3d3s 11 3D/CAD软件97.18 MBv11.0 附带安装教程
详情3Dmax简体中文版全集 (7.0 8.0 9.0) 3D/CAD软件85.80 MB
详情