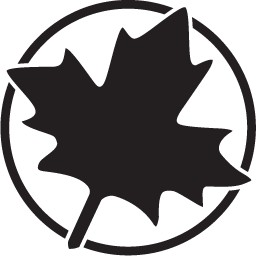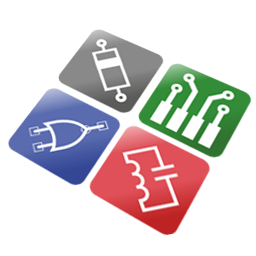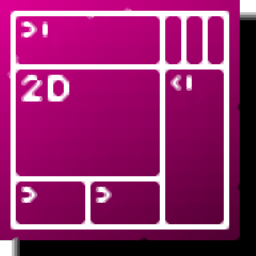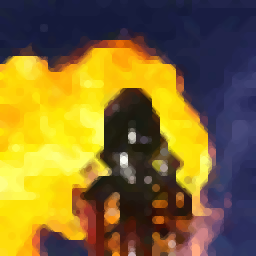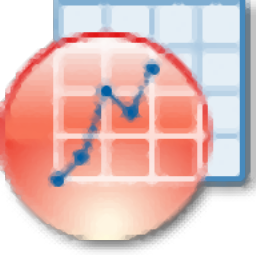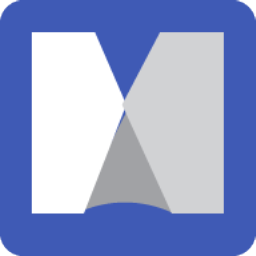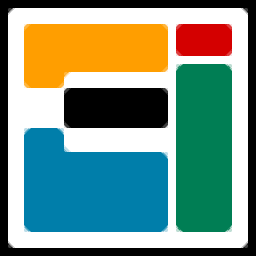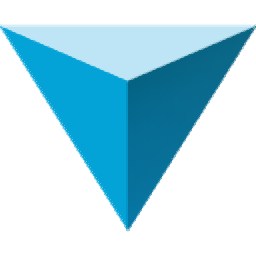Altair Embed(嵌入式系统开发工具)
v2019.01 附带安装教程大小:598.88 MB 更新:2023/03/24
类别:辅助设计系统:WinXP, Win7, Win8, Win10, WinAll
分类分类

大小:598.88 MB 更新:2023/03/24
类别:辅助设计系统:WinXP, Win7, Win8, Win10, WinAll
Altair Embed 2019是一款功能完善且实用的系统开发工具,它是一个基于模型的嵌入式系统开发的可视化环境,内置了自动生成代码功能,并且可以把生成的代码转移到控件器硬件中;更新后的应用程序可以应用于复杂的开发系统中,可以与强大的数学引擎相结合,从而更加精准的表示线性和非线性动态系统;随着版本的更新,Embed SE紧密集成的开发环境使用户可以轻松地在模型构建,仿真,优化和验证的各个阶段自由传递,从而使您能够在进行设计之前创建,验证和验证原型;Embed扩展了其Arduino硬件支持,包括Leonardo和Mega2560主板;可以轻松地将Arduino库添加到Embed中以扩展其设计功能;提供新目标支持块,允许用户自动生成代码以批处理模式在FLASH中运行;需要的用户可以下载体验
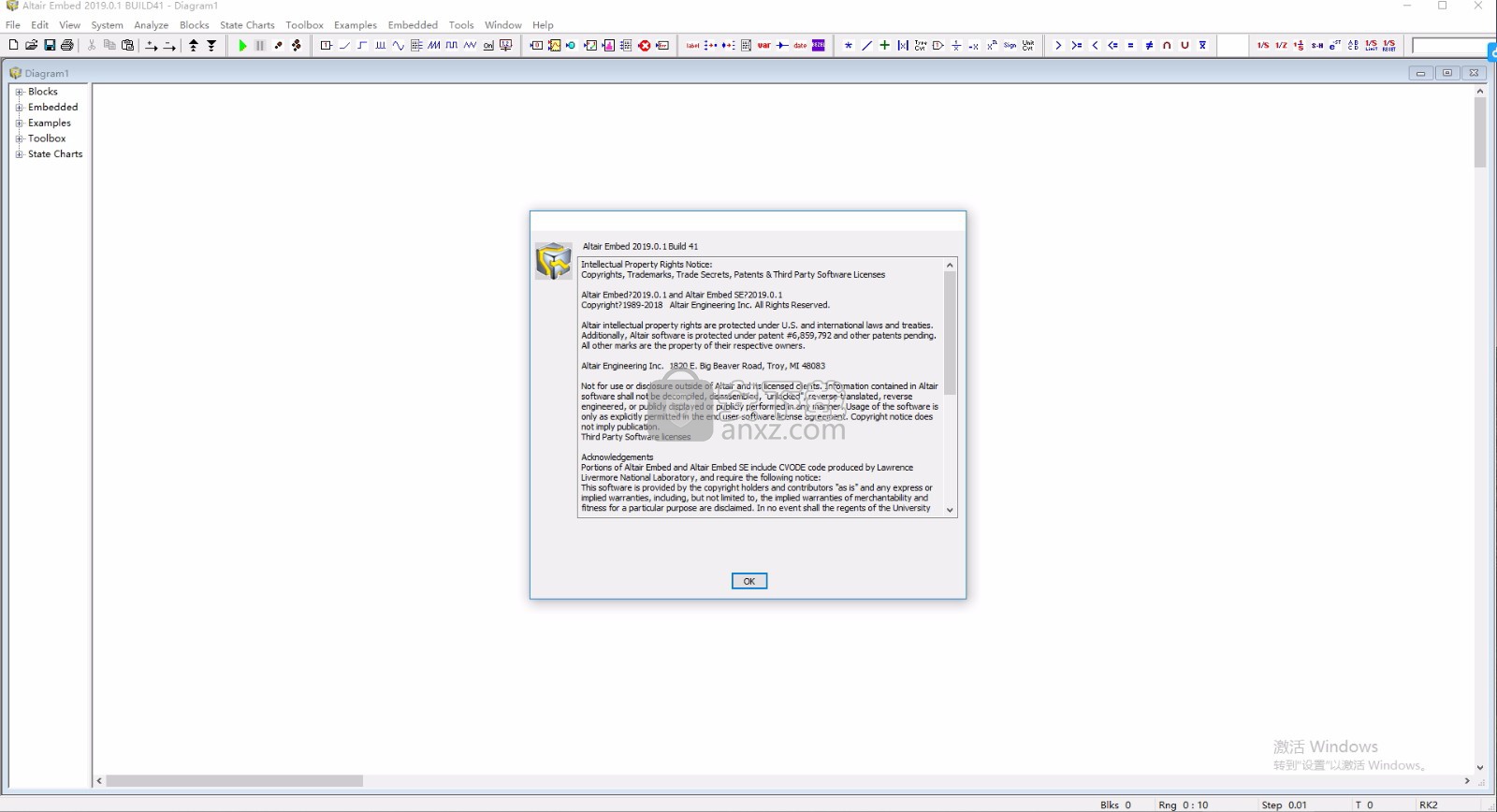
Altair Embed的新基础版和专业版向公众扩展了基于模型的开发的可用性,并提供商业用途的专业功能
基于新单位的许可。Altair Embed现在支持solidThinking和HyperWorks客户的基于单位的许可。要激活许可证,请选择文件>设置许可证,然后在许可证设置窗口中输入您的凭据。 solidThinking客户可以选择使用离线模式,这样您就可以在未连接到互联网时继续运行应用程序。 “Altair嵌入式安装指南”中提供了有关如何激活许可证的详细信息。
现在可以将Arduino库添加到Embed以扩展Arduino块集。Embed扩大了其目标支持,包括Leonardo和Mega 2560主板
新的OpenVision块。OpenVision块集中添加了算术运算,双边滤波器,颜色映射,计数对象,距离变换,滤波器2D和分水岭分段块。 Canny的Edge和Resize块已得到改进
1、专为嵌入式系统开发定制
为了规模可变,定点操作的动态系统生成高效,紧凑的ANSI C代码。调整参数并监视实时数据。
2、框图和状态图
模拟动态系统,包括连续或离散时间行为以及基于事件的行为。
3、从图表到代码
无需手动编程。自动将框图和状态图转换为单片机(MCU)硬件可用代码。
4、支持常见的目标MCU硬件
包括多种来自德州仪器(TI)的工业级强大设备以及常见的Arduino和Raspberry Pi设备。
5、交互式硬件在环(HIL)测试
在位于主计算机上的Altair Embed内运行您的对象模型,在目标MCU上实时运行您的控制算法,并通过HOTLink进行通信。
6、数字电源和通信附加组件
模拟并生成电源和数字电源元件及控制代码。制作端到端模拟,数字和混合模式通信系统模型。
1、用户可以点击本网站提供的下载路径下载得到对应的程序安装包
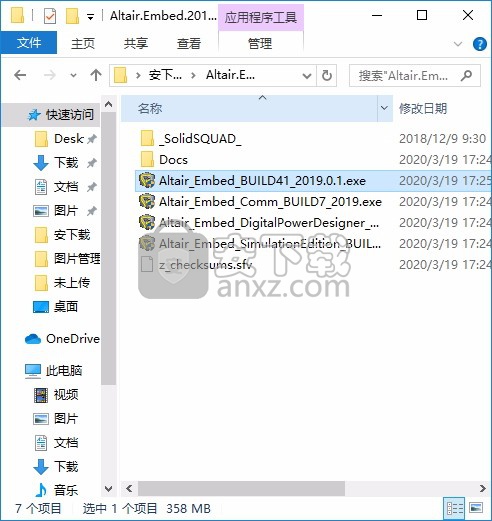
2、只需要使用解压功能将压缩包打开,双击主程序即可进行安装,弹出程序安装界面
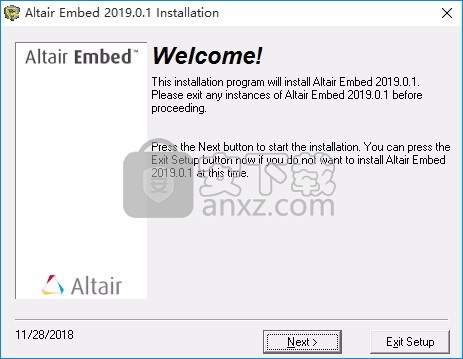
3、同意上述协议条款,然后继续安装应用程序,点击同意按钮即可
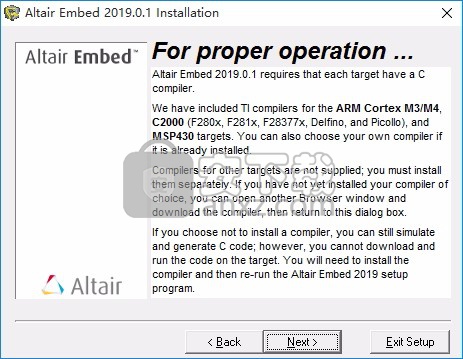
4、弹出以下界面,用户可以直接使用鼠标点击下一步按钮,可以根据您的需要不同的组件进行安装
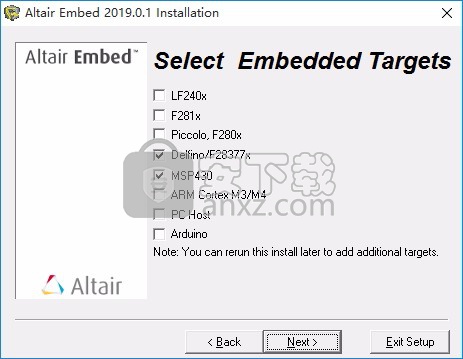
5、弹出以下界面,用户可以直接使用鼠标点击下一步按钮,可以根据您的需要不同的组件进行安装
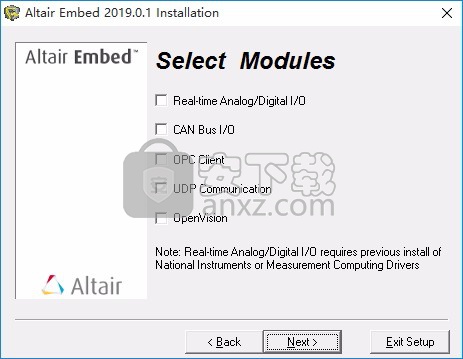
6、可以根据自己的需要点击浏览按钮将应用程序的安装路径进行更改
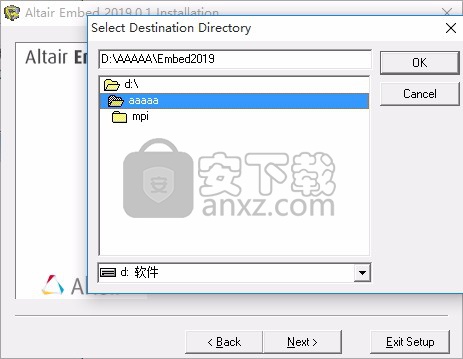
7、现在准备安装主程序,点击安装按钮开始安装;
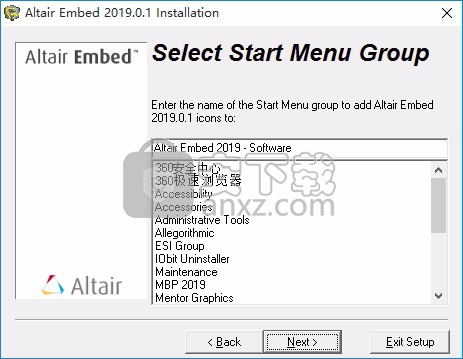
8、弹出应用程序安装进度条加载界面,只需要等待加载完成即可
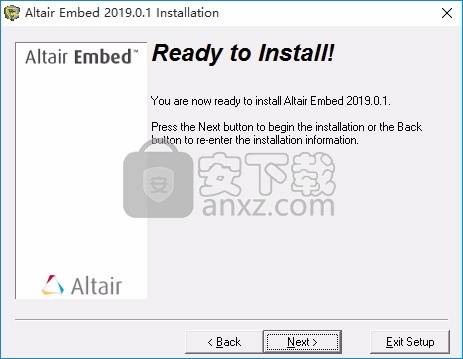
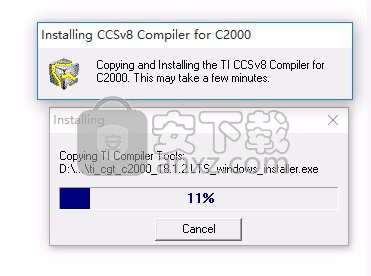
9、根据提示点击安装,弹出程序安装完成界面,点击完成按钮即可
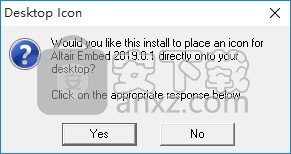
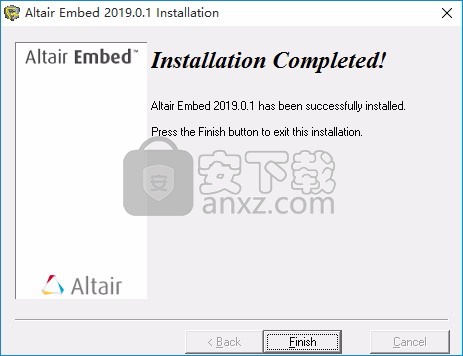
1、程序安装完成后,先不要运行程序,打开安装包,然后将文件夹内的文件复制到粘贴板
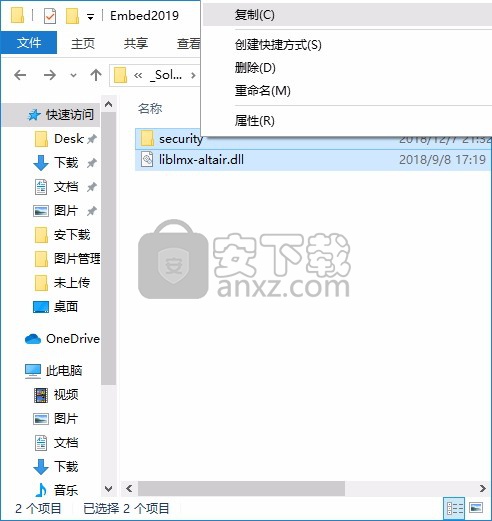
2、然后打开程序安装路径,把复制的文件粘贴到对应的程序文件夹中替换源文件
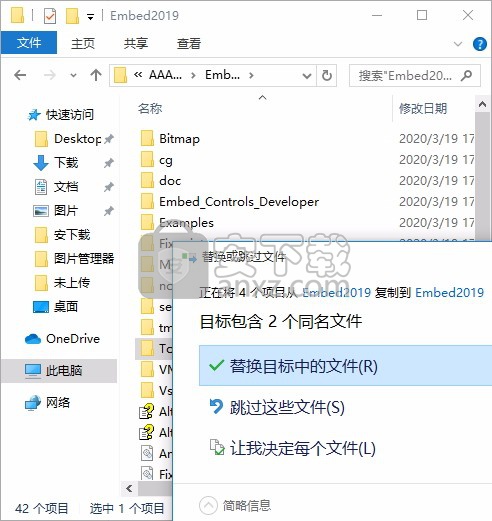
3、完成以上操作步骤后,就可以双击应用程序将其打开,此时您就可以得到对应程序
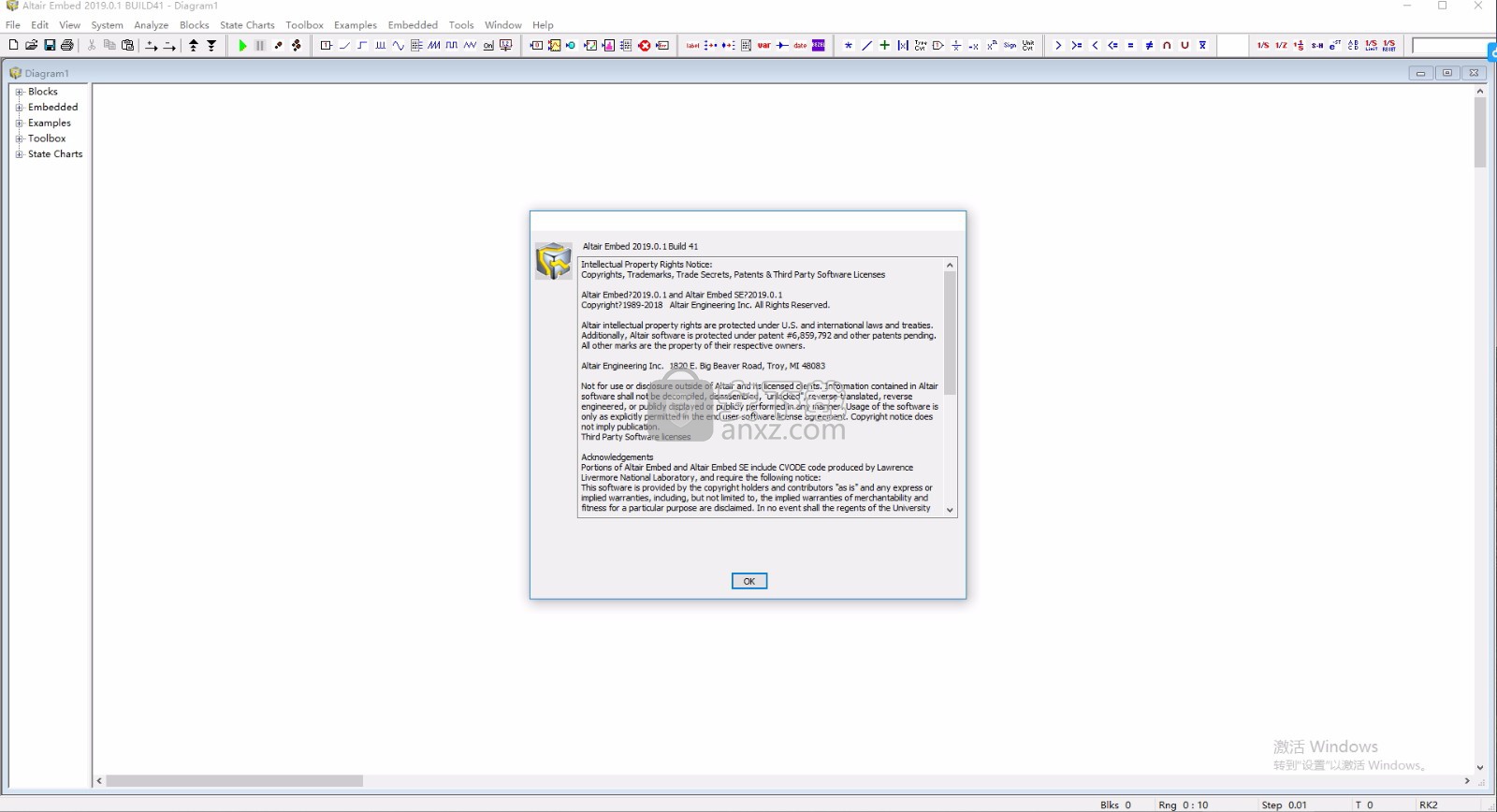
嵌入式SE环境概述
首次启动Embed SE时-单击桌面上的Embed SE图标或单击“开始”>“所有程序”> Altair Embed SE 2019-软件,将打开一个Embed SE窗口,其中包含一个名为Diagram1的空框图。
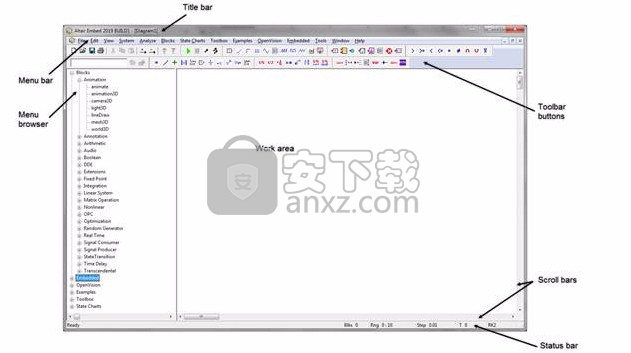
模拟样本嵌入SE模型
Embed SE随附了数百个示例模型,这些模型可用于引入良好的设计规范,并深入了解您正在或将要创建的系统模型的类型。 嵌入式SE样本模型位于“示例”菜单中。
RoomControl是一个有趣的Embed SE模型,可使用开/关恒温器模拟单房间制冷的HVAC模型。 它在控制器中具有滞后作用,可解决室内人员产生的热量。
运行此模型
1.通过单击桌面上的Embed SE图标或单击“开始”>“所有程序”> Altair Embed SE 2019 –软件来启动Embed SE。
2.选择示例>应用程序> HVAC。
3.选择RoomControl。
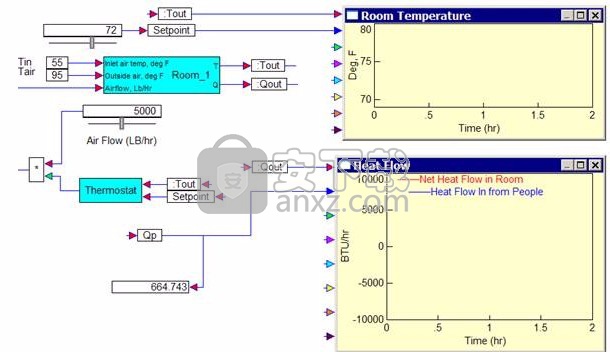
4.要开始仿真,请选择系统>执行,或单击。
5.要停止模拟,请选择系统>停止,或单击。
建立和模拟简单的Embed SE模型
通过单击桌面上的Embed SE图标或单击开始>所有程序> Altair Embed SE 2019 –软件来启动Embed SE。
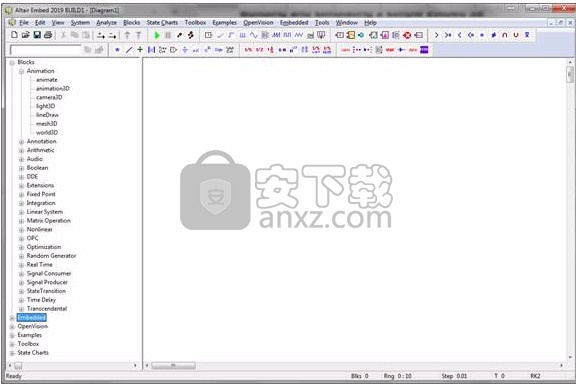
在当前级别平移和缩放
当图表的当前级别太大而无法完全容纳在窗口的可见部分时,您可以:
按住CTRL键并滚动鼠标滚轮。 向前滚动车轮会放大该图; 向后滚动会缩小。
单击工具栏上的按钮以放大或缩小图表组件。
使用滚动条平移到要查看的图的各个部分。 如果在滚动条上单击鼠标右键,将显示Windows导航弹出菜单。 选择与您要执行的操作相对应的导航选项。
通常,较大,更复杂的图应分为子系统并封装在复合块中。
移到不同的层次
任何复杂性的建模系统都依赖于基于分层块的体系结构。 在Embed SE中,可以通过将块封装在称为复合块的单个块中来创建层次结构。 默认情况下,复合块为青色,以便于查看。 但是,您可以在复合块上应用特定的颜色或图像,以使其更加引人注目。
在复合块中移动时,您在图中的位置会显示在标题栏中。 例如:
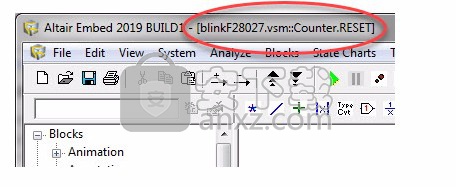
在这里,该图被命名为blinkF2807.vsm。 当前位置在名为RESET的复合块中向下两级。 双冒号(::)将图名称与顶级复合块Counter分开。 随后的复合块由句点(。)分隔。
要浏览复合块,请使用点击导航或标签。
使用点击导航
右键单击复合块时,将进入下一个较低的块层次结构。 要在模型层次结构中向上移动,请在空白屏幕上单击鼠标右键。
如果选择了复合块,则可以右键单击该块,然后从弹出菜单中选择“钻入复合”以将其向下移动一个级别。
使用标签
您可以使用标签在图表中标记要快速查找的位置。 嵌入的SE在图的当前级别的左上角用绿色三角形标记标记该位置。 当您打印图表时,该标签不会出现。
插入标签
1.转到包含您要标记的信息的图表级别。
2.选择“编辑”>“切换标记(CTRL + F2)”。
前往加标签的地点
选择“编辑”>“转到标签(F2)”。
删除标签
1.按F2进入包含标签的图表级别。
2.选择“编辑”>“切换标记(CTRL + F2)”。
创建新的框图
如果您使用的是其他图表,但尚未保存更改,则Embed SE会提示您保存更改,然后创建一个新图表。嵌入SE临时将图命名为Diagram1。首次保存时,Embed SE要求输入新名称。
打开一个新图
·选择“文件”>“新建”(CTRL + N),或单击“确定”。
打开现有框图
打开任何框图
1.选择“文件”>“打开”(CTRL + O),或单击“确定”。
2.在“查找范围”列表中,单击包含要打开的图的驱动器和目录。
3.选择该图并单击“打开”,或按Enter。
4.如果已将保护应用于该图,请输入密码以打开该图。
打开最近的框图
1.选择文件(ALT + F)。
2.从菜单底部的最近打开的文件列表中选择。
自动打开上次查看的图表
启动Embed SE时,您可以自动打开上一次查看的图表。
设置框图页面
“文件”>“页面设置”命令使您可以设置与图表的打印和预览页面关联的属性。在“页面设置”对话框中选择选项时,对话框中将显示选择的示例。
控制边距
在页边距框下,输入一个数字,以控制图表元素与页面边缘之间的距离。除非您在“编辑”>“首选项”下激活了“显示可打印区域”,否则Embed SE不会显示边距。激活后,边距显示为蓝色非打印线。
指定纸张尺寸和来源
在“纸张”框下,单击“尺寸和来源”的“向下”箭头,然后进行选择。
在单独的页面上打印图表的每个级别,并在必要时减少图表文本,以使该级别适合单个页面
激活“拟合图到页面”。因为Embed SE会以最小的缩小打印每个级别,所以多级别图表的级别可能大小不同。
使用所需的尽可能多的页面打印每个级别而无需调整大小
激活大图的平铺打印页面。每页均采用页边距设置。
创建页眉和页脚
在“页眉或页脚”框中,输入文本。要查看页眉和页脚,您必须处于“打印预览”模式。
您还可以指定字段以将信息插入页眉或页脚。要访问这些字段,请单击“页眉或页脚”框中的“右箭头”。字段说明在下面列出。
更改屏幕元素的颜色
您可以将不同的颜色应用于图块,导线和文本。或者您可以用黑白显示图表。要以与进入或退出块的数据类型相对应的颜色显示连接器选项卡,请使用“视图”>“数据类型”命令。
将颜色应用于屏幕元素
1.选择“视图”>“颜色”。
2.选择相应屏幕元素的颜色。当您为绘图背景选择默认颜色时,Embed SE在所有仪表,绘图和stripChart块上使用指定的颜色,但那些在其“属性”对话框中明确设置了背景颜色的块除外。
3.单击确定,或按Enter。
以黑白显示图
1.选择“编辑”>“首选项”。
2.单击首选项选项卡。
3.停用颜色复合块和颜色显示选项。
4.单击确定,或按Enter。
指定字体
使用“查看”>“字体”命令,可以更改所有块上显示的所有信息的字体特征。如果已将字体特征应用于特定的显示或标签块,则这些字体特征将覆盖“视图”>“字体”命令中的设置。
注意:通过在“编辑”>“首选项”命令中激活“富文本格式”,可以在注释块中保留“富文本格式”(RFT)。
指定字体
1.选择查看>字体。
2.选择字体属性。
3.单击确定,或按Enter。
控制显示的有效十进制数字的数量
数字块参数始终以最多15个有效十进制数字(高精度)进行计算。但是,您可以选择以最多6或15个有效十进制数字显示它们。当以高精度显示值时,某些块(例如滑块和显示块)的大小可能会增加以适应显示。
更改有效的十进制数字的显示
1.选择“编辑”>“首选项”。
2.单击首选项选项卡。
3.设置高精度以最多计算15个有效十进制数字。清除该选项以最多6个有效十进制数字进行计算。
4.单击确定,或按Enter。
保护框图
您可以为图分配密码,以防止其他用户打开图。您也可以要求或要求他们以只读模式打开该图。要将密码分配给图表并设置选项来控制其他用户对该图表的访问权限,请使用文件>图表信息命令。在大型项目开发中,多个用户使用同一张图,可以为图的特定部分分配密码保护,以防止其他用户查看信息。
您还可以有选择地将保护应用于嵌入式图和复合块。
警告:如果您决定使用密码来限制访问,请确保完全按照您输入的密码写下来(密码区分大小写)并将其存储在安全的地方。没有密码,即使您也无法访问该信息。
创建密码
1.选择“文件”>“图表信息”。
2.在“密码”框中,输入密码,然后选择要应用于该图的保护级别。
锁定:防止其他用户打开该图。在密码框中输入密码,然后激活锁定。只有知道密码的用户才能打开该图并进行更改。
只读:允许其他用户打开该图,但禁止他们进行更改。在“密码”框中键入密码,然后激活“只读”。只有知道密码的用户才能打开该图。
3.单击确定,或按Enter。
4. Embed SE要求您重新输入密码进行验证。
5.输入密码后,选择“文件”>“保存”(CTRL + S)。
下次您或其他任何人尝试打开该图时,Embed SE都会要求输入密码。
更改密码
1.选择“文件”>“图表信息”。
2.在“密码”框中,选择代表现有密码的星号行,然后执行以下操作之一:
要更改密码,请输入新密码。
要删除密码,请按DEL键。
3.单击确定,或按Enter。
4.选择“文件”>“保存”(CTRL + S)。
如果您输入了新密码,Embed SE会要求您重新输入新密码以进行验证。
全部保存命令
File> Save All命令保存您对所有打开的图所做的更改。但是,如果您对打开的图中嵌入的图进行了更改,则必须使打开的图成为活动图,然后使用“文件”>“保存嵌入”命令。
保存嵌入式命令
如果该图包含一个或多个嵌入式图,则在执行以下操作之一之前,不会保存对这些图所做的任何更改:
单击文件>保存嵌入式>将嵌入式块保存到源文件:将更改保存回源图。
单击文件>保存嵌入式文件>另存为单个组合文件:仅将更改保存到当前图表。嵌入式块和源图之间的所有链接都断开了。
另存为命令
您可以使用“文件”>“另存为”将图以新名称保存或保存到其他目录或设备。当您想要更改当前图表但保留其原始版本时,此命令会派上用场。
另存为图元文件命令
Windows图元文件格式(WMF)是PC上最常见的图像文件格式之一。 WMF文件是矢量文件,在高分辨率设备上打印时,它们具有很高的清晰度和分辨率。
您可以使用文件>另存为图元文件命令将图表的当前级别另存为WMF文件。嵌入SE会删除已保存文件中的常见窗口元素(包括标题栏,菜单栏和滚动条)。您还应该记住,WMF文件是图表的图片。因此,不会保留任何图表信息。可以将WMF文件插入能够识别该文件格式的任何应用程序中。
Embed SE将图表另存为WMF文件时,它将使用显示器可用的颜色数。通常,您可以在可识别此文件格式的任何应用程序中使用生成的WMF文件。但是,在某些情况下,如果您将显示器的调色板大小设置为大于256色,则可能无法从其他应用程序打印或显示WMF文件。万一发生这种情况,只需将调色板的大小更改为256色并重新保存图表即可。
自动保存图表
您可以强制Embed SE在您选择的分钟间隔内自动保存打开的图表。
自动保存框图
1.选择“编辑”>“首选项”。
2.单击首选项选项卡。
3.激活自动保存,然后在文本框中输入一个值,以指示间隔(以分钟为单位),以自动保存打开的图表。
4.单击确定,或按Enter。
包小盒 辅助设计66.77 MB2.0.43
详情mapgis10.3中文(数据收集与管理工具) 辅助设计168.66 MB附安装教程
详情女娲设计器(GEditor) 辅助设计0.72 MBv3.0.0.1 绿色版
详情iMindQ(思维导图软件) 辅助设计89.78 MBv8.1.2 中文
详情Altair Embed(嵌入式系统开发工具) 辅助设计598.88 MBv2019.01 附带安装教程
详情avizo 2019.1(avizo三维可视化软件) 辅助设计2232 MB附安装教程
详情ChemOffice 2017 辅助设计372.88 MB附带安装教程
详情绘图助手 v1.0 辅助设计0.38 MB
详情ChemOffice Suite 2019 辅助设计520.13 MBv19.0.0.22 附带安装教程
详情LINGO15.0完美 辅助设计80.71 MB附带安装教程
详情adobe indesign cc 2018(页面与版面设计工具) 辅助设计495.88 MB绿色
详情maplesoft maple 2019 64位中文 辅助设计1823 MB附安装教程
详情LINGO17.0 辅助设计97.18 MB附安装教程
详情DipTrace(PCB设计工具) 32/64位 辅助设计336.55 MBv9.0.2236
详情CAD查看编辑 ABViewer Enterprise v11.0.2 中文 辅助设计92.00 MB
详情chemoffice suite 2018 辅助设计521.88 MBv18.1.0.535 附带安装教程
详情PVElite 2017(压力容器与热交换器设计分析评估工具) 辅助设计501.55 MB附带安装教程
详情NiceLabel pro 6注册机 辅助设计1.31 MB附安装教程
详情CutMaster2D Pro(钣金切割工具) 辅助设计11.4 MBv1.5.0
详情flaresim 6(工业火炬模拟分析软件) 辅助设计226.88 MBv6.0.0.64 免费版
详情南方cass 辅助设计65.9 MBv9.1 32位/64位
详情AutoCAD 2007 简体中文免激活版 辅助设计550.00 MB
详情Auto CAD 2015 简体中文精简注册版 辅助设计366.00 MB
详情迈迪工具集 辅助设计211.0 MBv6.0
详情AutoCAD 2017 简体中文精简优化版 辅助设计400.00 MB
详情OriginLab OriginPro2018中文 辅助设计493.0 MB附带安装教程
详情originlab origin 2019中文 32位64位 辅助设计501.0 MB附带安装教程
详情斯沃数控仿真软件7.2(SSCNC) 辅助设计414 MBv7.2.5.2 中文版
详情mathworks matlab R2010b 辅助设计3820 MB附安装教程
详情犀牛软件(rhinoceros) 辅助设计114 MB5.0 中文免费版
详情origin(函数绘图工具) 辅助设计88.0 MBv8.5
详情keyshot6 辅助设计1024 MBv6.0 中文
详情CAXA CAD 电子图板 2015(32/64位) 辅助设计966 MBv15.0.0.5751 附安装教程
详情刻绘大师(去加密狗) 辅助设计398.1 MBv6.27 完美
详情originlab originpro 2019b 32位64位 辅助设计1577 MB附带安装教程
详情pkpm2010 辅助设计1526 MB64位/32位简体中文版
详情mindjet mindmanager 2019中文 辅助设计307.5 MBv19.0 32/64位
详情caxa线切割win7专用版 辅助设计83.7 MB
详情Autodesk 123d design 辅助设计371.3 MBv2.1 64位中文版
详情圆方家居设计软件 辅助设计124.82 MBv9.0 免费版
详情Systat Peakfit(谱峰拟合软件) 辅助设计8.58 MBv4.12 (附带激活码)
详情包小盒 辅助设计66.77 MB2.0.43
详情实用的各种表格 辅助设计0 MB
详情Auto CAD 2015 简体中文精简注册版 辅助设计366.00 MB
详情AutoCAD 2007 简体中文免激活版 辅助设计550.00 MB
详情AutoCAD 2017 简体中文精简优化版 辅助设计400.00 MB
详情SmartDraw 7.70 Suite Edition 汉化零售版 辅助设计46.00 MB
详情刻绘大师(去加密狗) 辅助设计398.1 MBv6.27 完美
详情跨带坐标换算 坐标换带计算 v3.0 注册版 辅助设计4.00 MB
详情实用五金手册2009 辅助设计0.21 MB
详情