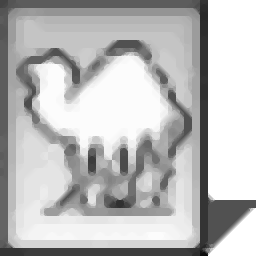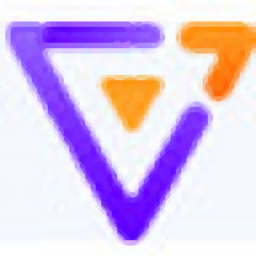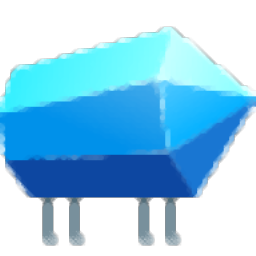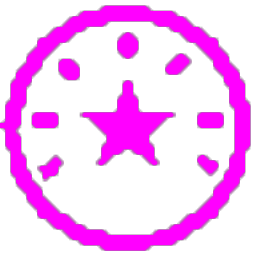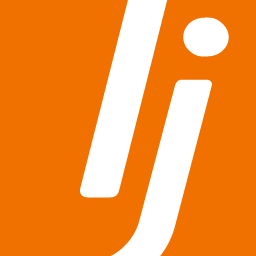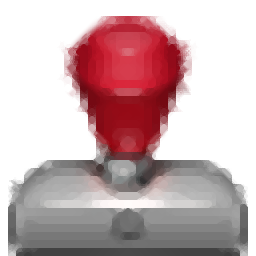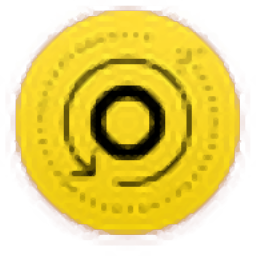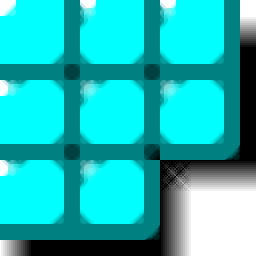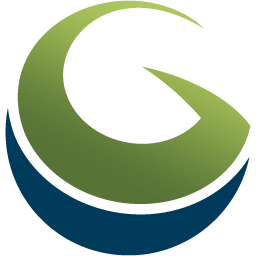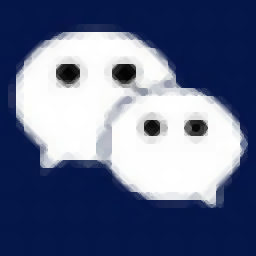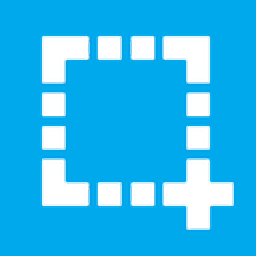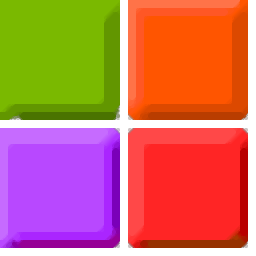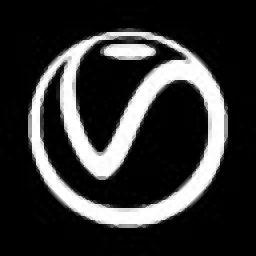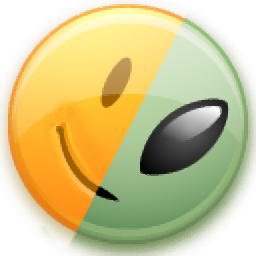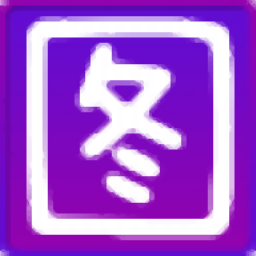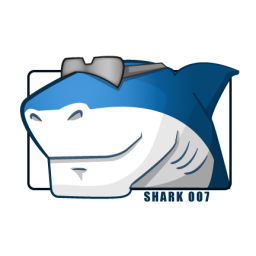OkMap Desktop(GPS制图软件)
v14.12大小:151 MB 更新:2023/03/24
类别:图像其它系统:WinXP, Win7, Win8, Win10, WinAll
分类分类

大小:151 MB 更新:2023/03/24
类别:图像其它系统:WinXP, Win7, Win8, Win10, WinAll
OkMap 14是一款功能强大的GPS制图软件,该程序的导航相关功能很多,因为它可以建立卫星连接,甚至还配有NMEA模拟器。随附的实用程序也很多,旨在提供对地图服务器,路由和地理编码功能的访问,于此同时,其还具备了着色所有路线、为所有曲目着色、将矢量转换为gpx数据、将GpX转换为矢量数据、将地名转换为航点、将航点转换为地名、将选定的GPX数据复制到、跟踪统计数据、下载OpenStreetMap航点、跟踪网格生成器等多种功能,能够协助用户轻松采集数据以及制作与转换地图,有需要的用户赶紧下载吧!
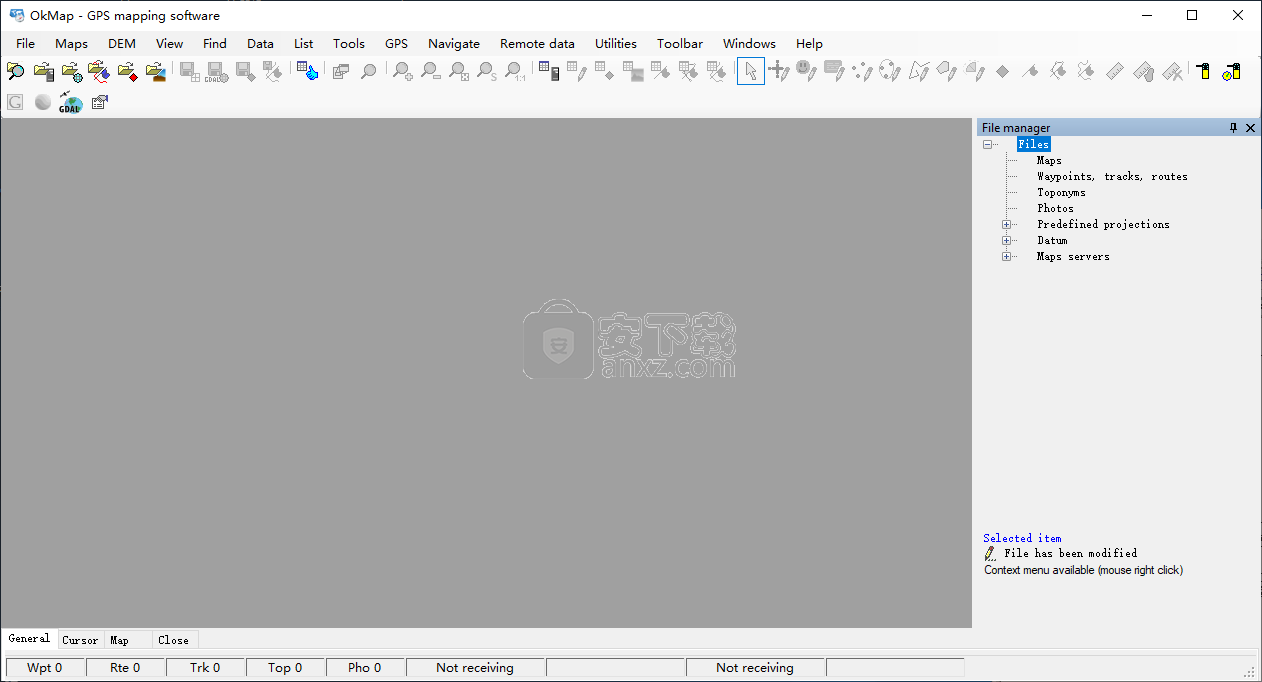
在多功能环境中使用GPS采集的数据
功能丰富且操作起来不太困难,该软件解决方案能够使用GPS收集的数据,并将所有必要的元素组合到一个自定义地图中,然后可以上传到导航系统。
界面不是最吸引人的界面,但它很好地服务于它的目的。因此,您可以添加,编辑和保存制作所需地图所需的数据,而不会有太多麻烦。有许多观看选项,可以在各种模式下进行缩放,从每像素1米到每像素100公里。
包装NMEA模拟器并支持谷歌地图
通过支持航点,航迹和路线,OkMap还能够处理Google地球和Google地图文件。因此,GPX地图可以转换为矢量数据,反之亦然,航点转换为地名,反之亦然。
可以使用各种转换器,例如距离和坐标转换器,同时还包括用于复杂数学表达式的强大计算器。
一个方便的实用程序,用于为各种目的创建自定义映射
总的来说,OkMap肯定能够通过其广泛的功能给人留下深刻的印象,它应该达到更有经验的用户的期望。
校准/显示栅格地图(超过30种图像格式)
显示矢量地图
显示混合地图(栅格+矢量数据)
能够同时打开多个地图
最常用的9个制图投影
按地理区域划分的500多个预定义投影数据库
拥有300多个数据的数据库
在Google地球上查看3D光栅贴图(支持的图像格式)
地图附加组件管理(图标,评论)
矢量数据管理(点,多点,线,多边形)
GPX数据管理(航点,航迹,航线)
使用鼠标选择多个对象
缩放,自动调整功能
以3种模式移动地图功能
在地图窗口中,要选择多个对象,请使用shift键和鼠标左键来绘制选择矩形。 要添加或删除对象,请使用控制键和鼠标左键。 Shift和控制键可以一起使用。
在栅格地图地理定位功能之后,要检查校准的准确性,使用视图 - 替代网格菜单显示替代网格(在使用文件 - 修改 - 网格地图参数菜单设置备用网格参数之后)并确保地图网格 与绘制的线条一致。
1、双击安装程序进入如下的语言选择界面,选择语言,然后点击【OK】按钮。
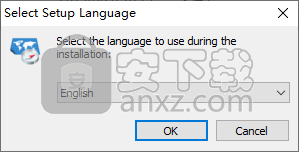
2、进入OkMap的安装向导,单击【next】进入下一步的安装。
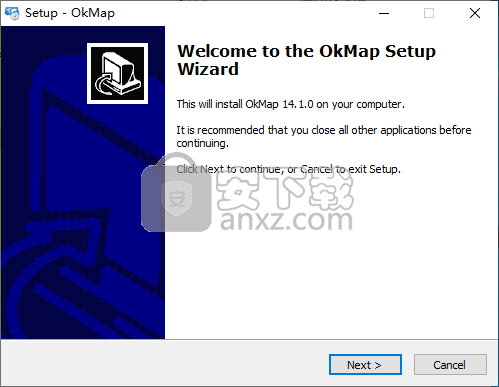
3、阅读许可协议,勾选【 I accept the agreement】的选项,再单击【next】。
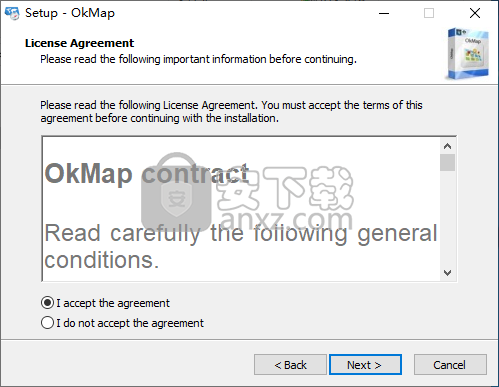
4、阅读软件重要信息,直接进入下一步的安装。
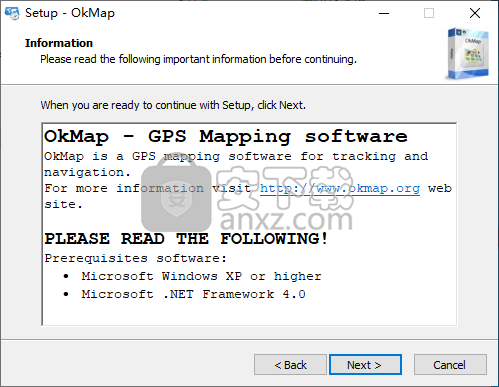
5、选择安装位置,默认的安装目录为C:\Program Files\OkMap,单击【next】。
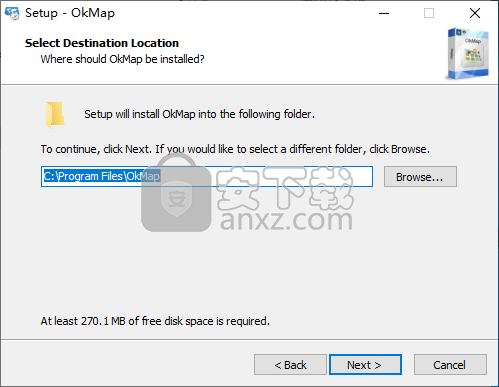
6、选择附加任务,用户可以勾选【 Create a desktop icon】的创建桌面快捷方式选项。
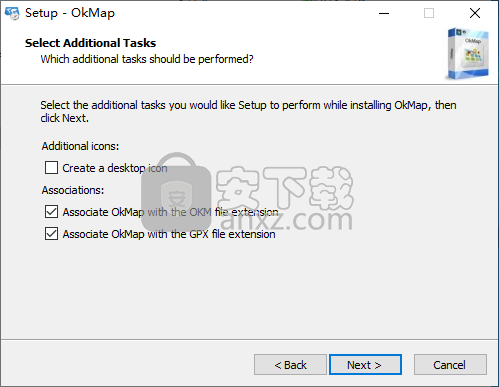
7、准备安装,点击【install】按钮即可执行安装。
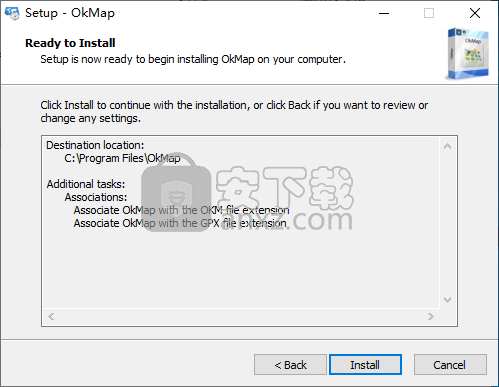
8、完成安装,取消【launch OkMap】的选项。
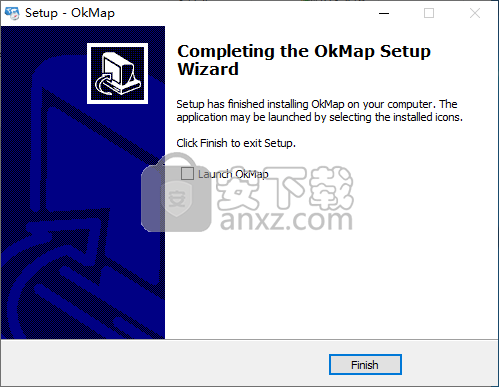
9、将补丁程序“OkMap.exe”复制到软件安装目录下的bin文件夹,默认为C:\Program Files\OkMap\bin。
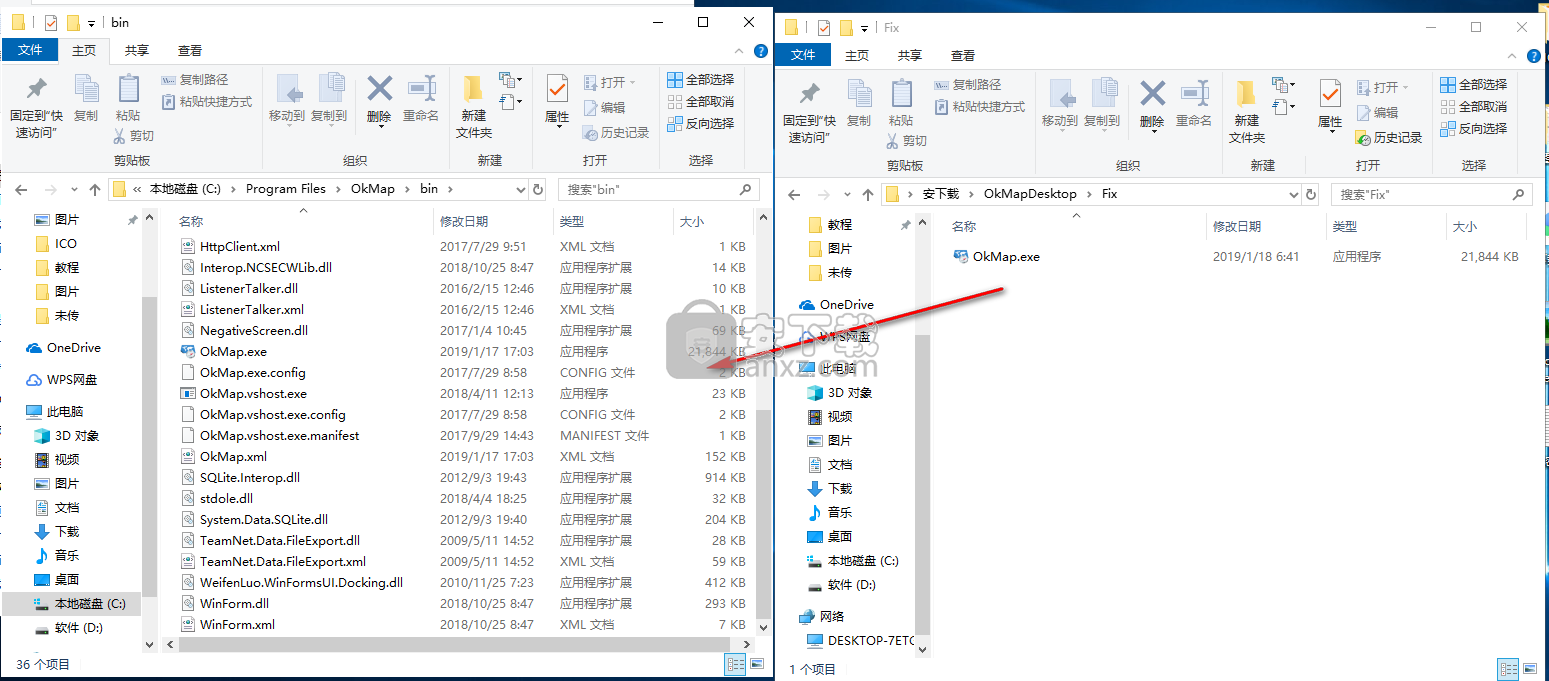
10、目标已包含一个名为OkMap.exe的文件,点击【替换目标中的文件(R)】。
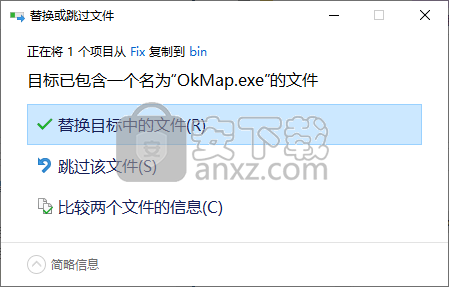
11、运行OkMap Desktop运行软件即可直接使用。
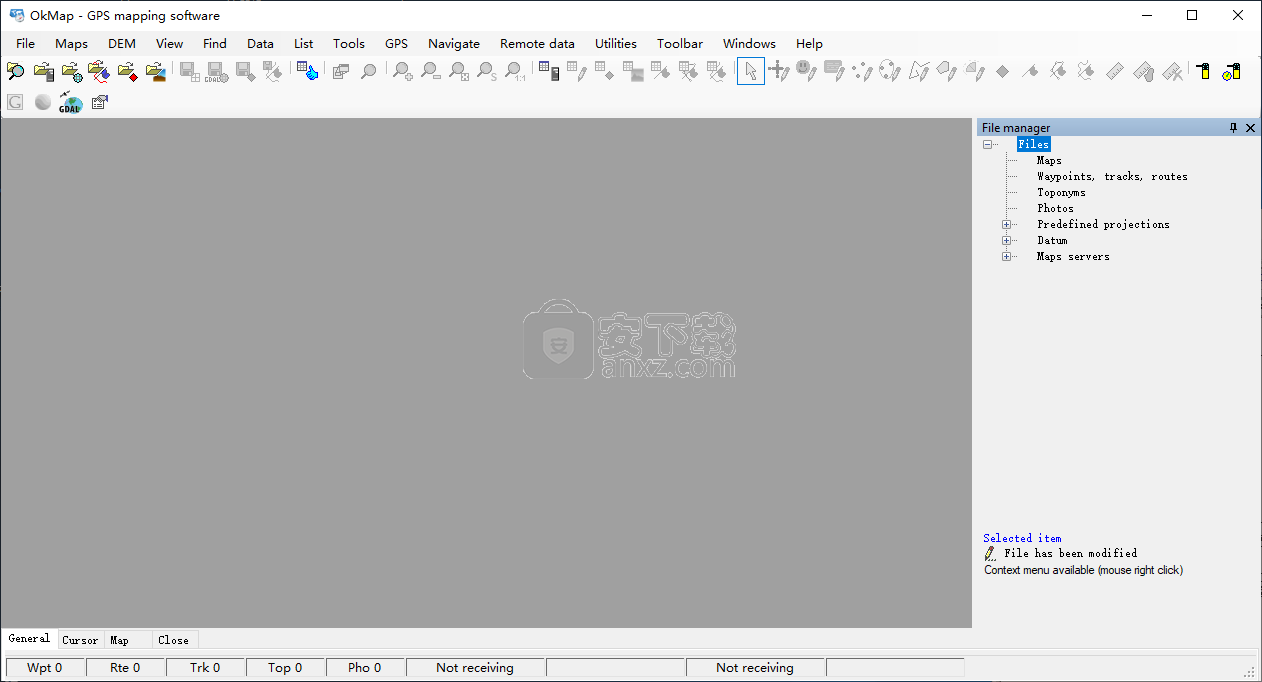
查看DEM数据边界
它允许在地图上显示表示本地可用或不可用的DEM数据限制的矩形。
要查看DEM文件的地理范围,请使用DEM - 查看DEM边界菜单。
您可以使用DEM - 查看DEM标签菜单显示/隐藏DEM文件的名称。
如果激活了自动信息功能(查看 - 自动信息菜单),将鼠标放在DEM数据的边界内,则会显示一个框,其中包含文件名以及是否在本地可用。
在任何情况下,要查看有关DEM文件的信息,您可以使用鼠标右键并选择Info - dem ...上下文菜单。
要下载单个DEM文件,请使用Download - dem ...上下文菜单。
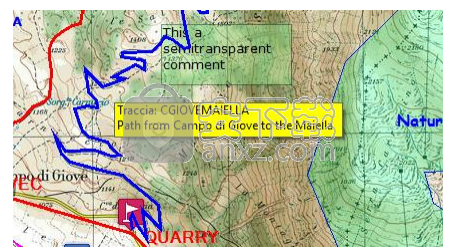
有关对象的信息
它适用于:
航点
路线
路线的路点
曲目
曲目点
相片
地名
图标
评论
点
Multipoints
点数多点
行
点线
多边形
多边形点
馅饼
要获取有关对象的信息,如果激活了自动信息功能(查看 - 自动信息菜单),请将鼠标放在对象上的任何位置。
将显示包含该对象的某些属性的窗口。
作为示例,下图指的是轨道。
在任何情况下,您都可以在对象的任何部分上单击鼠标右键,然后选择信息 - ...上下文菜单。
将显示包含该对象的某些属性的窗口。
作为示例,下图指的是轨道。
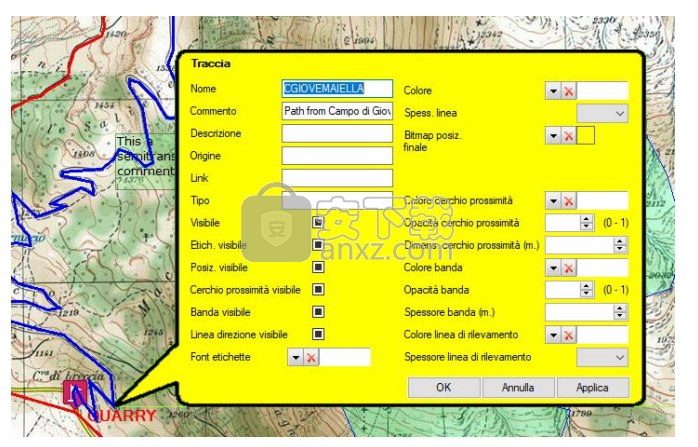
如果您看到带有小箭头的图标朝下,则意味着已设置了引导信息输入功能; 按下该图标将打开一个窗口,该窗口取决于必须输入的信息类型。
带有十字的图标用于取消先前所做的选择,并恢复在“首选项”功能或相应的矢量主题中全局定义的内容(后者仅适用于矢量数据)。
要保存修改的数据并退出该功能,请按“确定”按钮。
要在不保存数据的情况下退出功能,请按取消按钮。
按Apply按钮保存修改后的数据。
或者,您可以使用列表 - ...菜单编辑对象(仅适用于地名,航点,路线和轨迹)。
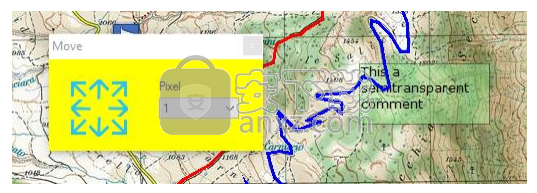
要移动对象,请在对象的任何部分上单击鼠标右键,然后选择上下文单个对象 - 移动 - ...菜单。
将打开一个窗口,其中包含带有方向箭头的按钮。
按按钮可以按所需方向移动对象。
位移发生与相邻组合框中指示的像素一样多。
或者,您可以在要移动的对象上单击鼠标左键,按住并将对象移动到所需位置。
仅当取消激活地图菜单上的视图 - 锁定对象时,才能使用此功能。
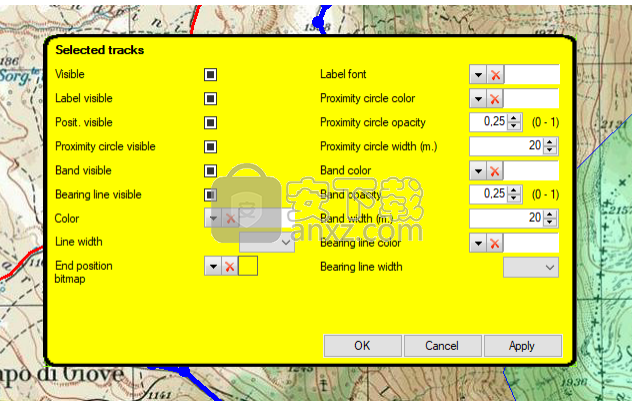
要更改所有选定对象,请在地图上的任意位置单击鼠标右键,然后选择所选对象 - 修改所选对象 - ...上下文菜单。
将打开一个窗口,其中包含多个对象共有的信息子集:
作为示例,下图指的是轨道。
修改对象的相同注意事项对使用有效。
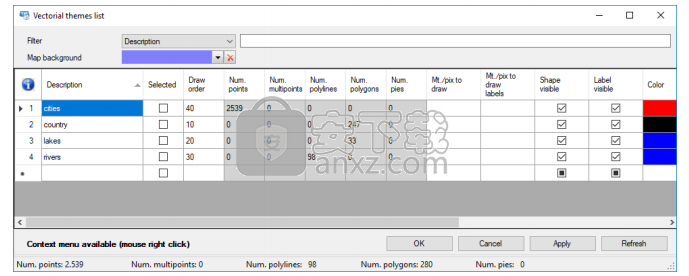
矢量主题列表
通过此功能,您可以修改矢量主题的属性,删除一个或多个
主题和创造新的。
要获取矢量主题列表,请使用“列表 - 主题”菜单。
此窗口中显示的信息是:
主题描述(独特)
选中(是/否)
绘制顺序
点数(不可编辑)
倍数(不可编辑)
行数(不可编辑)
多边形数量(不可编辑)
馅饼数量(不可编辑)
要绘制的M /像素
M /像素绘制标签
形状可见或隐藏
标签可见或隐藏
形状的颜色
线的厚度
线的模式
填充形状的颜色
形状填充颜色的不透明度
形状的字体标签
轮换文本
在此功能中,您可以更改地图的背景颜色。
也可以通过修改Selected列中包含的值来选择主题;选择主题可以创建属于它的新矢量对象;因此,您一次只能选择一个主题。
有关表的一般用法的更多信息,请参阅数据表部分。
在窗口的底部有一个状态栏,按类型显示总形状的数量。
要保存修改的数据并退出该功能,请按“确定”按钮。
要在不保存数据的情况下退出功能,请按取消按钮。
按Apply按钮保存修改后的数据。
要刷新列表,请按“刷新”按钮。
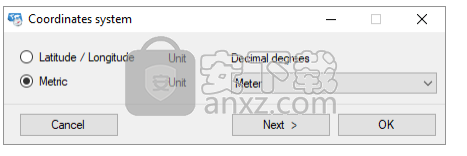
第一个窗口允许输入Shp文件中包含的坐标类型。
在此窗口中,必须指定Shp文件中包含的坐标是地理坐标还是公制坐标; 在最后一种情况下,还需要指定测量单位。
该向导随后将选择要使用的投影/基准,并且该过程完全类似于地图设置段落中描述的过程(在度量标准坐标的情况下,仅需要参考基准)。
最后,向导继续请求创建矢量主题的一些属性。 为每个导入的文件创建矢量主题。
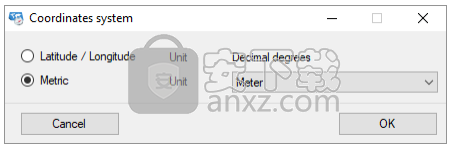
导出矢量数据
矢量数据的导出通过File - Export - SHP矢量数据菜单激活。
将打开一个对话框,以选择将保存ESRI形状文件的文件夹。
然后打开一个窗口,允许输入要导出的坐标类型。
在此窗口中,必须指定所需坐标是地理坐标还是公制坐标;
在最后一种情况下,还需要指定测量单位。
对于每个现有的矢量主题,根据ESRI标准,将创建三个文件,
扩展名为.shp,.dbf和.shx。
.dbf文件按照以下方案组织:
ID:数字渐进
NAME:形状的标签
颜色:形状的颜色
FILLCOLOR:填充形状的颜色(图案)
LINEWIDTH:形状设计中使用的线条粗细
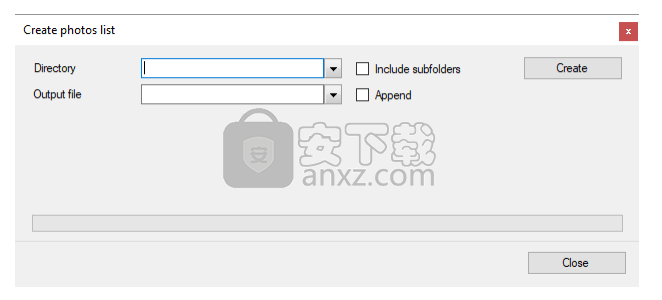
创建相册
要在地图上显示照片的图标,您必须先创建一个或多个相册
使用实用程序 - 程序 - 创建照片列表功能。
有必要指出:
存储照片文件的文件夹
如果还要探索相关的子文件夹(包括子文件夹)。
要创建的照片的相册文件(输出文件)
是否需要将照片添加到现有相册或新相册中
(附加)
要创建文件,请按“创建”按钮。
进度条显示处理进度。
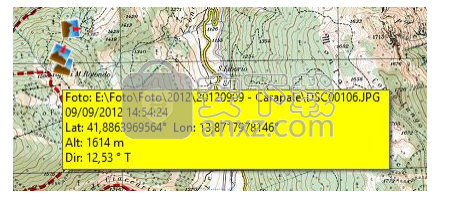
照片信息
要获取照片信息就足够了,如果激活了自动信息功能(菜单视图 -
自动信息),将鼠标放在照片本身的图标上。
出现包含照片某些属性的窗口。
在任何情况下,您都可以在图标上单击鼠标右键,然后选择信息 - 照片...上下文菜单。
将打开包含属性和照片预览的窗口。
ExifTool(图片信息查看工具) 图像其它8.96 MBv12.65
详情G2(可视化引擎) 图像其它29.22 MBv5.0.12
详情Quick Any2Ico(图标提取器) 图像其它0.27 MBv3.3.0.0
详情OkMap Desktop(GPS制图软件) 图像其它151 MBv14.12
详情chemoffice suite 2020(化学建模和绘图软件) 图像其它517 MBv20.0.0.41 附安装教程
详情acdsee pro 2019补丁 图像其它17.7 MB附安装教程
详情贴图专家 V2.2 Build 20050809 完美 图像其它1.89 MB
详情Lunacy(Sketch文件预览编辑工具) 图像其它11.3 MBv4.0.3
详情colorpicker 2.0.6 图像其它0.58 MB
详情Tree Studio(2D树木生成工具) 图像其它83.3 MBv1.13 免费版
详情Photoshop Interface Assistant V2.1 汉化 图像其它0.4 MB
详情WhatAMark(图片添加水印工具) 图像其它23.2 MBv1.9 免费版
详情印章大师11 图像其它5.0 MBv11.0 绿色
详情LabelJoy Server 6(条码设计打印软件) 图像其它80.2 MBv6.1.0.138
详情iWatermark Pro(水印制作软件) 图像其它110.0 MBv2.5.23
详情Joyoshare LivePhoto Converter(照片转换应用) 图像其它15.2 MBv1.0.0
详情wallpaper calendar 图像其它1.33 MBv3.0.2 中文绿色版
详情Global Mapper 22 图像其它452 MBv22.0.0 附安装教程
详情Visual Similarity Duplicate Image Finder Pro(重复图片清理软件) 图像其它1.36 MBv4.8.0.1 绿色中文
详情FastPictureViewer Codec Pack Pro(图片解码器) 图像其它107.70 MBv3.8.0.97 中文
详情光影魔术手边框素材包 图像其它1.56 MB
详情超强OCR文字识别 Na文字识别 v1.2.9 绿色版 图像其它93.00 MB
详情微信交易记录生成器 图像其它23.10 MBV1.0 绿色版
详情投屏大师 图像其它1.62 MBv1.5.1 官方版
详情《经典配色手册》经典之作 PDF 图像其它0.11 MB
详情印章大师11 图像其它5.0 MBv11.0 绿色
详情潘通色卡电子版2019 图像其它0.47 MBv3.0 绿色免费版
详情图片对比软件 图像其它1.04 MBv1.0 绿色版
详情eosmsg 图像其它21.80 MBv5.3.0 官方版
详情Benbox(激光雕刻软件) 图像其它35.40 MBv3.7 官方版
详情Adobe Fresco 2020(adobe绘画软件) 图像其它531.0 MBv1.2.0 (附安装教程)
详情Lego Digital Designer(虚拟乐高积木软件) 图像其它215.0 MBv4.3.8 官方版
详情微信红包截图生成器 图像其它4.42 MBv1.0 绿色免费版
详情coolorus cs6(PS色环插件) 图像其它0.76 MBv2.5.3
详情ColorPix(屏幕取色) 图像其它0.3 MB汉化版
详情ProDAD Mercalli(影片抖动稳定插件) 图像其它31.8 MBv4.0.458 中文注册版
详情Visual Similarity Duplicate Image Finder Pro(重复图片清理软件) 图像其它1.36 MBv4.8.0.1 绿色中文
详情vray for 3dmax2021 图像其它449 MBv5.0 附安装教程
详情diffimg(图像对比软件) 图像其它28.0 MBv2.2.0 绿色版
详情清华紫光 OCR识别系统 v7.5 全能版 图像其它12.00 MB
详情ColorPix(屏幕取色) 图像其它0.3 MB汉化版
详情下图高手 图像其它3.61 MBv113.0 高级版
详情集福宝2022 图像其它0.78 MB1.0
详情Win8codecs(视频/音频解码器) 图像其它40.34 MBv12.2.5
详情印章大师 8.0 注册版 图像其它2.99 MB
详情好色鬼 2006 02.08 图像其它0.82 MB
详情超强OCR文字识别 Na文字识别 v1.2.9 绿色版 图像其它93.00 MB
详情Batch Picture Protector(批量水印) V1.40 汉化绿色版 图像其它1.46 MB
详情贴图专家 V2.2 Build 20050809 完美 图像其它1.89 MB
详情屏幕取色 Pipette 2016 绿色中文版 图像其它3.00 MB
详情