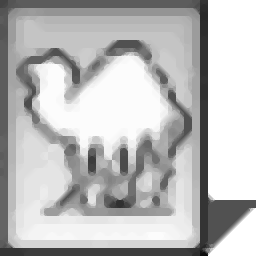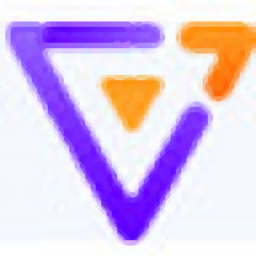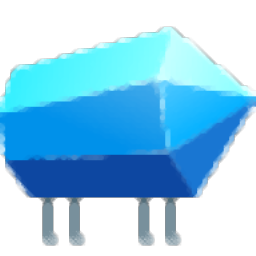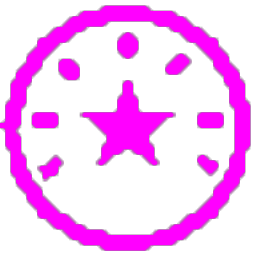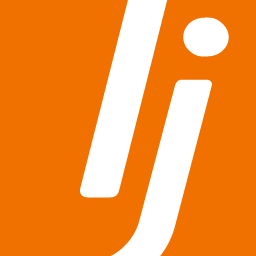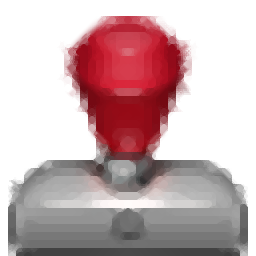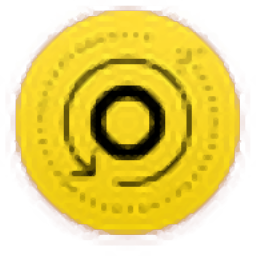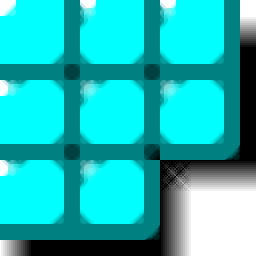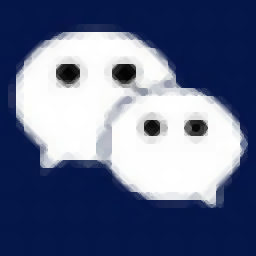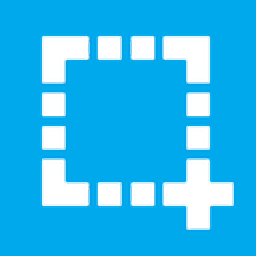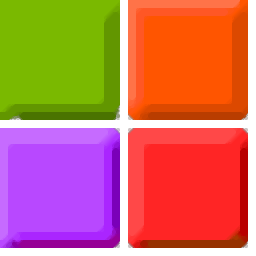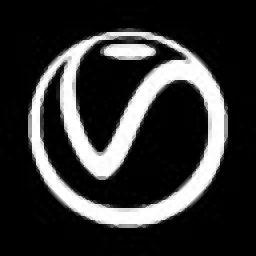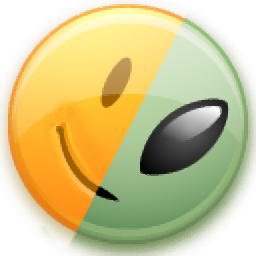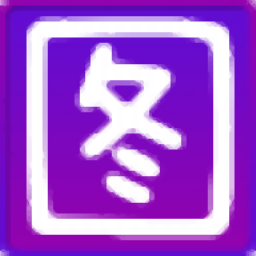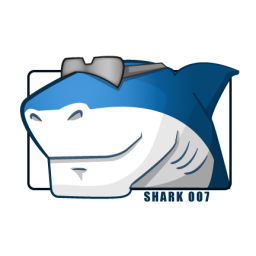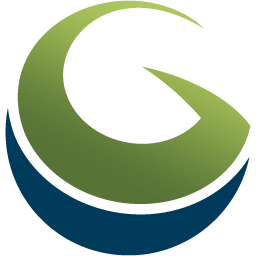
Global Mapper 22
v22.0.0 附安装教程大小:452 MB 更新:2023/03/23
类别:图像其它系统:WinXP, Win7, Win8, Win10, WinAll
分类分类
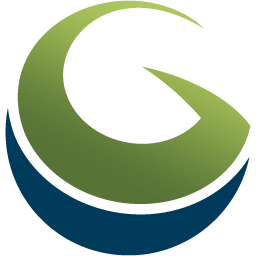
大小:452 MB 更新:2023/03/23
类别:图像其它系统:WinXP, Win7, Win8, Win10, WinAll
Global Mapper
22提供地图设计功能,可以通过这款软件创建三维地图,支持从3D矢量/激光雷达数据创建高程网格、合并/比较地形图层、计数重叠的栅格/地形/
iew棚层、查找激光雷达/光栅/地形层之间的重叠、生成轮廓(从地形网格中)、生成轮廓(来自TIN区域)、查找山嵴线、测量表面之间的体积等功能,为用户设计地图提供更多帮助,您可以添加数据到软件生成地图,可以在软件创建图层,可以扫描点云数据,适合研究地理地质人员使用,将勘探地质数据导入软件就可以创建模型,方便在电脑上分析地质信息,软件支持产生分水岭、模拟水位上升/洪水、栅格计算器-将公式(NDVI,NDWI等)应用于图像/网格层等功能,如果你需要设计地图和创建模型就可以下载Global
Mapper 22!
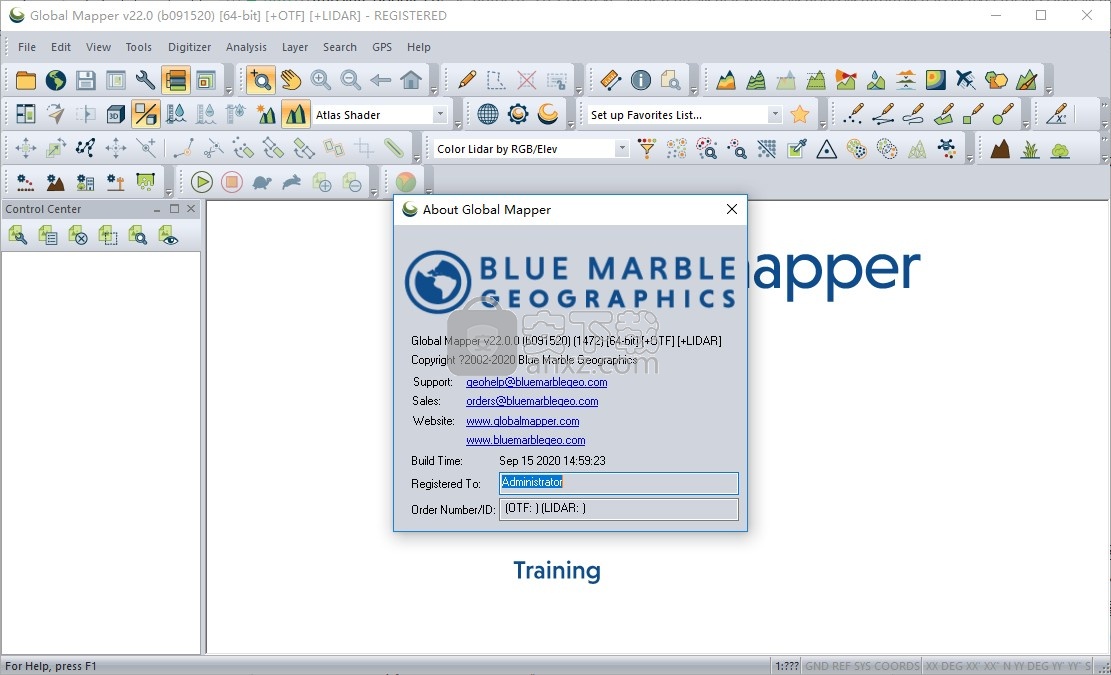
Global Mapper v22.0的新增功能
1、重要的新功能
3D查看器中新的眼罩照明设置有助于改善矢量和激光雷达数据的视觉显示
简化加载网格或三角网的新工具
一种新的求矢量层交集的空间运算工具
一个新的分析菜单选项,用于查找两个或多个激光雷达、光栅/图像和/或地形层之间的重叠(百分比和图形)
对光栅重分类工具的更新,允许它使用连续数据(地形/坡度、单个图像带)。
用于在三维查看器中处理矢量数据的新扫描选择工具
快速渲染平铺在线源,尤其是在3D中。
支持从MS Excel(.xls/.xlsx)文件中的坐标列表创建点、线或面要素。
一个新的数字化仪菜单,提供对所有数字化仪功能的方便访问。
显示导入的ASCII或Excel文件的前十行的表格预览。
2、重要的新激光雷达模块功能
一种新的地形绘制工具,使用类似于MS Paint、Photoshop等的界面以自由形式操纵高程值
一种改进所有类型点云的建筑物分类结果的新算法
通过更好的三维形状简化改进了建筑提取,包括生成建筑足迹
使用像素点生成过程摘要报告的新选项[项目编号GM-7612]
对像素到点处理中使用的底层库的更新,从而改进了某些图像数据集的输出。
两种新的激光雷达绘制模式:[项目#GM-10148]
“按源层颜色”(允许使用不同颜色的每个层轻松显示激光雷达点云)
“按扫描角度着色”。支持按一个或多个字段(X、Y、Z、class、GPS时间等)对导出的LAS/LAZ文件进行排序。
具有大量点的激光雷达路径轮廓的快速渲染。
3、新的支持格式
[仅限激光雷达模块]增加了将激光雷达数据导出为徕卡PTS格式的支持。
增加了导入和导出Mapbox矢量平铺数据集的功能。
增加了对XTide.dat文件格式的支持
4、激光雷达的变化
[仅适用于LIDAR模块]现在,导出到Lidar LAS / LAZ文件支持按一个或多个字段(即X,Y,Z,类别,GPS时间等)对数据进行排序。 “导出”对话框上的新“排序”选项卡,以及EXPORT_VECTOR命令的新SORT_FIELD参数。
[仅激光雷达模块]添加了新的激光雷达绘图模式“按扫描角度着色”,以按扫描角度为激光雷达点云着色。
[仅限激光雷达模块]添加了一个新选项,以允许选择与其他激光雷达或线要素到现有“按距离选择激光雷达”功能至少相距某个距离的激光雷达点。
[仅限激光雷达模块]解决了在删除脉冲中的其他激光雷达点时更新激光雷达点的返回数量/计数的问题。
[仅适用于LIDAR模块]解决了以下问题:bin栅格化的Lidar数据距离其在网格中的正确位置只有几分之一像素。
[仅激光模块]现在提取的波兰人具有高度属性
[仅激光模块]极点提取现在将正确使用工作区投影。
[仅激光模块]立杆提取现在可以处理负高度的立杆
[仅适用于激光雷达模块]修复了检索附近点的方法无法返回任何点的问题。这会影响极点分类以及使用此方法的其他激光雷达操作[Item#GM-10868]
[仅激光雷达模块]现在,基于选定特征的激光雷达裁剪将使用特征范围而不是矩形
[仅适用于激光雷达模块]纠正了在保持或删除第N个点时激光雷达空间变细的问题。
[仅适用于激光模块]解决了以下问题:如果在加载到P2P对话框之前已调整图像大小,则在“像素到点”对话框中图像蒙版无法正常工作。 [Item#GM-11071]
6、3D查看器更改
在某些情况下,修复3D矢量区域特征的渲染。
在某些情况下,修复3D矢量线(扭曲)特征的渲染。
修复了3D矢量要素编辑中的各种问题。
3D扫频选择[Item#GM-4088]
3D查看器中的“新眼球照明”设置有助于改善矢量和激光雷达数据的视觉显示
3D线现在具有恒定的宽度。
修复了矢量层的3D显示和网格化问题,这些矢量层的单位名称表示的不是米或英尺(例如“ 500 cm”)。
一、全局映射器概述
GlobalMapper是一种先进的GIS软件应用程序,它为新手和经验丰富的地理空间专业人士提供了一系列全面的空间数据可视化,编辑,分析和表示工具,并且可以访问无与伦比的数据格式列表。
有着直观的用户界面和逻辑布局有助于平滑学习曲线,并确保用户立即运行,任何规模的组织都可以通过有效的数据处理,准确的地图创建以及优化的空间数据管理迅速获得可观的投资回报。
针对GIS专业人员和地图爱好者开发具有GIS软件中所需的全部功能,可用于部分同类产品。
同样适合作为独立的空间数据管理工具和企业级GIS的组成部分,是使用地图或空间数据的任何人的必备工具。
1、低成本且易于使用的GIS。
2、支持300多种空间数据格式。
3、提供一套完整的数据创建和编辑工具。
4、提供先进的3D可视化和分析功能。
5、无与伦比的技术支持。
二、广泛的格式支持
它不仅仅是一个实用程序,它以真正负担得起的软件包提供了令人惊讶的大量分析和数据处理工具,这个卓越的应用程序可以读取,写入和分析几乎所有空间数据,为几乎每种已知的空间文件格式提供支持,并直接访问常见的空间数据库。
三、地形分析和3D数据处理
特别着重于地形和3D数据处理,其开箱即用的分析功能包括视图棚和工地线建模,分水岭轮廓,体积测量和挖填优化,栅格计算,自定义网格和地形创作,轮廓生成等等,作为此核心功能的补充,可选的激光雷达模块提供了广泛的点云处理工具,包括自动点分类,特征提取以及功能强大的“像素到点”工具,可用于摄影测量点云。
四、矢量和栅格处理
作为这些功能强大的分析工具的补充,包括一整套的栅格和矢量数据创建与编辑功能,提供从简单直观的绘图到图像校正和矢量化的所有功能,该软件还包括许多属性编辑功能,直观的数据显示和主题映射功能。
五、资料共享
当需要共享地图数据时,Global Mapper提供了众多选项,包括引人注目的页面布局和打印工具,地理空间PDF创建以及直接Web发布到MangoMap,MangoMap是一种价格合理且易于使用的在线地图服务。
1、打开global_mapper-22-x64.exe软件直接启动,点击下一步
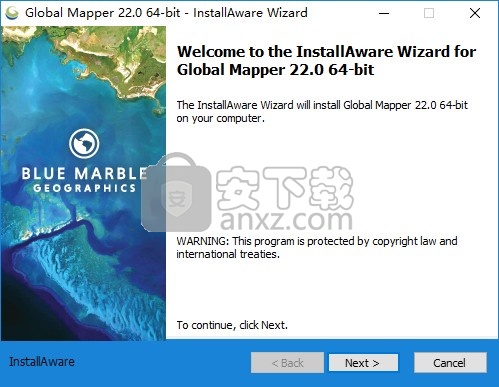
2、软件的安装协议内容,点击接受协议
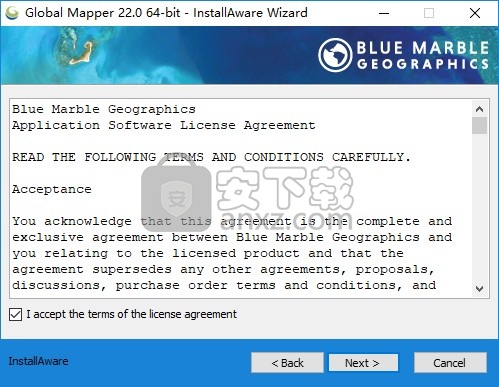
3、提示软件的安装地址C:\Program Files\GlobalMapper22.0_64bit
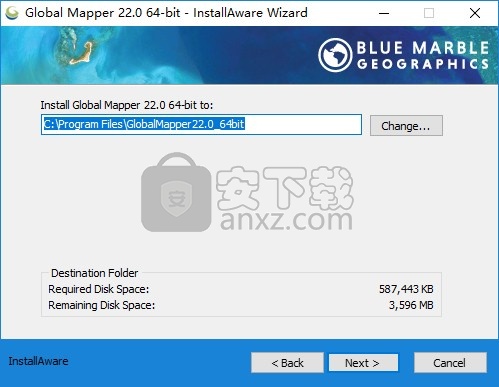
4、提示安装准备界面,点击下一步开始安装
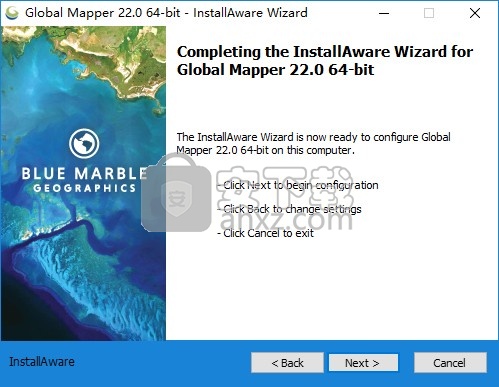
5、执行安装,等待GlobalMapper22安装结束
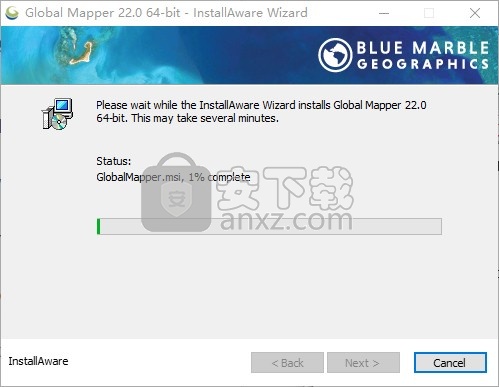
6、提示GlobalMapper22安装结束,点击完成
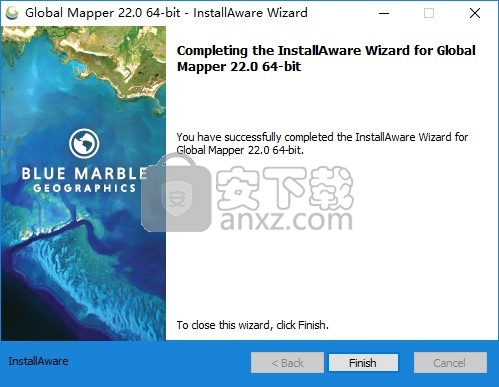
1、打开crack文件夹复制里面的补丁global_mapper.exe到软件安装地址替换主程序
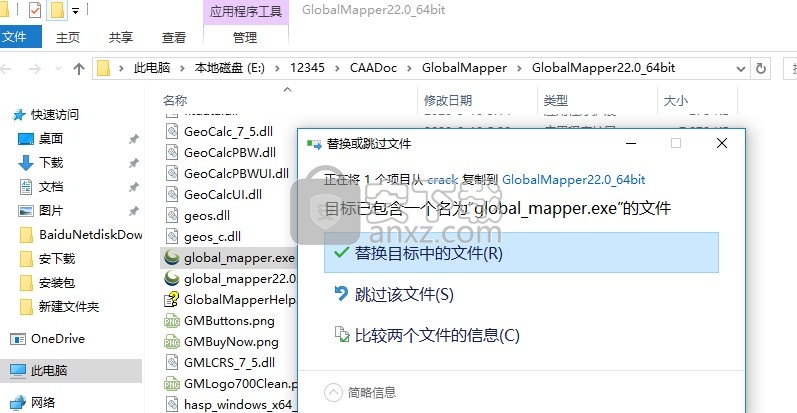
2、打开软件就可以正常使用,不会提示你输入注册码
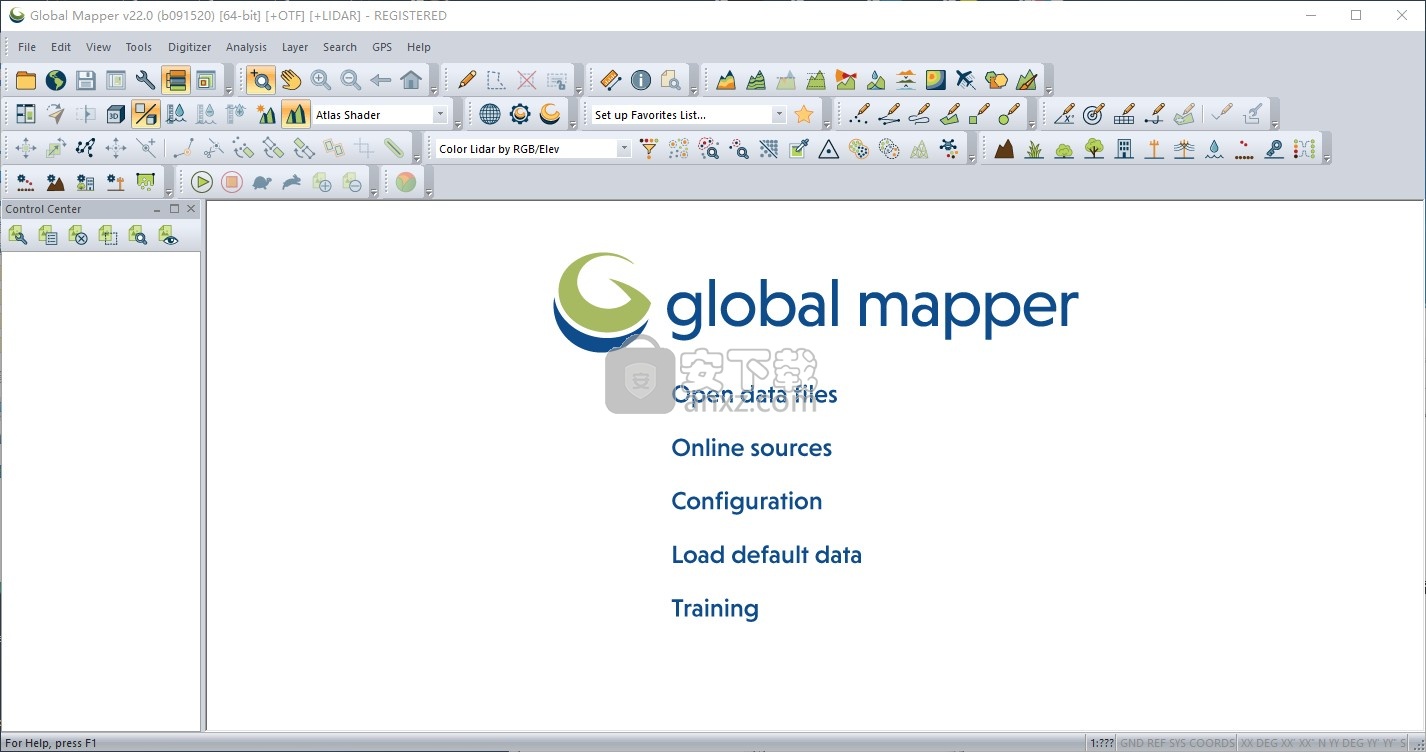
3、如果你会设计地图就可以在软件创建新的数据文件,可以添加数据到软件绘制地图
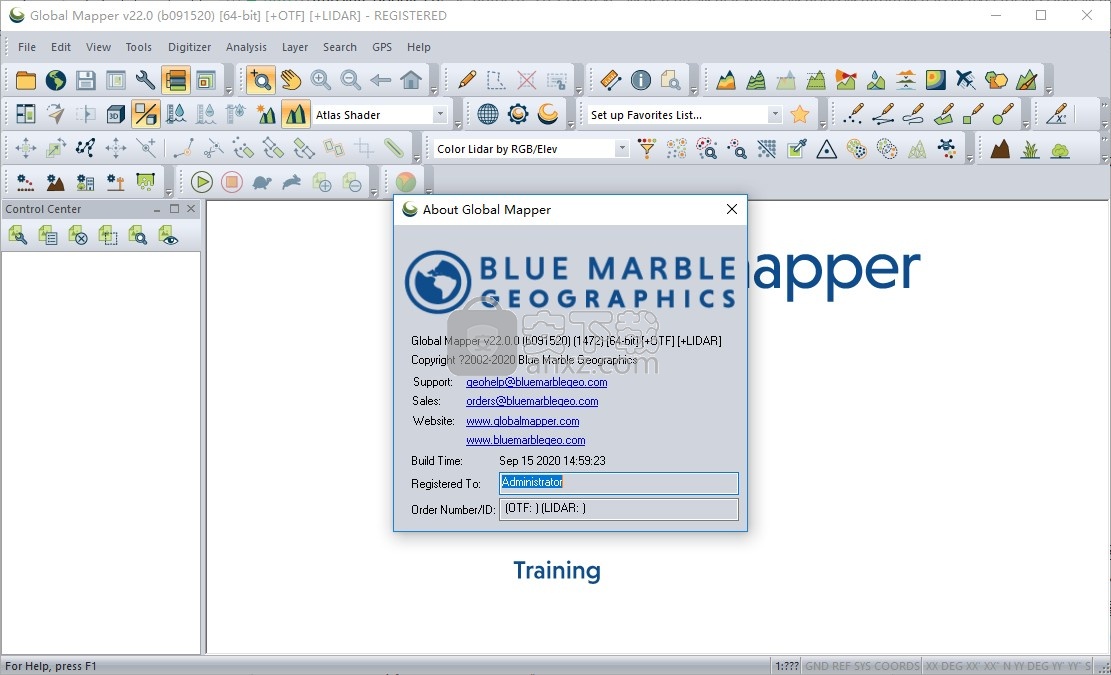
4、这里是GlobalMapper22的帮助内容,可以阅读帮助学习这款软件的操作技巧
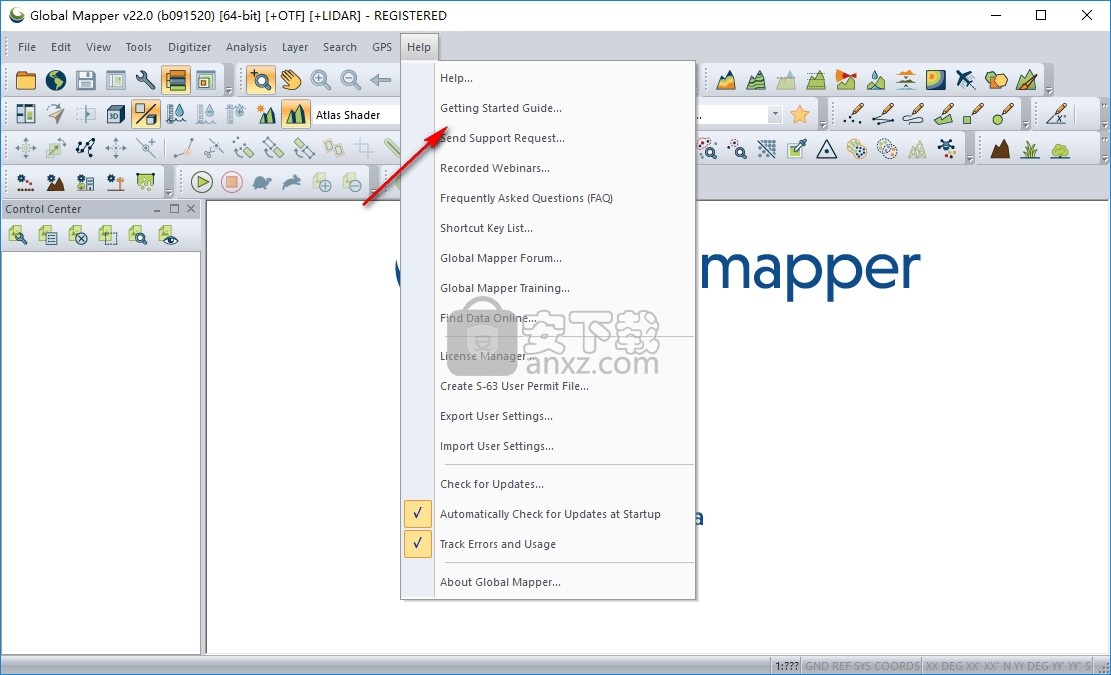
1、搜索矢量数据
搜索向量数据工具通过属性值,名称或图层的内置属性(例如要素类型或索引)在所有加载的向量数据中搜索要素。选中后,将显示“搜索向量数据”对话框(如下所示)。
可以从“搜索菜单”中按属性,名称和描述搜索来访问搜索向量数据工具。也可以通过“工具”工具栏上的“搜索向量数据”按钮或“属性编辑器”上的“搜索”按钮进行访问。
“搜索矢量数据”按钮还会显示与指定搜索条件匹配的所有矢量特征(区域,线,点和/或激光雷达)的“属性编辑器搜索结果”列表。可以将搜索条件应用于已加载要素的任何属性值,显示标签字段或描述/类型字段。当按下底部的“搜索”按钮时,输入到“查询”部分的表达式将更新相应“属性编辑器”窗口中显示的行。
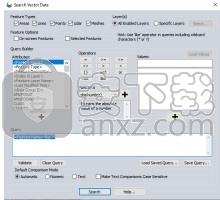
常规配置
“配置”对话框的“常规”部分包含“背景颜色”,“地图视图”和“工作区”的选项。
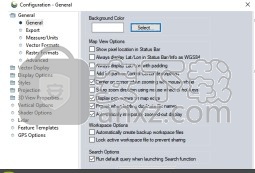
通过选择
单击“文件工具栏”或“工具”菜单中的“配置”按钮,然后导航到“常规”部分。
背景颜色
设置地图显示的背景色。 此设置也可以从“查看”菜单中获得。
地图视图选项
1,在状态栏中显示像素位置
如果选中此选项,则除了颜色和/或高程数据外,在移动光标时,状态栏还会显示最顶部的栅格或网格高程文件的原始像素位置。
2,始终在状态栏/信息中显示纬度/经度为WGS84
选中此选项后,状态栏右侧显示的纬度/经度位置将始终位于WGS84基准中,而不是在“配置”对话框的“投影”选项卡上选择的基准中。
3,为控制中心说明添加完整路径
如果选中,则覆盖控制中心将显示文件的完整路径,而不仅仅是文件名。
4,用鼠标滚轮缩放时,光标居中
选中此选项(或按住Ctrl键)并在地图上旋转鼠标滚轮时,地图将放大和缩小并将光标下方的位置保持在同一位置,而不仅仅是放大和缩小当前位置屏幕中心。
5,使用鼠标滚轮或热键切换缩放方向
选择此选项时,滚动鼠标滚轮或使用Page Up / Page Down键时的缩放方向将相反。
6,在地图边缘显示平移箭头
选中此选项后,将禁用在大多数工具处于活动状态以方便平移时在地图边缘附近显示的箭头光标,从而允许一直使用活动工具直至地图显示的边缘。
7,加载重复文件名时提示
如果选中,将提示您中止已加载文件的加载。如果未选中,则文件将加载而不会发出警告。
8,自动插值缩小显示
当在光栅/影像图层上缩小时,此设置控制自动进行插值/抗锯齿。取消选中此选项可以在缩小数据时提高绘制速度,但会损害大多数地图的显示质量。
工作区选项
9,自动创建备份工作区文件
如果选中此选项,将导致您的当前工作空间文件自动频繁备份(即,在进行大量矢量编辑等之后)。这些备份副本将在与工作空间文件相同的文件夹中创建,并具有后缀“ auto_backupX”,其中X是从0到9的数字。
10,锁定活动工作空间文件以防止共享
如果选中,此选项将阻止其他用户打开并使用您在打开文件时使用的同一工作区文件。在您不希望一个人的工作意外覆盖另一个人的工作的网络环境中,这很有用。如果您尝试打开一个锁定的工作空间,它将自动以只读模式打开,这将防止您在保存时覆盖原始的工作空间文件。
搜索选项
11,启动搜索功能时运行默认查询
当启动“搜索向量数据”按钮时,属性编辑器窗口将自动使用默认搜索查询填充,以搜索所有要素名称。当处理大型矢量数据集(例如LiDAR)时,建议取消选中此选项以禁用运行默认搜索查询。
12,恢复默认设置
“恢复默认设置”按钮会将“配置”对话框中的所有“全局映射器”设置恢复为默认值。
导出配置
常规配置的“导出”部分包含用于数据范围,应用程序行为以及数据导出期间的计算的选项。
通过从“文件工具栏”或“工具”菜单中选择配置按钮“配置”按钮,然后导航到“常规”部分,可以访问“导出选项”。
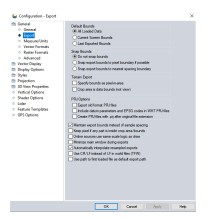
默认界限
所有加载的数据
这会将默认导出边界设置为“所有加载的数据”,即工作空间中加载的所有图层的整体边界范围。
当前屏幕边界
如果选中,则此选项指定将在导出过程中“导出边界”选项卡上的默认选项设置为使用当前屏幕边界(而不是导出所有加载的数据)。
最后出口界限
如果选中此选项,则在导出时,“导出边界”选项卡上的默认选项将是使用最后导出的边界。
捕捉界限
不要限制范围
指定的出口范围被视为精确值。这可能会导致范围小于原始数据的导出重新采样像素值,或在图像中造成像素偏移。
如果可能,将导出边界对齐到像素边界
选中此选项后,将调整导出的边框,以使边框的左上角与要导出的图像中像素的左上角对齐。这对于消除由于输出边界和输入图像中的像素未对齐而导致的任何视觉子像素偏移非常有用。
将导出边界捕捉到最近的间距边界
选择此选项后,导出边界的角将被捕捉到指定的样本间距的边界。例如,如果将X和Y的导出样本间距设置为5m间距,则导出范围将在每个方向上捕捉到最接近的5m倍数。导出时的默认样本间距是最详细的加载层的样本间距。这类似于“捕捉到像素边界”,但是除了移动边界框外,还将调整边界框的大小,以与现有像素间距对齐。
地形出口
将边界指定为像素为面积
如果选中,则此选项指定在导出为新的地形/网格高程格式时提供的边界框,将其指定为“像素为面积”(即通过网格单元格边缘的坐标),而不是默认的“ pixel is area”。点”(即坐标是指外部网格单元的中心,而不是单元的外部边缘)。
作物面积是数据范围(不是视图)
如果选中,则裁剪区域的边界(当导出裁剪为区域要素的地形图层时)为网格单元中心到中心的边界。这将覆盖对作物区域使用导出的地形单元的外部边界的默认设置。这意味着仅当地形单元的中心在作物区域内时,它才会成为输出的一部分。
PRJ选项
导出旧格式的PRJ文件
如果选择此选项,则指定在保存PRJ文件时使用旧的,几乎不受支持的ESRI PRJ格式,而不是默认使用的新的WKT投影格式。
在PRJ文件中包括基准转换
如果选中此选项,除了用于以下操作的EPSG代码外,所有使用基于3参数Molodensky或7参数Bursa Wolfe变换的基准的生成的WKT PRJ文件都会在PRJ文件中将该变换作为TOWGS84字段包括在内。最后在AUTHORITY [“ EPSG”,]标签中的投影。请注意,某些产品(例如ESRI产品)将不接受带有TOWGS84字段的PRJ文件,这就是为什么它不总是包含在内的原因。
在原始文件扩展名之后使用.PRJ创建PRJ文件
如果选中,则此选项指定生成PRJ文件的所有导出都将.prj附加到整个文件名,而不是将文件扩展名替换为.prj。例如,导出带有PRJ文件的名为test.ecw的文件,将为该导出而不是test.prj生成test.ecw.prj。
额外
保持出口界限而不是样品间距
如果选择此选项,则该选项指定在导出栅格/高程格式时,如果导出的边界框不是导出的指定采样间隔的精确倍数,则采样间隔将调整为略小(而不是默认值)。调整出口界限直到下一个样本间距边界。
如果任何部分在作物区域/边界内,请保留像素
如果选择此选项,则在将栅格/高程输出裁剪到选定区域要素时,如果该像元/单元的任何角在裁剪区域内,则将保留该像素/像元。否则,默认要求是单元格的中心必须在修剪区域中。
在线源使用与绘制相同的比例逻辑
此设置与平铺的在线层缩放级别的关系以及Global Mapper可以支持可视化和导出的更灵活的缩放级别或比例有关。如果选择此选项,则在线资源的导出和加载都将使用相同的行为。使用此选项可以设置缩放比例选择逻辑,以在导出和绘图时对在线图层使用相同的功能。
如果选中此选项,则导出将需要更长的时间才能捕捉到更高分辨率的缩放级别。默认情况下,如果导出或绘图分辨率介于在线缩放级别的分辨率之间,则除非比例尺与较低分辨率的图层接近5倍,否则导出将使用更详细的图层。对于绘制,缩放级别将以2倍的缩放比例绘制。
例如,通常,如果OSM图层具有1m和2m缩放级别,则导出将默认为在1.83m缩放及以下的导出中使用1m,而绘制将切换为1.66m及以下的1m。选中此选项后,导出和绘制都将在1.66m处切换为1m。对于图像,可能希望不选中此选项,并获得更高分辨率的数据。对于底图,特别是那些包含文本的底图,可能需要检查此选项,以使文本和其他基于矢量的参考特征更清晰易读。
另请参见相关主题链接图标相关主题
导出期间最小化主窗口
如果选中此选项,则在大多数导出操作期间,主地图窗口将自动最小化。
自动插值重采样的导出
如果选中,则将始终插值需要重采样和/或重投影的导出栅格图层。否则,如果该层的抗混叠(插值)选项被选中,他们将只进行插值。
在世界文件(TFW)中使用CR / LF代替LF
如果选择此选项,则这指定生成的世界文件中的行将使用回车(CR)和换行(LF)字符终止,这在Windows系统上是常见的,而不仅仅是LF字符。如果基于Windows的应用程序无法识别世界文件,请使用此选项。
使用第一个加载文件的路径作为默认导出路径
如果选中,则此选项指定在导出新文件时,默认导出路径将是此会话期间第一个加载的文件的路径,而不是任何会话中最后导出的文件的路径。
度量/单位配置
常规配置中的“测量/单位”部分包含与应用程序底部栏中的“位置显示”,测量工具以及要素计算期间使用的单位和方法有关的设置。这些选项中的许多以前都可以在“测量工具”的右键单击上下文菜单中找到。有关垂直单位,请参见垂直选项。
通过从“文件工具栏”或“工具”菜单中选择配置按钮“配置”按钮,然后导航到“常规”文件夹中的“测量/单位”部分,以访问“测量/单位配置”。
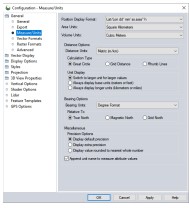
位置显示格式
此设置控制状态栏中光标纬度/经度位置显示的格式。从以下选项中选择:
纬度/经度dd.dddddddd°h(小数度为N,S,E,W)
纬度/经度+/- dd.dddddddd(小数点带有+/-前缀的象限)
纬度/经度dd.dd°mm'ss.sssss“ h(以N,S,E,W为标题的分钟单位)
MGRS / USNG(军事网格参考系统/美国国家网格)
面积单位
此设置控制使用“测量工具”,使用数字化仪工具创建新功能或添加测量作为属性时将计算哪些单位面积测量。
体积单位
此设置控制使用“测量工具”或使用“数字化仪”工具计算现有功能的体积时将计算哪些单位体积测量。
距离选项
距离单位
此设置控制在“测量工具”中以及在使用“数字化仪”工具以及“距离比例”栏上创建新功能时,将显示“距离”测量的单位。从中选择:
公制(米/公里)
海里(ft / nm)
法规(英尺/英里)
链条(链条/英里)
码(码/英里)
计算类型
指定距离计算方法。
大圆环
任何测量的距离都将使用较大的圆周距离,该距离是沿着两点之间的地球椭球表面的最短路径。任何绘制的路径都将沿着大圆路径。通常情况下,您不会注意到短距离有所不同,但是较长的距离会有所不同。
格距
任何测得的距离将使用在当前投影系统的笛卡尔XY坐标系中计算的距离。任何绘制的路径将是起点和终点之间的直线。对于长时间测量或在畸变程度很高的投影系统中工作,这可能导致距离不准确。
横线
如果可能,将沿横线绘制任何测得的距离,横线是起点和终点之间恒定的线。大黄线通常用于导航,因此可以保持恒定的方位。在墨卡托投影中,横线将是一条直线。任何绘制的路径也将沿着起点和终点之间的最短菱形线路径。
单位显示
切换到更大的单位以获得更大的值
长度和周长测量将在较大的区域中使用较大的距离单位。
始终显示基本单位(米或英尺)
长度和周长测量将始终使用基本单元。
始终显示更长的单位(公里或英里)
长度和周长测量将始终使用较大的测量单位。
轴承选项
轴承单元
从以下选项中指定轴承的单位:
学位格式
两种方向的测量方法
米尔斯
年级
关系到
从以下选项中为报告的轴承值指定参考:
真北
将报告任何相对于True North的测量轴承。这意味着0°的轴承将直接指向北极,而180°的轴承将直接指向南极。
磁北
任何测得的轴承都将报告有关磁北的信息。这意味着0°的方位将直接指向磁性北极,而不是地理北极。所有其他轴承都是相对于此的,因此180°的轴承正好远离磁性北极。磁性北极缓慢地蜿蜒,但与地理北极不一致。
网格北
将报告任何相对于Grid North的测量轴承。这意味着方位角0将直接指向当前显示投影的Y轴(假设您未启用任何旋转,则指向屏幕顶部),90°将沿X轴直接指向右侧等等。如果投影是与纬度/经度网格正交的投影,例如“地理”或“墨卡托”,则基本方向(0°,90°,180°和270°)将相同,但两者之间可能会有所不同由于规模差异。
杂
精度选项
显示默认精度
相对于地图比例尺报告了要素测量中显示的精度。
显示额外的精度
测量结果将以额外的十进制精度报告。
显示值四舍五入到最接近的整数
测量值将四舍五入到所显示单位的最接近整数。
追加单位名称以测量属性值
作为属性添加到要素的测量值将在属性文本中包含单位说明。
矢量格式配置
常规配置的矢量格式部分包含特定于矢量格式加载的设置。
通过从“文件工具栏”或“工具”菜单中选择配置按钮“配置”按钮,然后导航到“常规”文件夹中的“矢量格式配置”部分,来访问“矢量格式配置”。
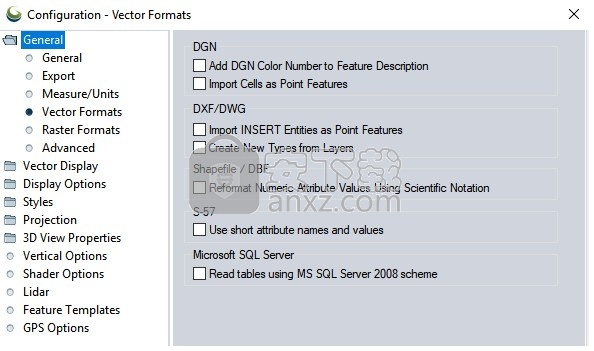
DGN
将DGN颜色编号添加到功能描述中
如果选择,则此选项会使每个功能的DGN颜色编号附加到功能描述/级别编号。
将像元导入为点要素
如果选择此项,则将在DGN v8和更高版本的文件中具有关联点位置的像元要素仅作为单个点要素而不是像元指定的要素集合进行加载。
DXF / DWG
导入INSERT实体作为点要素
如果选择,则此选项指定DXF和DWG文件中INSERT实体(即块)的内容应作为单点要素加载到INSERT的位置。
从图层创建新类型
如果选择,则此选项将导致为遇到的每个DXF / DWG图层名称自动创建新的Global Mapper类型,而对于该名称,其Global Mapper类型尚不存在。
Shapefile / DBF
使用科学计数法重新格式化数值属性值
DBF文件存储原始文本,并且根据导出方式,有时会以科学计数法存储数值。选择此选项,以便将科学计数值范围在[0.0001,100000000.0](即[1.0e-4,1.0e8])内的任何数字字段重新格式化为普通十进制数。
请注意,绝对值被考虑,因此负值的行为相同。
S-57
使用简短的属性名称和值
如果选择,则新导入的S-57文件将使用缩短的属性名称和值,并省略描述符。
Microsoft SQL服务器
使用MS SQL Server 2008方案读取表
如果选择,则此选项使用MS SQL Server 2008中的表方案(而不是SQL Server 2012及更高版本的表方案)连接到Microsoft SQL Server数据库。
格格式配置
常规配置选项中的“栅格格式”部分提供了许多用于加载栅格数据(包括图像和地形数据)的设置。
通过从“文件工具栏”或“工具”菜单中选择配置按钮“配置”按钮,然后导航到“常规”文件夹中的“栅格格式配置”部分,以访问“栅格格式配置”
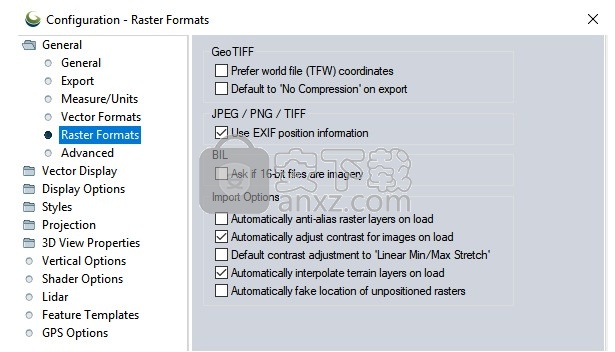
GeoTIFF
偏好世界档案(TFW)座标
如果选中,则此选项指定对于还带有TFW文件的GeoTIFF文件,将使用TFW文件中的坐标,而不是嵌入GeoTIFF文件中的坐标。
默认为无压缩
如果选中,则在导出GeoTIFF时,压缩将默认为“无压缩”(如果可用)。
JPEG格式
使用EXIF位置信息
如果选中,将将具有EXIF位置信息的JPG图像文件作为图片点(点特征在单击时显示图像)加载。取消选中此选项可为具有EXIF位置信息的自上而下的JPG图像加载完整图像,而不是自动创建图片点。
比尔
询问16位文件是否为图像
如果选中此选项,将提示用户选择遇到的16位BIL文件是高程文件还是图像文件。如果未选中,则任何16位BIL文件都将被视为高程文件。
导入选项
负载时自动抗锯齿栅格图层
如果选中,则此选项指定当加载到平滑外观时,栅格图像/扫描的地图图层将自动启用双线性重采样。如果未选中,则将使用默认的最近邻居(即不重采样)选项。
自动调整负载图像的对比度
如果选中此选项,则在导入时将对图像进行自动对比度调整,每个颜色通道超过8位。
默认对比度调整为线性最小/最大拉伸
如果选中此选项,则默认情况下启用自动对比度调整的图层(主要是每个颜色通道具有8位以上的图像)将默认使用线性最小/最大拉伸对比度调整模式,而不是标准偏差调整。
在负载下自动插值地形图层
如果选中此选项,则指定栅格化高程图层在加载为平滑外观时将自动启用默认的双线性重采样。如果未选中,则地形图层将使用最近的邻居(即不重采样)选项。
自动伪造未定位栅格的位置
如果选中此选项,则将自动伪造所有未定位的栅格文件的位置以允许显示。这意味着不会提示您纠正,伪造位置或取消负载,而是会自动选择“假位置”选项。
进阶设定
通过从“文件工具栏”或“工具”菜单中选择配置按钮“配置”按钮,然后导航到“常规”文件夹中的“高级”部分,可以访问“高级配置”。
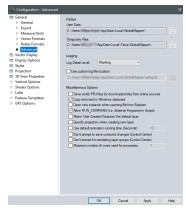
资料夹
用户数据
指定用户数据文件夹的位置。 用户数据文件夹包含自定义样式,模板,添加的在线源以及许多其他与自定义相关的文件。
临时文件
某些在线数据下载或数据处理需要创建临时文件。 此设置指定这些文件的位置。 默认情况下,它们设置为本地temp目录,可以在Windows中常规清除该目录。
记录中
日志详细级别
指定用于故障排除的日志记录信息的级别。
使用自定义日志文件位置
指定自定义日志文件位置。 默认位置是上面指定的“用户数据”文件夹。
杂项选择
保存World / Prj文件以下载图块
如果选中,则从在线资源下载的图块将保存相关的投影文件。
将错误文本复制到Windows剪贴板
如果选中,则在任何错误对话框上显示的文本都将作为文本自动粘贴到剪贴板(用于粘贴)。 如果剪贴板正在用于其他任务,请取消选择此选项,这样,当全局映射器进程失败并显示错误时,不会无意中删除数据。
从资源管理器中打开文件时打开新实例
如果选择此选项,则在Windows资源管理器中单击工作区文件将在新的“全局映射器”窗口中打开工作区,而不是在当前应用程序窗口中加载。
在脚本中允许RUN_COMMAND(即外部程序)
可以在脚本和工作区中调用RUN_COMMAND,并将运行外部程序。默认情况下启用。取消选中此选项可禁用此安全性。此设置只能从应用程序界面控制,不能从脚本控制。
将“用户创建的要素”设为默认图层
在Global Mapper v21之前,新创建的要素已自动添加到<用户创建的要素>层。在v21和layer中,默认值为现在将它们添加到用户创建的新层中。在创建新要素时出现的“修改要素信息”对话框中,在“要素图层”下,用户现在必须输入新图层的名称才能将要素添加到其中。启用此设置可返回到旧的行为,并自动将新功能放入通用的“ <用户创建的功能>”图层中。
创建新图层时指定投影
在Global Mapper v21之前,会提示用户投影对话框以确认或修改新创建图层的投影。在当前版本中,当创建新图层时,它将现在自动默认为使用Global Mapper的当前显示投影。启用此设置可以将其关闭,而在创建新图层时要求用户指定投影。若要更改Global Mapper的当前显示投影或为其指定一个默认的投影以使其始终初始使用,请参阅“配置”菜单的“投影”和“默认投影”部分。
使用默认动画运行时间(秒)
使用“动画”工具栏中的“动画图层”工具指定动画播放时的默认图层总长度。
不提示保存未保存的更改(控制中心)
如果选择此选项,将禁用从控制中心关闭图层时保存未保存更改的警告提示。关闭工作区时任何未保存的更改都将丢失。
不提示重新排列组中的图层(控制中心)
如果选择时提示更改图层组,则“控制中心”中的图层重新排序将不再出现。
用于处理的最大核数
使用此选项,您可以指定Global Mapper用于任何处理的最大内核数。要启用此选项,请选中该框,然后输入核心数。
ExifTool(图片信息查看工具) 图像其它8.96 MBv12.65
详情G2(可视化引擎) 图像其它29.22 MBv5.0.12
详情Quick Any2Ico(图标提取器) 图像其它0.27 MBv3.3.0.0
详情OkMap Desktop(GPS制图软件) 图像其它151 MBv14.12
详情chemoffice suite 2020(化学建模和绘图软件) 图像其它517 MBv20.0.0.41 附安装教程
详情acdsee pro 2019补丁 图像其它17.7 MB附安装教程
详情贴图专家 V2.2 Build 20050809 完美 图像其它1.89 MB
详情Lunacy(Sketch文件预览编辑工具) 图像其它11.3 MBv4.0.3
详情colorpicker 2.0.6 图像其它0.58 MB
详情Tree Studio(2D树木生成工具) 图像其它83.3 MBv1.13 免费版
详情Photoshop Interface Assistant V2.1 汉化 图像其它0.4 MB
详情WhatAMark(图片添加水印工具) 图像其它23.2 MBv1.9 免费版
详情印章大师11 图像其它5.0 MBv11.0 绿色
详情LabelJoy Server 6(条码设计打印软件) 图像其它80.2 MBv6.1.0.138
详情iWatermark Pro(水印制作软件) 图像其它110.0 MBv2.5.23
详情Joyoshare LivePhoto Converter(照片转换应用) 图像其它15.2 MBv1.0.0
详情wallpaper calendar 图像其它1.33 MBv3.0.2 中文绿色版
详情Global Mapper 22 图像其它452 MBv22.0.0 附安装教程
详情Visual Similarity Duplicate Image Finder Pro(重复图片清理软件) 图像其它1.36 MBv4.8.0.1 绿色中文
详情FastPictureViewer Codec Pack Pro(图片解码器) 图像其它107.70 MBv3.8.0.97 中文
详情光影魔术手边框素材包 图像其它1.56 MB
详情超强OCR文字识别 Na文字识别 v1.2.9 绿色版 图像其它93.00 MB
详情微信交易记录生成器 图像其它23.10 MBV1.0 绿色版
详情投屏大师 图像其它1.62 MBv1.5.1 官方版
详情《经典配色手册》经典之作 PDF 图像其它0.11 MB
详情印章大师11 图像其它5.0 MBv11.0 绿色
详情潘通色卡电子版2019 图像其它0.47 MBv3.0 绿色免费版
详情图片对比软件 图像其它1.04 MBv1.0 绿色版
详情eosmsg 图像其它21.80 MBv5.3.0 官方版
详情Benbox(激光雕刻软件) 图像其它35.40 MBv3.7 官方版
详情Adobe Fresco 2020(adobe绘画软件) 图像其它531.0 MBv1.2.0 (附安装教程)
详情Lego Digital Designer(虚拟乐高积木软件) 图像其它215.0 MBv4.3.8 官方版
详情微信红包截图生成器 图像其它4.42 MBv1.0 绿色免费版
详情coolorus cs6(PS色环插件) 图像其它0.76 MBv2.5.3
详情ColorPix(屏幕取色) 图像其它0.3 MB汉化版
详情ProDAD Mercalli(影片抖动稳定插件) 图像其它31.8 MBv4.0.458 中文注册版
详情Visual Similarity Duplicate Image Finder Pro(重复图片清理软件) 图像其它1.36 MBv4.8.0.1 绿色中文
详情vray for 3dmax2021 图像其它449 MBv5.0 附安装教程
详情diffimg(图像对比软件) 图像其它28.0 MBv2.2.0 绿色版
详情清华紫光 OCR识别系统 v7.5 全能版 图像其它12.00 MB
详情ColorPix(屏幕取色) 图像其它0.3 MB汉化版
详情下图高手 图像其它3.61 MBv113.0 高级版
详情集福宝2022 图像其它0.78 MB1.0
详情Win8codecs(视频/音频解码器) 图像其它40.34 MBv12.2.5
详情印章大师 8.0 注册版 图像其它2.99 MB
详情好色鬼 2006 02.08 图像其它0.82 MB
详情超强OCR文字识别 Na文字识别 v1.2.9 绿色版 图像其它93.00 MB
详情Batch Picture Protector(批量水印) V1.40 汉化绿色版 图像其它1.46 MB
详情贴图专家 V2.2 Build 20050809 完美 图像其它1.89 MB
详情屏幕取色 Pipette 2016 绿色中文版 图像其它3.00 MB
详情