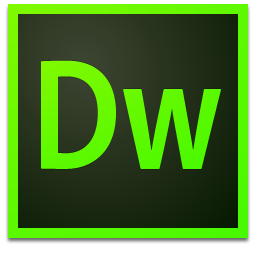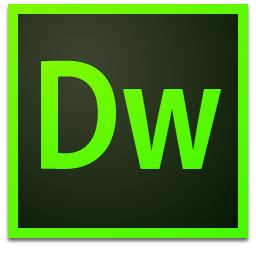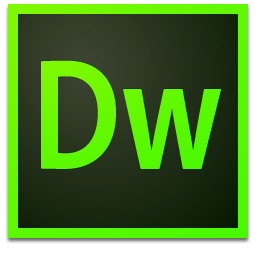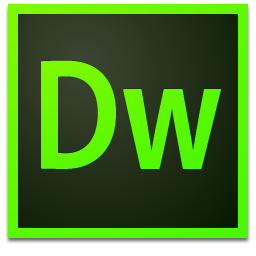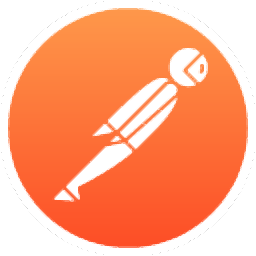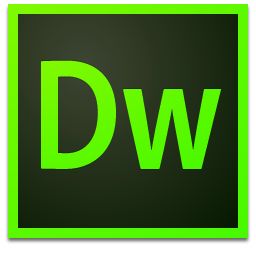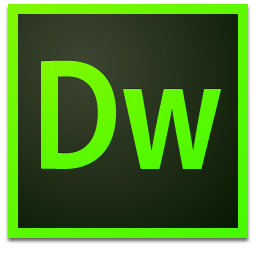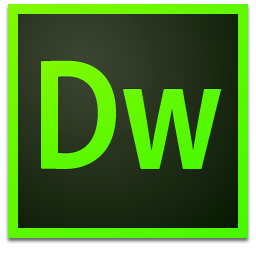Adobe Muse CC 2017
附安装程序大小:750 MB 更新:2023/03/20
类别:主页制作系统:WinXP, Win7, Win8, Win10, WinAll
分类分类

大小:750 MB 更新:2023/03/20
类别:主页制作系统:WinXP, Win7, Win8, Win10, WinAll
Muse CC 2017是Adobe公司最新推出的一款零编码网站制作工具,当用户在其他程序(如Dreamweaver)中设计网站时,需要创建一个文件夹,其中包含包含计算机上所有网站内容的子文件夹和文件,管理整个元素集并确保站点中没有任何断开的链接可能很棘手,在Adobe Muse中创建新站点并选择“文件”>“保存”时,将创建一个.muse文件,这类似于在Photoshop中创建PSD文件,其中可能包含任意数量的图层,图形和链接的资源。这个单独的.muse文件是您设计网站所需的唯一文件,因为它包含所有图像,链接,代码和站点文件。如果您想在设计网站时与其他人合作,您可以向您的同事发送您创建的.muse文件的副本,以便他们可以打开它,进行更改并发布他们添加的更改。需要的用户可以下载体验
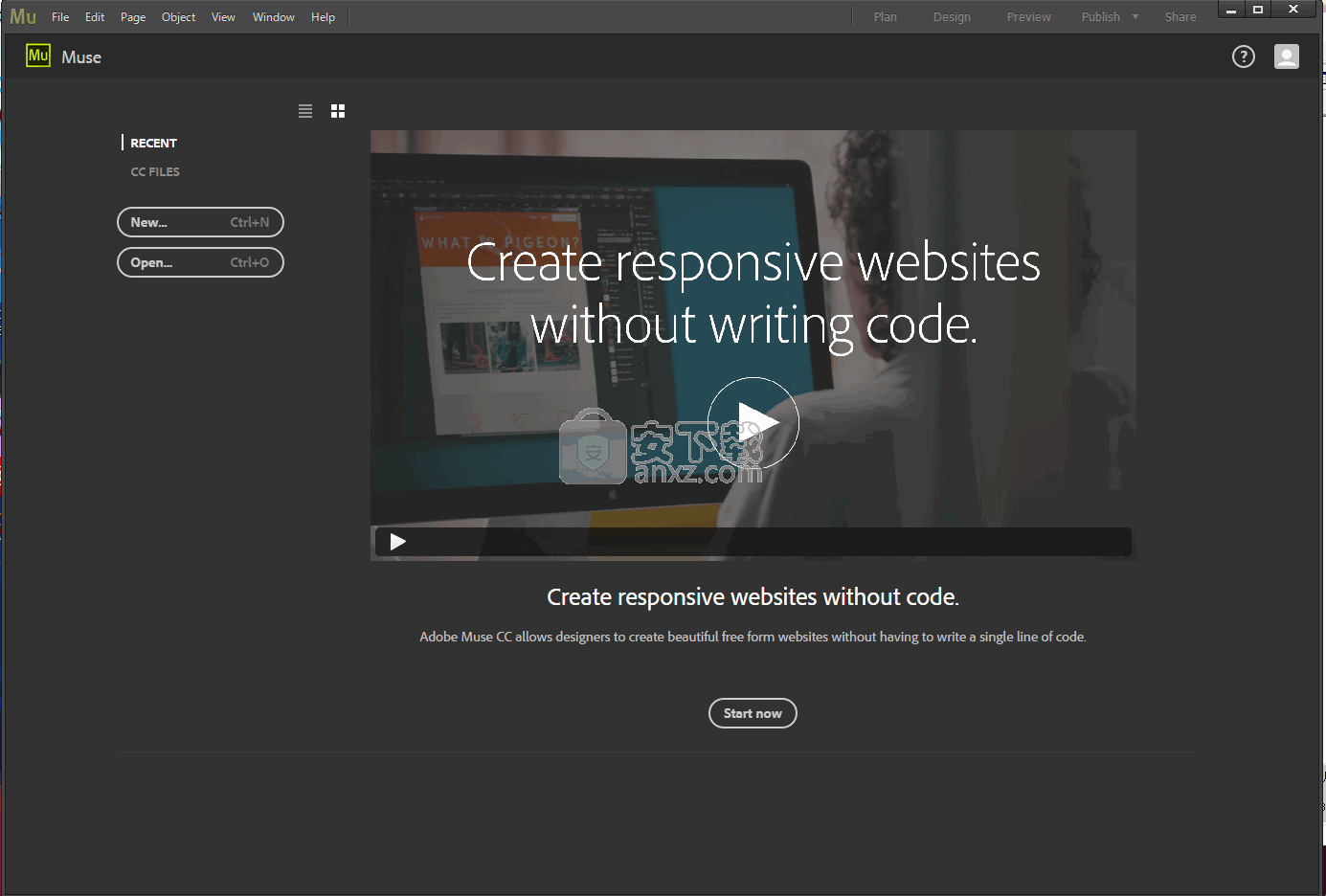
通常,最好只允许一个人一次处理.muse文件。将内容添加到站点后,
您可以将其发布并向同事发送.muse文件,以便他们可以编辑它以添加更多内容。
完成后,他们可以将更新的.muse文件(包括其更改)发送给您。这样,你一定不会覆盖彼此的工作。
或者,您可以创建.muse文件并发布临时站点。然后,与您的同事共享.muse文件。
他们可以打开它,选择“文件”>“另存为”,并在您继续处理副本时对其所拥有的副本进行更改,并了解他们将发布自己的新临时站点。
但是,如果您使用此工作流程,则网站的两次迭代将不同步 - 您的.muse文件版本将不会更新以包含您的同事添加的更改,反之亦然。
每当您想对现有网站进行重大更改时,最好始终打开.muse文件并选择“文件”>“另存为”。
创建一个文件名略有不同的新.muse文件,然后将所有.muse文件保存在计算机上的单个文件夹中。
这样,如果客户端更喜欢网站的原始版本,您可以随时使用较旧的设计打开以前版本的.muse文件并重新发布,以便将网站恢复到原来的状态。
这也是经常保存.muse文件的最佳做法。如果Adobe Muse崩溃,
当您再次启动Adobe Muse时,通常会显示带有最近编辑的.muse文件的还原版本。如果发生这种情况,请立即保存恢复的.muse文件版本,
然后再次开始处理.muse文件。请务必将您创建的.muse文件保存在安全的地方并备份,
因为每个文件都包含整个网站。如果丢失.muse文件且没有备份副本,则无法通过下载服务器上托管的站点文件来重建.muse文件。
许多网页设计师喜欢使用描述性名称保存他们的.muse文件,例如my_site_v1.muse和my_site_v2.muse。
您还可以将日期添加到.muse文件名中,以便您可以轻松判断哪个版本较旧,例如my_site_2012-4-13.muse和my_site_2012-4-30.muse。您可以命名文件但是您觉得它们最有帮助。
在Adobe Muse中创建新站点时设置站点属性
请按照以下步骤创建新站点并定义站点的属性:
在“欢迎”屏幕中,选择“新建”>“站点”。单击“流体宽度”以获得响应式布局,或单击“固定宽度”以替换布局。
在出现的“新建站点”对话框中,将“页面宽度”设置为950,将“最小高度”设置为800.将“列”设置为3,将“装订线”设置为20.在“边距”区域中,将所有四个值都设置为50.将“填充”值设置为36。
通过直接在字段中键入值或单击每个设置的箭头按钮来设置站点属性。
如果您要为手机和平板电脑设计网站,则可以使用“从桌面重定向”选项打开/关闭移动布局的重定向。此功能对于尚未就绪且不应重定向到(正在进行中)的布局非常有用。
请注意,即使重定向选项已关闭,仍将导出布局。但是,移动浏览器不会重定向到移动页面,并且在站点的“站点属性”对话框中启用此选项之前,导出的文件将不会包含在sitemap.xml中。
单击“确定”保存设置并关闭对话框。
选择文件>站点属性。单击Favicon Image旁边的文件夹图标。导航到Kevins_Koffee_Kart示例文件文件夹,然后选择名为favicon.png的文件。单击确定。
Favicons是在浏览器地址栏中显示在您网站网址旁边的图标。
选择文件>保存。使用唯一名称命名新站点,例如YourNameKoffeeKart.muse。(本教程中的示例站点名为01KevinsKoffeeKart.muse。)
在“站点属性”面板中添加一个favicon
favicon是一个小的方形图像,您可以创建,添加到网站,然后上传到个性化书签和URL。虽然行为会因您运行的浏览器而异,但在查看时,favicon通常会显示在浏览器的地址栏中,位于网站的URL旁边。
在许多情况下,它在书签时显示在页面名称旁边,或者在包含已加载网站页面的选项卡中显示。您可以使用任何图像编辑程序(如Photoshop或Illustrator)创建方形(等比例)图像文件以用作favicon文件。在本教程中,提供了PNG文件。
请按照以下步骤向网站添加favicon:
选择文件>站点属性。将出现“站点属性”面板。
在“内容”选项卡中,单击“Favicon”部分右侧的文件夹图标。使用出现的“选择Favicon图像”对话框浏览到示例文件文件夹,然后选择名为favicon.png的文件。
在“站点属性”中设置favicon.png文件。
如果您使用的是Adobe Muse 2015.0.2或更早版本,则可以通过单击文件>站点属性>布局选项卡为您的站点添加favicon。
单击“打开”以关闭“选择Favicon图像”对话框并选择该文件。然后,单击“确定”关闭“站点属性”对话框。
选择文件>在浏览器中预览站点。查看浏览器窗口的顶部,查看地址栏中显示的favicon。如果站点加载了选项卡,您可能还会看到它显示在那里。并尝试为页面添加书签,以查看图标在书签列表中的页面名称旁边的显示方式。
现在网站已经完成,下一步是将网站上传到提供的Adobe Business Catalyst托管服务器。
1、在安装之前先把电脑的网络断开
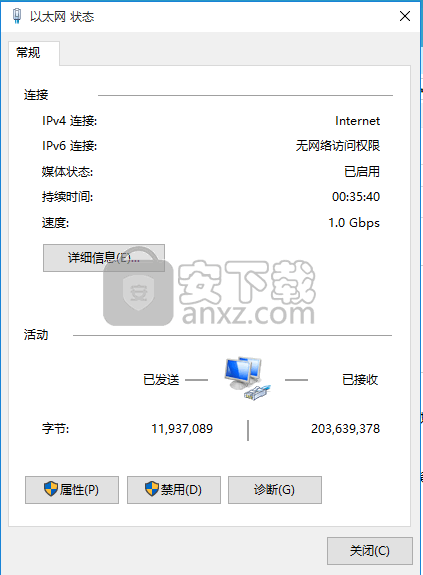
2、下载并打开安装数据包,得到相应的安装程序文件
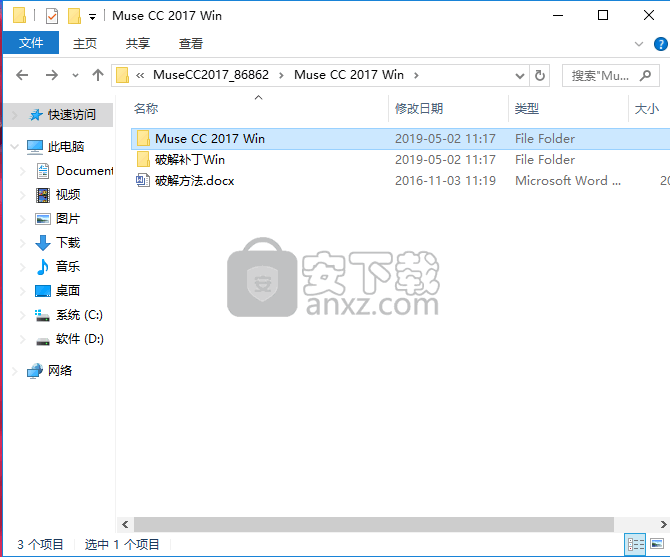
3、双击应用程序,进入安装界面
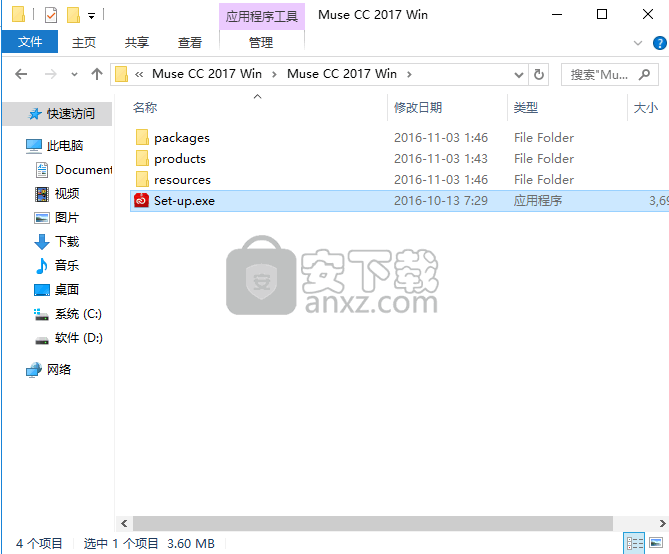
4、等待安装进度条加载完成
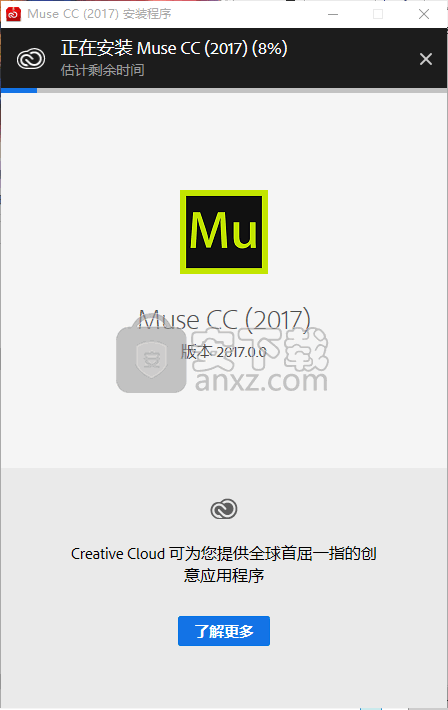
5、弹出完成安装界面,点击“完成”按钮即可
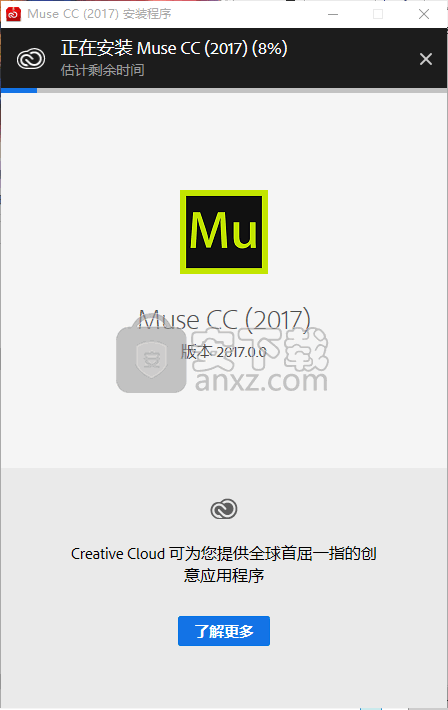
6、弹出程序使用许可登录界面,点击稍后登录
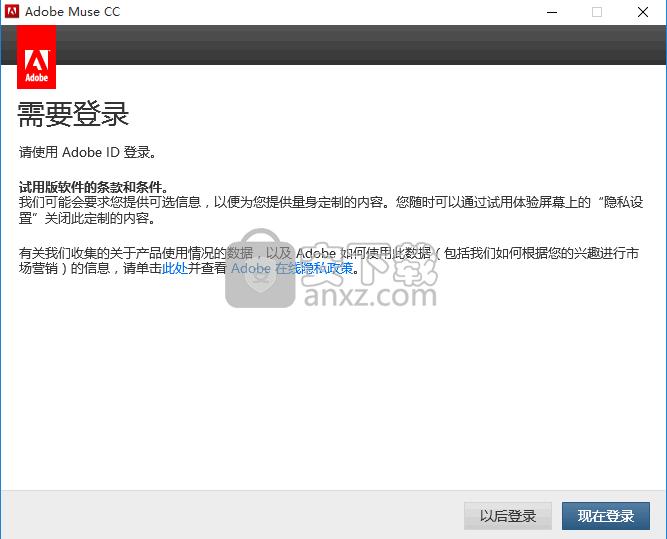
7、弹出程序试用时间界面,直接关闭
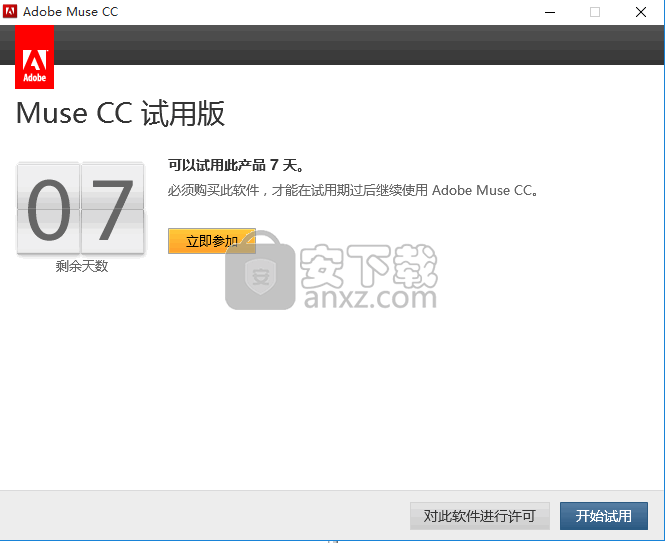
1、程序安装完成后,不要打开程序,打开安装包,找到程序,双击运行程序,得到程序界面
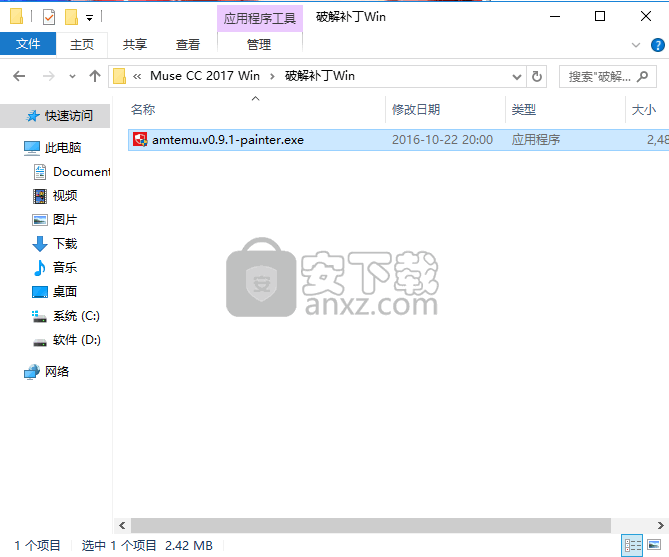
2、选择相对应的程序名称点击“Install”
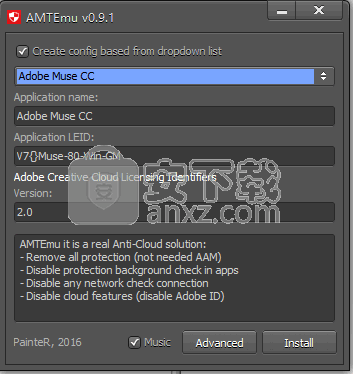
3、弹出文件选择界面,找到安装路径下载的程序文件“amtlib.dll”,点击打开,默认目录
【C:\Program Files\Adobe\Adobe Prelude CC 】
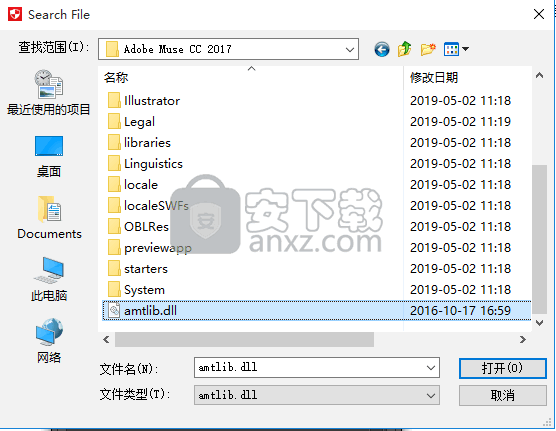
4、打开后,即可弹出成功界面
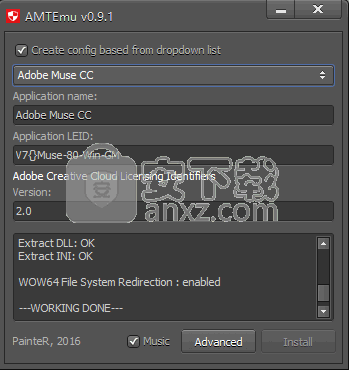
5、加载完成后,即可得到后的免费程序使用权
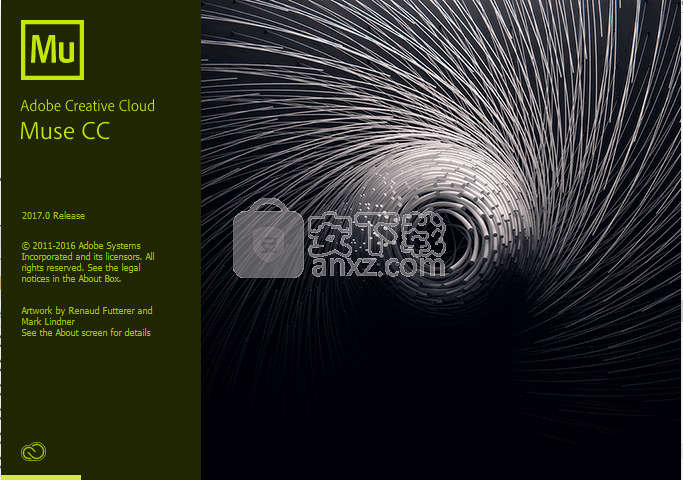
Adobe Muse入门
登录后,Adobe Muse工作区将启动。您可以看到Adobe Muse欢迎屏幕。请执行以下操作之一:
单击“新建”以创建新站点。
单击“打开”并浏览到计算机中的现有.muse文件。
使用欢迎屏幕创建新网站。
创建新站点时,将显示“新建站点”对话框。选择“流体宽度”以启用响应式布局,或选择“固定宽度”以选择备用布局。它包含的字段使您可以设置最大页面宽度,列和Gutter值。
选择“文件”>“新建站点”以创建新站点。
单击“高级设置”以设置站点的尺寸,边距,列和填充值(以数字为单位,以像素为单位)。您也可以从此窗口中选择分辨率和语言。
您可以随后通过选择“文件”>“站点属性”来更新这些设置。
在“新建站点”对话框中设置站点属性。
完成后,单击“确定”关闭对话框。
默认情况下,计划视图打开时已创建两个项目。左上角的主页是用户访问您的实际网站时首先加载的页面。下面的A-Master页面就像一个模板。将任何项目放在要在所有网站页面上显示的A-Master页面上。这样,您只需在一个中心位置更新公共站点元素。
Adobe Muse自动生成主页和一个主页面。
在顶部,有四个链接指示界面的不同部分:计划,设计和发布。
要了解有关使用界面和使用Adobe Muse设计网站的更多信息,请参阅Adobe Muse入门和使用Adobe Muse构建您的第一个网站。
如何下载和安装Muse?
您可以从Creative Cloud应用程序目录下载Muse。您需要使用您的Adobe ID和密码登录才能完成下载。有关详细信息,包括如何安装旧版本或检查更新,请参阅下载您的创意云应用。
为什么Muse不会安装?
有关“无法安装”错误的解决方案,请参阅错误:“无法安装”Creative Cloud桌面应用程序。要解决其他下载,安装和更新问题,请参阅此下载并安装故障排除指南。
我可以下载Muse的试用版吗?
是! 您可以从Creative Cloud应用程序目录下载任何Creative Cloud应用程序的试用版,包括Muse 。您需要使用Adobe ID和密码登录才能下载试用版。有关详细说明,请参阅下载并安装Creative Cloud试用版。
如何检索我的Adobe ID或密码?
阅读这些简单的常见Adobe ID解决方案并登录问题 以重新获得对您帐户的访问权限。
我可以在另一台计算机上安装Muse吗?
您可以在最多两台计算机上安装Muse和其他Creative Cloud应用程序。如果要将其安装在第三台计算机上,则需要在以前的某台计算机上停用它。详细了解如何激活和停用Creative Cloud应用。
Adobe dreamweaver cc 绿色精简版 主页制作126 MB附安装程序
详情HTML5幻灯片 HTML5 Slideshow Maker 1.9.0 中文 主页制作28.00 MB
详情Adobe Dreamweaver CC 2017 17.5.0 简体中文 主页制作61.00 MB
详情adobe contribute cs4 主页制作58.0 MBv5.0 精简安装
详情Dreamweaver CS4 精简安装版 主页制作93 MB附安装程序
详情Altova XMLSpy 2013 Enterprise Edition 主页制作78.00 MB
详情WebSite X5(可视化网页设计软件) 主页制作142 MBv17.0.8 免费版
详情Adobe Dreamweaver CS5 绿色 主页制作96.5 MB附安装程序
详情adobe dreamweaver cc 2019中文64位 主页制作913 MBv19.0 免注册版
详情Postman(网页调试工具) 主页制作226.88 MBv7.24.0 (内置两个程序)
详情dreamweaver mx 2004(附序列号) 主页制作63.1 MB官方简体中文专业版
详情adobe dreamweaver cc 2014 32&64位中文 主页制作319 MB附安装程序
详情adobe muse cc 2018中文 主页制作806 MBv13.0.0 64位 附带安装程序
详情WebSite X5(可视化网页设计软件) 主页制作142 MBv17.0.8 免费版
详情teleport pro汉化 主页制作0.32 MBv1.54 附注册码
详情Easy Button Menu Maker Pro(网页按钮菜单制作软件) 主页制作28.33 MBv4.2 中文
详情Fireworks CS6 简体中文激活版 主页制作439.00 MB
详情Adobe Muse cc 2014中文 主页制作262 MB附安装程序(含Win/Mac版)
详情Blumentals Rapid CSS 2020 主页制作59.9 MBv16.1.0.227 附带安装教程
详情网页优化大师 7.1 主页制作2.54 MB
详情Adobe Dreamweaver CS5 绿色 主页制作96.5 MB附安装程序
详情Microsoft Expression Web 主页制作98.07 MBv4.0 中文版
详情Adobe Dreamweaver CC 2017 17.5.0 简体中文 主页制作61.00 MB
详情teleport pro汉化 主页制作0.32 MBv1.54 附注册码
详情Postman(网页调试工具) 主页制作226.88 MBv7.24.0 (内置两个程序)
详情Adobe Dreamweaver CC 2014 15.0 中文 主页制作97.00 MB
详情Website Painter(可视化网页设计软件) 主页制作4.78 MBv3.4 中文免费版
详情Adobe dreamweaver cc 绿色精简版 主页制作126 MB附安装程序
详情dreamweaver mx 2004(附序列号) 主页制作63.1 MB官方简体中文专业版
详情Adobe Photoshop CC 2015 主页制作328 MBv16.1 中文特别版
详情Adobe Dreamweaver CS4 绿色 主页制作85 MB附安装程序
详情adobe extension manager cs5(adobe扩展管理器) 多国语言版 主页制作15.1 MB附安装程序
详情WebSite X5(可视化网页设计软件) 主页制作142 MBv17.0.8 免费版
详情FrontPage 2003 精简版 主页制作28.3 MB
详情SX HTML5全栈可视编辑器 主页制作28.12 MBv2.60 绿色
详情Adobe Dreamweaver CC 2018 v18.2.0 绿色便携版 主页制作176.00 MB
详情Low-Poly 低多边形Web设计工具 Triangulator 中文版 主页制作0.2 MB
详情adobe dreamweaver cc 2019中文64位 主页制作913 MBv19.0 免注册版
详情Adobe Dreamweaver CS3 主页制作75 MBv9.0 简体中文版
详情adobe muse cc 2018中文 主页制作806 MBv13.0.0 64位 附带安装程序
详情Adobe Dreamweaver CC 2017 17.5.0 简体中文 主页制作61.00 MB
详情搜索引擎工厂(Search Engine Builder) 2.46 标准注册版 主页制作1.34 MB
详情网页特效大师 1.65 主页制作3.86 MB
详情网页优化大师 7.1 主页制作2.54 MB
详情网页特效梦工厂 XP 2.3 简体中文注册版 主页制作1.40 MB
详情Web Page Maker V2.3.0 绿色汉化版 主页制作3.37 MB
详情Script清扫工(ScriptCleaner) 2.2 主页制作0.3 MB
详情HTML Password Lock(网页文件加密) V3.2.8汉化绿色版 主页制作0.52 MB
详情CSS Tab Designer V2.0.0 汉化版 主页制作1.49 MB
详情DotWAP(WAP网站制作) v2.02 绿色汉化版 主页制作0.38 MB
详情