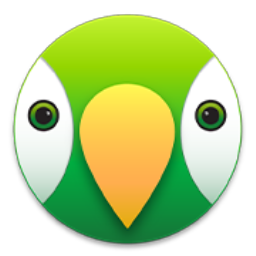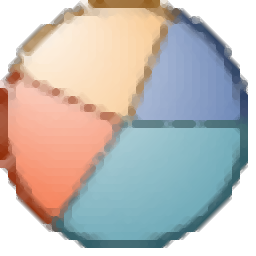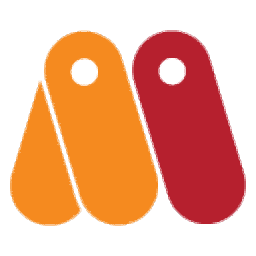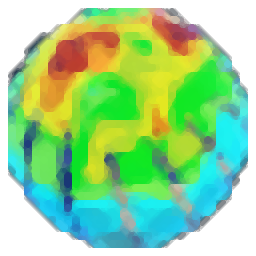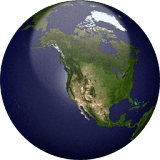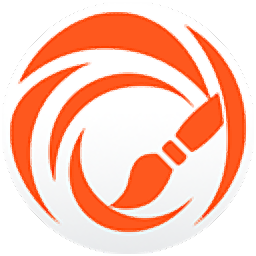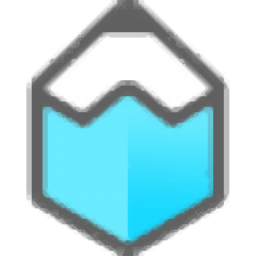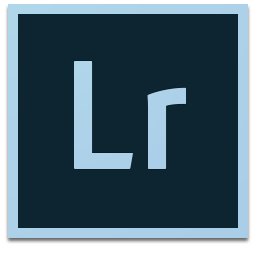
Adobe Photoshop Lightroom
v6.0 中文(win64位)大小:745.88 MB 更新:2023/03/24
类别:图像制作系统:WinXP, Win7, Win8, Win10, WinAll
分类分类
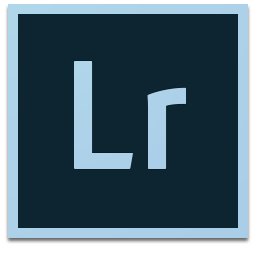
大小:745.88 MB 更新:2023/03/24
类别:图像制作系统:WinXP, Win7, Win8, Win10, WinAll
Adobe Photoshop Lightroom 6是一款面向数码摄影、图形设计等领域而开发的工具,它可以为用户提供更多的使用便捷;可以用修复刷抚平粗糙的边缘,无论您的照片有什么问题,都可以使用修复刷将其修好,轻松删除照片中不需要的或分散注意力的元素,使成品比原件更干净,更清晰;可以使用配置文件和预设实现照片的完美,可以保存您喜欢的设置和过滤器,以便每次都可以在线使用它们,从而每次都能获得准确的外观,通过使用Lightroom预设编辑照片来节省时间并增加一致性;现在您可以体验智能图像搜索,Adobe Sensei的机器学习可以识别图像的内容,因此您可以直接找到所需的内容,无论是添加关键字还是不添加关键字,都可以找到山上的那些镜头或朋友多萝西的照片,可以实现快速搜索和简单搜索;需要的用户可以下载体验

1、人脸识别
该功能提供了一种全新的照片管理方式,可自动识别照片中的人物脸部特征,当选定照片中某一个人时,可搜索出图片库内这个人的其他照片。你也可以自己对软件无法识别的人物进行圈定命名。
2、全景拼接
原先这项功能只能在Photoshop或者借助第三方软件实现,但Adobe已把这一功能整合到新版Lightroom 6、Lightroom CC当中。该功能支持JPEG和RAW文件,同时支持DNG输出。
3、合成编辑HDR
新版Lightroom可直接对图库内曝光不同的照片进行HDR合成,支持DNG输出。
4、轻松制作 HDR 影像
从超高对比的场景,创造拟真或超自然的影像。 HDR 合并功能可以以将不同曝光设定拍摄的多张照片轻松合并为一张统一的高动态范围影像。
5、轻松寻找特定人物的照片
即便没有中继资料标签,也能快速帮您找到亲朋好友的影像。只要从单一照片里选取一个面容,Lightroom 就能从您的其他所有影像中找到包含此人的照片,并依据面容将您的照片组合与分类。
6、令人惊艳的全景
捕捉极度宽广的视野与出众的细节。Photomerge 技术可让您轻松接合多张影像,包括原始档案,制作出天衣无缝的全景照片。
1、高级视频幻灯片
使用静态影像、视频与音乐,搭配平移、缩放等专业特效,打造精美出色的幻灯片。
2、更好的滤镜控制能力
精准控制会受渐层或径向滤镜影响的影像部位。现在您可以使用笔刷来编辑滤镜的遮色片,随心所欲地新增或是去除滤镜效果。
3、分享作品
使用 Lightroom可以方便地将作品发布到互联网上并获得有关照片的意见、反馈、讨论等等,全都可以在移动版或桌面 Lightroom 软件应用中完成。
4、支持更多设备
Lightroom 的 Android版现已上市。就像 iPad 和 iPhone 上的Lightroom 一样,有编辑动作都会同步到电脑。
5、结合Adobe Voice 和 Slate轻松打造视觉故事和动画视频
将影像从 Lightroom 拉进 Adobe Voice 和 Slate,在您的 iPad 或 iPhone 上打造视觉故事和动画视频。
12、复制粘贴功能增强
您可以在 iPad 或 iPhone 上,快速地复制一张照片中的调整设定,并贴到另一张照片,以便进行超快速的处理作业。
温馨提示:请断开网络进行安装,这样有助于与安装,可以避免输入账号登录
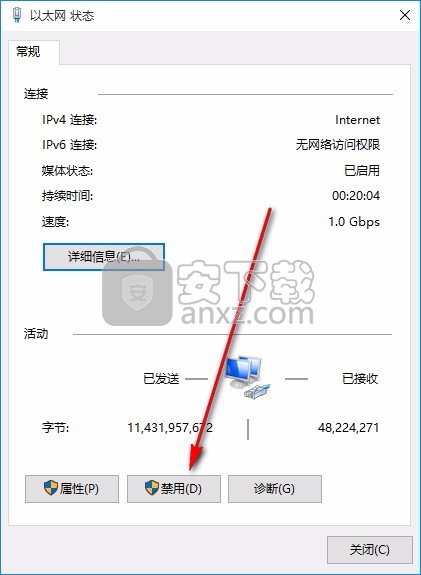
1、用户可以点击本网站提供的下载路径下载得到对应的程序安装包
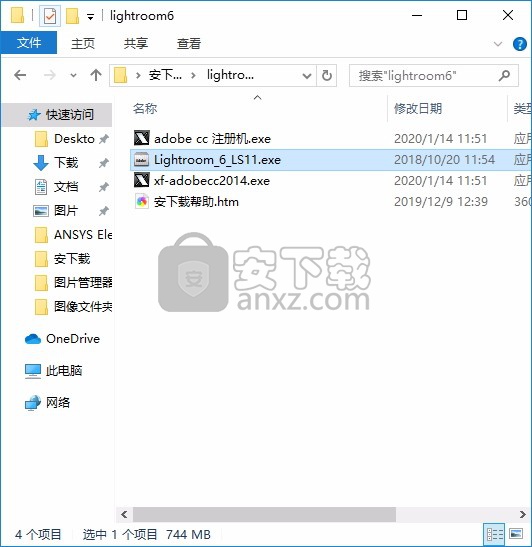
2、只需要使用解压功能将压缩包打开,双击主程序即可进行安装,弹出程序安装界面,点击忽略后就点击安装按钮
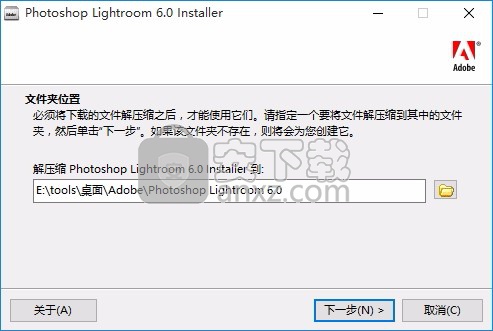
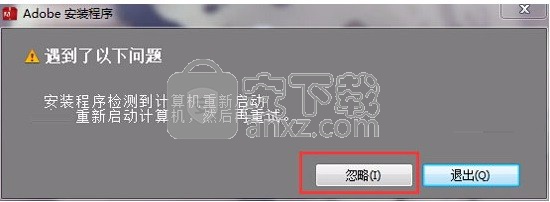
3、要求使用adobe id账号登录安装,可以直接将网线拨了,安装更简单方便
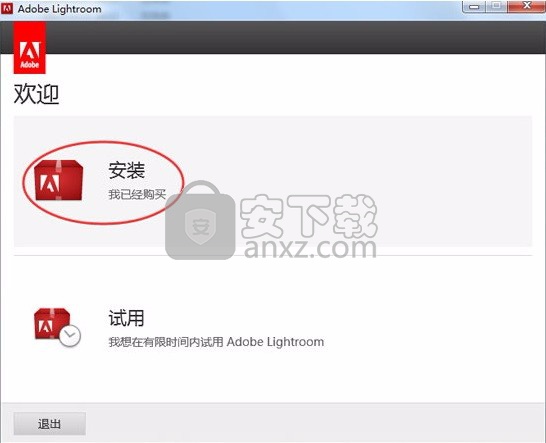
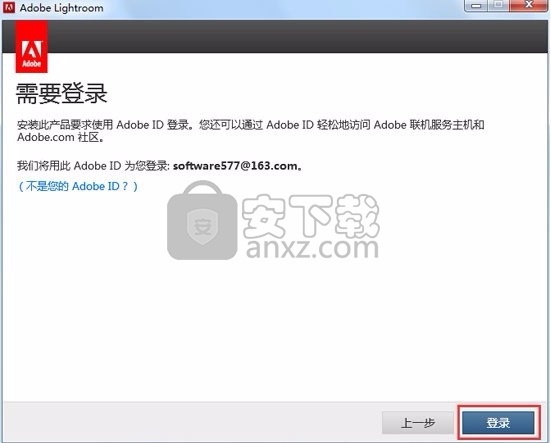
4、网线断开后就不会再要求登录,直接点击以后登录即可
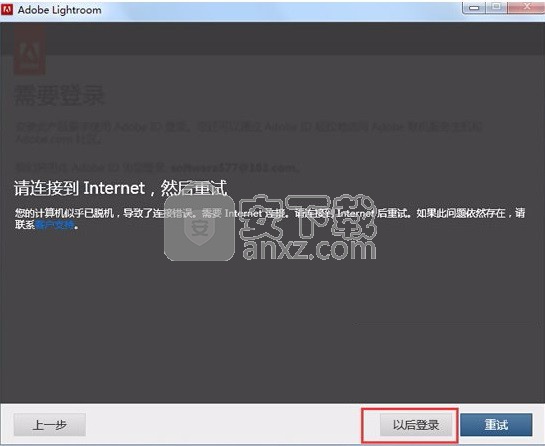
5、打开注册机,在“Product”项中,选择“Adobe Lightroom CC”,然后点击生成序列号。
注意!序列号生成后就不要继续生成或者修改,注册机也不要关闭,稍后我们还要继续使用。
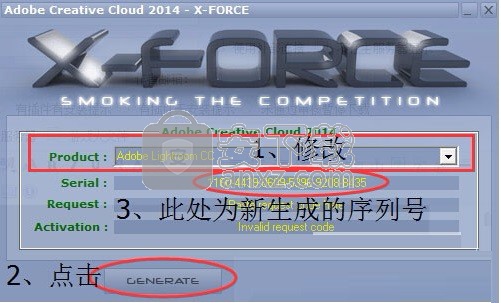
6、将生成序列号复制入内,点击下一步
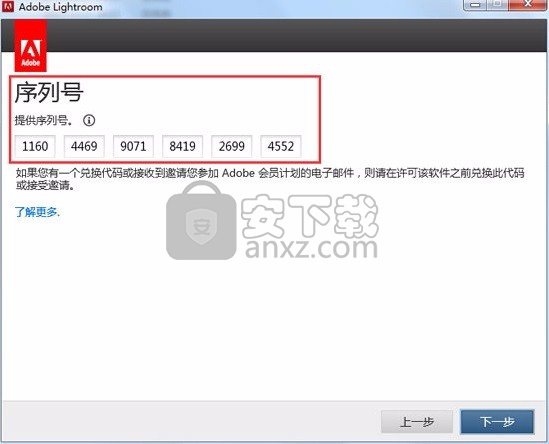
7、可以根据自己的需要点击浏览按钮将应用程序的安装路径进行更改
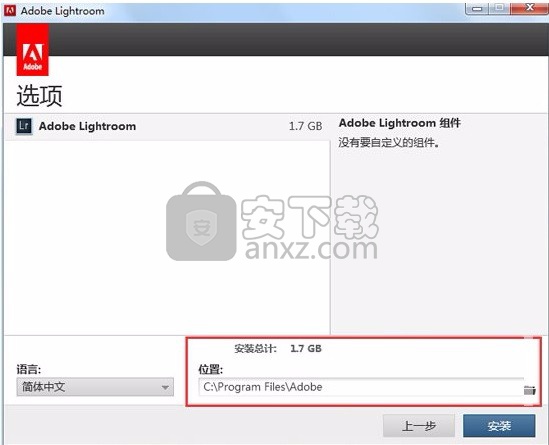
7、弹出应用程序安装进度条加载界面,只需要等待加载完成即可
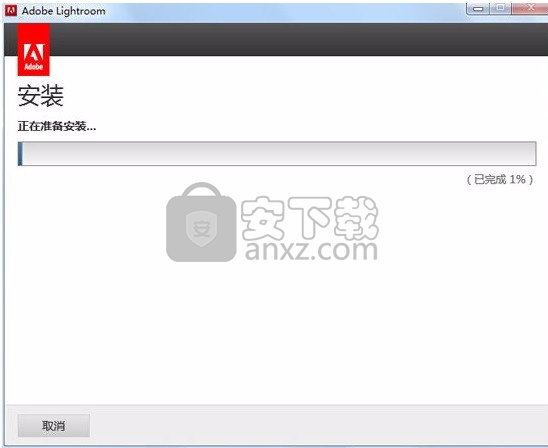
8、根据提示点击安装,弹出程序安装完成界面,运行程序,弹出窗口点击“链接Internet时是否出现问题”
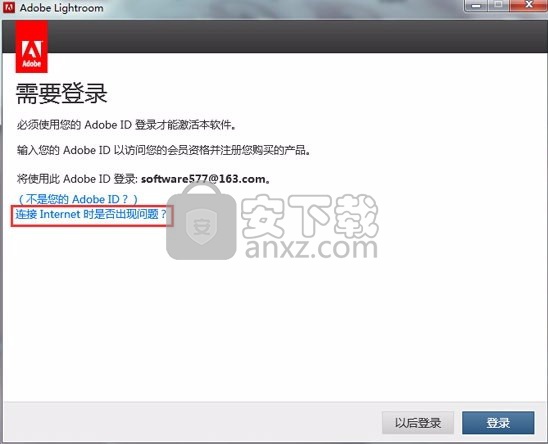
9、弹出以下界面,可以直接点击脱机激活功能按钮
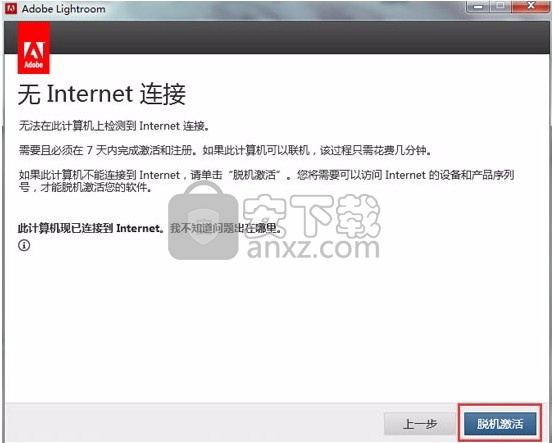
10、在以下界面中,可以点击“生成请求代码”
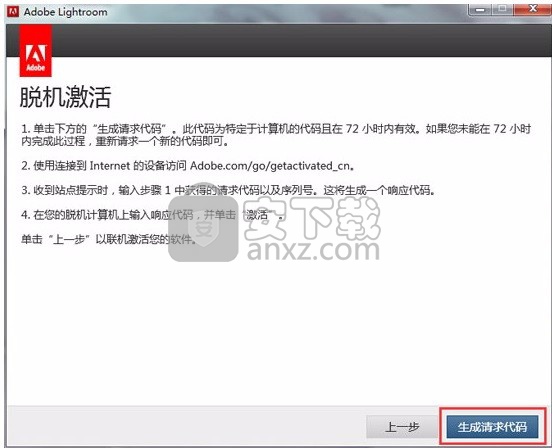
11、将请求代码复制到注册机的Request项中,点击生成响应代码。(此处Serial项的序列号需要与安装时的序列号相同)
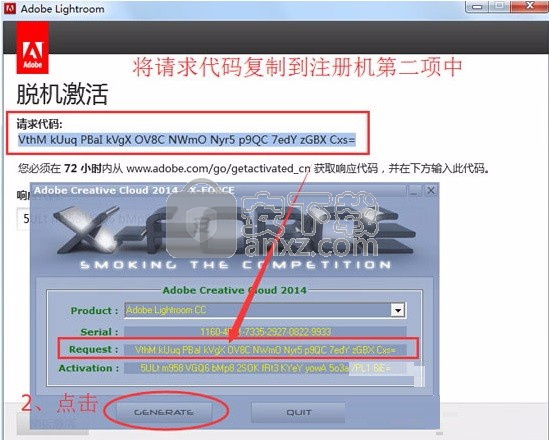
12、将生成的响应代码复制入内,点击激活
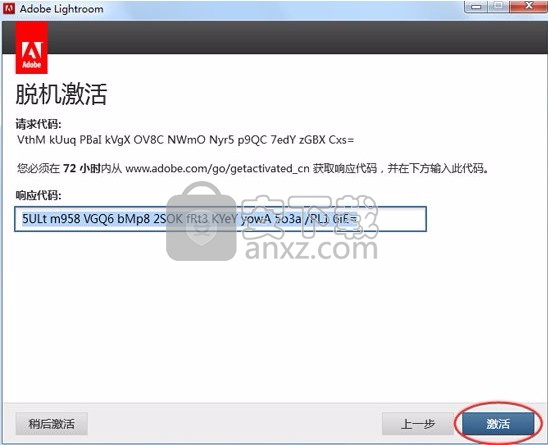
13、完成上述操作步骤就可以把应用程序完成,整个过程非常简单
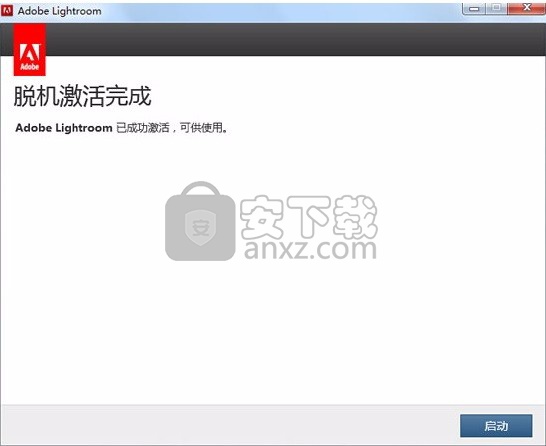
准备要迁移的Apple照片库
确保将要迁移的Apple照片库设置为系统照片库。要将您的图片库设置为“系统照片库”,请按照下列步骤操作:
打开Apple Photos,然后 在菜单栏中选择 首选项。
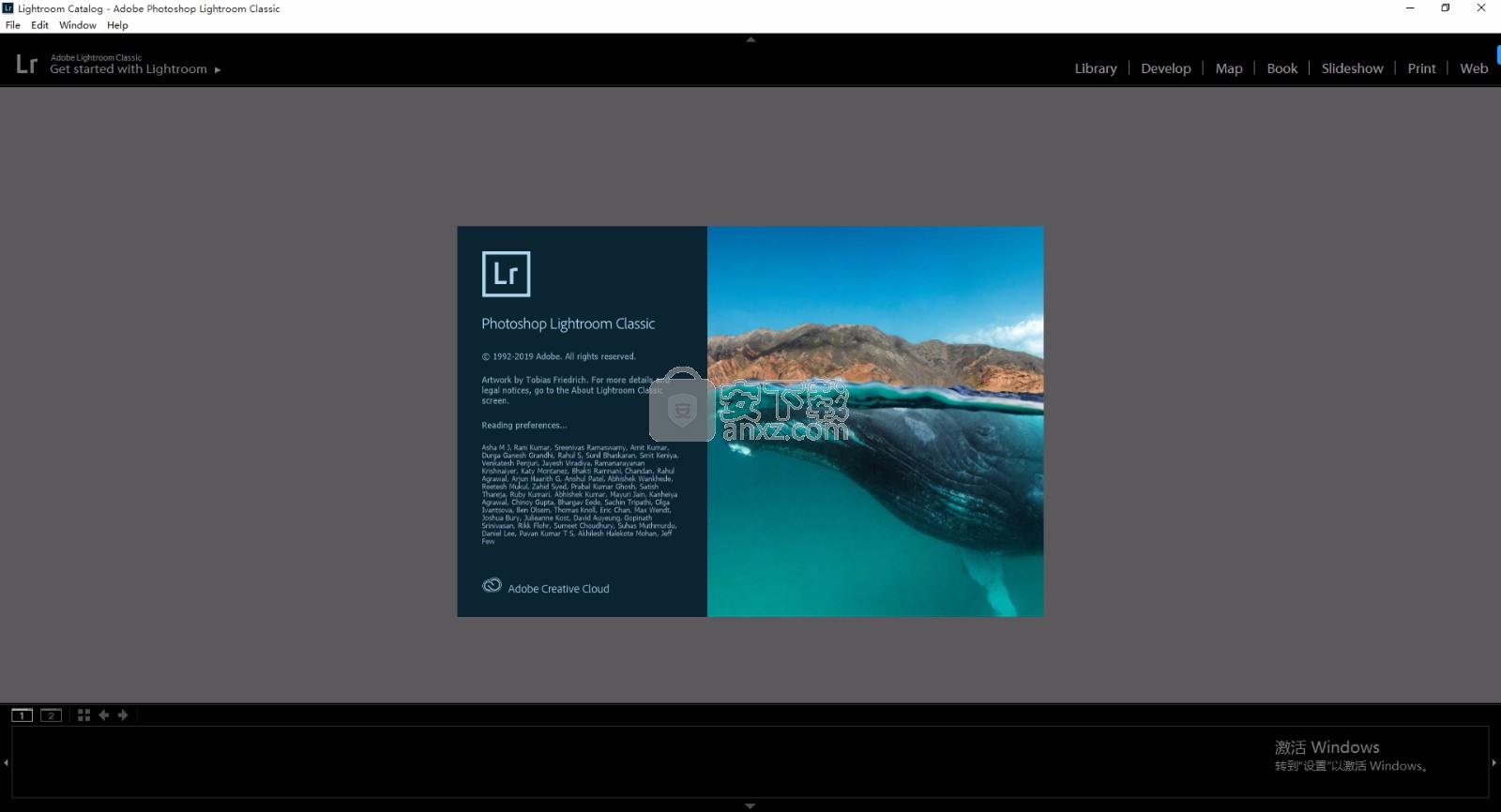
单击“ 常规” 选项卡,然后 在“ 库位置”下选择“ 用作系统照片库 ” 。
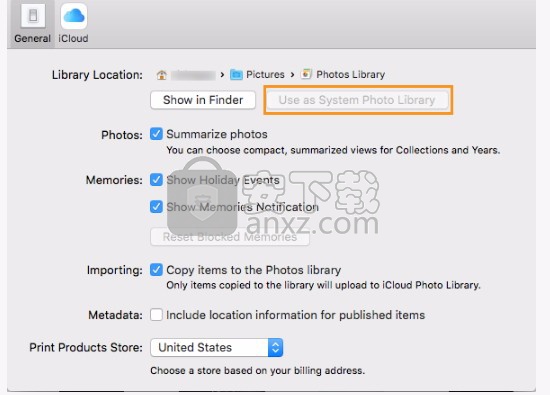
选择“用作系统照片库”。如果它变灰,则它已被设置为系统照片库。
注意:
如果“ 用作系统照片库”显示为灰色,则该库已设置为“系统照片库”。
如果要迁移同步到iCloud库的资产,请单击iCloud选项卡,然后选择 iCloud照片库。
确保选择“将原件下载到此Mac”,因为“照片”迁移器只能迁移其原始存储在本地的照片。开始迁移之前,请等待所有原件下载。
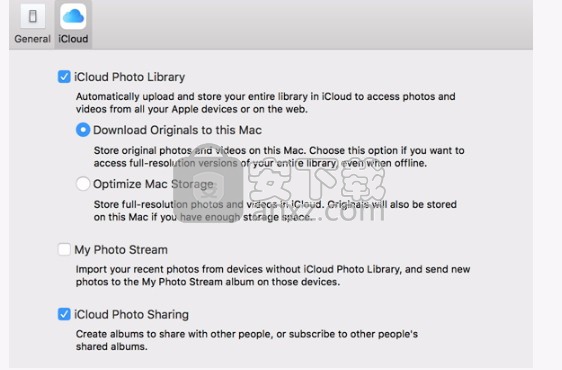
选择“ iCloud照片库”以迁移已同步到iCloud库的资产。选择“将原件下载到此Mac”以允许迁移原件。
开始迁移之前
照片库只能迁移一次到Lightroom。但是,您可以迁移其他库。在开始迁移到Lightroom之前,还请考虑以下事项:
支持的macOS版本
什么被迁移到Lightroom?
哪些内容不会迁移到Lightroom?
各种HEIC媒体类型的预期迁移行为
开始迁移
注意:
在Lightroom中,确保“ 本地存储”>“原件当前存储在自定义位置” 首选项中指向要存储迁移的Apple照片库的所需位置。
苹果照片库只能迁移一次。但是,您可以迁移其他库。
打开Lightroom,然后在菜单栏中选择“ 文件 ”。在“ 文件”菜单中,选择“ 迁移Apple照片库” ,然后单击“ 继续”。
然后,您可以查看和阅读“ 开始之前”对话框。请记住以下注意事项,然后单击继续。
您只能迁移一次Apple Photos Library。
仅具有iCloud原始照片的照片和“隐藏照片”不会迁移。
确保将要迁移的Apple照片库设置为系统照片库。
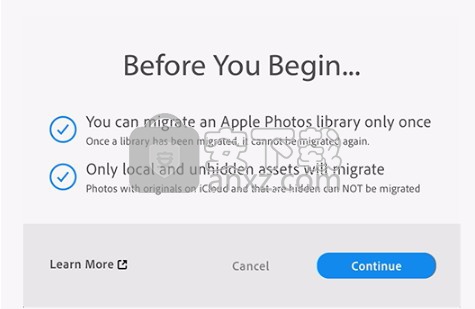
在开始将Apple Photos Library迁移到Lightroom CC之前,请阅读详细信息。
Lightroom会扫描目录,启动迁移器,并显示迁移的进度栏。此步骤可能需要一段时间才能完成。
(偶尔) 检查迁移器报告的任何例外情况。例如,如果迁移者无法找到源目录中包含的某些照片,则可以报告异常。在这种情况下,您可以单击“ 取消” ,然后 在解决Apple Photos Library中的问题后重新开始该过程。如果您想忽略异常并继续迁移,请点击 开始迁移。
查看“ 目录准备 迁移”对话框中的信息。如有必要,请单击“ 打开日志文件” 以检查详细信息。准备就绪后,点击 开始迁移。
Lightroom开始迁移过程并显示进度栏。根据目录大小和计算机上的资源,此步骤可能需要一些时间才能完成。
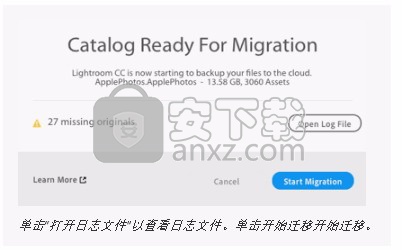
单击“打开日志文件”以查看日志文件。单击开始迁移开始迁移。
迁移完成后,将显示一个对话框状态。如果有例外,请单击“ 打开日志文件” 以查看详细信息。
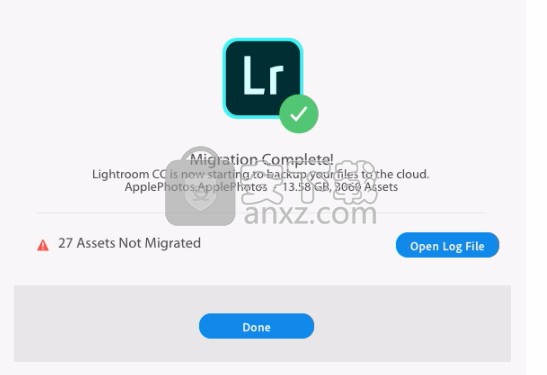
单击“打开日志文件”以查看迁移中的错误。单击完成以完成迁移。
单击完成。
准备迁移
在Elements Organizer中准备目录
请遵循Elements Organizer中的建议步骤:
重新连接所有丢失的文件。
优化目录:
启动Elements Organizer并打开要迁移的目录
选择文件>管理目录
将打开“ 目录管理器”对话框。选择要迁移的目录。
单击优化。
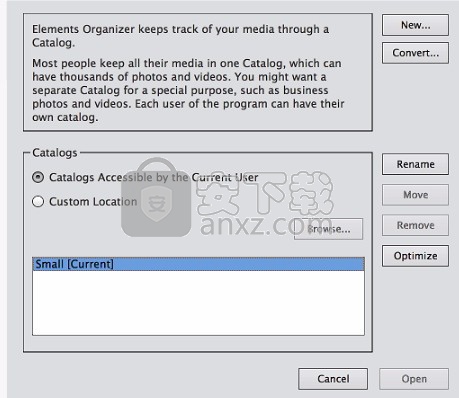
在Elements Organizer中优化目录
准备Lightroom进行迁移
在Lightroom中遵循以下建议步骤:
确保 本地存储>原稿当前存储在自定义位置 首选项中指向所需的位置。
确保该位置有足够的磁盘空间来容纳Elements目录中的原始全尺寸图像。迁移过程将创建图像的副本。如果计算机的内部驱动器空间不足,则可以连接到外部硬盘驱动器,然后在其上指定一个位置作为自定义位置。
关闭Elements Organizer和Photoshop Elements(照片编辑器应用程序)。必须关闭这些应用程序才能成功进行迁移。
迁移Photoshop Elements目录
在Lightroom中,请按照下列步骤操作:
启动Lightroom,然后选择“ 文件”>“从以下位置迁移”>“ Photoshop Elements目录”。
在出现的信息对话框中,单击 继续。
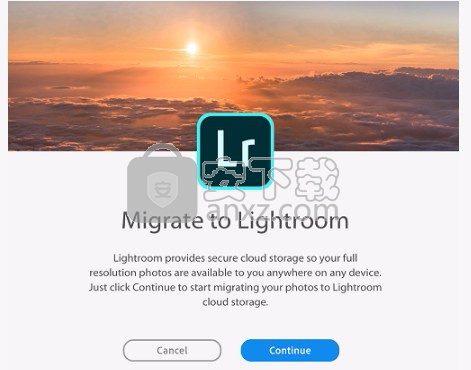
查看“ 开始之前”对话框中的信息。请记住以下注意事项,然后单击继续:
迁移是一次性事件:迁移目录后,再次这样做可能会导致重复条目。
退出Photoshop Elements和Elements Organizer:需要关闭Photoshop Elements(照片编辑器)和Elements Organizer才能继续进行迁移。
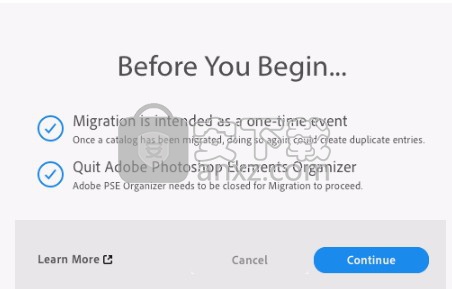
开始迁移之前,请查看注意事项
选择要迁移的目录,然后单击 开始扫描。
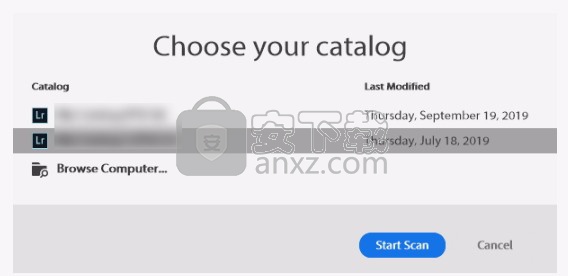
Lightroom会扫描目录并启动迁移器,并显示一个进度条供您监视。此步骤可能需要一段时间才能完成。
(偶尔) 检查迁移器报告的任何例外情况。例如,如果迁移器无法在源目录中找到某些照片,则可能会报告异常。在这种情况下,您可能要单击“以后 迁移”, 并在Elements Organizer中解决目录问题后重新开始该过程。
如果您想忽略异常并继续迁移,请点击仍然继续。
查看“ 目录准备迁移”对话框中的信息。如有必要,请单击“ 打开日志文件” 以检查详细信息。准备就绪后,点击 开始迁移。
Lightroom开始迁移过程并显示进度栏。根据目录大小和计算机上的资源,此步骤可能需要一些时间才能完成。
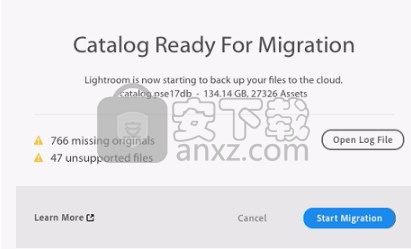
迁移完成后,Lightroom将显示一个确认对话框。如果有例外,请单击“ 打开日志文件” 以查看详细信息。
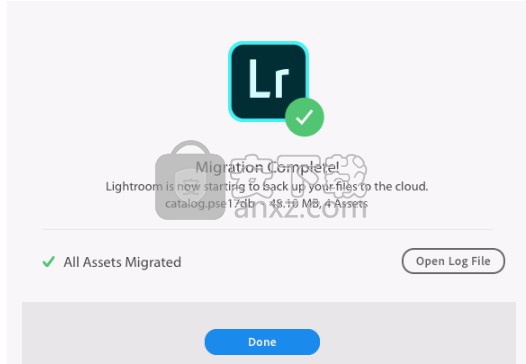
目录迁移无一例外地完成。
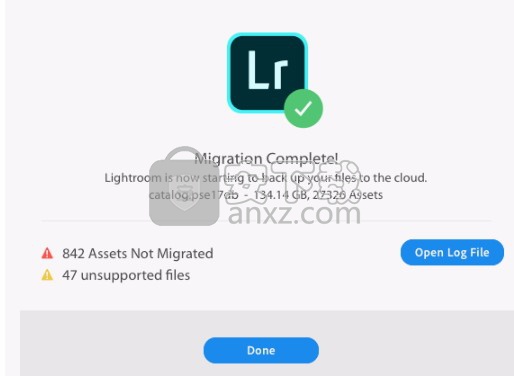
目录迁移已完成,但有例外。如果在步骤6中单击“仍然继续”,则可能会看到异常。
而已!恭喜你!现在,您可以使用Lightroom编辑,组织和共享照片。
如果您以前使用过Lightroom Classic,那么您将熟悉目录的概念。Lightroom Classic中的目录是一个数据库(.lrcat文件),其中包含每张照片和您可能导入的任何视频的记录。目录中的记录包括对照片在系统上的位置的引用;您的照片处理说明-例如,您应用的调整;照片元数据,例如关键字和评分。
另一方面,在Lightroom中,您的照片以全分辨率存储在云中的中央位置,并在您处理计算机和设备时与它们同步。您可以将目录从Lightroom Classic迁移到Lightroom。当您这样做时,Lightroom会引入目录中包含的每张照片,并将其以完整分辨率上传到云中,以供跨多台设备和计算机访问。稍后,为了节省磁盘空间,您甚至可以考虑从设备的本地存储中删除这些照片。
注意:
您在Lightroom Classic中的照片集会自动在Lightroom中成为相册。迁移后,Lightroom Classic目录中的以下数据将无法在Lightroom中使用:
快照
自定义元数据
创作:书籍,幻灯片和印刷/网络创作
网络上Lightroom上的共享
地图保存的位置
文件夹和文件夹层次结构
智能收藏
发展历史
颜色标签(在Lightroom中作为关键字迁移)
建议步骤:准备迁移
在Lightroom Classic中准备目录
在Lightroom Classic中执行以下步骤:
优化目录(“ 文件”>“优化目录”)。
重新连接所有丢失的文件。
优化用于迁移的元数据。一些技巧:
尝试创建智能集合以查找任何元数据冲突。
解决元数据冲突。
自定义文件夹名称不会迁移到Lightroom。解决方法是,在迁移之前,请在Lightroom Classic中创建 模仿自定义文件夹名称/结构的集合。
如果要在迁移后继续使用Lightroom Classic,请在迁移目录之前考虑升级到最新版本。通过此步骤,可以更轻松地在Lightroom和Lightroom Classic之间同步照片和元数据。导入到Lightroom中的任何照片的原始版本都将同步回到Lightroom Classic。
准备Lightroom进行迁移
在Lightroom中执行以下步骤:
确保本地存储>原稿当前存储在自定义位置首选项中指向所需的位置。
确保该位置有足够的磁盘空间来容纳Lightroom Classic目录中的原始全尺寸图像。迁移过程将创建图像的副本。如果计算机的内部驱动器空间不足,则可能需要连接外部硬盘驱动器并将其上的位置指定为自定义位置。
迁移目录
在Lightroom中,选择“ 文件”>“迁移Lightroom目录”。
在出现的信息对话框中,单击继续。
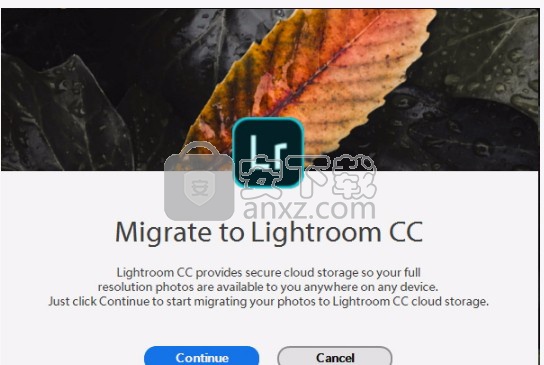
查看“开始之前”对话框中的信息,然后单击“继续”。在这样做之前,请记住以下注意事项:
您只能迁移目录一次。
迁移目录后,Lightroom会自动将所有图像同步到云中。该目录不再在Lightroom的早期版本(例如Lightroom 6或Lightroom 2015)中同步。同步功能在Lightroom或Lightroom Classic的最新版本中可用。
选择要迁移的目录。然后单击开始扫描。
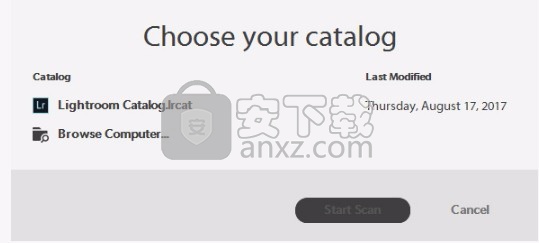
Lightroom会扫描目录并启动迁移器,并显示一个进度条供您监视。此步骤可能需要一段时间才能完成。
(偶尔)检查迁移器报告的任何例外情况。例如,如果迁移器无法找到源目录中包含的某些照片,则可能会报告异常。在这种情况下,您可能要单击“以后迁移”,并在解决Lightroom Classic中的目录问题后重新开始该过程。
如果您想忽略异常并继续迁移,请点击仍然继续。
查看“ 目录准备迁移”对话框中的信息。如有必要,请单击“ 打开日志文件”以检查详细信息。准备就绪后,点击开始迁移。
Lightroom开始迁移过程并显示进度栏。根据目录大小和计算机上的资源,此步骤可能需要一些时间才能完成。
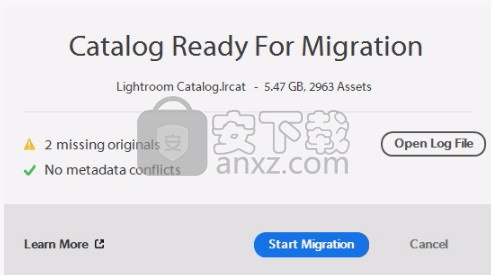
迁移完成后,Lightroom将显示一个确认对话框。如果有例外,请单击“ 打开日志文件”以查看详细信息。
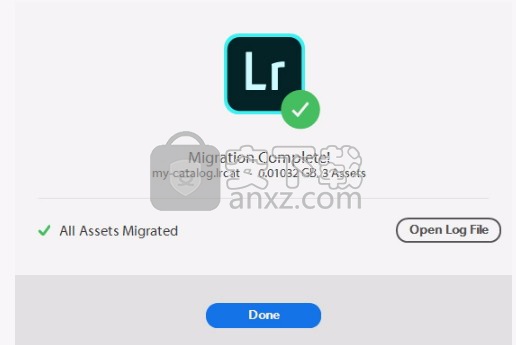
目录迁移完成;没有例外
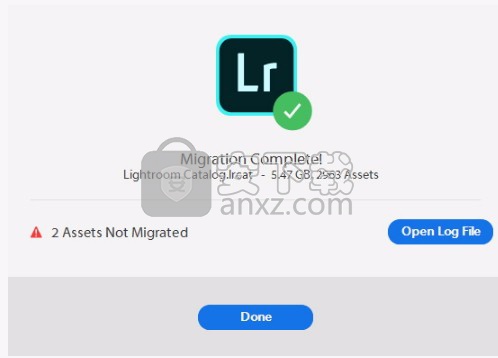
目录迁移已完成,但有例外。如果您在步骤6中选择单击“仍然继续”,则可能会看到异常。
恭喜你!您现在可以使用Lightroom编辑,组织和共享照片。
迁移预设
在以下位置的Lightroom Classic中找到您的预设:
Mac Finder:Macintosh HD /用户/ <用户名> /库/应用程序支持/ Adobe / Lightroom /开发预设
Windows资源管理器: C:\ users \ <用户名> \ AppData \ Roaming \ Adobe \ Lightroom \ Develop预设
将您的预设复制到Lightroom预设文件夹中:
Mac Finder: Macintosh HD /用户/ <用户名> /库/应用程序支持/ Adobe / Lightroom /开发预设
Windows资源管理器: C:\ users \ <用户名> \ AppData \ Roaming \ Adobe \ Lightroom \ Develop预设
注意:
或者,您可以选择移动预设。仅在Lightroom Classic中不再需要预设时才这样做。
重新启动Lightroom。
开贝修图Max 图像制作9238.32 MB6.3.2
详情海报设计室电脑版 图像制作2.79 MB1.0.0.1
详情创客贴 图像制作93.18 MB1.80.200225
详情Tux Paint(儿童绘图软件) 图像制作47.15 MBv0.9.30
详情色彩风暴绘画(电脑绘图软件) 图像制作0.52 MBv20.23.0.0
详情照片拼图 LumaPix FotoFusion v5.5 中文 图像制作31.00 MB
详情Autodesk SketchBook Pro 2020注册机 图像制作0.56 MB附安装教程
详情Xara Designer Pro Plus 20 图像制作188 MBv20.2.0.59793 附安装教程
详情Label Magic v2.1 图像制作0.78 MB
详情Adobe Photoshop Lightroom 图像制作745.88 MBv6.0 中文(win64位)
详情STOIK PanoramaMaker(多功能全景图制作与设计工具) 图像制作41.95 MBv2.14
详情AirParrot3(镜像投屏工具) 图像制作155.88 MBv3.0.0.94
详情adobe character animator cc 2019中文64位 图像制作1075 MBv2.0 附安装程序
详情TeeChart Pro(图表制作控件) 图像制作49.2 MBv2020.30
详情Digital Comic Studio Deluxe(漫画制作软件) 图像制作307.0 MBv1.0.5.0
详情adobe animate cc 2019中文 图像制作1751 MBv19.0 免注册版
详情BullrushSoft SWF to ScreenSaver(SWF转屏幕保护工具) 图像制作0.45 MBv1.72 中文版
详情Micro Moho Pro 12(2D动画制作软件) 图像制作459.55 MBv12.5.0 中文免费版
详情GEPlot(地理数据绘制工具) 图像制作2.96 MBv2.1.31.0
详情Pixarra TwistedBrush Liquid Studio(专业画笔软件) 图像制作35.3 MBv2.0.4.4
详情亿图图示10绿色 图像制作256.88 MB免产品密钥
详情adobe illustrator cs6 中文 图像制作2017 MB附安装程序
详情adobe photoshop cc 2019中文 图像制作1731 MB附安装教程
详情CorelDRAW Graphics Suite X8 v18.0.0.448 中文注册版 图像制作550.00 MB18.0.0.448
详情Adobe XD Windows汉化 图像制作233 MB附安装程序
详情OrgCharting(组织架构管理软件) 图像制作57.3 MB1.1 官方版
详情Adobe InDesign CS6中文 图像制作1311 MB附安装程序
详情OpenCanvas 7(电脑绘画软件) 图像制作48.7 MB7.0.16 免费版
详情mindmaster pro 8(思维导图设计软件) 图像制作125.55 MBv8.0.0 免激活码
详情Designdoll(3D人偶建模工具) 图像制作35.51 MBv4.0.09 汉化版
详情Barcode Toolbox 条形码插件 图像制作1.95 MBv3.0 中文版
详情coreldraw graphics suite 2019 64位 图像制作699.88 MB一键安装(附带程序系列号)
详情Corel Painter 2020 图像制作720.0 MBv20.0.0.256 中文
详情global mapper(地图绘制) 图像制作48.8 MBv14.1 汉化
详情adobe dn cc 2020中文 图像制作1853 MBv3.0
详情图章制作工具 图像制作3.41 MBv1.0 绿色版
详情图章制作系统 V4.2 绿色版 图像制作0.69 MB
详情Autodesk SketchBook Pro 2020注册机 图像制作0.56 MB附安装教程
详情Paintstorm Studio(数字绘画软件) 图像制作69.2 MBv2.40.1 官方版
详情adobe illustrator cs5绿色版(ai cs5) 图像制作115 MB附安装程序
详情转转大师GIF制作软件 图像制作43.9 MBv1.0.3.2
详情ps精简版 图像制作2.29 MB
详情创客贴 图像制作93.18 MB1.80.200225
详情绘画助手 图像制作46.05 MBv2.1.3.0
详情海报设计室电脑版 图像制作2.79 MB1.0.0.1
详情开贝修图Max 图像制作9238.32 MB6.3.2
详情CorelDRAW Graphics Suite X8 v18.0.0.448 中文注册版 图像制作550.00 MB18.0.0.448
详情精灵画笔之至尊 (WizardBrush) 6.7.7.6 绿色版 图像制作3.00 MB
详情大头贴制作大师 v13.3 注册版 图像制作15.00 MB
详情图章制作系统 V4.2 绿色版 图像制作0.69 MB
详情