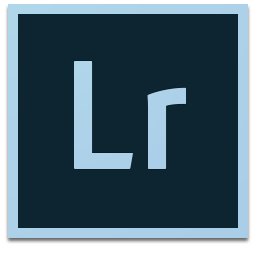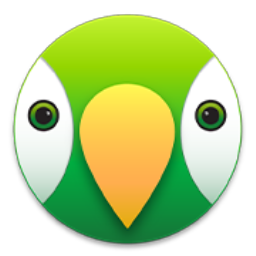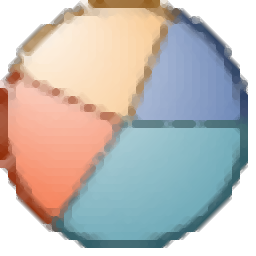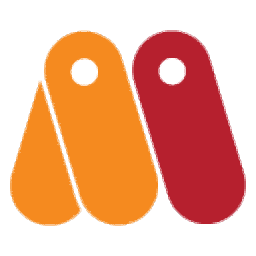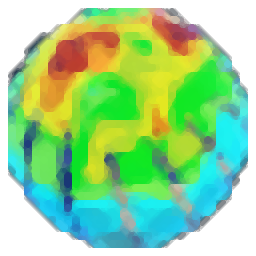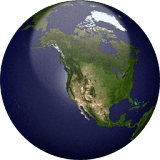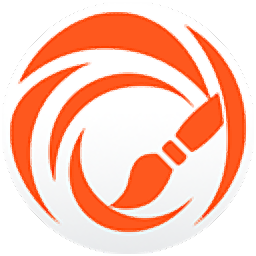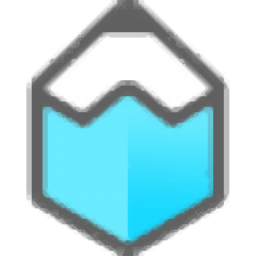adobe illustrator cs5绿色版(ai cs5)
附安装程序大小:115 MB 更新:2019/04/25
类别:图像制作系统:WinXP, Win7, Win8, Win10, WinAll
分类分类

大小:115 MB 更新:2019/04/25
类别:图像制作系统:WinXP, Win7, Win8, Win10, WinAll
adobe illustrator cs5又名ai cs5,这是一款非常专业的图形设计、矢量绘制软件,绿色版本在兼容其他版本功能的同时还新增看更改屏幕模式,用户可以通过使用程序界面的工具栏底部模式选项,使用其更改插图窗口和菜单栏的可见性,用户需要注意的是,此功能需要在全屏模式下访问面板,通过将鼠标控制光标定位在屏幕的左侧或右侧边缘,然后会弹出面板,如果用户已将它们从默认位置移动,则可以从“窗口”菜单访问它们。需要的用户可以下载体验
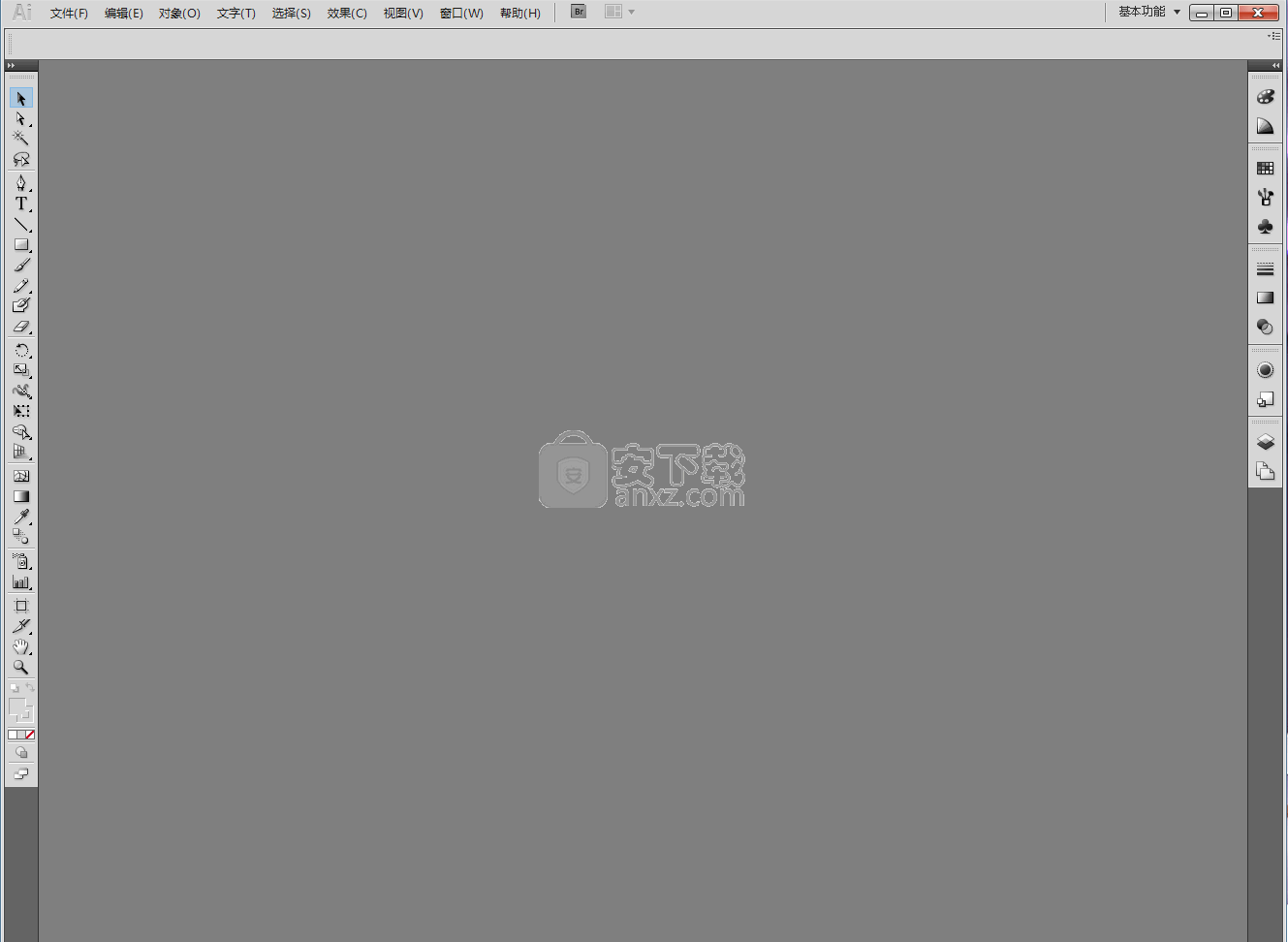
您可以选择以下模式之一:
演示模式将图稿显示为演示文稿,具有隐藏的应用程序菜单,面板,参考线和边框。
普通屏幕模式
在标准窗口中显示图稿,顶部有菜单栏,侧面有滚动条。全屏模式使用菜单栏
在全屏窗口中显示图稿,顶部有菜单栏和滚动条。全屏模式
在全屏窗口中显示图稿,没有标题栏或菜单栏。
使用F键在屏幕模式之间切换。
使用状态栏
状态栏显示在插图窗口的左下角。它显示以下任何内容:当前缩放级别、当前使用的工具、当前使用的画板、多个画板的导航控件
搜索框
直接从Illustrator工作区中搜索Adobe Help和Adobe Stock中的帮助主题和资源。从应用程序栏右侧的搜索框的下拉菜单中选择
您可以在Illustrator中搜索所有创意项目的高质量,精选,免版税的插图和矢量图形。
在工作区右上角的搜索框中,输入要查找的项目的名称。
您还可以通过选择“ 文件”>“搜索Adobe Stock”来搜索库存资产。
Adobe Stock为特定搜索查询提供的所有资源都显示在单独的浏览器窗口中。
使用“搜索帮助”框搜索“帮助”主题和在线内容。如果您具有活动的Internet连接,则可以访问社区帮助网站上的所有内容。
如果在没有活动Internet连接的情况下搜索“帮助”,则搜索结果仅限于Illustrator附带的“帮助”内容。
在搜索框中,键入要搜索的项目的名称(例如功能,应用程序或工具)。
在MacBook Pro上使用Illustrator和Touch Bar
Illustrator支持Touch Bar,这是新款MacBook Pro键盘顶部的多点触控显示屏。使用触摸栏,您可以在主屏幕上的当前任务的上下文中访问Illustrator功能和控件。
触控栏支持熟悉的手势,例如点按,拖动和滑动。有关详细信息,请参阅将Touch Bar与Illustrator配合使用。
将Illustrator与Microsoft Dial一起使用
Illustrator支持Windows 10周年纪念版及更高版本的新Microsoft Dial,或直接在SurfaceStudio上支持。您可以使用“拨号”调整Illustrator文档的设置和参数。
使用Illustrator时,长按拨号可访问以下选项:撤销重做、安排、放大、画板导航
工具,包括旋转,缩放,画笔,Blob画笔和橡皮擦。
您可以使用各种元素(如面板,条形图和窗口)创建和操作文档和文件。这些元素的任何排列称为工作空间。(Creative Cloud中不同应用程序的工作区看起来相似,因此您可以轻松地在应用程序之间移动。)您可以通过从多个预设工作区中选择或创建自己的工作区来使Illustrator适应您的工作方式。
主屏幕
启动Illustrator时,将显示主屏幕,其中包括以下内容:
各种教程可帮助您快速学习和理解概念,工作流程,技巧和窍门
流行的预设可以帮助您快速开始使用新文档
最近的文件
主屏幕的内容是根据您对Illustrator的熟悉程度和Creative Cloud会员计划量身定制的。
主屏界面
主屏幕显示左侧的以下选项卡和按钮:
主页: 单击此选项卡可打开主屏幕。
学习: 单击此选项卡可在Illustrator上打开基本和高级教程列表,以开始使用该应用程序。
新建: 单击此按钮可创建新文档。您可以通过选择Illustrator中可用的众多模板和预设之一来创建文档。有关更多信息,
打开: 单击此按钮可在Illustrator中打开现有文档。
此外,您可以使用以下图标在文档和主屏幕之间导航:
主页:从文档打开主屏幕。
后退:从主屏幕打开文档。
属性面板
Illustrator中的“属性”面板允许您在当前任务或工作流的上下文中查看设置和控件。这个新面板的设计考虑了易用性,确保您可以在需要时访问正确的控件。
默认情况下,“属性”面板在Essentials工作空间中可用。您也可以选择“ 窗口” >“ 属性” 进行查看。
管理窗口和面板,隐藏或显示所有面板
要隐藏或显示所有面板,包括工具栏和控制面板,请按Tab键。
要隐藏或显示工具栏和控制面板以外的所有面板,请按Shift + Tab。
提示:如果在“界面”首选项中选择了“自动显示隐藏面板”,则可以临时显示隐藏的面板。它总是在Illustrator中使用。
将指针移动到应用程序窗口(Windows®)的边缘或显示器的边缘(MacOS®),然后将鼠标悬停在出现的条带上。
显示面板选项,单击面板右上角的面板菜单图标
提示:即使面板最小化,您也可以打开面板菜单。
调整面板亮度
在用户界面的喜好,你可以自定义运动的四个可用色彩选择实现最佳的用户体验的一个接口: 黑暗, 中等深, 中等光,和 光。
默认情况下,Illustrator中的画布颜色与用户界面亮度匹配。选择 “首选项” >“ 用户界面” >“ 画布颜色” >“ 白色” 将画布颜色更改为白色。
在面板和对话框中输入值
您可以在所有面板和对话框中使用相同的方法输入值。您还可以在任何接受数值的框中执行简单的数学运算。例如,如果要使用当前测量单位将选定对象向右移动3个单位,则不必计算新的水平位置 - 只需在“变换”面板中的当前值后键入+3。
单击箭头按钮时按Cmd / Ctrl键可增加或减少分数中的数值。例如,当您单击向上箭头按Cmd / Ctrl键以增加笔划粗细时,该值从1点增加到1.1磅。
在面板或对话框中计算值
在接受数值的文本框中,执行以下操作之一:要用数学表达式替换整个当前值,请选择整个当前值。
要将当前值用作数学表达式的一部分,请在当前值之前或之后单击。
使用单个数学运算符键入简单的数学表达式,例如+(加号),-(减号),x(乘法),/(除法)或% (百分比)。
例如,0p0 + 3或5mm + 4。同样,3厘米* 50%等于3厘米乘以50%,或1.50厘米,50pt + 25%等于50点加上50点的25%,或62.5点。
按Enter或Return键应用计算。
控制面板概述
“控制”面板可快速访问与所选对象相关的选项。默认情况下,“控制”面板停靠在工作区的顶部。
“控制”面板中显示的选项因您选择的对象或工具的类型而异
如,选择文本对象时,除了用于更改对象的颜色,位置和尺寸的选项外,“控制”面板还会显示文本格式选项。
选择工具处于活动状态时,您可以从“控制”面板访问“文档设置”和“首选项”。
控制面板
A.隐藏选项 B.链接到另一个面板 C.面板菜单
当“控制”面板中的文本为蓝色并带下划线时,您可以单击该文本以显示相关的面板或对话框。例如,单击“ 描边 ”一词以显示“描边”面板。
更改“控制”面板中显示的控件类型
在“控制”面板菜单中选择或取消选择选项。
从“控制”面板打开并关闭面板或对话框
单击带蓝色下划线的单词以打开其关联的面板或对话框。
单击面板或对话框外的任意位置以关闭它。
将控制面板停靠在工作区的底部
从“控制”面板菜单中选择“Dock To Bottom”。
将“控制”面板转换为浮动面板
将夹具条(位于面板左边缘)拖离其当前位置。
要重新锁定“控制”面板,请将夹持器拖动到应用程序窗口(Windows)或屏幕(Mac OS)的顶部或底部。
1、下载并打开安装数据包,得到相应的安装应用程序,可以直接打开
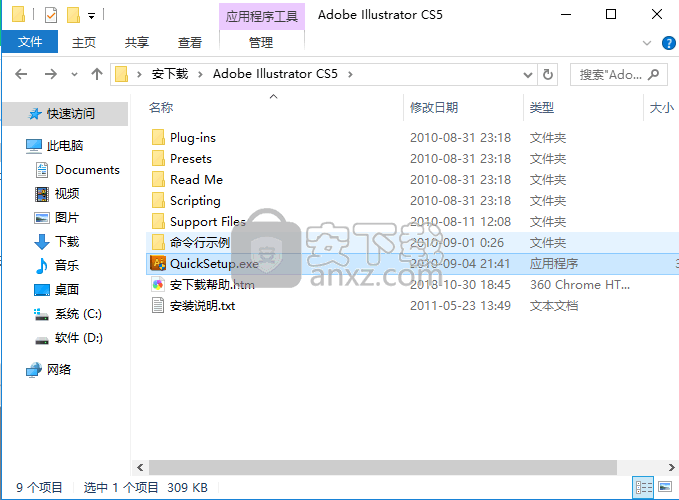
2、打开安装包后,双击应用程序,直接进入程序界面
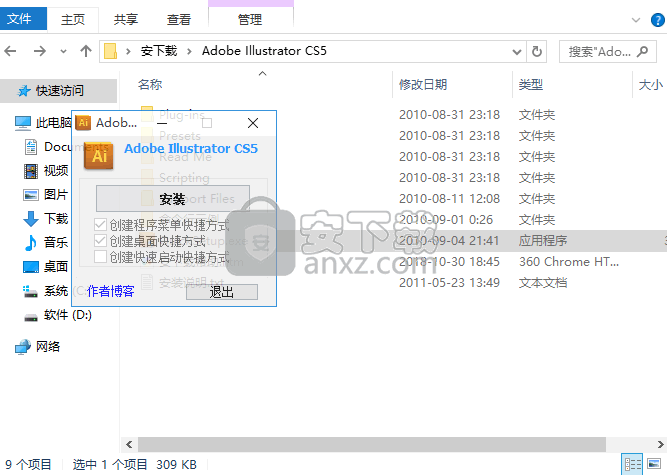
3、没有复杂的安装步骤,达到真正的简化绿色
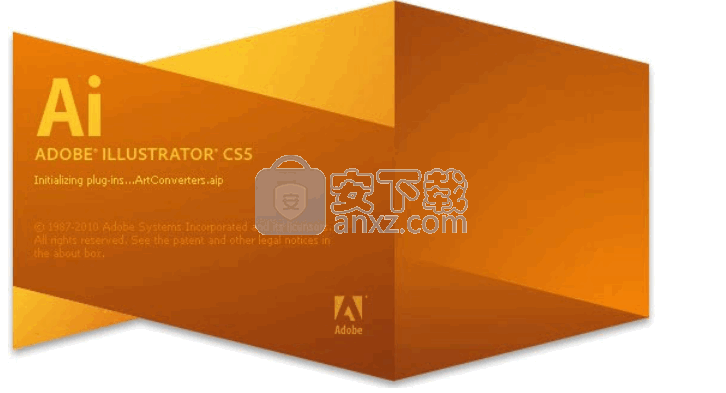
1、工作区概述,应用帧 组在一个单一的,集成的窗口,让你将应用程序作为单个单元中的所有工作空间元。移动或调整Application框架或其任何元素的大小时,其中的所有元素都会相互响应,因此不会重叠。
2,、切换应用程序或意外单击应用程序时,面板不会消失。如果您使用两个或更多应用程序,则可以将每个应用程序并排放置在屏幕上或多个监视器上。
3、如果您使用的是Mac并且更喜欢传统的自由格式用户界面,则可以关闭应用程序框架。选择“ 窗口” >“ 应用程序框架” 以打开或关闭它。
4、顶部的 应用程序栏包含工作区切换器,菜单(仅限Windows)和其他应用程序控件。在Mac上,应用程序栏仅在应用程序框架关闭时可用。您可以使用“窗口”菜单打开或关闭它。
5、工具栏包含用于创建和编辑图像,图稿,页面元素等的工具。相关工具已分组。
6、“ 控制”面板显示当前所选对象的选项。“ 文档”窗口显示您正在处理的文件。文档窗口可以是选项卡式的,在某些情况下,可以分组和停靠。
7、面板可帮助您监控和修改您的工作。面板可以分组,堆叠或停靠。
开贝修图Max 图像制作9238.32 MB6.3.2
详情海报设计室电脑版 图像制作2.79 MB1.0.0.1
详情创客贴 图像制作93.18 MB1.80.200225
详情Tux Paint(儿童绘图软件) 图像制作47.15 MBv0.9.30
详情色彩风暴绘画(电脑绘图软件) 图像制作0.52 MBv20.23.0.0
详情照片拼图 LumaPix FotoFusion v5.5 中文 图像制作31.00 MB
详情Autodesk SketchBook Pro 2020注册机 图像制作0.56 MB附安装教程
详情Xara Designer Pro Plus 20 图像制作188 MBv20.2.0.59793 附安装教程
详情Label Magic v2.1 图像制作0.78 MB
详情Adobe Photoshop Lightroom 图像制作745.88 MBv6.0 中文(win64位)
详情STOIK PanoramaMaker(多功能全景图制作与设计工具) 图像制作41.95 MBv2.14
详情AirParrot3(镜像投屏工具) 图像制作155.88 MBv3.0.0.94
详情adobe character animator cc 2019中文64位 图像制作1075 MBv2.0 附安装程序
详情TeeChart Pro(图表制作控件) 图像制作49.2 MBv2020.30
详情Digital Comic Studio Deluxe(漫画制作软件) 图像制作307.0 MBv1.0.5.0
详情adobe animate cc 2019中文 图像制作1751 MBv19.0 免注册版
详情BullrushSoft SWF to ScreenSaver(SWF转屏幕保护工具) 图像制作0.45 MBv1.72 中文版
详情Micro Moho Pro 12(2D动画制作软件) 图像制作459.55 MBv12.5.0 中文免费版
详情GEPlot(地理数据绘制工具) 图像制作2.96 MBv2.1.31.0
详情Pixarra TwistedBrush Liquid Studio(专业画笔软件) 图像制作35.3 MBv2.0.4.4
详情亿图图示10绿色 图像制作256.88 MB免产品密钥
详情adobe illustrator cs6 中文 图像制作2017 MB附安装程序
详情adobe photoshop cc 2019中文 图像制作1731 MB附安装教程
详情CorelDRAW Graphics Suite X8 v18.0.0.448 中文注册版 图像制作550.00 MB18.0.0.448
详情Adobe XD Windows汉化 图像制作233 MB附安装程序
详情OrgCharting(组织架构管理软件) 图像制作57.3 MB1.1 官方版
详情Adobe InDesign CS6中文 图像制作1311 MB附安装程序
详情OpenCanvas 7(电脑绘画软件) 图像制作48.7 MB7.0.16 免费版
详情mindmaster pro 8(思维导图设计软件) 图像制作125.55 MBv8.0.0 免激活码
详情Designdoll(3D人偶建模工具) 图像制作35.51 MBv4.0.09 汉化版
详情Barcode Toolbox 条形码插件 图像制作1.95 MBv3.0 中文版
详情coreldraw graphics suite 2019 64位 图像制作699.88 MB一键安装(附带程序系列号)
详情Corel Painter 2020 图像制作720.0 MBv20.0.0.256 中文
详情global mapper(地图绘制) 图像制作48.8 MBv14.1 汉化
详情adobe dn cc 2020中文 图像制作1853 MBv3.0
详情图章制作工具 图像制作3.41 MBv1.0 绿色版
详情图章制作系统 V4.2 绿色版 图像制作0.69 MB
详情Autodesk SketchBook Pro 2020注册机 图像制作0.56 MB附安装教程
详情Paintstorm Studio(数字绘画软件) 图像制作69.2 MBv2.40.1 官方版
详情adobe illustrator cs5绿色版(ai cs5) 图像制作115 MB附安装程序
详情转转大师GIF制作软件 图像制作43.9 MBv1.0.3.2
详情ps精简版 图像制作2.29 MB
详情创客贴 图像制作93.18 MB1.80.200225
详情绘画助手 图像制作46.05 MBv2.1.3.0
详情海报设计室电脑版 图像制作2.79 MB1.0.0.1
详情开贝修图Max 图像制作9238.32 MB6.3.2
详情CorelDRAW Graphics Suite X8 v18.0.0.448 中文注册版 图像制作550.00 MB18.0.0.448
详情精灵画笔之至尊 (WizardBrush) 6.7.7.6 绿色版 图像制作3.00 MB
详情大头贴制作大师 v13.3 注册版 图像制作15.00 MB
详情图章制作系统 V4.2 绿色版 图像制作0.69 MB
详情