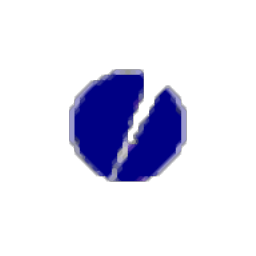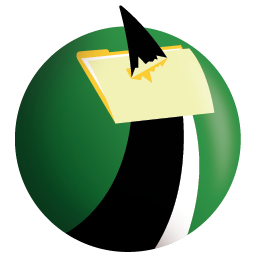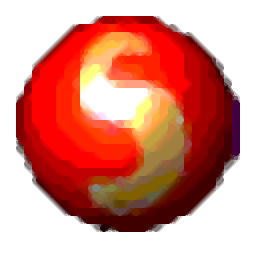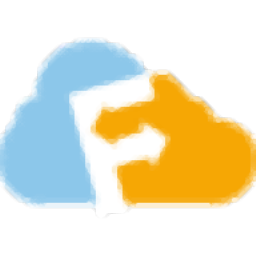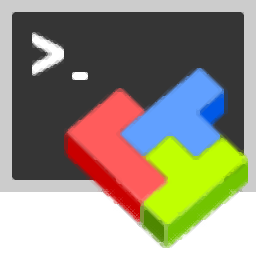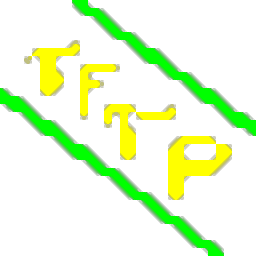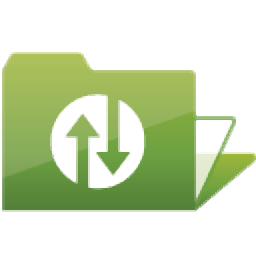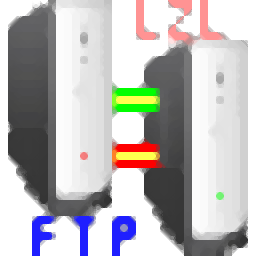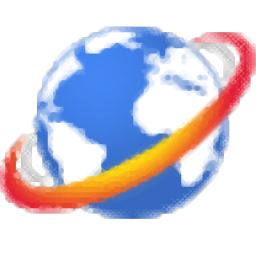Classic FTP Plus(FTP客户端软件)
v4.0 中文版大小:0.29 MB 更新:2019/08/29
类别:FTP 工具系统:WinXP, Win7, Win8, Win10, WinAll
分类分类

大小:0.29 MB 更新:2019/08/29
类别:FTP 工具系统:WinXP, Win7, Win8, Win10, WinAll
Classic FTP是一个易于使用的FTP客户端,它可以为用户提供一个从远程服务器或网络上长传、下载和删除文件;这样用户就可以把自己的大文件以及主要的数据上传到远程服务器,因为可以自定义设置访问密码,所以用户大可以放心使用,不会让您的数据出现任何纰漏;支持使用最近的最新远程目录,ClassicFTP可以记住您在上次连接到此站点时使用的远程文件夹,如果用户希望程序在此站点的每个连接上还原此文件夹,可以通过设置进行实现;FTP代理位于用户的计算机和您尝试上传或下载的实际FTP服务器之间,它监视和扫描这些FTP连接,代理仅适用于普通的,未加密的FTP连接;非常适合高级和新手网站管理员;强大又实用,需要的用户可以下载体验
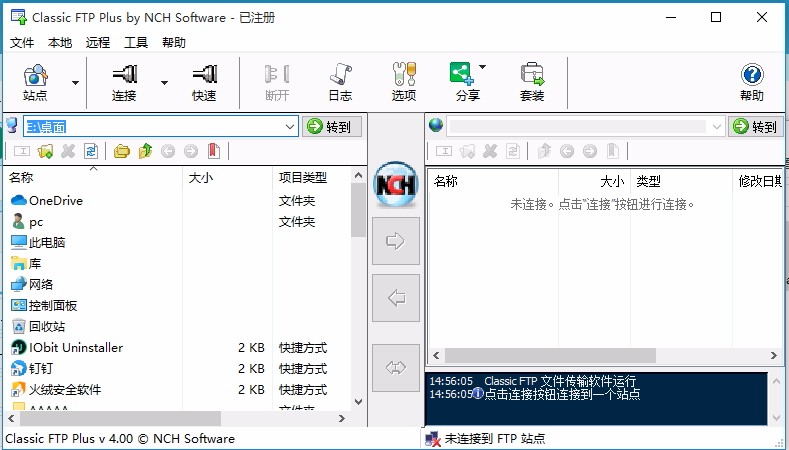
1、通过拖拉即可完成文件或文件夹的上传、下载、移动等操作。
2、支持断点续传。
3、支持队列多个文件进行上传和下载。
4、支持缓存远程端目录列表。
5、支持避空闲功能,以防服务器断开连接。
6、支持每个站点使用被动模式。
7、支持界面插件功能。
8、支持在线自动完成升级功能。
9、支持中文界面,支持中文ftp服务器响应,可选择简体或繁体。
主工具栏上有“站点”,“连接”,“快速”,“断开”,“日志”,“选项”,“升级/购买”,“套件”和“帮助”按钮。请注意,“升级/购买”按钮不会出现在付费版本上。
在主工具栏正下方的左侧是用于在本地文件系统上浏览的文件夹选择框。
本地文件夹选择框下方是本地文件的工具栏。
左侧的大面板是本地文件浏览器。
右侧是主工具栏正下方的文件夹选择框,用于在远程服务器的文件系统上进行浏览。
远程文件夹选择框下方是远程文件的工具栏。
右侧的大面板是远程文件浏览器。
远程文件浏览器下方较小的深蓝色面板是一个记录窗口。
1、需要的用户可以点击本网站提供的下载路径下载得到对应的程序安装包

2、通过解压功能将压缩包打开,打开程序数据包后就可以看到对应的程序文件

3、找到主程序,双击主程序即可将程序打开
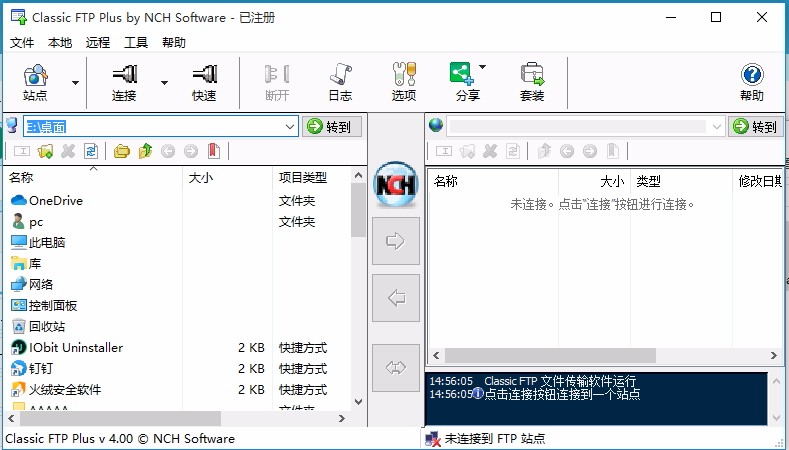
FTP服务器帐户设置
输入站点的地址。这可以是点状IP形式,例如。69.10.42.210或以域名形式,例如。ftp.nchsoftware.com。您还可以指定FTP服务器的侦听端口号(例如:69.10.42.210:1234或ftp.nchsoftware.com:1234)
港口:
输入服务器的端口号。默认端口21. SSL连接的默认端口为990。
输入托管服务提供商提供给您的用户名。
输入托管服务提供商提供给您的密码。
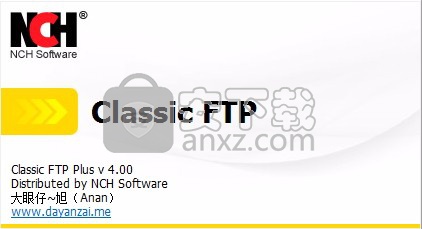
记住密码
如果您希望系统记住此密码,请勾选此选项。否则,每次连接到站点时都会提示您输入。
加密用于保护计算机和服务器之间的连接。这可以保护您的密码和您的数据,防止窃听者在网络上传输时捕获或窃取它们。

网站标签:
输入站点的名称。它可以是您选择的任何名称。
第一次连接时的初始远程目录
使用最近的最新远程目录

ClassicFTP可以记住您在上次连接到此站点时使用的远程文件夹。如果您希望ClassicFTP在此站点的每个连接上还原此文件夹,请勾选此选项。
始终使用此目录
如果您希望ClassicFTP始终在与此站点的每个连接上使用特定文件夹,请勾选此选项。
远程目录路径:
托管服务提供商提供给您的目录。这可能是/ home / yourco / www / html或/ var / www / html。
浏览...
单击此按钮可浏览FTP服务器上的文件夹。
第一个连接上的初始本地目录
始终使用此目录
如果您希望ClassicFTP始终在与此站点的每个连接上使用特定文件夹,请勾选此选项。
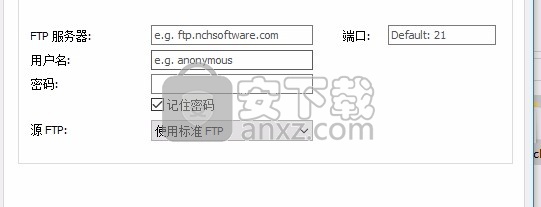
本地目录路径:
您计算机上的本地目录。这可能类似于c:\ my文件夹。
浏览...
单击此按钮可浏览本地计算机上的文件夹。
FTP代理类型
代理类型确定您访问代理服务器的方式。如果您不确定要使用什么,请咨询您的服务器管理员。
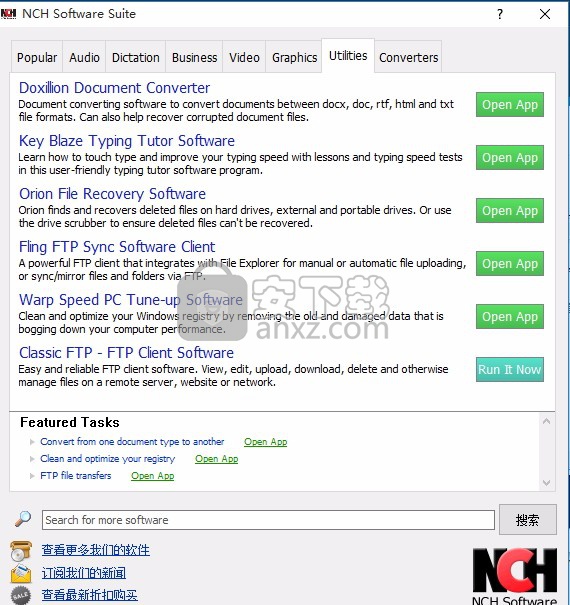
没有
选择此选项可禁用任何代理连接。
站点(使用代理登录)
这使用SITE命令访问代理,这将要求您还输入用户名和密码。
OPEN(无代理登录)
这使用OPEN命令来访问代理。这是一个不需要登录的代理。
User @ Site(无代理登录)
使用User @ Site格式指定主机以访问代理。

User @ Site(带代理登录)
使用User @ Site格式指定主机,并提供登录以访问代理。
FTP代理设置
输入此代理的主机地址。
如果需要登录,请输入此代理的用户名。

如果需要登录,请输入此代理的密码。
FTP选项
失败时最多重试FTP连接5次
初始尝试失败时自动重试连接到服务器。例如,如果已达到服务器对同时连接数的最大限制,则希望它继续重试。
在上传的文件名中用下划线替换空格/将上传的文件名转换为小写
某些较旧的服务器不允许带有空格或大写文件名的文件。为了支持这些,Classic FTP提供了用下划线替换空格并将所有文件转换为小写的选项。但是,如果您认为自己拥有更新的FTP系统,则可以关闭这些选项并尝试上传文件。取消选中这些选项后,文件将保留大小写和/或空格。
您可能希望限制或授予对系统某些用户的访问权限。选择您希望为所有者,组以及具有所选文件的公共访问权限的权限。
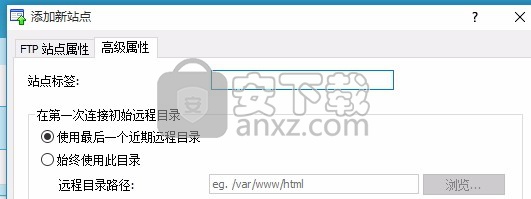
权限列中的数据可能看起来像“-rwx-rwx-rwx”,它分为四个部分......
[类型]所有者 - 组 - 公共
类型d =目录, - =文件,l =链接
所有者(授权FTP用户)
组(同一服务器上的脚本)
公共(世界)
权限缩写转换如下...
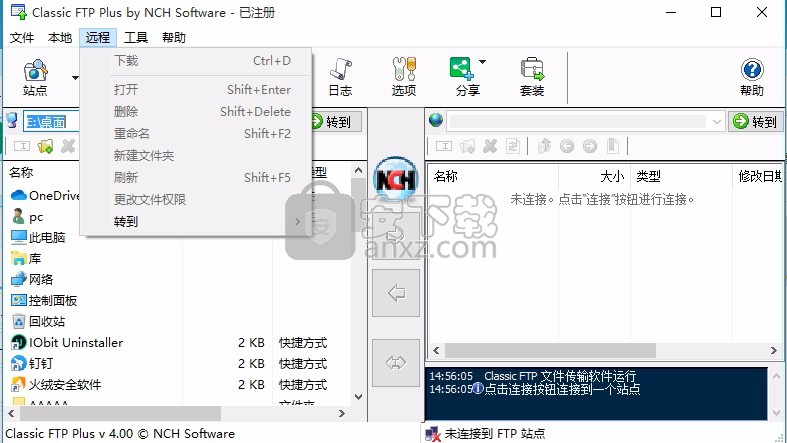
r =读取权限
w =写入权限
x =执行权限
本地文件工具栏具有以下图标:
重命名 - 重命名所选的本地文件。
新建文件夹 - 在目录中创建一个新文件夹。
删除 - 删除所选的本地文件。
刷新 - 更新本地文件的当前列表。
文件夹资源管理器 - 切换本地文件面板以显示文件夹列表。
向上 - 在本地系统上将目录更改为一级。
返回 - 将目录更改回以前列出的本地文件夹。
转发 - 将目录转发到最近列出的一个本地文件夹。
书签 - 添加或删除可用于转到您经常使用的位置的本地书签。
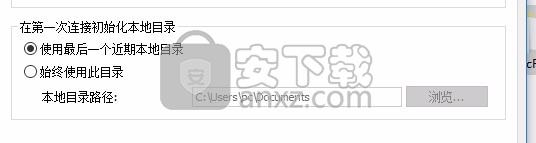
远程文件工具栏具有以下图标:
重命名 - 重命名所选的远程文件。
新建文件夹 - 在目录中创建一个新文件夹。
删除 - 删除所选的远程文件。
刷新 - 更新远程文件的当前列表。
向上 - 将目录更改为远程系统上的一个级别。
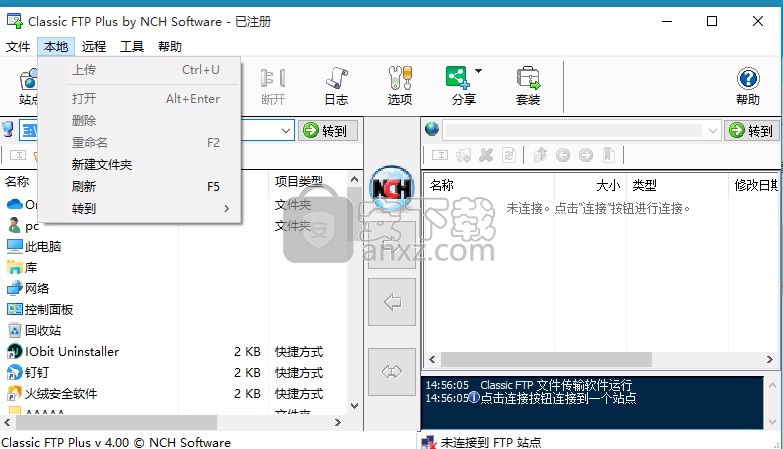
返回 - 将目录更改回先前列出的远程文件夹。
转发 - 将目录转发到最近列出的一个远程文件夹。
书签 - 添加或删除可用于转到您经常使用的位置的远程书签。
在两个大面板之间有三个箭头:
单击此箭头时,将向上方指向右侧的绿色箭头 - 左侧所选文件。
单击此箭头时,将下载指向左侧的蓝色箭头 - 右侧所选文件。
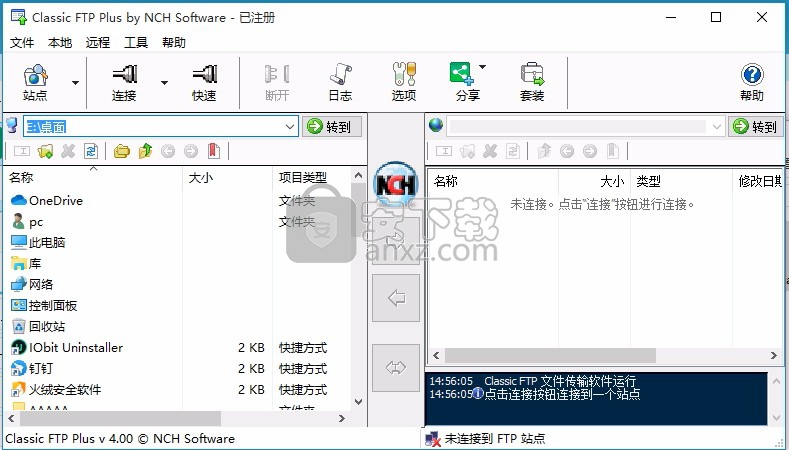
单击此箭头时,将同步绿色和蓝色双头箭头 - 双方文件(选定与否)。这将导致双方都拥有每个文件的最新版本。
右键单击弹出菜单
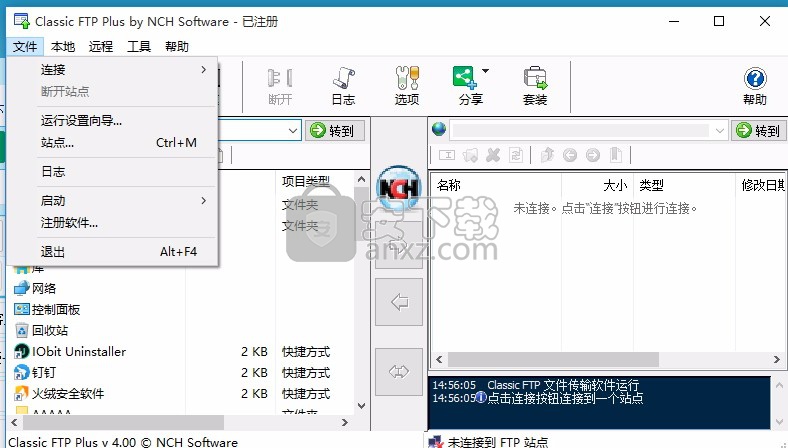
在本地文件浏览器面板中,右键单击弹出菜单的工作方式与文件资源管理器中的完全相同。
在远程文件浏览器面板中,右键单击弹出菜单具有较少的选项,因为ClassicFTP对远程服务器的控制有限。
LeapFTP 3.0.1.46 汉化版 FTP 工具3.00 MB3.0.1.46
详情serv-u(ftp服务器) FTP 工具18.1 MBv15.0.1
详情Auto FTP Manager(FTP客户端) FTP 工具15.4 MBv6.09 中文
详情Core FTP Pro(FTP上传工具) FTP 工具12.2 MBv2.2 中文
详情flashfxp(FTP客户端) FTP 工具7.62 MBv5.4.0.3955 中文
详情FTP Voyager(ftp客户端) FTP 工具14.3 MBv16.2
详情FlashFXP v3.4.1 (Build 1170) Beta 简英双语完美 FTP 工具1.17 MB
详情Xftp5绿色 FTP 工具7.70 MBv5.0 特别版
详情IDM UltraFTP 18(ftp上传工具) FTP 工具83.5 MBv18.0.0.31 特别版
详情netdrive(远程存储工具) FTP 工具67.2 MBv2.6.16
详情FTPGetter(FTP工具) FTP 工具23.2 MBv5.97.0.153
详情Cerberus FTP Server Enterprise FTP 工具74.6 MBv11.2.0.0 免费版
详情Wing FTP Server FTP 工具12.9 MBv6.3.6 企业注册版
详情Titan FTP Server Enterprise 2019 FTP 工具310.0 MBv19.00.3505
详情Staff-FTP(数据文件传输工具) FTP 工具2.75 MBv3.04 免费版
详情core ftp server(FTP服务器) FTP 工具3.5 MBv2.2
详情CrossFTP(FTP客户端) FTP 工具85.6 MBv1.99.4 中文
详情ScriptFTP(FTP客户端) FTP 工具3.22 MBv4.5.0
详情FTP Voyager 15.2.0.19 多国语言 FTP 工具6.00 MB
详情mobaxterm FTP 工具27.9 MBv20.0 汉化
详情CuteFTP v9.0.5.0007 中文完美 FTP 工具23.00 MB
详情netdrive(远程存储工具) FTP 工具67.2 MBv2.6.16
详情FTP工具 FlashFXP 5.4.0.3970 绿色注册版 FTP 工具4.00 MB
详情Xftp5绿色 FTP 工具7.70 MBv5.0 特别版
详情fileZilla pro中文(数据文件上传工具) FTP 工具8.48 MBv3.47.2.1
详情FTP Synchronizer(FTP同步软件) FTP 工具8.76 MBv7.1.17 官方中文版
详情Wing FTP Server FTP 工具12.9 MBv6.3.6 企业注册版
详情tftpd32 FTP 工具0.45 MBv4.0 绿色汉化版
详情FlashFXP 4.4.2.2012 烈火简体中文版 FTP 工具3.00 MB
详情Xftp 6(FTP文件传输软件) FTP 工具24.6 MB中文
详情Xftp6 FTP 工具27.8 MBv6.0.0183 正式版
详情quick easy ftp server(小型FTP服务器) FTP 工具0.32 MBv4.0.0 中文绿色版
详情LeapFTP 3.0.1.46 汉化版 FTP 工具3.00 MB3.0.1.46
详情FlashFXP v3.4.1 (Build 1170) Beta 简英双语完美 FTP 工具1.17 MB
详情SmartFTP 4.0 Build 1091.0 汉化版 FTP 工具14.00 MB
详情FileZilla(FTP客户端) FTP 工具21.59 MBv3.55.1
详情CrossFTP Pro v1.97.9 中文注册版 FTP 工具5.00 MB
详情FTP Voyager(ftp客户端) FTP 工具14.3 MBv16.2
详情core ftp server(FTP服务器) FTP 工具3.5 MBv2.2
详情flashfxp(FTP客户端) FTP 工具7.62 MBv5.4.0.3955 中文
详情FileZilla(FTP客户端) FTP 工具21.59 MBv3.55.1
详情SmartFTP(FTP客户端) FTP 工具39.64 MBv10.0.2904.0
详情LeapFTP 3.0.1.46 汉化版 FTP 工具3.00 MB3.0.1.46
详情FTP工具 FlashFXP 5.4.0.3970 绿色注册版 FTP 工具4.00 MB
详情FTP Rush 2.1.0 绿色版 FTP 工具4.68 MB
详情CuteFTP v9.0.5.0007 中文完美 FTP 工具23.00 MB
详情SmartFTP 4.0 Build 1091.0 汉化版 FTP 工具14.00 MB
详情FlashFXP v3.4.1 (Build 1170) Beta 简英双语完美 FTP 工具1.17 MB
详情Anonymous FTP Search 1.3 汉化版 FTP 工具0.06 MB
详情ChinaFTP V7.54.5.4 FTP 工具6.00 MB
详情