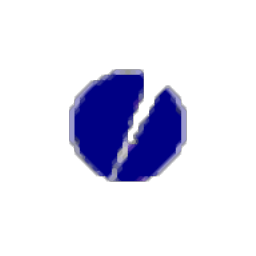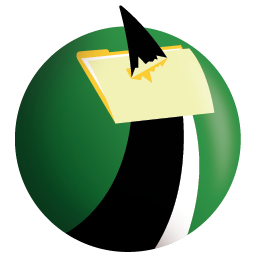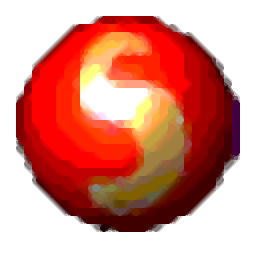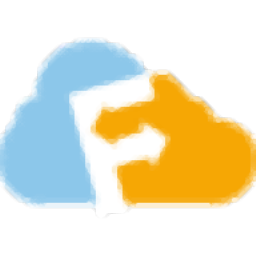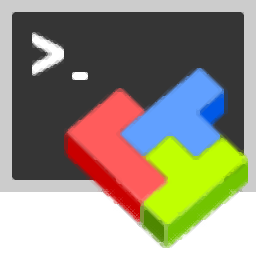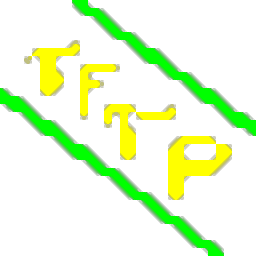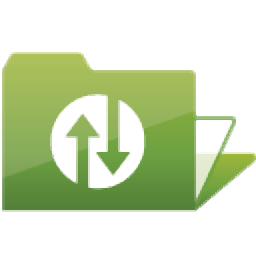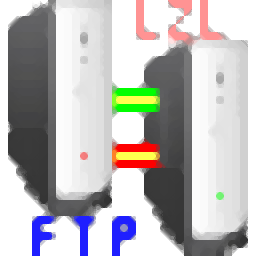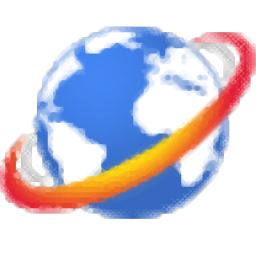Auto FTP Manager(FTP客户端)
v6.09 中文大小:15.4 MB 更新:2023/03/24
类别:FTP 工具系统:WinXP, Win7, Win8, Win10, WinAll
分类分类

大小:15.4 MB 更新:2023/03/24
类别:FTP 工具系统:WinXP, Win7, Win8, Win10, WinAll
Auto FTP Manager是一款功能强大的FTP服务器,可帮助用户上传和下载文件,备份数据,安排文件传输过程并应用过滤器。您可以根据修改日期,文件大小,文件名以及扩展名添加用于包含或排除项目的过滤器。调度程序使您可以在需要运行计划时自由登录Windows(您需要提供有关用户名和密码的信息),每天,每周,每月,自定义间隔或应用程序启动运行自动配置文件,并选择日期和开始时间。其具有直观的操作界面,任何用户都能够轻松进行使用,有需要的用户赶紧下载吧!
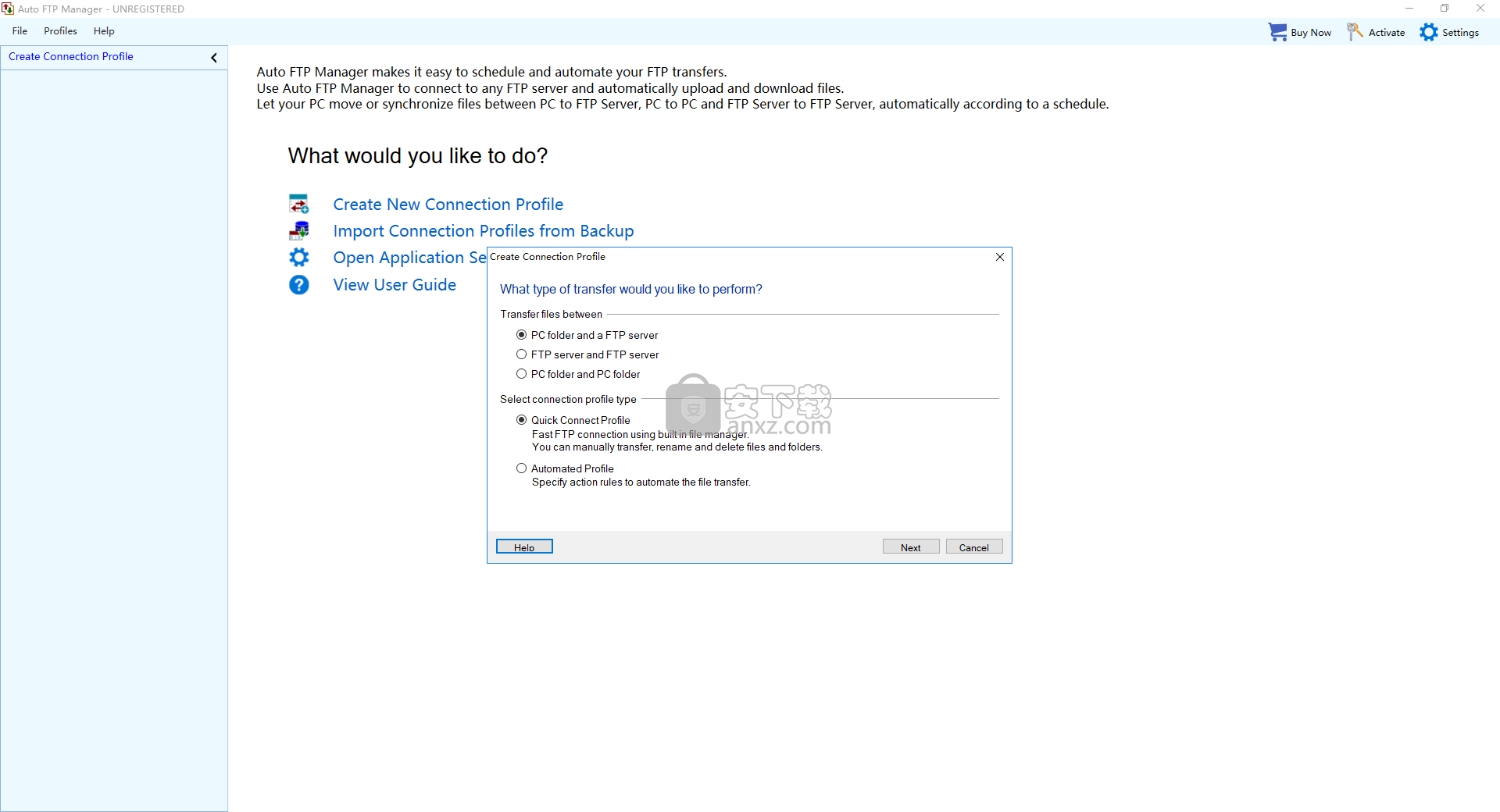
Auto FTP Manager是一个用户友好的FTP客户端,专门用于帮助您下载和上载文件,以及备份服务器。它支持内置调度程序,处理复杂传输任务的自动传输规则,以及保存所有传输信息的日志。
直观的界面
该实用程序使用多个配置文件来管理传输过程。首次打开程序时会弹出一个向导,指导您创建新的配置文件。
布局看起来用户友好,所以即使是新手也可以轻松学会配置文件传输。它实现了多标签布局,可同时处理不同的会话。此外,您只需单击一下即可开始或停止传输。
定义新的配置文件
Auto FTP Manager使您可以在PC文件夹或网络驱动器和FTP服务器,两个FTP服务器以及两个PC文件夹或网络驱动器之间传输文件。此外,可以备份配置文件。
此外,您可以选择适合使用内置文件管理器进行快速FTP连接的快速连接配置文件(您也可以手动传输,重命名和删除文件和文件夹)或自动传输配置文件,以定义操作规则以自动执行传输任务。
在添加FTP连接详细信息时,您可以选择协议并添加有关FTP地址,用户名,密码和端口的信息。
集成文件管理器
其内置了一个文件管理器,可帮助您在双面板中管理文件传输。您可以使用拖放操作,创建新文件夹和文本文档,剪切,复制,粘贴,删除或重命名文件,检查项目属性,选择所有文件,将文件夹添加到队列列表,刷新当前信息和通过大图标,详细信息或列表显示数据。在双面板的底部,您可以查看日志,其中包含有关您从一个位置转移到另一个位置的文件夹的详细信息以及管理排队的文件夹。
自动传输设置,过滤器和调度程序
在定义自动文件传输过程时,您有权更改多个设置,例如将文件从一个位置传输到另一个位置,并从初始目标中删除文件,同步数据和覆盖文件(如果它们存在于目标位置) 。
配置设置
您可以在Windows启动时运行该实用程序,显示密码,合并或跳过目标中已存在的文件夹,覆盖,恢复,重命名或跳过目标位置中存在的文件,然后选择临时工作目录。
此外,该工具允许您在中止之前多次重试登录,并在连接失败的情况下为服务器提供几分钟的响应,激活保持活动模式,并保存每个传输日志或仅在您的计算机,网络驱动器发生故障时FTP服务器或通过电子邮件发送。
一个整体可靠的FTP客户端
总而言之,Auto FTP Manager将用户友好界面与强大功能相结合,可帮助您管理文件传输过程。其易于解码的GUI和向导使该工具特别适合初次使用FTP的用户。
1、下载并解压软件,双击安装程序进入如下的向导界面,点击【I agree】按钮同意并进入下一步的安装。
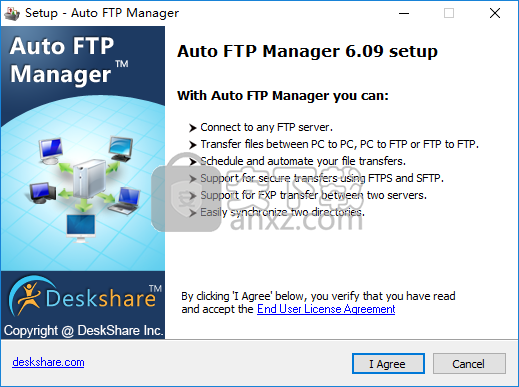
2、选择安装位置,用户可以选择默认的安装文件夹,也可以自定义,然后点击【install】按钮开始进行安装。
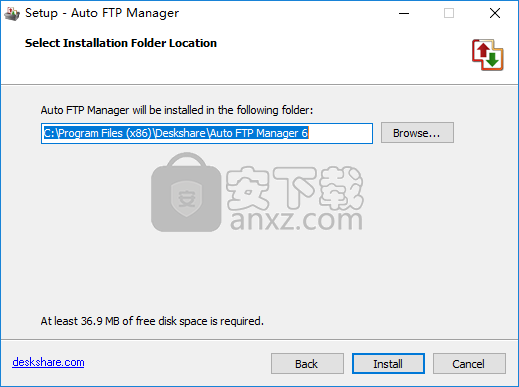
3、正在安装Auto FTP Manager,用户等待安装完成。
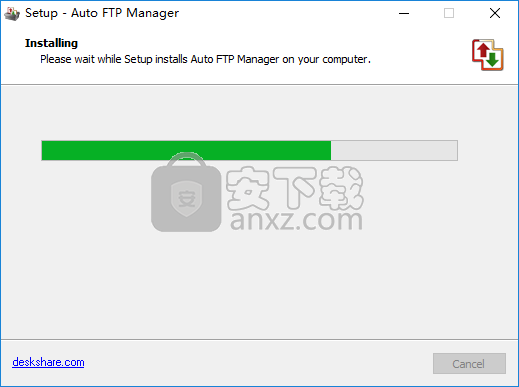
4、安装完成后进入Auto FTP Manager的主界面,即可进行使用。
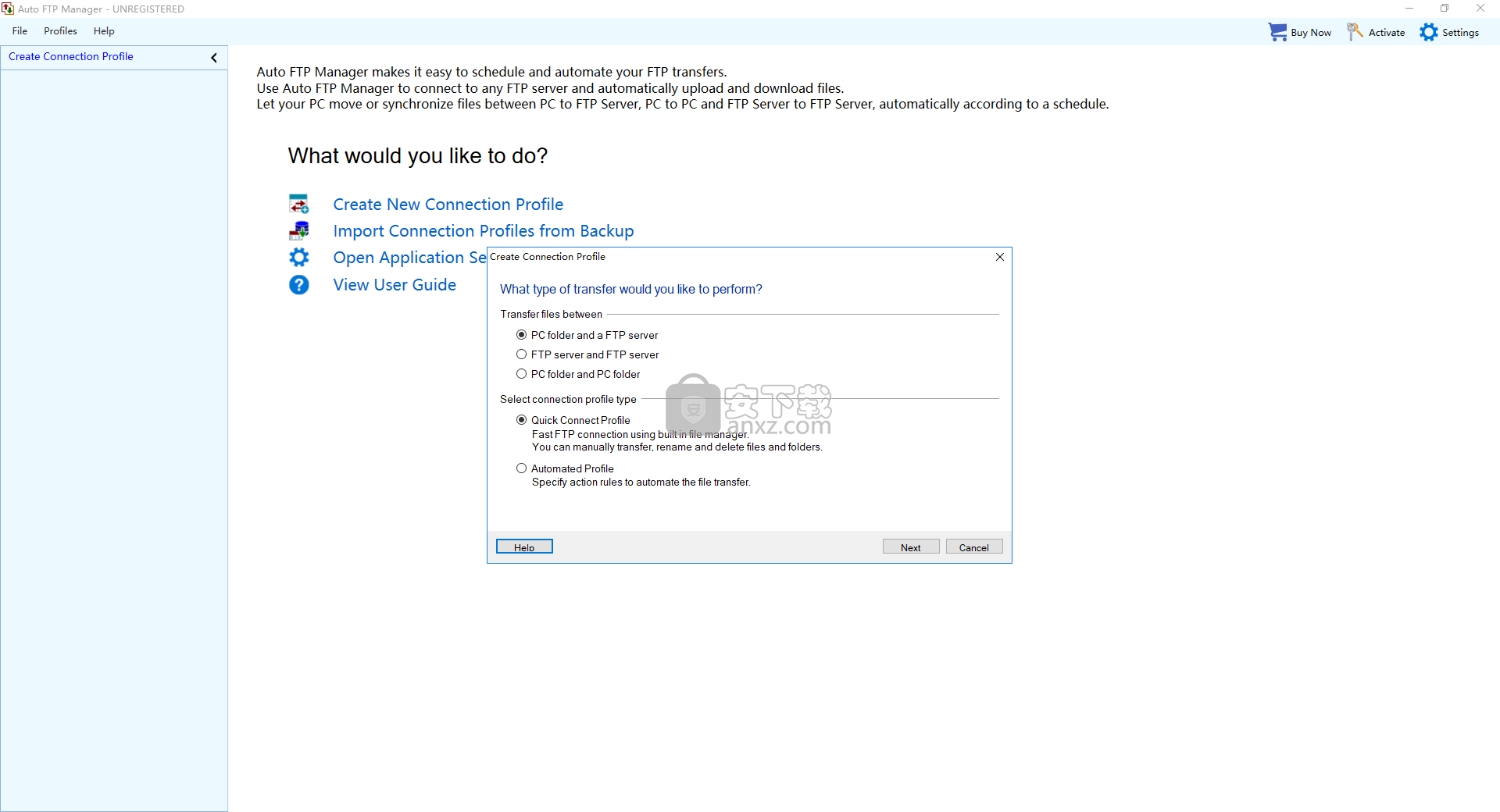
自动转移规则
自动传输规则告诉Auto FTP Manager执行自动配置文件时要执行的操作。
创建配置文件时,请定义所有规则,然后让Auto FTP Manager根据这些规则执行配置文件。在自动转移规则中,您可以:
选择要执行的操作,例如传输,传输和移动,传输和删除,同步或删除。
确定当目标位置已存在具有相同名称的文件时需要应用的冲突解决方法。
通过配置过滤器仅包含重要文件。 Auto FTP Manager将仅为自动过程选择这些文件。
通过配置计划在特定时间运行相同的配置文件。
保存转移报告或在自动化过程完成后关闭计算机。
要向自动转移配置文件添加不同的自动转移规则,请右键单击配置文件,然后选择编辑连接配置文件>>转移规则。您可以指定以下任何或所有操作规则:
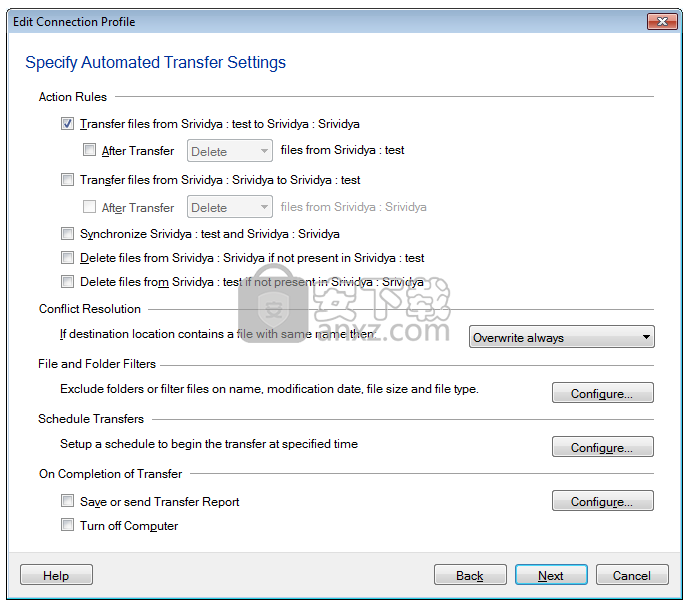
行动规则
在自动传输配置文件中,操作规则告知自动FTP管理器要执行的操作以及操作位置。
如果选中从<文件夹1>到<文件夹2>传输文件选项,则文件夹1中的所有文件都将传输到文件夹2.您甚至可以选择从<文件夹1>中删除文件>传输后将文件移动到不同文件夹中你选择的位置。
从<文件夹2>到<文件夹1>传输文件的规则将文件夹2上的文件传输到文件夹1.您可以通过单击“位置”按钮选择移动传输到另一个文件夹的文件。如果您不再需要传输的文件,请选中“转移后检查”选项,然后从下拉列表中选择删除选项。
当您使用Synchronize 和选项运行自动配置文件时,它会确保两个文件夹中存在的文件完全相同。如果文件不在一个文件夹中,则它们将从另一个文件夹传输。检查以前的操作规则时,将自动选择此选项。
如果源文件夹中不存在自动FTP管理器,则可以从目标文件夹中删除这些文件。例如,如果文件夹2包含文件夹1中不存在的名为“Extrafile.txt”的文件,则选择<文件夹2中的删除文件>如果<文件夹1>中不存在,则删除文件Extrafile.txt运行自动传输配置文件。
注意:<文件夹1>和<文件夹2>将替换为您的计算机名称和服务器的IP地址。您必须注意程序将使用和的实际名称。
解决冲突
假设您要将文件从PC传输到服务器。如果该文件已存在于服务器上,则会发生冲突。 Auto FTP Manager可以借助冲突解决规则轻松解决此冲突。
Auto FTP manager为文件提供以下冲突解决选项:
附加日期和时间:重命名传输的文件,并在其名称后附加当前日期和时间,从而使文件传输成功。
始终覆盖:目标文件夹中的文件将替换为源文件夹中的文件。
如果日期较新则覆盖:如果正在传输的文件是在现有文件之后创建的,则旧文件将替换为新文件。
如果大小较大则覆盖:如果传输文件的大小大于现有文件,则较小的文件将替换为较大的文件。
如果日期/大小不同,则覆盖:如果传输的文件大小和修改日期不匹配,则替换现有文件。
跳过:不会传输文件,这意味着不会执行任何操作。
文件和文件夹过滤器
要防止某些文件和文件夹传输,您可以在修改日期,文件大小,文件名和文件类型中排除它们或添加过滤器。
时间表转移
使用Auto FTP Manager,您可以安排随时运行的传输集。安排每个配置文件自动开始传输,可以是每日,每周或每月计划,一次性事件,自动启动程序或文件夹更改。
完成转让
执行自动配置文件后,您可以设置自动FTP管理器以执行以下操作:
保存转移报告:您可以以html文档的形式保存完整的报告,列出有关转移的所有重要事件。报告可以保存到PC,网络驱动器或FTP服务器。此外,还有另一个选项,允许您将报告作为电子邮件发送。
单击“配置”时,将打开以下对话框:
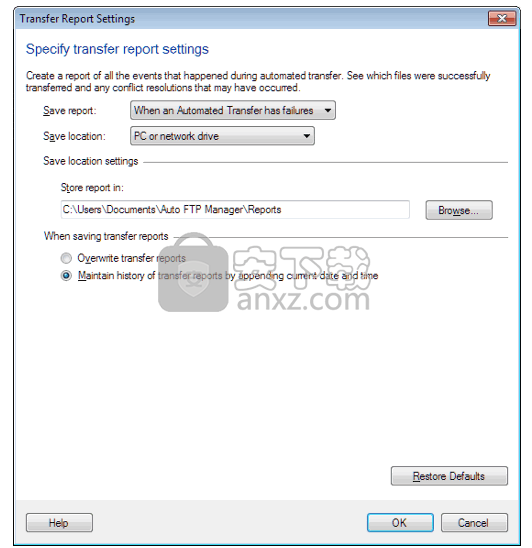
您可以选择保存每个报告,也可以只保存文件传输失败时创建的报告。保存位置:确定保存转移报告的位置。您可以选择以下任何位置
PC或网络驱动器:默认情况下,传输报告将保存在PC上的文档>>自动FTP管理器>>传输报告中。您可以通过单击“浏览”来更改默认文件夹。
FTP服务器:远程位置始终是保存重要数据的最安全选项。您的转移报告可以保存在FTP服务器上。您只需指定FTP连接详细信息,您的传输报告就会受到保护。 FTP连接详细信息包括服务器名称或服务器上的FTP地址,用户名,密码,端口号和目标文件夹。
电子邮件:如果您选择将报告作为电子邮件发送,请输入邮件详细信息。邮件信息要求您指定发件人和收件人的电子邮件地址。您可以包含以逗号分隔的多个接收器。
保存传输报告时如果更频繁地传输文件并且只对最新的传输报告感兴趣,请选择“覆盖传输报告”选项。每次执行自动传输操作时,上一个报告都将替换为新报告。您可以通过不删除上一个报告来跟踪所有报告。通过附加当前日期和时间启用“保留转移历史记录”选项
关闭计算机:您可以将自动FTP管理器配置为在传输完成后关闭。
档案信息
“配置文件信息”页面显示有关配置文件的信息,例如传输类型,来源,目标位置和上次连接日期。要查看连接属性,请右键单击连接配置文件面板中的配置文件,然后选择配置文件信息。
快速连接配置文件的配置文件信息页面:
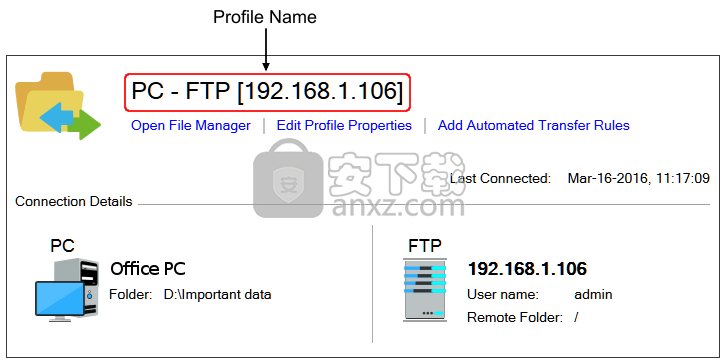
自动配置文件的配置文件信息页面:
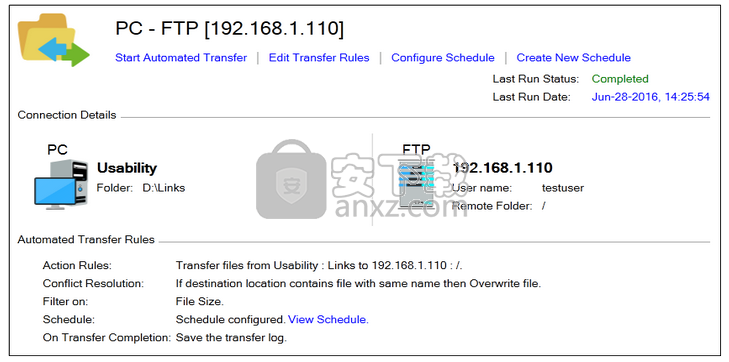
个人资料信息页面分为以下几个部分:
配置文件名称:显示所选的配置文件名称。
连接信息:此面板显示所选配置文件的连接详细信息,如源和目标文件夹,IP地址,协议等。所选文件夹位置打开:
PC:它将显示您的PC名称和文件夹位置。
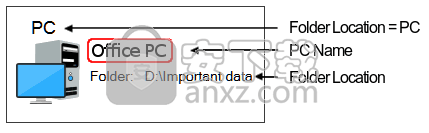
FTP:此部分将显示连接详细信息,如FTP协议,FTP地址或域名,文件夹位置。
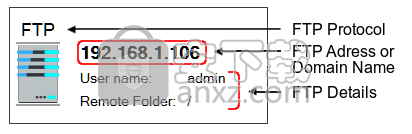
上次连接:显示最近打开与此配置文件关联的文件管理器时的日期时间。如果最近的文件管理器未连接,则其状态显示为“不成功”。
将过滤器添加到文件
使用过滤器,您可以选择仅传输某些文件类型(例如,Microsoft Word .doc文件),或者发送除某些文件类型之外的所有内容(例如,您可以选择不传输Word备份[.wbk]文件)。默认情况下,所有文件类型都包含在自动文件传输中。使用过滤器选项,您可以指定不希望包含在传输中的文件夹,也可以决定是否应将特定大小或修改日期的文件包含在传输中。此外,您可以使用通配符“*”根据名称中的模式选择文件。您可以在自动传输期间为文件设置的五种类型的过滤器是“选择要排除的文件夹”,“修改日期”,“文件大小”,“文件名”和“文件类型”。
要在自动传输配置文件中添加过滤器,请检查文件和文件夹过滤器并从自动规则设置中进行配置。
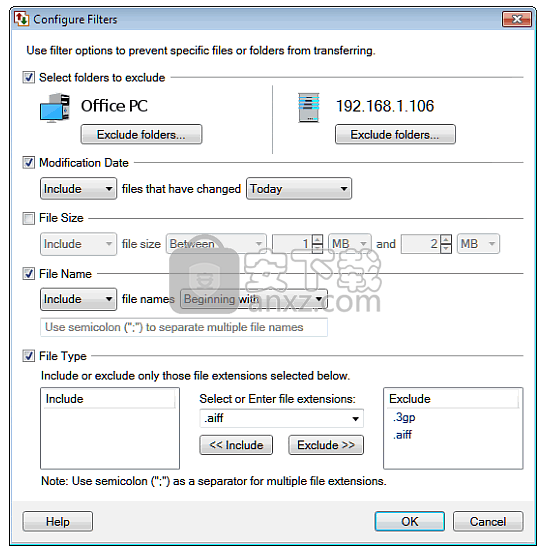
选择要排除的文件夹
有时您可能希望从传输中排除特定文件或文件夹。使用“要排除的选择文件夹”选项,选择您不希望包含在传输过程中的文件和文件夹。除非您从排除的项目列表中删除它们,否则不会传输已排除的项目。此选项适用于源位置和目标位置,可帮助您传输特定文件。
修改日期
如果启用此选项,则可以筛选最近修改过的文件或超过一天,一小时或一分钟的文件。例如 - 传输在过去10分钟内发生变化的文件。
文件大小
“文件大小”选项允许您通过指定大小上限和大小来包括或排除文件,或仅包含大于,小于或等于特定大小的文件。
文件名
您可以通过匹配其名称来添加要传输的文件。添加以?开头,结尾或包含特定字符的文件(这些字符不区分大小写)。在提供的文本框中指定这些字符。
如果选择开头,则过滤器将匹配名称以文件名的内容开头的文件。例如,如果您选择包含以Set开头的文件,则会传输文件名“setting sun.doc”和“Seth Brosky's Birthday Party.avi”,但“Seriously Cool Guitar Solo.mp3”不会。
结局恰恰相反。如果您选择排除以.ttf结尾的文件,则不会传输文件名“Arial.ttf”和“Courier.ttf”。该程序匹配文件中包含文本的文件。例如,如果您选择包含包含sally的文件,则称为“Sally在school.avi的最后一天”和“这是莎莉的生日照片.jpg”的文件都将被转移。这些信件必须在一起。不会传输名为“S A L L Y!.mp3”的文件。
匹配通配符
另一个选项是匹配通配符,使您可以创建更复杂的模式。
星号“*”匹配任意数量的字符。例如,POWER * .WM?将匹配任何以“power”字母开头的Windows Media音频或视频文件(以“.wmv”或“.wma”结尾。)。星号“*”匹配任意数量的字符,或者不匹配。例如,“* doc”匹配algebra.doc和catastrophe.doc。类似地,* sally *,将匹配包含单词sally的所有文件名。
问号“?”匹配任何一个字符。例如,“??。txt”匹配ab.txt和z8.txt,但不匹配abc.txt或q.txt。
第三种通配符是一对方括号“[]”,它可以匹配括号中的任何字符。例如,如果您想要名称以'ab'开头但可以以'c'或'd'结尾的所有文件,则使用wildcard = ab [cd] .txt。注意:此处文件名abcd.txt不会包含在列表中。
“[!]”类似于“[]”,除了匹配括号内的任何字符外,它将匹配任何字符,只要它不在“[”和“]”之间列出即可。例如:myfile [!9]可以匹配myfiles1,myfiles2,myfiles17等,但不会匹配名称中任何位置的数字9的文件。
您可以创建多个文件名过滤器。用分号分隔多个值。例如,如果要排除所有以“flash”开头的文件以及以“lowlight”开头的文件,则输入select Exclude并输入值flash *;弱光*。
文件类型
“文件类型”选项可帮助您指定是要包含还是排除某种类型的文件。输入文件扩展名或从下拉列表中选择要包含或从传输中排除的内容,并将其添加到“包括”或“排除”列表中。您可以从“包括”和“排除”列表中添加或删除文件类型。使用分号(;)提及多个文件扩展名。
注意:快速连接配置文件没有操作规则,过滤器和计划,但您可以通过将现有快速连接配置文件转换为自动配置文件来添加它们。
创建计划的配置文件
按计划执行文件传输任务,无需手动启动它们。您可以使用预设转移在网络流量较小时执行文件传输,或确保您的文件始终是最新的。
计划的配置文件会在您所需的时间自动启动任何自动传输配置文件。您可以在创建自动传输配置文件时安排自动传输配置文件,也可以将计划详细信息添加到现有的自动传输配置文件中。也可以多次安排相同的自动转移。例如,您可以在特定时间以及每次程序启动时每天安排转移。
转移任务可以安排为一次性事件,也可以每天,每周或每月进行。同样使用On Application启动,您可以在每次程序启动时运行计划。此外,在On Folder更改的帮助下,当文件夹发生任何更改时,将调用schedule。
为自动传输配置文件指定操作规则时,可以单击“计划”的“配置”按钮。
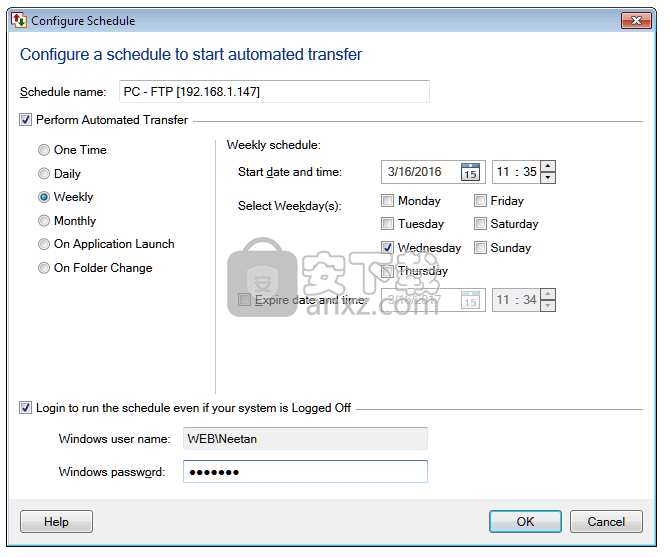
计划名称:您可以指定计划的名称。如果您要安排多个自动配置文件,这将避免任何混淆。
选择计划类型:
执行传输:您可以配置以下计划类型:
一次:如果您安排一次,则必须指定24小时格式的开始日期和时间。 “日期”框有一个向下箭头按钮。单击它会打开一个日历,您可以从中选择开始日程安排的日期。一次性计划类型未提供过期日期和时间。因为此类计划将在指定时间调用后自动过期。
每日:以24小时格式指定开始日期和时间以及过期日期和时间。默认情况下,选定的计划操作将在每1天后重复一次。您还可以选择以分钟间隔或小时为单位重复计划。如果指定了过期日期和时间,则计划将在指定时间后停止调用。
每周:这是最灵活的选择。在“选择工作日”部分中,您可以通过选中相应的选项来选择一周中的特定日期。您可以选择一周中的多天。从开始日期和时间下拉菜单中选择开始日期和时间。您还可以选择“过期日期和时间”选项以在指定时间后停止调用计划。
每月:计划将在选定的月份进行。您可以选择一个月中的某几天或一周中的几天来执行转移。
在应用程序启动时:每次启动Auto FTP Manager时都会执行计划。您需要指定开始日期,之后将调用计划。在过期日期的帮助下,您可以停止计划再次运行。
在文件夹更改上:自动FTP管理器监视所选文件夹是否有任何更改。启动Auto FTP Manager并遇到任何修改后,将调用On Folder更改计划。以下是可以监控的更改:
创作或修改
改名
删除
注意:默认情况下,选择所有选项,Auto FTP Manager将监视文件夹以查找上述任何更改。您还可以在启动传输选项之前等待{N}分钟的帮助后引入更改后的等待时间。
其他设置:即使窗口在预定时间注销,您也不必担心计划的传输。即使您的系统已注销,也只需启用选项Login即可运行计划。它允许配置文件在预定时间运行。启用此选项后,需要指定Windows密码。
Schedule Overview页面
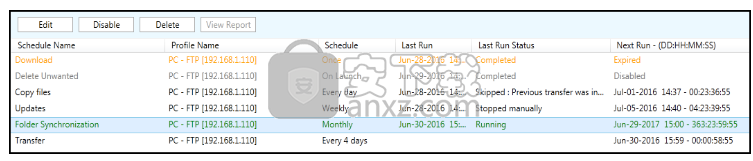
“计划概述”页面可帮助您查看状态并管理当前在应用程序中添加的所有计划。单击“连接配置文件”面板中“计划”部分中的计划,如果未运行,则将在“计划概述”页面中选择相应的计划。
您可以根据需要添加,编辑计划。如果您不希望计划在指定时间运行,则禁用(当计划未运行时)或停止计划(计划运行时)。要从应用程序中删除计划,请选择“删除”。您还可以查看报告以获取有关传输文件的详细信息。
安排状态颜色代码
绿色:计划当前正在运行
橙色:计划已过期
灰色:计划已禁用
黑色:时间表有效
导入配置文件
您可以将连接配置文件设置导入到Auto FTP Manager。 要导入连接设置,请单击文件>>导入配置文件。
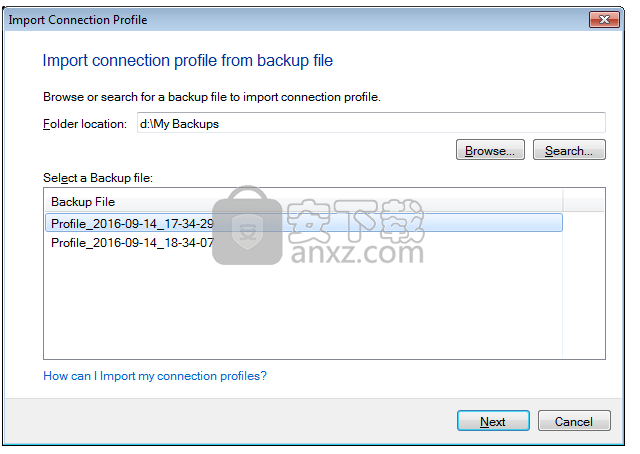
在“导入连接配置文件”对话框中,您需要指定备份文件夹位置。 指定文件夹后,您将看到其中的备份文件列表。 选择一个文件,然后单击Next。
在下一步中,您将看到备份文件中找到的连接配置文件列表,如下所示:
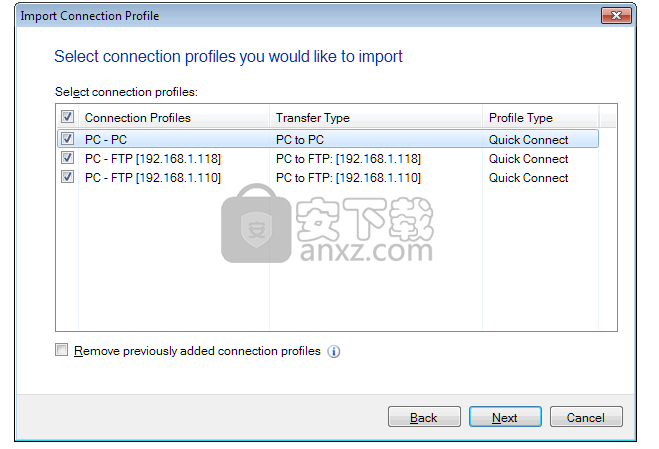
默认情况下,将检查所有连接配置文件。 您可以通过取消选择它们来选择要排除的配置文件。 要使用所有现有连接配置文件添加这些连接配置文件,请取消选中删除以前添加的连接配置文件选项
选择要导入的连接配置文件后,单击“下一步”将配置文件导入“自动FTP管理器”。
LeapFTP 3.0.1.46 汉化版 FTP 工具3.00 MB3.0.1.46
详情serv-u(ftp服务器) FTP 工具18.1 MBv15.0.1
详情Auto FTP Manager(FTP客户端) FTP 工具15.4 MBv6.09 中文
详情Core FTP Pro(FTP上传工具) FTP 工具12.2 MBv2.2 中文
详情flashfxp(FTP客户端) FTP 工具7.62 MBv5.4.0.3955 中文
详情FTP Voyager(ftp客户端) FTP 工具14.3 MBv16.2
详情FlashFXP v3.4.1 (Build 1170) Beta 简英双语完美 FTP 工具1.17 MB
详情Xftp5绿色 FTP 工具7.70 MBv5.0 特别版
详情IDM UltraFTP 18(ftp上传工具) FTP 工具83.5 MBv18.0.0.31 特别版
详情netdrive(远程存储工具) FTP 工具67.2 MBv2.6.16
详情FTPGetter(FTP工具) FTP 工具23.2 MBv5.97.0.153
详情Cerberus FTP Server Enterprise FTP 工具74.6 MBv11.2.0.0 免费版
详情Wing FTP Server FTP 工具12.9 MBv6.3.6 企业注册版
详情Titan FTP Server Enterprise 2019 FTP 工具310.0 MBv19.00.3505
详情Staff-FTP(数据文件传输工具) FTP 工具2.75 MBv3.04 免费版
详情core ftp server(FTP服务器) FTP 工具3.5 MBv2.2
详情CrossFTP(FTP客户端) FTP 工具85.6 MBv1.99.4 中文
详情ScriptFTP(FTP客户端) FTP 工具3.22 MBv4.5.0
详情FTP Voyager 15.2.0.19 多国语言 FTP 工具6.00 MB
详情mobaxterm FTP 工具27.9 MBv20.0 汉化
详情CuteFTP v9.0.5.0007 中文完美 FTP 工具23.00 MB
详情netdrive(远程存储工具) FTP 工具67.2 MBv2.6.16
详情FTP工具 FlashFXP 5.4.0.3970 绿色注册版 FTP 工具4.00 MB
详情Xftp5绿色 FTP 工具7.70 MBv5.0 特别版
详情fileZilla pro中文(数据文件上传工具) FTP 工具8.48 MBv3.47.2.1
详情FTP Synchronizer(FTP同步软件) FTP 工具8.76 MBv7.1.17 官方中文版
详情Wing FTP Server FTP 工具12.9 MBv6.3.6 企业注册版
详情tftpd32 FTP 工具0.45 MBv4.0 绿色汉化版
详情FlashFXP 4.4.2.2012 烈火简体中文版 FTP 工具3.00 MB
详情Xftp 6(FTP文件传输软件) FTP 工具24.6 MB中文
详情Xftp6 FTP 工具27.8 MBv6.0.0183 正式版
详情quick easy ftp server(小型FTP服务器) FTP 工具0.32 MBv4.0.0 中文绿色版
详情LeapFTP 3.0.1.46 汉化版 FTP 工具3.00 MB3.0.1.46
详情FlashFXP v3.4.1 (Build 1170) Beta 简英双语完美 FTP 工具1.17 MB
详情SmartFTP 4.0 Build 1091.0 汉化版 FTP 工具14.00 MB
详情FileZilla(FTP客户端) FTP 工具21.59 MBv3.55.1
详情CrossFTP Pro v1.97.9 中文注册版 FTP 工具5.00 MB
详情FTP Voyager(ftp客户端) FTP 工具14.3 MBv16.2
详情core ftp server(FTP服务器) FTP 工具3.5 MBv2.2
详情flashfxp(FTP客户端) FTP 工具7.62 MBv5.4.0.3955 中文
详情FileZilla(FTP客户端) FTP 工具21.59 MBv3.55.1
详情SmartFTP(FTP客户端) FTP 工具39.64 MBv10.0.2904.0
详情LeapFTP 3.0.1.46 汉化版 FTP 工具3.00 MB3.0.1.46
详情FTP工具 FlashFXP 5.4.0.3970 绿色注册版 FTP 工具4.00 MB
详情FTP Rush 2.1.0 绿色版 FTP 工具4.68 MB
详情CuteFTP v9.0.5.0007 中文完美 FTP 工具23.00 MB
详情SmartFTP 4.0 Build 1091.0 汉化版 FTP 工具14.00 MB
详情FlashFXP v3.4.1 (Build 1170) Beta 简英双语完美 FTP 工具1.17 MB
详情Anonymous FTP Search 1.3 汉化版 FTP 工具0.06 MB
详情ChinaFTP V7.54.5.4 FTP 工具6.00 MB
详情