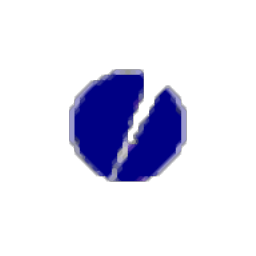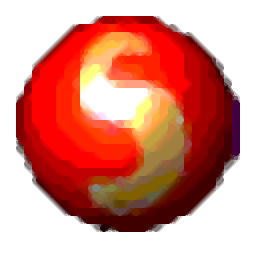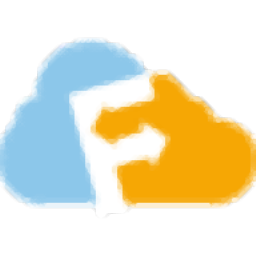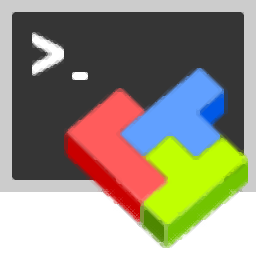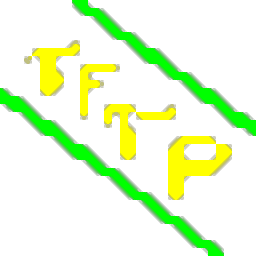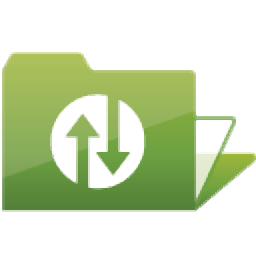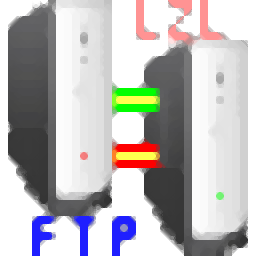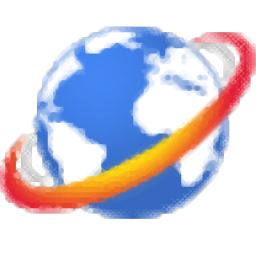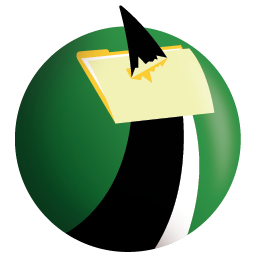
FTP Voyager(ftp客户端)
v16.2大小:14.3 MB 更新:2023/03/23
类别:FTP 工具系统:WinXP, Win7, Win8, Win10, WinAll
分类分类
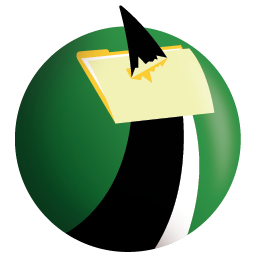
大小:14.3 MB 更新:2023/03/23
类别:FTP 工具系统:WinXP, Win7, Win8, Win10, WinAll
FTP Voyager是一款顶级的FTP工具,软件为能够协助用户安全的进行文件传输,主应用程序窗口可以保存查看远程文件和本地文件所需的所有面板,以及传输队列,日志屏幕和媒体文件的预览区域。标签允许一次打开多个位置并快速轻松地在它们之间切换。这适用于多个FTP连接上的本地数据和远程内容。该程序还可以在内部将连接详细信息存储到多个远程位置,但也可以直接从主屏幕快速连接,其具备了简单直观的操作界面,使用非常的简单,有需要的用户赶紧下载吧!
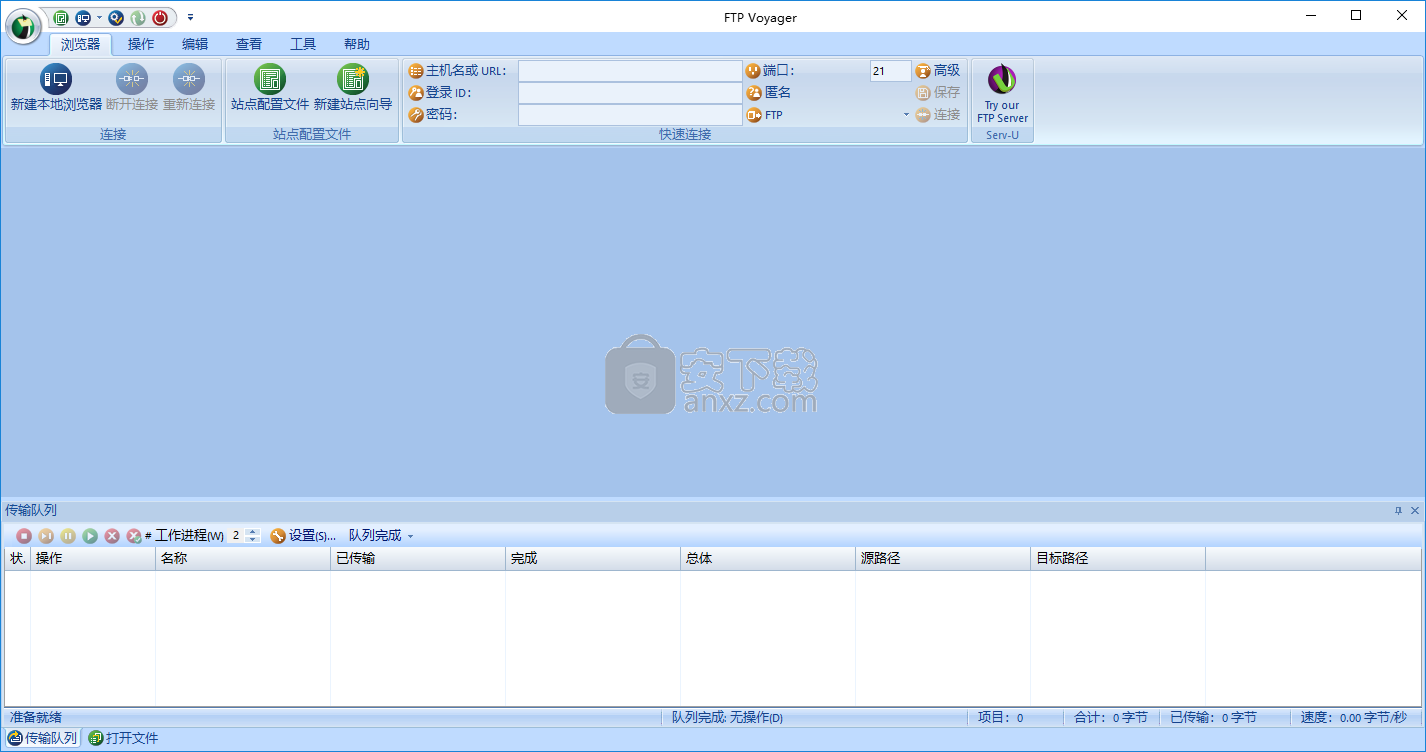
FTP Voyager被设计为一个完整的文件传输客户端,具有同步和调度功能。它还包括对IPv4和IPv6上的安全文件传输协议的支持。
界面看起来有点复杂和拥挤,但仔细观察后,应用程序会显示其自定义选项。大多数面板在某种程度上是可配置的,可以通过将它们移动到新位置,也可以只调整它们的大小以便更好地适应它们所拥有的内容。
该应用程序还包括必要的工具,以帮助您发现两个文件夹之间的差异。还可以运行比较作业,该作业依赖于颜色编码以突出差异和相似性。
产品中还提供了两个文件夹的同步,并且可以在根据用户设置参数比较两个位置后启动操作。
调度控制台作为单独的模块提供,可以帮助您编写在特定时间启动的各种任务(下载,上载,备份,文件同步,删除本地/远程路径,运行外部程序)。
FTP Voyager充满了功能和选项。这对于普通用户来说已经足够了,甚至有经验的用户也可能会对其功能和功能印象深刻。
但是,使用它可能并不像人们预期的那么简单,在某些情况下,文档文件中有关组件的其他详细信息会派上用场。
即时压缩
FTP Voyager 11.1和Serv-U 5.1使用称为MODE Z的FTP协议的扩展实现动态数据套接字压缩。
自动时区支持
连接到Serv-U服务器时添加了自动时区调整。如果连接到Serv-U服务器,FTP Voyager将自动将文件日期和时间调整为本地日期和时间。
SFTP通过SSH2(仅限FTP Voyager)
连接到运行SSH(UNIX SHell)的UNIX服务器。与标准FTP不同,SFTP是一种使用单个加密连接的安全协议,用于执行所有操作。
使用SSL的安全FTP(FTPS)
FTP Voyager和Serv-U都支持SSL,即Web浏览器支持的相同级别的加密,以保护您的数据。使用SSL时,您的数据会被加密,以便窥探者看不到它,并保护您的机密信息。
准确的时间和日期标记
通过FTP客户端上载文件时,通常将时间和日期设置为上载时间。当FTP Voyager连接到Serv-U时,将自动保留本地时间和日期戳。
服务器到服务器传输的状态
当源服务器或目标服务器为Serv-U 2.4b或更高版本时,FTP Voyager将显示服务器到服务器传输的状态。
扩展目录列表
FTP Voyager会自动使用“扩展”目录列表来完成准确的列表。UNIX样式服务器不会在6个月或更早的文件上显示文件时间。
密码加密
FTP Voyager和Serv-U是Windows上唯一使用S / Key密码加密的FTP客户端和服务器。启用后,只有加密密码通过Internet传输,从而进一步保护您的宝贵数据。
更改服务器密码
FTP Voyager能够在Serv-U上更改用户密码。
1、下载并解压软件,双击安装程序进入语言选择界面,选择中文简体的语言,点击【确定】。
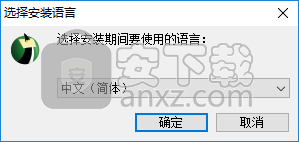
2、欢迎使用FTP Voyager安装向导,单击【下一步】。
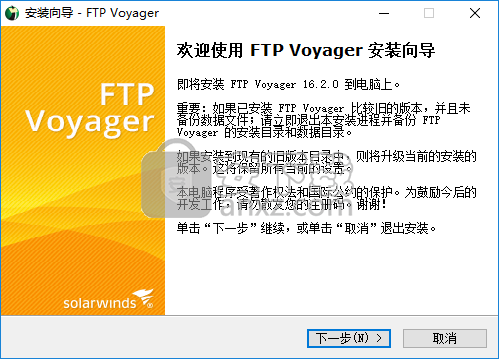
3、许可协议,选择【我接受协议】。
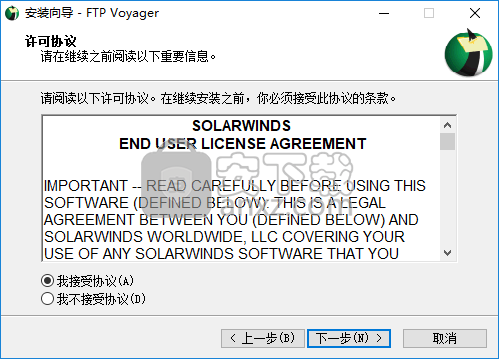
4、选择目标位置,用户可以选择默认的C:\Program Files\RhinoSoft\FTP Voyager,也可以自定义。
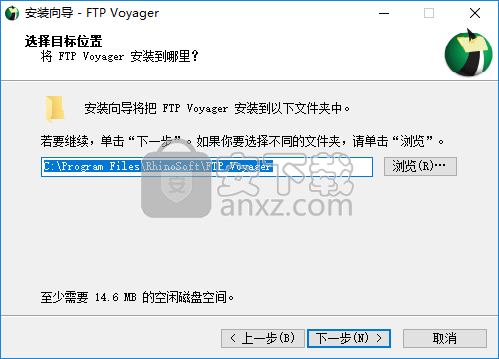
5、选择开始菜单文件夹,选择开始菜单文件夹FTP Voyager,点击【下一步】。
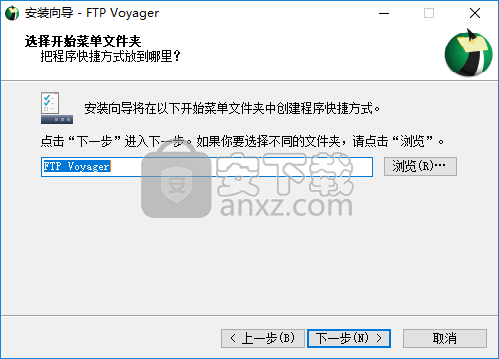
6、选择附加任务,勾选创建桌面图标。
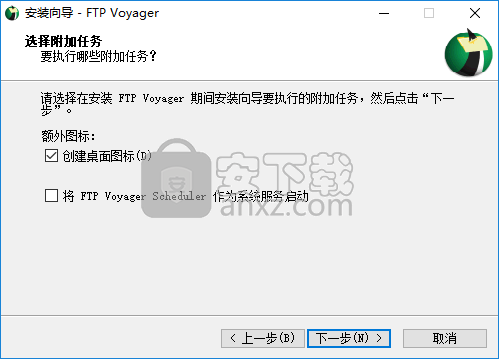
7、准备安装,点击【安装】按钮即可开始进行安装。
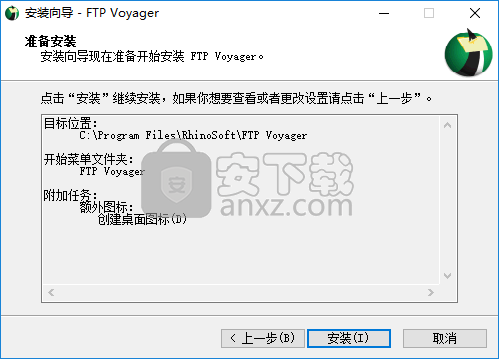
8、完成FTP Voyager安装,点击【完成】。
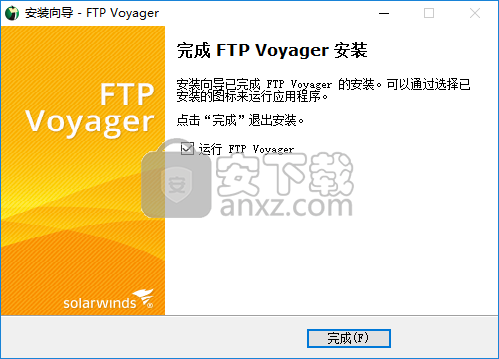
使用“快速连接”连接“Just Once”

单击功能区上的“浏览器”选项卡。请注意,此功能区的右半部分包含“快速连接”组。
获取从服务器管理员处收到的连接信息,并将其输入“快速连接”表单,如下所示:
主机名或URL:键入(或复制/粘贴)您收到的“主机名”,“IP地址”或“地址”
登录ID:输入您收到的“用户名”,“用户ID”或“登录ID”
密码:输入您收到的“密码”
端口:除非您收到特定的“端口”值,否则请保持此状态
匿名:这实际上是一个行为类似复选标记的按钮。保持关闭(即,停用状态)。
连接类型:这实际上是一个下拉列表,让您选择使用哪种协议。 (有关详细信息,请参阅了解协议。)
如果您被告知要使用SFTP,请选择“SFTP(使用SSH)”
如果您被告知要使用FTPS,请先尝试“FTP over TLS(明确)”,除非您的说明更具体
否则,单独留下(设置为“FTP”)
单击“连接”按钮以完成连接。
如果您的连接失败:
仔细检查“快速连接”表单上的信息。
如果您使用的是FTPS,请尝试使用其他类型的“FTP over ...”。
复制“日志”窗口的内容(右键单击,选择“复制到剪贴板”)并粘贴到服务器管理员的电子邮件中,请求更多帮助。
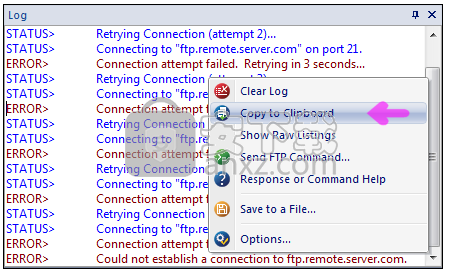
使用新的站点配置文件连接“多次”

单击功能区上的“浏览器”选项卡。
单击“站点配置文件”组中的“新建站点向导”。
单击“站点配置文件向导”。获取从服务器管理员处收到的连接信息,并将其输入向导,如下所示:
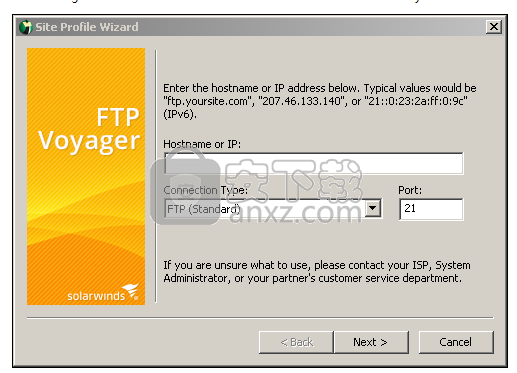
主机名或IP:键入(或复制/粘贴)您收到的“主机名”,“IP地址”或“地址”
连接类型:这实际上是一个下拉列表,让您选择使用哪种协议。 (有关详细信息,请参阅了解协议。)
如果您被告知要使用SFTP,请选择“SFTP(使用SSH)”
如果您被告知要使用FTPS,请先尝试“FTP over TLS(明确)”,除非您的说明更具体
否则,单独留下(设置为“FTP(标准)”)
端口:除非您收到特定的“端口”值,否则请保持此状态
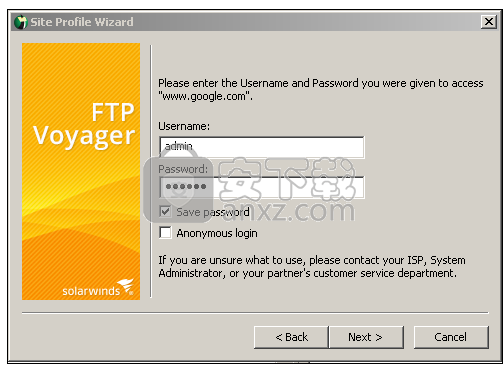
用户名:输入您收到的“用户名”,“用户ID”或“登录ID”
密码:输入您收到的“密码”
匿名登录请不要选中此项
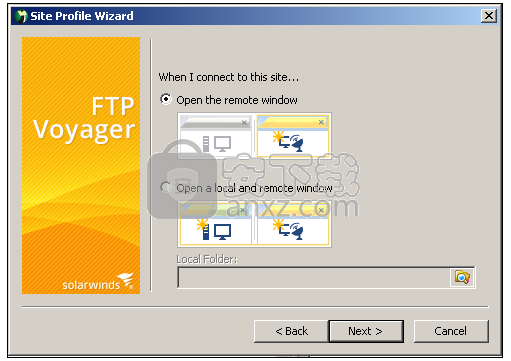
当我连接到这个站点时......:不管它(设置为“打开远程窗口”)
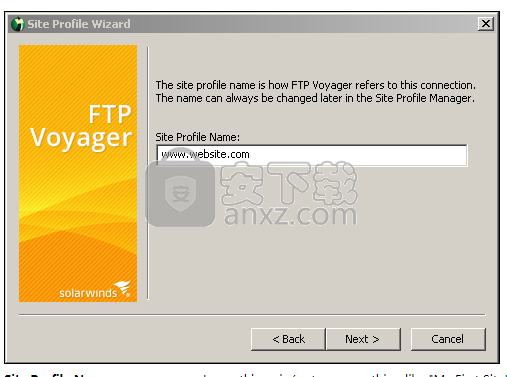
站点配置文件名称:保留原样(或键入类似“我的第一站点”)
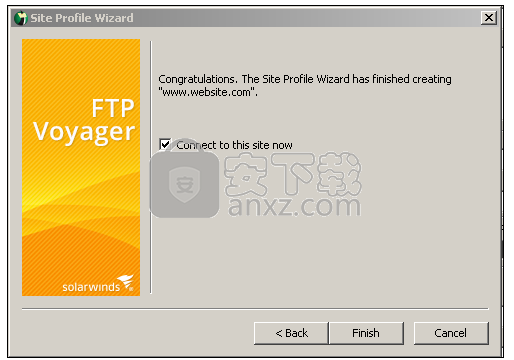
立即连接到此站点:选中此项
单击“完成”按钮以完成连接。
如果您的连接失败:
从功能区打开“浏览器|站点配置文件”,然后选择新站点。
仔细检查您的“网站信息”。
如果您使用FTPS,请尝试使用其他连接类型。
复制“日志”窗口的内容(右键单击,选择“复制到剪贴板”)并粘贴到服务器管理员的电子邮件中,请求更多帮助。
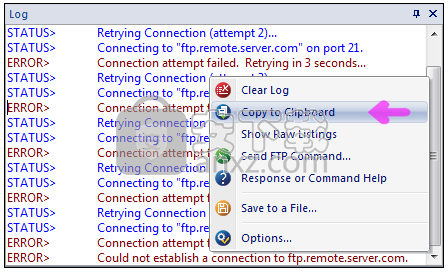
如果您的连接有效,则可以通过打开站点配置文件管理器并双击您的站点随时重新打开它。高级用户可能还希望:
左键单击功能区中的“应用程序”按钮,然后从“新建远程浏览器”选项列表中选择此站点。
使用Windows 7“跳转列表”将此站点固定到您的托盘图标。要执行此操作,请打开并关闭您的站点,然后右键单击托盘中的FTP Voyager条目。然后选择并将您的网站拖到“固定”列表中。
更新了从0.9.8x到0.9.8zb的OpenSSL库。
更正了如果将活动传输配置为不显示挂起传输,则仅显示传输队列中的活动传输的错误,仅显示详细项目,并且不会发生其他传输。
更正了一个调度程序错误,其中在夏令时关闭并计划每天运行或以自定义间隔运行时创建的任务将在夏令时恢复的计划执行时间之后重复运行一小时。
更正了在远程路径包含通配符的主目录中执行传输任务时MLST可能失败的调度程序错误。
更正了调度程序错误,下次执行任务时,调度程序可能无法获取对站点配置文件的更改。
更正了一个Scheduler错误,执行后标记为删除的任务在执行后没有被正确删除,除非它们也被安排在将来的某个时刻执行
LeapFTP 3.0.1.46 汉化版 FTP 工具3.00 MB3.0.1.46
详情serv-u(ftp服务器) FTP 工具18.1 MBv15.0.1
详情Auto FTP Manager(FTP客户端) FTP 工具15.4 MBv6.09 中文
详情Core FTP Pro(FTP上传工具) FTP 工具12.2 MBv2.2 中文
详情flashfxp(FTP客户端) FTP 工具7.62 MBv5.4.0.3955 中文
详情FTP Voyager(ftp客户端) FTP 工具14.3 MBv16.2
详情FlashFXP v3.4.1 (Build 1170) Beta 简英双语完美 FTP 工具1.17 MB
详情Xftp5绿色 FTP 工具7.70 MBv5.0 特别版
详情IDM UltraFTP 18(ftp上传工具) FTP 工具83.5 MBv18.0.0.31 特别版
详情netdrive(远程存储工具) FTP 工具67.2 MBv2.6.16
详情FTPGetter(FTP工具) FTP 工具23.2 MBv5.97.0.153
详情Cerberus FTP Server Enterprise FTP 工具74.6 MBv11.2.0.0 免费版
详情Wing FTP Server FTP 工具12.9 MBv6.3.6 企业注册版
详情Titan FTP Server Enterprise 2019 FTP 工具310.0 MBv19.00.3505
详情Staff-FTP(数据文件传输工具) FTP 工具2.75 MBv3.04 免费版
详情core ftp server(FTP服务器) FTP 工具3.5 MBv2.2
详情CrossFTP(FTP客户端) FTP 工具85.6 MBv1.99.4 中文
详情ScriptFTP(FTP客户端) FTP 工具3.22 MBv4.5.0
详情FTP Voyager 15.2.0.19 多国语言 FTP 工具6.00 MB
详情mobaxterm FTP 工具27.9 MBv20.0 汉化
详情CuteFTP v9.0.5.0007 中文完美 FTP 工具23.00 MB
详情netdrive(远程存储工具) FTP 工具67.2 MBv2.6.16
详情FTP工具 FlashFXP 5.4.0.3970 绿色注册版 FTP 工具4.00 MB
详情Xftp5绿色 FTP 工具7.70 MBv5.0 特别版
详情fileZilla pro中文(数据文件上传工具) FTP 工具8.48 MBv3.47.2.1
详情FTP Synchronizer(FTP同步软件) FTP 工具8.76 MBv7.1.17 官方中文版
详情Wing FTP Server FTP 工具12.9 MBv6.3.6 企业注册版
详情tftpd32 FTP 工具0.45 MBv4.0 绿色汉化版
详情FlashFXP 4.4.2.2012 烈火简体中文版 FTP 工具3.00 MB
详情Xftp 6(FTP文件传输软件) FTP 工具24.6 MB中文
详情Xftp6 FTP 工具27.8 MBv6.0.0183 正式版
详情quick easy ftp server(小型FTP服务器) FTP 工具0.32 MBv4.0.0 中文绿色版
详情LeapFTP 3.0.1.46 汉化版 FTP 工具3.00 MB3.0.1.46
详情FlashFXP v3.4.1 (Build 1170) Beta 简英双语完美 FTP 工具1.17 MB
详情SmartFTP 4.0 Build 1091.0 汉化版 FTP 工具14.00 MB
详情FileZilla(FTP客户端) FTP 工具21.59 MBv3.55.1
详情CrossFTP Pro v1.97.9 中文注册版 FTP 工具5.00 MB
详情FTP Voyager(ftp客户端) FTP 工具14.3 MBv16.2
详情core ftp server(FTP服务器) FTP 工具3.5 MBv2.2
详情flashfxp(FTP客户端) FTP 工具7.62 MBv5.4.0.3955 中文
详情FileZilla(FTP客户端) FTP 工具21.59 MBv3.55.1
详情SmartFTP(FTP客户端) FTP 工具39.64 MBv10.0.2904.0
详情LeapFTP 3.0.1.46 汉化版 FTP 工具3.00 MB3.0.1.46
详情FTP工具 FlashFXP 5.4.0.3970 绿色注册版 FTP 工具4.00 MB
详情FTP Rush 2.1.0 绿色版 FTP 工具4.68 MB
详情CuteFTP v9.0.5.0007 中文完美 FTP 工具23.00 MB
详情SmartFTP 4.0 Build 1091.0 汉化版 FTP 工具14.00 MB
详情FlashFXP v3.4.1 (Build 1170) Beta 简英双语完美 FTP 工具1.17 MB
详情Anonymous FTP Search 1.3 汉化版 FTP 工具0.06 MB
详情ChinaFTP V7.54.5.4 FTP 工具6.00 MB
详情