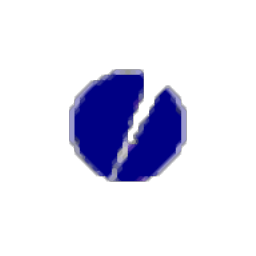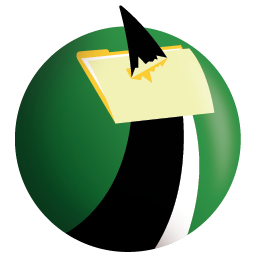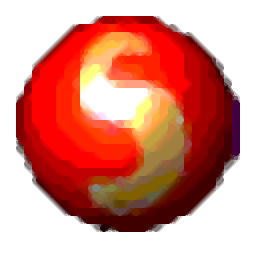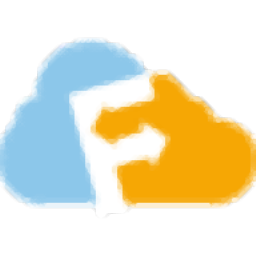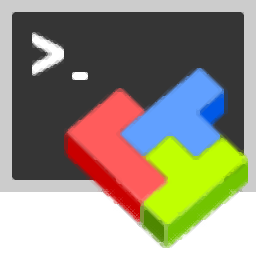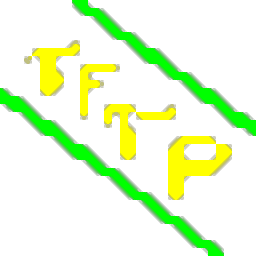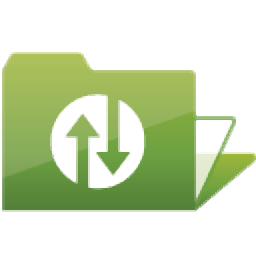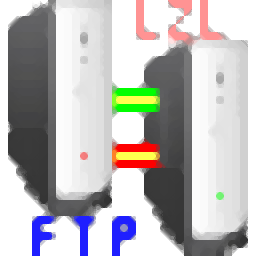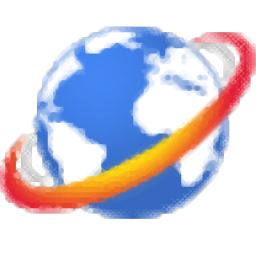IDM UltraFTP 18(ftp上传工具)
v18.0.0.31 特别版大小:83.5 MB 更新:2023/03/22
类别:FTP 工具系统:WinXP, Win7, Win8, Win10, WinAll
分类分类

大小:83.5 MB 更新:2023/03/22
类别:FTP 工具系统:WinXP, Win7, Win8, Win10, WinAll
IDM UltraFTP 18是一款功能强大的ftp上传工具,软件能够支持用户创建多个服务器会话窗口,并支持通过便签的方式进行有效的管理,用户可以快速的切换到不同的服务器上执行上传、备份等多种操作,这款软件最大的特色就是支持自定义视图功能,用户更好的管理您的数据,并具备了拖拽文件上传、FTP日志、宽屏模式等多种功能,全面满足用户的使用需求,这里为您分享了是,能够让您免费使用!
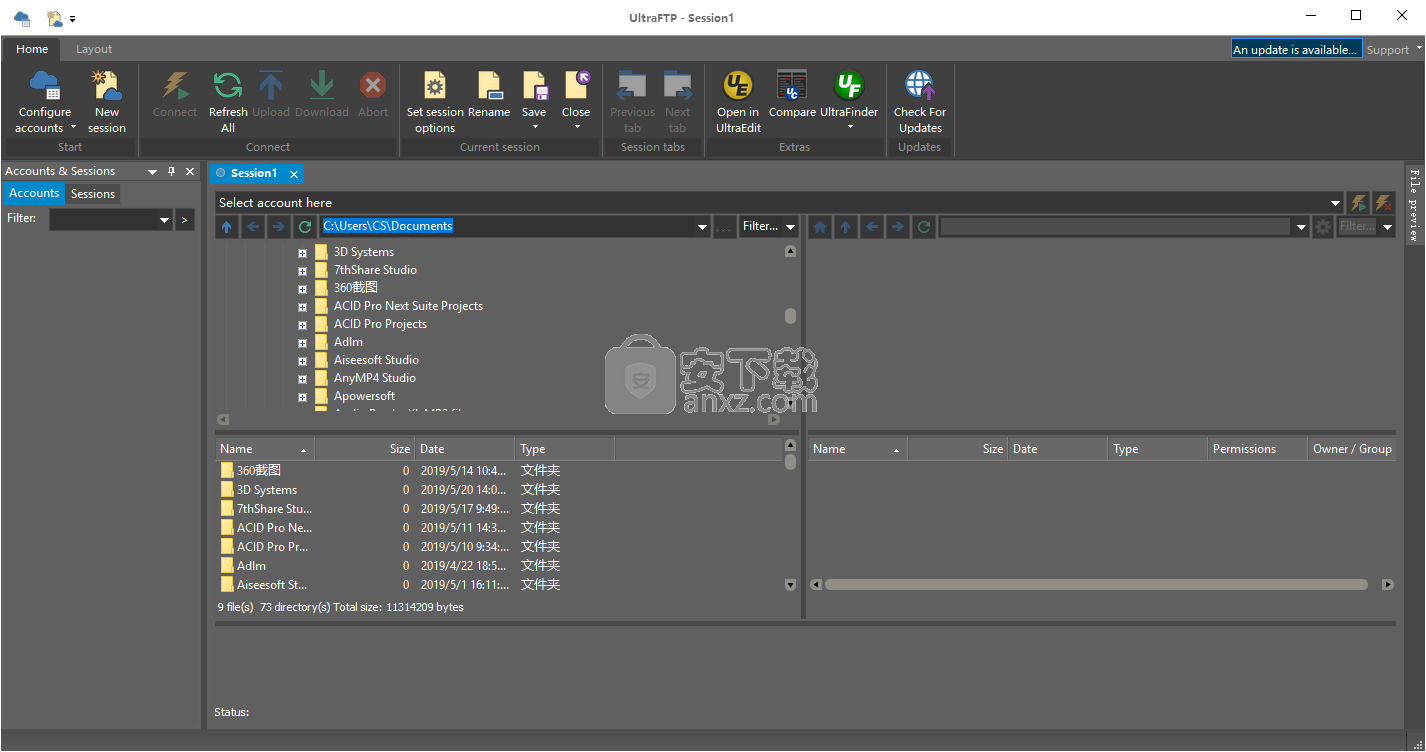
UltraFTP是一个功能强大的客户端,允许您无缝传输文件。
通过舒适的环境在您的计算机和感兴趣的FTP服务器之间传输文件,该环境还支持SFTP和FTPS,多个帐户和多个会话。
创建一个或多个帐户
安装完成后,您就可以建立与感兴趣的服务器的连接,以便浏览和传输文件。根据流行的功能区菜单,需要很少的时间来容纳存储在现代界面中的所有应用程序。还有几个主题可供选择,以及几种布局样式和视图模式。
您迟早需要创建一个帐户。这在帐户管理器窗口中完成。从好的方面来说,可以保存多个帐户。易于识别需要一个名称,可以是FTP,SFTP或FTPS的协议,服务器地址,端口以及登录凭据。浏览选项卡还可以配置服务器设置,高级,传输,代理和SSH / SSL。
轻松自定义视图和管理文件
有一个宽敞的文件管理空间,您可以使用双窗格浏览器轻松查看本地和服务器文件和文件夹。可以一次运行多个会话,每个会话都显示在自己的选项卡中。拖放支持使文件处理变得容易。
可以在默认关联程序中打开项目。可以通过上下文菜单访问大多数文件操作。可以创建新文件夹,删除文件,重命名,显示隐藏文件和文件夹,以及上传到FTP。如果提升的权限与您的帐户相关联,则可以在服务器上设置文件权限,例如读取,写入,执行所有者,组和其他会话。
最后但同样重要的是,该应用程序附带了一组额外的组件,即UltraEdit,UltraCompare和UltraFinder的精简版,为文件传输操作带来了更多功能。
最重要的是,FTP服务器几乎可以在任何有活动的Internet连接的地方访问,并且是存储重要文件以供多个人访问的可靠方式。因此,在您的计算机和感兴趣的服务器之间传输文件时,UltraFTP可以提供舒适,快速和可靠的体验。
文件预览
显示或隐藏文件预览窗口
FTP日志
显示或隐藏FTP日志窗口并显示远程服务器和应用程序之间传递的所有数据
最大化当地
切换最大和默认大小之间的本地窗格显示
最大化远程
切换最大和默认大小之间的远程窗格显示
仅限远程
隐藏本地窗格并最大化远程窗格以填充应用程序
宽屏模式
并排显示树和活动文件夹内容,而不是在活动文件夹内容上方显示树内容
默认情况下,快速访问工具栏显示在应用程序的标题栏中。 用户可以通过右键单击快速访问工具栏并从上下文菜单中选择“自定义快速访问工具栏...”来自定义快速访问工具栏。 在左窗格中选择命令,并通过单击“添加”按钮将其添加到工具栏中。 可以在右窗格中选择项目,然后单击“删除”按钮将其删除。 可以使用右窗格右侧的向上/向下箭头重新排列图标。 如果需要,用户可以通过单击右窗格下方的“重置”按钮来恢复默认状态。 用户可以通过选择功能区下方的“显示快速访问工具栏”来强制快速访问工具栏显示在功能区下方。
用户可以自定义功能区以根据需要排列选项卡和命令。虽然用户可能不会删除任何默认选项卡,但可以隐藏组,并且可以由用户定义新选项卡和组。右键单击功能区并从上下文菜单中选择“自定义功能区...”,可以访问“功能区自定义”对话框。添加和删除按钮可用于在两个窗格之间来回移动项目。可以使用右窗格右侧的向上/向下箭头重新排列图标。如果需要,用户可以通过单击右窗格下方的“重置”按钮来恢复默认状态。
用户可以通过单击右窗格下方的“新建选项卡”按钮来创建新的功能区选项卡。如果选择了新创建的选项卡,用户可以单击“重命名”按钮进行重命名。用户可以通过单击“新建组”按钮将新组添加到新创建的选项卡中。可以通过在左窗格中选择命令然后单击“添加”按钮将命令添加到组中。选项卡将显示为菜单标题,组将显示为功能区中的单独部分。
1、在本站下载并解压软件,提供了32位与64位两个版本,用户可以根据电脑系统进行选择(uftp_english.exe为32位安装包,uftp_english_64.exe为64位安装包)。
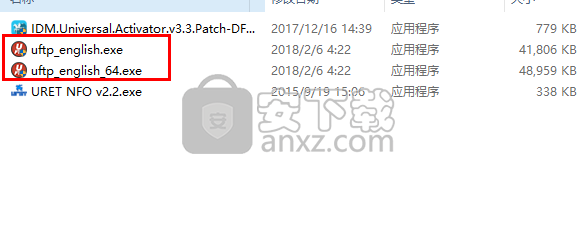
2、随即进入下的IDM UltraFTP 18安装向导界面,点击【install】即可进行安装。
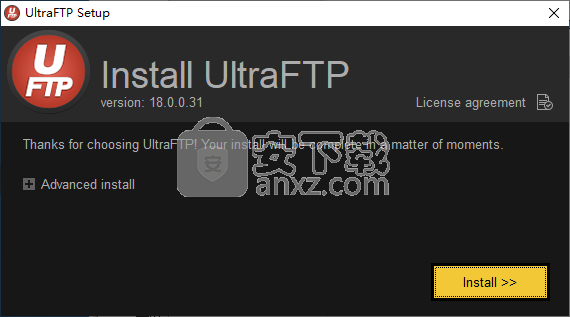
3、若需要自定义安装,点击【advance install】按钮可以设置安装位置与安装选项,再进行安装。
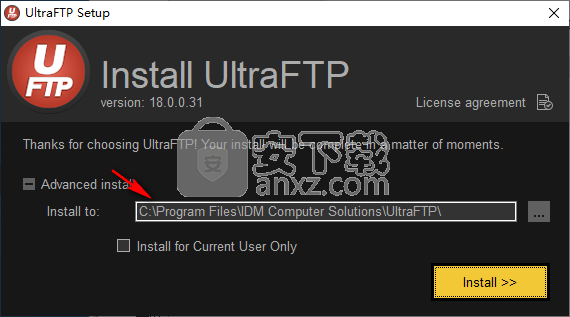
4、正在安装IDM UltraFTP 18,用户等待安装完成。
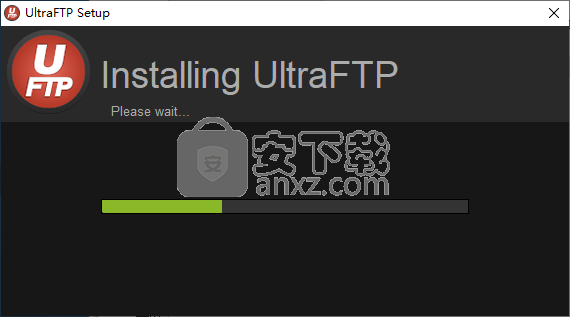
5、弹出如下的安装成功的提示,点击【finish】结束安装。
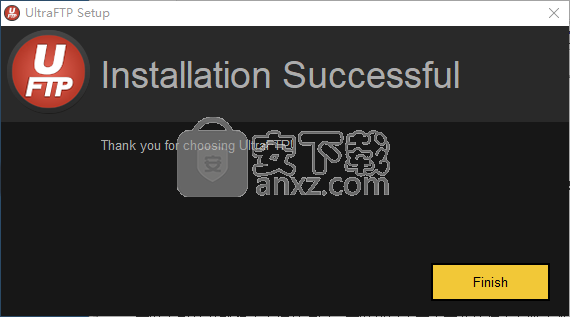
6、先不要运行软件(已运行的可以先关闭),然后将注册机程序“IDM.Universal.Activator.v3.3.Patch-DFoX_URET.exe”复制到软件的安装目录下,默认安装目录为C:\Program Files\IDM Computer Solutions\UltraFTP,若安装时选择了其他位置,请复制到对应目录。
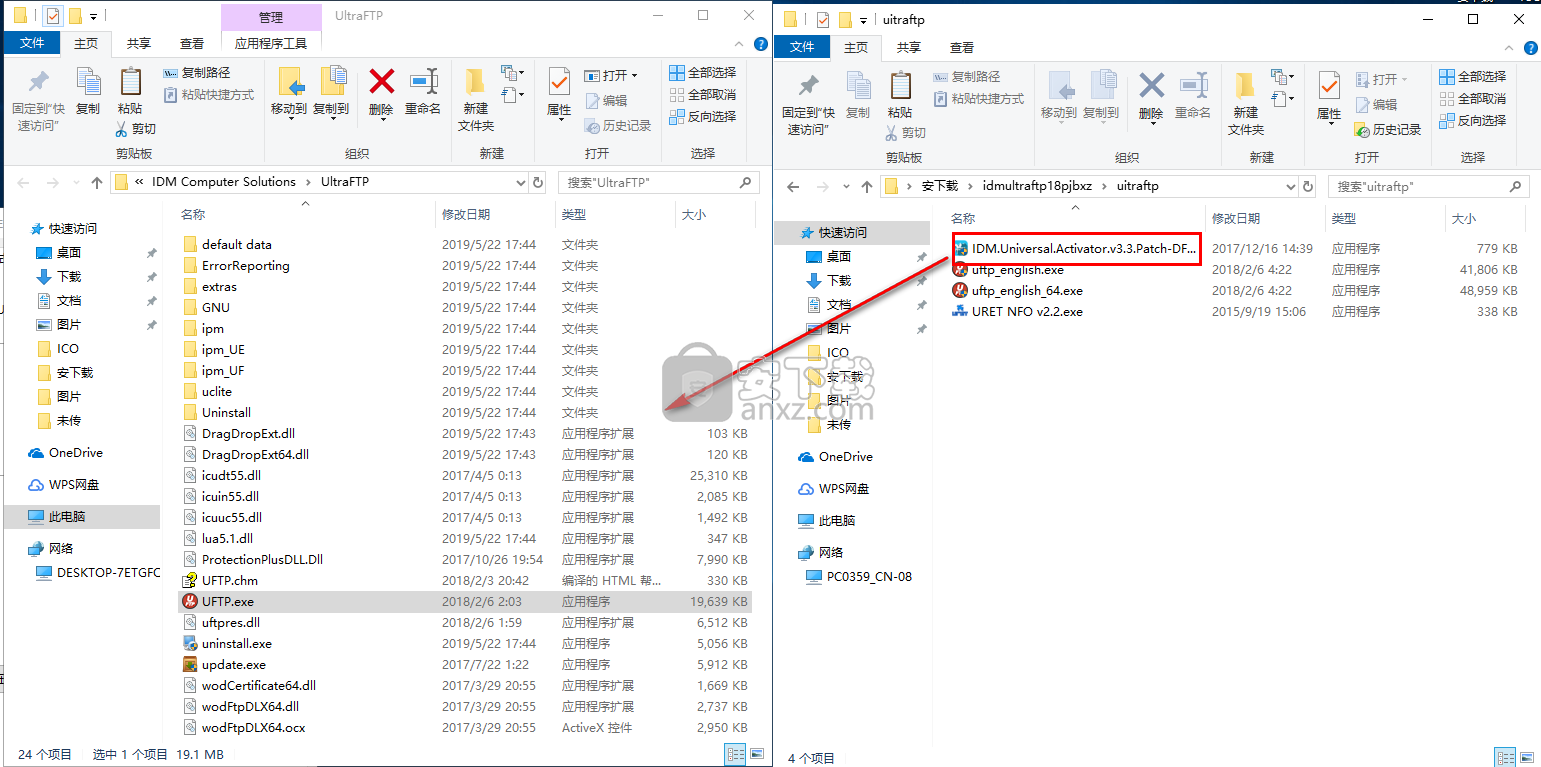
7、在安装目录下运行注册机程序,进入如下的界面,我们在下拉菜单中选择【UltraFTPv17.x】的程序,同样分为32位与64位,根据安装的版本选择(没有UltraFTPv18,但是选择UltraFTPv17也可以正常完成)。
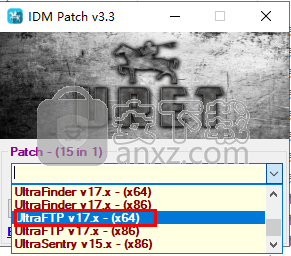
8、点击【patch】按钮进行打补丁操作。
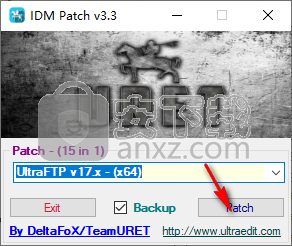
9、弹出如如下的 “"ProtectionPlusDLL dll" Properly Patched!.”即可完成。
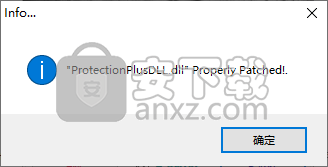
9、运行UltraFTP即可直接进行使用。
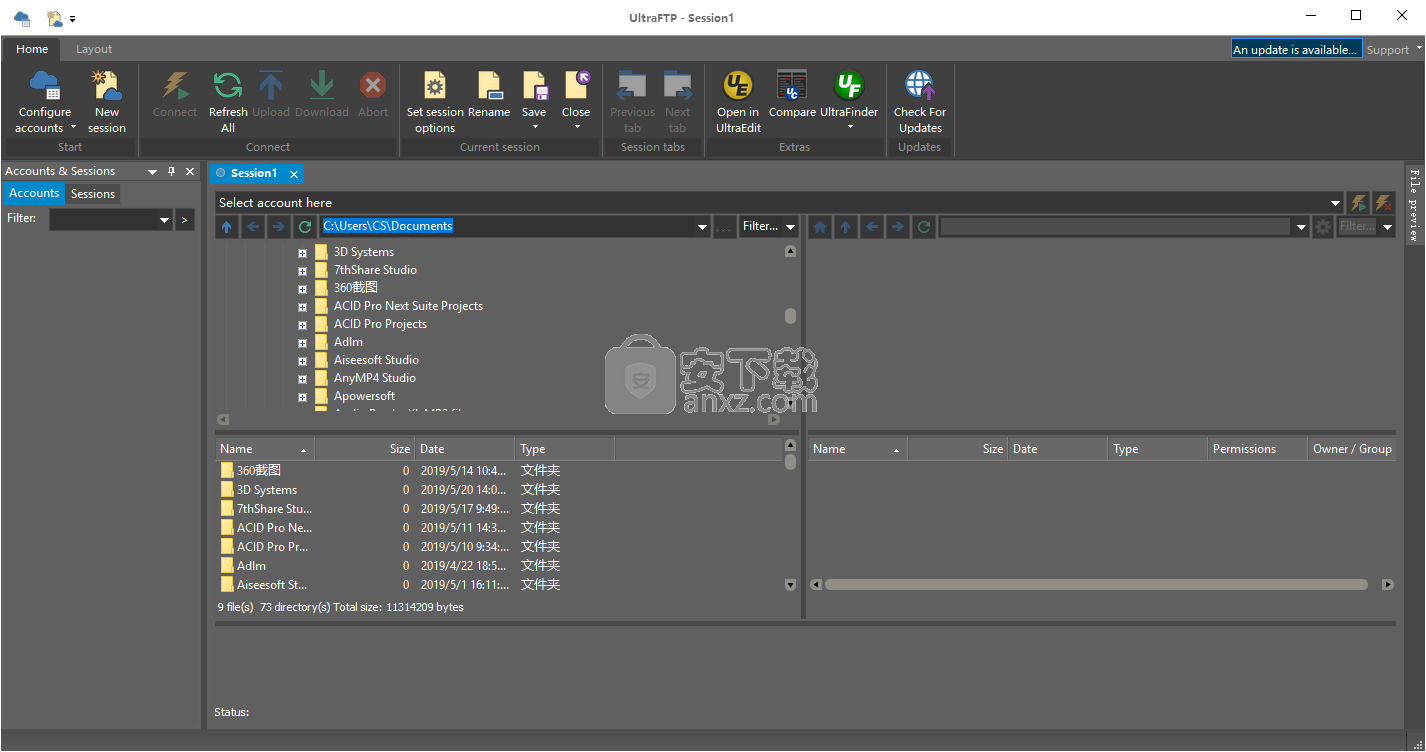
FTP帐户管理器上一主题下一主题
此对话框允许配置用户FTP帐户。帐户指定要连接的服务器以及将用于连接到服务器的用户标识。
“添加帐户”按钮允许您指定新帐户名称。可以从帐户列表中选择要修改的帐户。如果对帐户进行了任何更改,则会显示提示,询问是否应保留更改。
“删除帐户”按钮会立即从帐户列表中删除活动/所选帐户。
“克隆”帐户按钮可创建活动/选定帐户的副本,并将其插入帐户列表的底部。
“设置默认帐户”按钮将活动/选定帐户设置为列表中帐户名称后面的星号“*”指定的默认帐户。
“测试连接”按钮尝试使用当前为所选帐户指定的信息与活动服务器建立连接。如果连接成功,将显示“测试连接”对话框,指示“已成功连接到服务器!”。如果连接尝试未成功,则“测试连接”对话框将报告连接尝试失败,并且还将包括尝试连接时从服务器返回的错误消息。这为用户提供了验证为远程服务器指定的信息的便捷方法。
如果未选择“共享FTP帐户”选项,则FTP帐户信息将存储在%APPDATA%\ IDMComp \ UltraFTP下的FTPDataU.ini文件中。如果选择此选项,FTP帐户信息将存储在%APPDATA%\ IDMComp \ Common \ FTP Accounts下的IdmFTPAccountsU.txt文件中。此帐户数据将可用于为FTP选择共享FTP帐户选项的所有IDM应用程序。
FTP帐户管理器具有在五个不同选项卡下组织的选项:常规,服务器,高级,传输,代理,SSH / SSL和Notes。
“常规”选项卡包括以下配置选项:
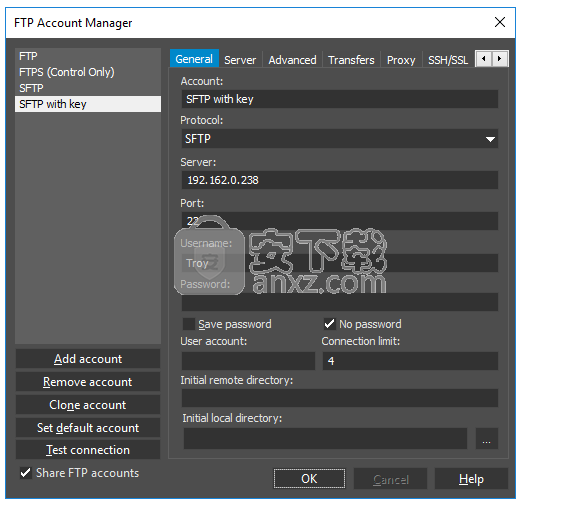
帐户
这是用于配置帐户的名称。保存更改时,此名称将显示在配置选项左侧的列表中。
协议
此下拉列表允许用户为指定的帐户选择以下传输协议之一:
FTP
创建非安全的FTP连接。
SFTP
使用SSH2协议创建安全FTP(SFTP)连接。
FTPS - 仅限控制
使用标准FTP协议下的SSL层创建安全FTP(FTPS)连接。该方法仅加密控制信道。
FTPS - 控制+数据
使用标准FTP协议下的SSL层创建安全FTP(FTPS)连接。该方法加密控制和数据通道。
FTPS - 隐含
使用标准FTP协议下的SSL层创建安全FTP(FTPS)连接。这是一种较旧的FTPS方法,通常不是首选方法,但在某些服务器上仍然受支持。
所有SFTP / FTPS传输都是加密的,加密算法与服务器协商。如果设置了其中任何一个,则传输对话框将显示“锁定”符号,表示传输是安全的。
服务器
这是您希望连接到的ftp站点,例如ftp://ftp.idmcomp.com。这也可以输入为ftp.idmcomp.com。如果愿意,可以输入xxxx.xxxx.xxxx.xxxx格式的IP地址。
端口
这是UltraFTP用于FTP / SFTP协议的端口。 FTP的默认值为21,SFTP的默认值为22。如果需要,可以更改。
用户名
这是用于登录服务器的用户名。
密码
这是用于登录服务器的用户名的密码。这应该是站点管理提供的用户名的密码,或者匿名登录通常是用户的电子邮件地址。
保存密码
此复选框确定UltraFTP是否将保存密码以供以后参考。如果没有,将根据需要提示用户输入密码。注意:如果密码已保存,则会将其存储在系统中。然而,它是加密的,加密机制并不复杂,不应该依赖它作为安全方法。
没有密码
如果帐户在服务器上没有密码,并且应该发送空密码或空密码,则必须启用“无密码”选项。
用户帐号
这允许用户在登录时在主机服务器上指定帐户。这仅适用于某些服务器。
连接限制
此设置限制FTP客户端将与服务器进行的并发连接数。例如,如果用户选择要通过FTP打开或保存的10个文件,但连接限制设置为4,则所选文件将以4或更少的块传输,直到传输完所有选定的文件。
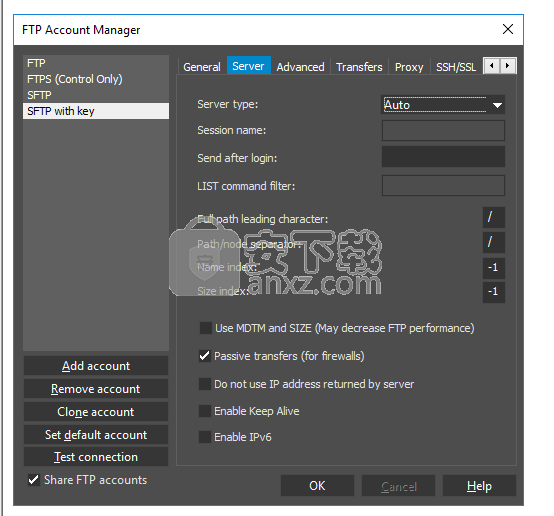
服务器类型
对于大多数FTP服务器,默认的Auto或Unix应该没有问题。但是,这提供了与需要特殊处理的服务器的连接。支持的服务器列表预计会增长。目前支持的是:
auto
AIX
AS400
BS2000
仅文件名 - 这将返回第一个字段并将其显示为文件名
HP3000 MPE
HP3000 / VeSoft安全
MVS
OpenVMS的
OS9000
Stratus VOS - “Full Path Leading Character”应设置为“%”,“Path / Node Separator Character”应设置为“>”。
Tandem Guardian
串联OSS
UNIX
VShell
会话名称
该字段可用于定义活动帐户的会话名称。这仅适用于HP3000帐户。
登录后发送
在此字段中输入的任何值将在连接到服务器后立即传递到FTP服务器。
LIST命令过滤器
LIST命令过滤器确定在发出LIST命令时从服务器检索的内容。在大多数FTP服务器上,如果您传递“-al”,您将收到包含隐藏文件的完整列表。您也可以传递通配符。例如,“* .txt”将列出所有txt文件。请注意,某些服务器(VMS,MVS等)不处理Unix / Linux服务器等过滤器参数。
全路径主角
这允许用户覆盖服务器上文件的完整路径的前导字符(通常为“/”)。
路径/节点分隔符
这允许用户覆盖服务器上目录/节点之间使用的字符(通常为“/”)。
名称索引
该字段用于指定存储文件名称的列号。此值的默认值为“-1”,除非您确定应使用的值,否则不应更改此值。
尺码指数
该字段用于指定存储文件大小的列号。此值的默认值为“-1”,除非您确定应使用的值,否则不应更改此值。
使用MDTM和SIZE
如果文件的修改时间和大小似乎没有正确返回,则可以选择此选项以强制为目录列表中返回的每个文件显式请求这些值。选择此选项可能会降低FTP进程的速度。
被动转移
由于FTP是端口跳跃协议(即数据通道使用通信期间选择的随机端口),因此许多防火墙能够理解FTP协议并允许辅助数据连接。但是,如果控制连接使用任何方法加密,则防火墙无法从控制连接获取数据连接的端口号(因为它已加密且防火墙无法解密)。因此,在许多防火墙网络中,清除FTP连接将起作用,而SFTP / FTPS连接将完全失败或需要使用被动模式。
不要使用服务器返回的IP地址
仅当选择“被动传输”选项时,才能使用此值。默认情况下不选择此选项,这会强制帐户在连接到服务器时使用防火墙指定的IP地址。请注意:如果您不控制您正在连接或不确定其内容的服务器,则选择此选项会涉及安全风险。
启用Keep Alive
如果选择此选项,则会定期向服务器发送信号。这可以帮助防止由于不活动而断开连接。
启用IPv6
如果选择此选项,则在尝试连接到远程服务器时可能会使用IPv6地址,并且可能会使用诸如fe80 :: 213:20ff:fe91:5bb5之类的值,但也会使用解析为此类IP地址的完全限定主机名(如www.google)可以在“常规”选项卡上的“服务器”字段中输入.com.sixxs.org。尝试连接到指定的服务器时,UltraFTP将首先尝试确定是否输入了IPv4,然后尝试连接到IPv6。
“高级”选项卡包括以下配置选项:
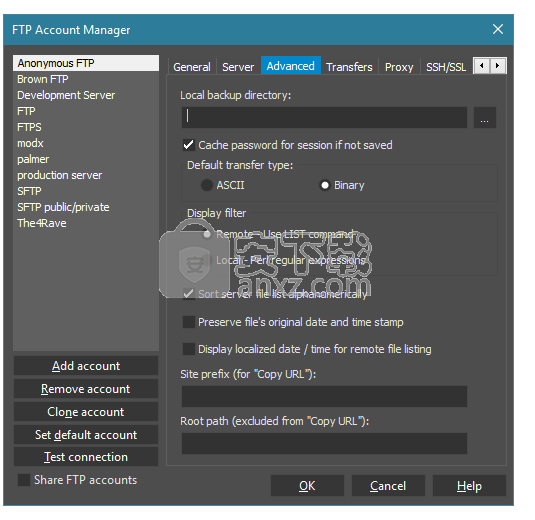
本地副本目录
这允许用户指定在保存文件时应自动保存文件的本地副本的位置。如果这是空白的,则不进行本地复制。如果这不为空,则在发生FTP保存(而非另存为)时,该文件的副本将保存在指定的目录中。如果存在具有相同名称的另一个文件,它将被覆盖而不会发出警告。本地副本在FTP保存之前进行。
如果未保存,则会话缓存密码
如果选中此项,则输入的帐户密码将在UltraFTP运行期间缓存,无需重新输入。如果输入的密码不正确,需要更改密码,进入“帐户”对话框并保留密码将清除缓存。
默认传输类型
用户可以指定ASCII或二进制作为默认传输类型。 ASCII会导致文件被适当地转换为不同系统之间的行终止。二进制导致文件逐字节传输而不进行转换。根据FTP服务器/客户端,ASCII传输可能会损坏文件,因为这是7位传输。因此,Binary是首选的传输类型。
显示过滤器
有两个选项用于过滤连接到FTP服务器后返回的目录列表:
远程 - 使用LIST命令
如果选择此选项,将使用LIST命令在FTP服务器上执行从FTP服务器返回的目录列表的过滤。可以使用标准通配符过滤结果。例如,“* .txt”将列出所有txt文件。请注意,某些服务器(VMS,MVS等)不处理Unix / Linux服务器等过滤器参数。
Local - Perl正则表达式
如果选择此选项,则将在本地系统上执行从FTP服务器返回的目录列表的过滤,并且仅解析从FTP日志中反映的FTP服务器返回的数据。此选项将使用Perl正则表达式来确定应如何解析过滤器表达式以及应返回哪些数据。
按字母顺序排序服务器文件列表
如果选择此选项,编号的文件夹/文件将按字母顺序排序(例如10,50,100,150,200)。如果未选择此选项,编号的文件/文件夹将按字母顺序排序(例如10,100,150,200,50)。
保留文件的原始日期和时间戳
如果选择此选项,则下载/上载文件时将保留原始日期和时间戳。
显示远程文件列表的本地化日期/时间
如果选中此选项,UltraFTP将在本地系统的时区中显示远程文件时间戳。这可能会导致性能下降,因为必须进行更多处理才能计算转换时间。
网站前缀(用于“复制网址”)
这允许用户在FTP浏览器的远程窗格中为“复制URL”功能定义站点URL前缀。通常,这将是网站的公共URL,如“http://www.example.com”,但可以是任何字符串。这允许用户直接从FTP浏览器上下文菜单中将HTTP(S)链接复制到所选的远程文件或文件夹。
根路径(从“复制URL”中排除)
根路径与上面的站点前缀设置一起用于“复制URL”功能。这应该是服务器上应该从复制的URL中排除的路径。例如,如果FTP服务器上的“/var/www/example.com/”下存在网站根目录,则用户应输入此路径以防止其包含在复制的URL中。根路径之后的所有内容都将包含在复制的URL中。如果FTP根目录和HTTP(S)网站根目录相同,则可以将其留空。
“传输”选项卡包括以下配置选项:
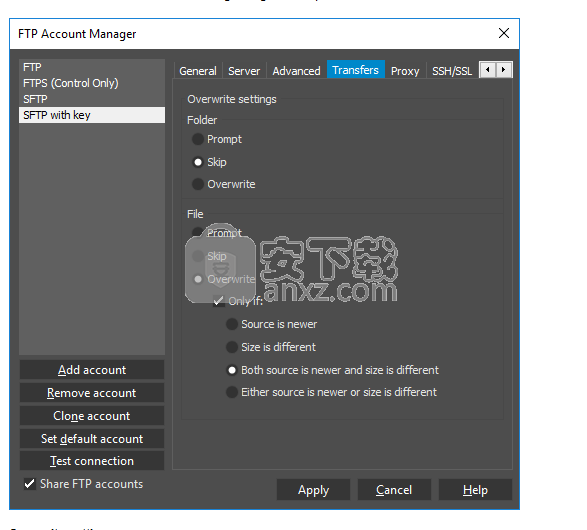
覆盖设置
这些设置允许用户指定规则以帮助自动执行确定上载/下载项目何时应覆盖目标系统上已存在的同名项目的过程。 可以在FTP帐户管理器中指定覆盖规则,并且会影响使用该帐户生成的所有会话以及特定于会话的覆盖规则的给定会话的“会话属性”对话框。
“代理”选项卡包括以下配置选项:
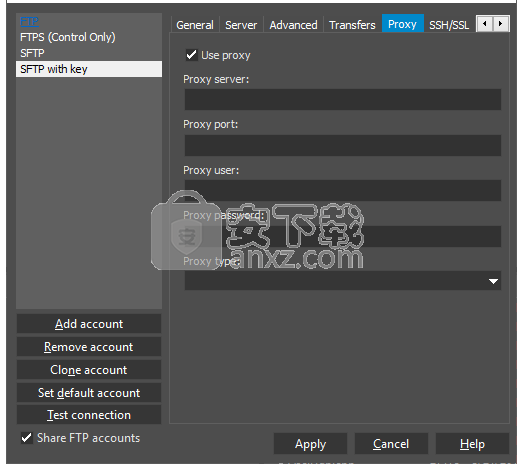
使用代理服务器
这将启用代理设置并将此帐户配置为通过指定的代理进行连接。如果直接连接到Internet,则不应启用代理设置。如果通过LAN上的代理连接,则需要设置代理设置。
代理服务器
这是用于代理的服务器(或IP地址)的名称。如果您不知道此名称,请咨询系统管理员。
代理端口
这是UltraFTP用于FTP / SFTP协议的端口。 FTP的默认值为21,SFTP的默认值为22。如果需要,可以更改。
代理用户
这是用于登录代理的用户名。如果您不知道此名称,请咨询系统管理员。
代理密码
这是用于登录代理的密码。如果您不知道此名称,请咨询系统管理员。
代理类型
此下拉列表用于指定当前FTP帐户使用的代理类型。目前支持以下代理类型:
SOCKS4
SOCKS4A
SOCKS5
WEB代理
中继
Windows(Internet Explorer)
FTP用户
FTP站点
FTP打开
请注意,并非每个协议都可以使用所有代理。
SSH / SSL选项卡包括以下配置选项:
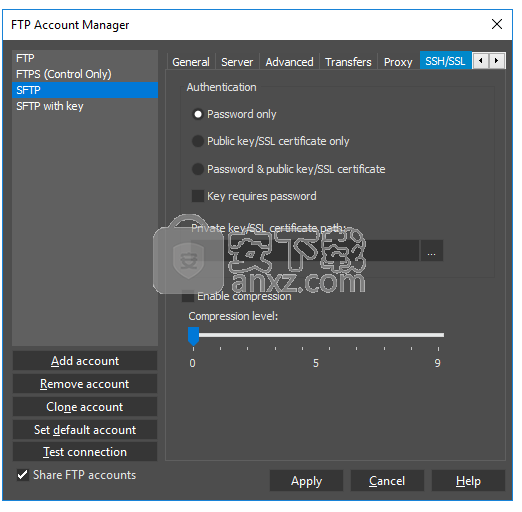
认证
这允许用户指定要与服务器一起使用的身份验证的类型。支持以下方法:
仅限密码
这需要提供用户名/密码,并且不使用公钥/私钥对或SSL证书。
仅限公钥/ SSL证书
这需要使用公钥/私钥对或SSL证书。必须在私钥/ SSL证书路径中指定私钥/ SSL证书位置。
密码和公钥/ SSL证书
这允许用户指定公钥/私钥或SSL证书和/或用户名/密码。
密钥需要密码
如果选择此选项,则必须填写“常规”选项卡下的用户名字段。
如果使用的方法需要密钥,则密钥需要密码选项允许用户指示私钥受密码保护。如果是这种情况,将在每个会话或更改帐户设置后提示用户输入密码。
服务器必须支持身份验证方法。对于SFTP,使用的私钥应为PPK格式。对于FTPS,应使用以PEM或PFX格式封装的证书。目前不支持具有多个证书的PFX文件。
启用压缩
如果选择此选项,则在传输到服务器或从服务器传输数据时会压缩数据。根据服务器配置,这可以提高传输速度。
Notes选项卡包括以下配置选项:
帐户备注字段支持ANSI或Unicode文本,并允许用户存储可能有助于管理FTP帐户/服务器的信息。当光标悬停在“帐户和会话”窗口的“帐户”选项卡中的相关帐户名称上时,此字段中指定的信息将显示在工具提示中。
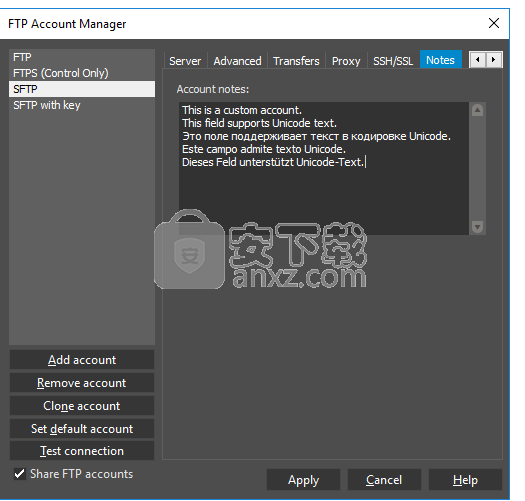
LeapFTP 3.0.1.46 汉化版 FTP 工具3.00 MB3.0.1.46
详情serv-u(ftp服务器) FTP 工具18.1 MBv15.0.1
详情Auto FTP Manager(FTP客户端) FTP 工具15.4 MBv6.09 中文
详情Core FTP Pro(FTP上传工具) FTP 工具12.2 MBv2.2 中文
详情flashfxp(FTP客户端) FTP 工具7.62 MBv5.4.0.3955 中文
详情FTP Voyager(ftp客户端) FTP 工具14.3 MBv16.2
详情FlashFXP v3.4.1 (Build 1170) Beta 简英双语完美 FTP 工具1.17 MB
详情Xftp5绿色 FTP 工具7.70 MBv5.0 特别版
详情IDM UltraFTP 18(ftp上传工具) FTP 工具83.5 MBv18.0.0.31 特别版
详情netdrive(远程存储工具) FTP 工具67.2 MBv2.6.16
详情FTPGetter(FTP工具) FTP 工具23.2 MBv5.97.0.153
详情Cerberus FTP Server Enterprise FTP 工具74.6 MBv11.2.0.0 免费版
详情Wing FTP Server FTP 工具12.9 MBv6.3.6 企业注册版
详情Titan FTP Server Enterprise 2019 FTP 工具310.0 MBv19.00.3505
详情Staff-FTP(数据文件传输工具) FTP 工具2.75 MBv3.04 免费版
详情core ftp server(FTP服务器) FTP 工具3.5 MBv2.2
详情CrossFTP(FTP客户端) FTP 工具85.6 MBv1.99.4 中文
详情ScriptFTP(FTP客户端) FTP 工具3.22 MBv4.5.0
详情FTP Voyager 15.2.0.19 多国语言 FTP 工具6.00 MB
详情mobaxterm FTP 工具27.9 MBv20.0 汉化
详情CuteFTP v9.0.5.0007 中文完美 FTP 工具23.00 MB
详情netdrive(远程存储工具) FTP 工具67.2 MBv2.6.16
详情FTP工具 FlashFXP 5.4.0.3970 绿色注册版 FTP 工具4.00 MB
详情Xftp5绿色 FTP 工具7.70 MBv5.0 特别版
详情fileZilla pro中文(数据文件上传工具) FTP 工具8.48 MBv3.47.2.1
详情FTP Synchronizer(FTP同步软件) FTP 工具8.76 MBv7.1.17 官方中文版
详情Wing FTP Server FTP 工具12.9 MBv6.3.6 企业注册版
详情tftpd32 FTP 工具0.45 MBv4.0 绿色汉化版
详情FlashFXP 4.4.2.2012 烈火简体中文版 FTP 工具3.00 MB
详情Xftp 6(FTP文件传输软件) FTP 工具24.6 MB中文
详情Xftp6 FTP 工具27.8 MBv6.0.0183 正式版
详情quick easy ftp server(小型FTP服务器) FTP 工具0.32 MBv4.0.0 中文绿色版
详情LeapFTP 3.0.1.46 汉化版 FTP 工具3.00 MB3.0.1.46
详情FlashFXP v3.4.1 (Build 1170) Beta 简英双语完美 FTP 工具1.17 MB
详情SmartFTP 4.0 Build 1091.0 汉化版 FTP 工具14.00 MB
详情FileZilla(FTP客户端) FTP 工具21.59 MBv3.55.1
详情CrossFTP Pro v1.97.9 中文注册版 FTP 工具5.00 MB
详情FTP Voyager(ftp客户端) FTP 工具14.3 MBv16.2
详情core ftp server(FTP服务器) FTP 工具3.5 MBv2.2
详情flashfxp(FTP客户端) FTP 工具7.62 MBv5.4.0.3955 中文
详情FileZilla(FTP客户端) FTP 工具21.59 MBv3.55.1
详情SmartFTP(FTP客户端) FTP 工具39.64 MBv10.0.2904.0
详情LeapFTP 3.0.1.46 汉化版 FTP 工具3.00 MB3.0.1.46
详情FTP工具 FlashFXP 5.4.0.3970 绿色注册版 FTP 工具4.00 MB
详情FTP Rush 2.1.0 绿色版 FTP 工具4.68 MB
详情CuteFTP v9.0.5.0007 中文完美 FTP 工具23.00 MB
详情SmartFTP 4.0 Build 1091.0 汉化版 FTP 工具14.00 MB
详情FlashFXP v3.4.1 (Build 1170) Beta 简英双语完美 FTP 工具1.17 MB
详情Anonymous FTP Search 1.3 汉化版 FTP 工具0.06 MB
详情ChinaFTP V7.54.5.4 FTP 工具6.00 MB
详情