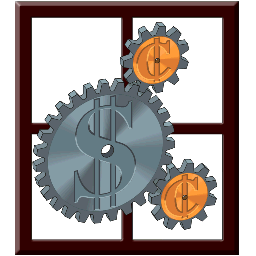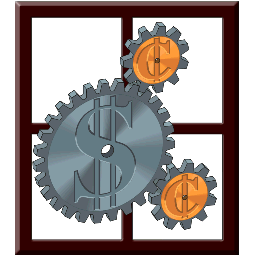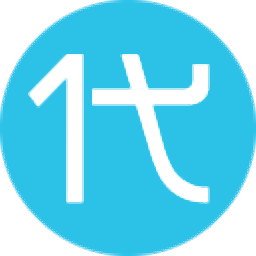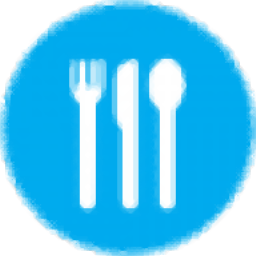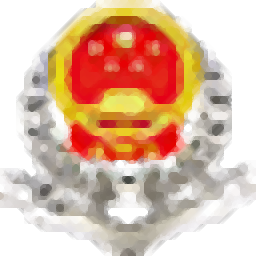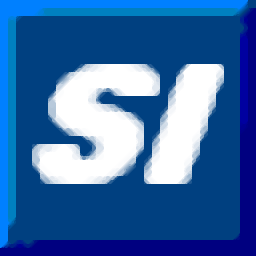增值税进项管理助手
v01.0 官方版大小:129 MB 更新:2019/08/17
类别:财务管理系统:WinXP, Win7, Win8, Win10, WinAll
分类分类

大小:129 MB 更新:2019/08/17
类别:财务管理系统:WinXP, Win7, Win8, Win10, WinAll
增值税进项管理助手可以帮助用户在电脑上管理企业的发票,你可以在软件对发票认证,可以发票信息输入,可以通过扫描仪录入,也可以手动录入数据,内置实时认证功能,扫描认证模块提供了实时认证功能,即每份发票在扫描识别完成后,系统立刻将采集到的发票电子数据提交税局认证服务器进行认证,并返回认证结果,这极大地提高了认证效率,使企业能够方便快捷地看到认证结果;增值税进项管理助手功能很多,打开软件就提供地区设置、企业设置等功能,用户可以直接在软件界面录入企业相关的税号信息就可以开始办公,如果你需要管理企业发票就下载这款软件吧!
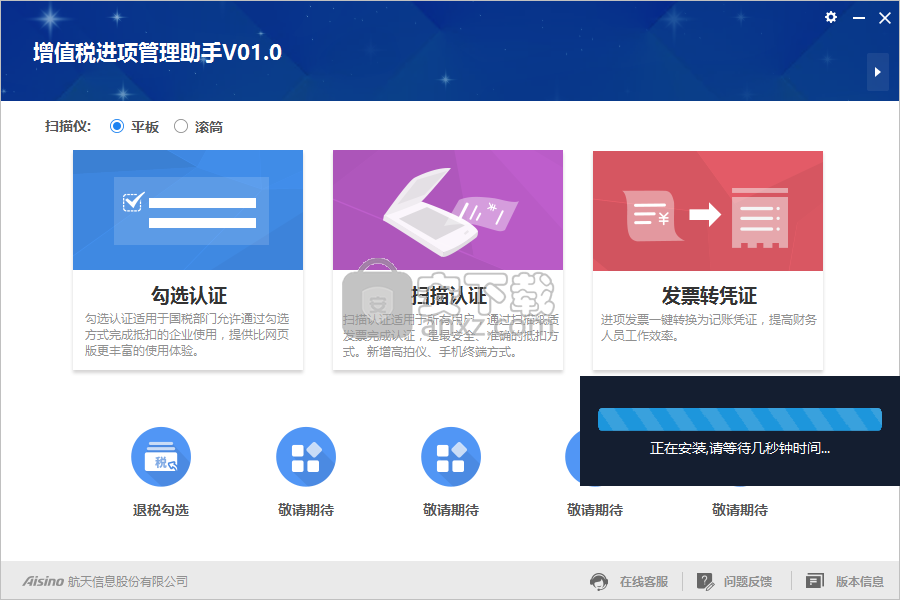
1. 勾选认证:
是主要的业务功能模块,用户可下载本期可抵扣的以及已认证的进项增值税发票数据,对需要抵扣的增值税发票可以通过手工下载、批量导入、扫描枪、扫描仪等方式进行勾选操作,并将已勾选的发票数据同步至税局端,最终在正式抵扣功能中对所有已勾选的发票数据进行确认。系统还提供根据用户输入的销项参数自动进行增值税进项抵扣模拟计算,并给出勾选建议,将建议勾选的发票数据显示在数据下载页面并同步至税局端。
2. 扫描认证:
是主要的业务功能模块,通过该功能可以完成发票的扫描识别或手工录入、录入数据的校验、未通过发票的修正、网络加密传输和认证结果的接收,以及认证通过发票金额税额修改、认证结果清单打印等。支持本地数据库中和远程服务器数据库中认证结果的查询。
3. 发票转凭证:
主要完成与航天信息财务软件A6对接功能,实现发票数据自动转入财务软件凭证数据,包括参数设置、基础数据同步、科目及制单方式设置、发票转凭证和发票转凭证查询。具体功能见财务软件功能相关说明。
4. 退税勾选:
是主要的业务功能模块,用户可下载本期可退税的以及已退税确认的进项增值税发票数据,对需要退税的增值税发票可以通过手工下载、批量导入、扫描枪、扫描仪等方式进行勾选操作,并将已勾选的发票数据同步至税局端,最终在正式退税功能中对所有已勾选的发票数据进行退税确认。
1. 异常发票预警:
勾选认证模块自动提醒每张发票的抵扣期限,每次下载发票数据时都对发票的异常状态进行监控,主动提示用户处理。
退税勾选模块自动提醒每张发票的确认期限,每次下载发票数据时都对发票的异常状态进行监控,主动提示用户处理。
2. 扫描识别率高,系统成熟稳定:
扫描认证模块继续采用防伪税控认证子系统中的扫描识别技术。因此很大程度上保证了发票的高识别率和系统的成熟稳定性。
3. 发票真伪辨识:
扫描认证模块通过扫描方式,可以确定纸质增值税发票真伪。
4. 远程查询:
扫描认证模块可以获取官方抵扣凭证明细,支持抵扣清单打印。
5. 网络安全加密:
扫描认证模块按照国家税务总局的相关要求,应用了网络数据传输加密技术,对网络传输待认证数据与认证结果数据进行加/解密。从而保证了认证数据在网络传输过程中免受非法破坏。
1、打开软件直接安装,点击下一步就可以将软件安装到你的电脑上
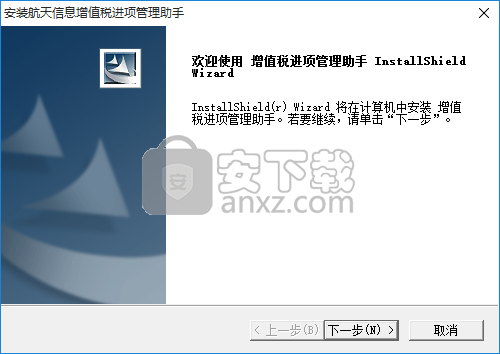
2、提示软件的安装协议内容,点击接受就可以继续安装
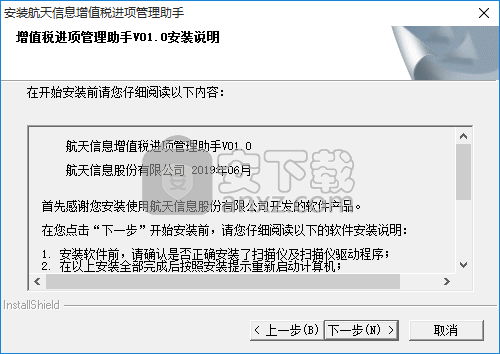
3、软件的安装地址可以自己设置,点击下一步就默认当前的地址
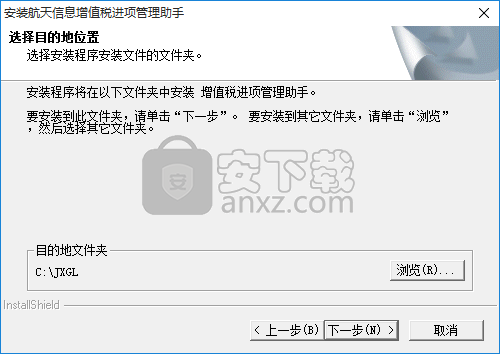
4、提示安装的方式,这里默认就可以了,点击下一步
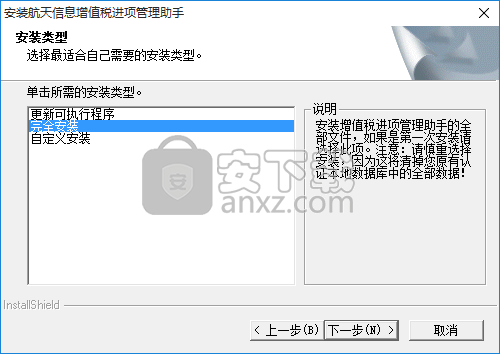
5、提示安装的扫描仪器类型,这里自己选择吧
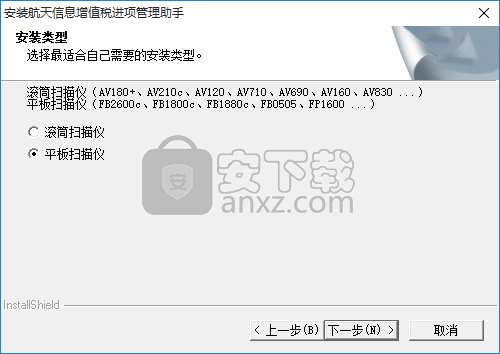
6、提示开始菜单快捷方式航天信息\增值税进项管理助手
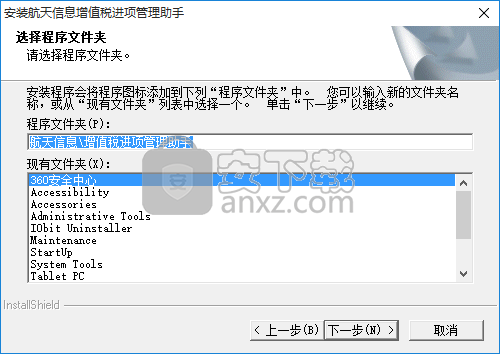
7、提示软件设置的内容,核对完毕就点击下一步安装
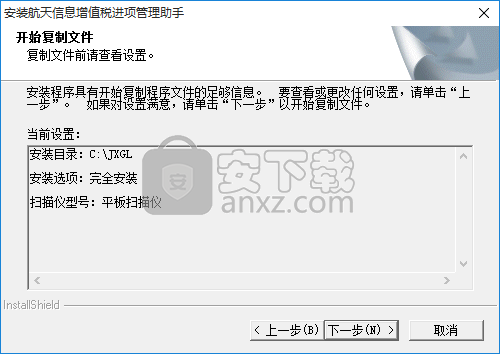
8、软件已经开始安装,等待安装结束就可以打开软件使用
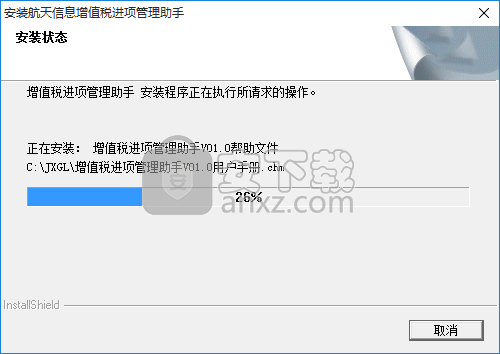
9、如图所示,航天信息\增值税进项管理助手已经安装到你的电脑
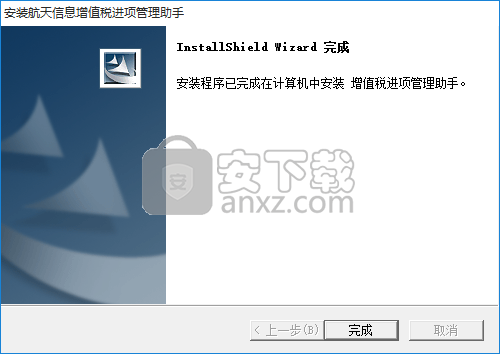
用户登录
单击系统主界面上“勾选认证”图标,完成自动数据同步后打开操作界面,如图4-1所示。
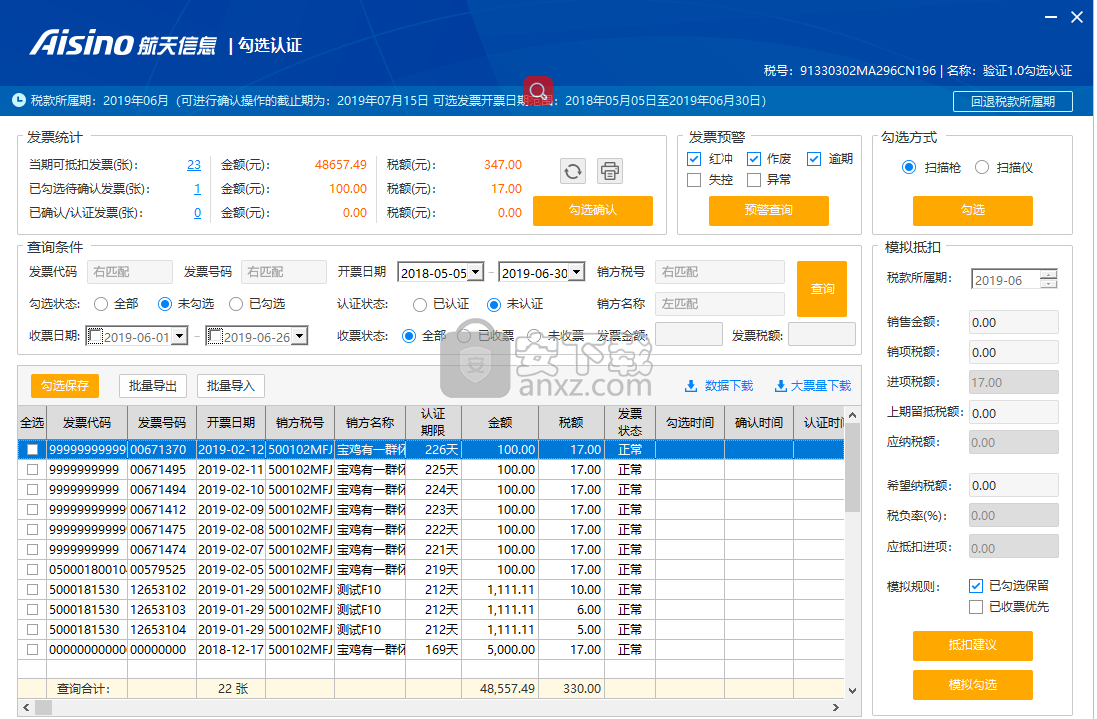
图4-1 勾选认证界面
说明:
1.自动下载发票内容:当期可抵扣、已认证及发票状态为异常的进项发票数据;
2.自动下载最大张数:认证状态为已认证的发票为5000张,未认证的发票为5000张;
3.如果未认证的发票张数大于5000张时,可以使用“大票量下载”手动一次性将当期未认证的所有发票数据进项下载;
4.自动下载过程中筛选出逾期发票,会给出用户提示,用户可选择直接跳转到“预警查询”界面进行异常发票的处理。
数据下载
1. 主要功能:
用户使用“数据下载”功能手动下载当期可抵扣、已认证及发票状态为异常的进项发票数据。
2. 操作步骤:
【第一步】用户登录系统后,软件自动下载进项发票数据,自动进行“发票统计”。
【第二步】当用户登录较长时间后,想获得最新的进项发票数据时,可通过“数据下载”更新下载结果。
【第三步】当发票量大于平台界面显示的最大份数时,可以通过“大票量下载”自动解析多个excel文件数据的形式,更新进项发票数据。
【第四步】下载后的数据可以通过“批量导出”功能,生成“2003Excel、2007及以上Excel、XML”格式文件。
【第五步】可以通过“批量导入”功能,把外部数据导入平台,批量导入可选择“2003Excel、2007及以上Excel”格式文件,如图4-2所示。
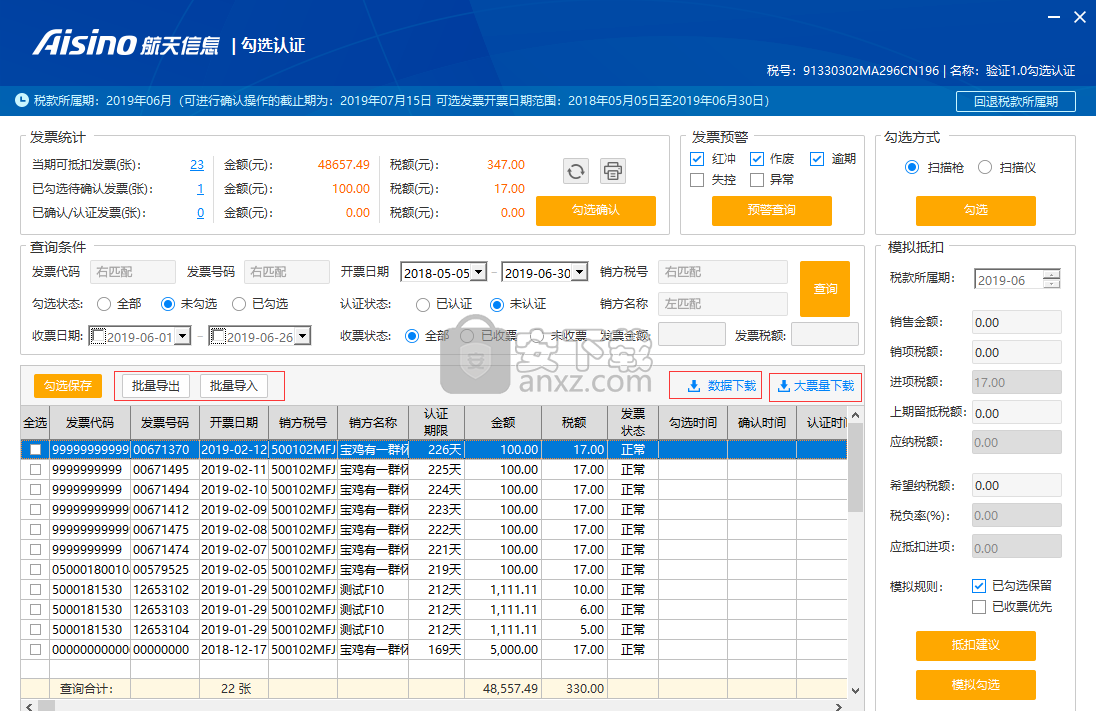
图4-2 数据下载展示界面
勾选确认
1. 主要功能:
用户对已同步至税局端的所有已勾选发票数据进行确认,用户可以进行多次勾选和多次确认,确认后的发票不能进行撤销勾选操作。申报完成后,用户不能进行勾选确认,也不能将本地已勾选发票同步至税局端,但用户可以进行本地发票勾选操作,待征期结束后即可进行勾选提交和确认。
2. 操作步骤:
【第一步】单击“发票统计”内“勾选确认”按钮,如图4-41所示。

图4-41 勾选确认按钮
【第二步】在弹出的提示框中显示当前勾选的发票数据汇总值,与本地勾选发票的汇总值的比对结果,比对一致方可点击“确定”后提交正式的确认。
【第三步】确认成功后刷新发票统计、本地查询列表、模拟抵扣中进项税额等数据。
结果打印
1. 主要功能:
用户使用抵扣统计功能,查询本地或远程查询相应税款所属期可用于申报抵扣的发票汇总统计的发票份数、金额、税额合计。统计表中包含指定税款所属期内所有勾选确认和扫描认证的发票。并支持查询结果打印。
2. 操作步骤:
【第一步】单击“发票统计”模块内“打印图标”
,打开结果打印界面,如图4-42所示。按照默认当前税款所属期,自动查询本地数据并显示统计结果。
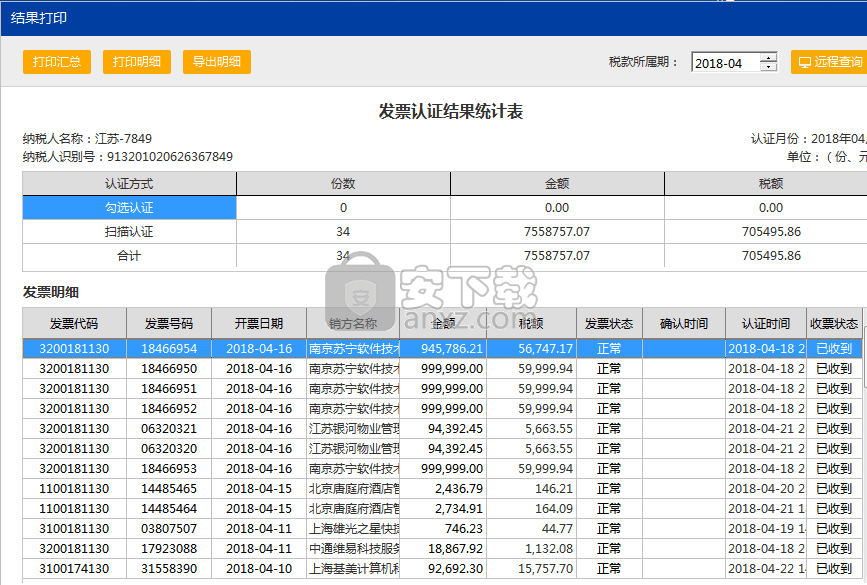
图4-42 结果打印界面
【第二步】调整“税款所属期”选项,点击旁边的“远程查询”按钮,将自动登录税局端,下载所选税款所属期内已认证发票,下载结束将结果自动统计并展示。
【第三步】通过“打印汇总”、“打印明细”可以分别打印“发票认证结果统计表”、“发票明细表”。
【第四步】通过“导出明细”可以将发票明细导出excel、XML格式的文件。
发票统计
1. 主要功能:
将当前税款所属期内“可抵扣发票、已勾选待确认发票、已确认/认证发票”的数据分别进行统计,分别显示发票张数合计、金额合计、税额合计。
2. 操作步骤:
【第一步】用户登录系统后,在主界面左上部分的展示界面是“发票统计”功能。如图4-43所示。
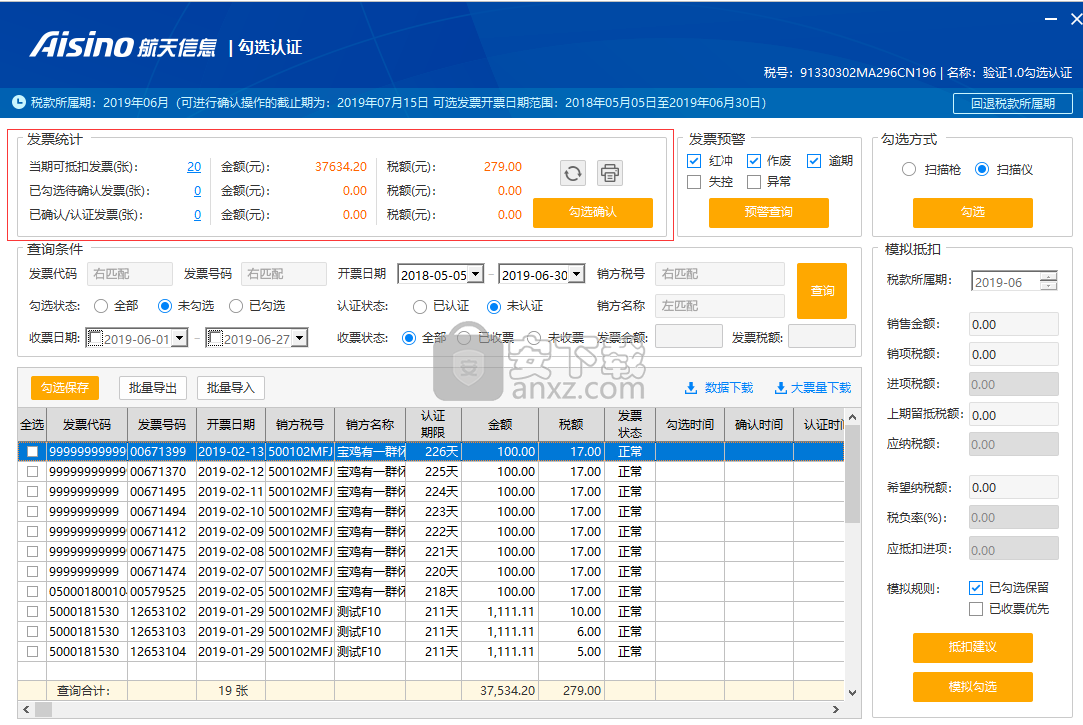
图4-43 发票统计界面
【第二步】单击发票张数后的蓝色数字,可在查询结果列表中显示该类发票明细,如图4-44所示。
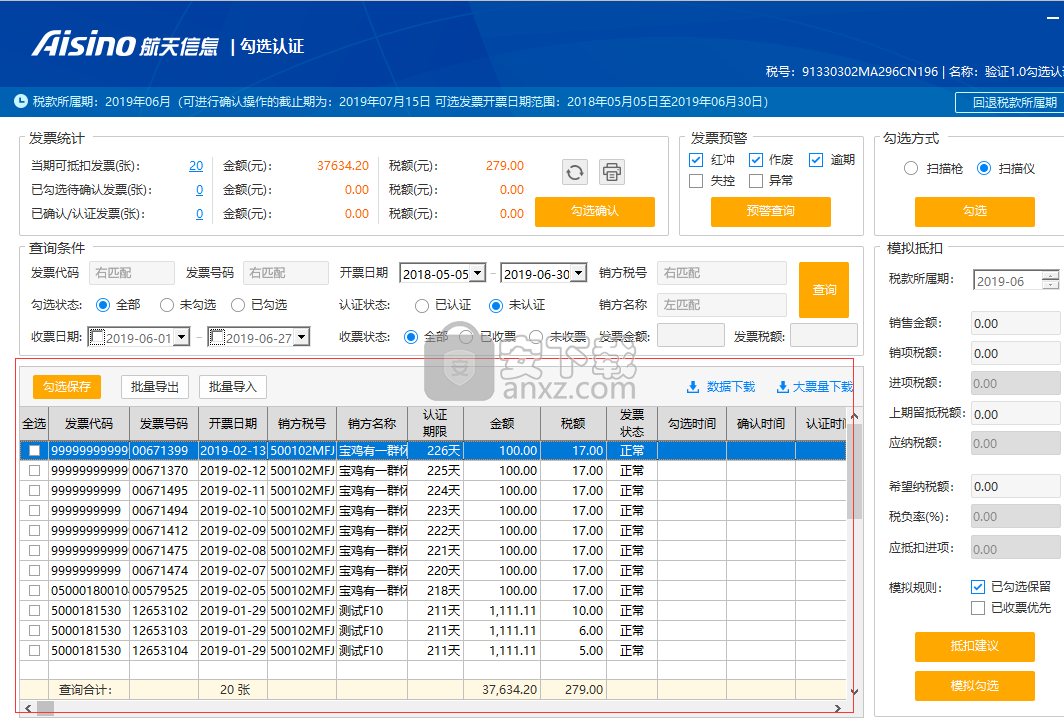
图4-44 当期可抵扣发票查询界面
发票预警
1. 用户登录系统后,在主界面中间靠上部分的展示界面是“发票预警”功能。如图4-15所示。
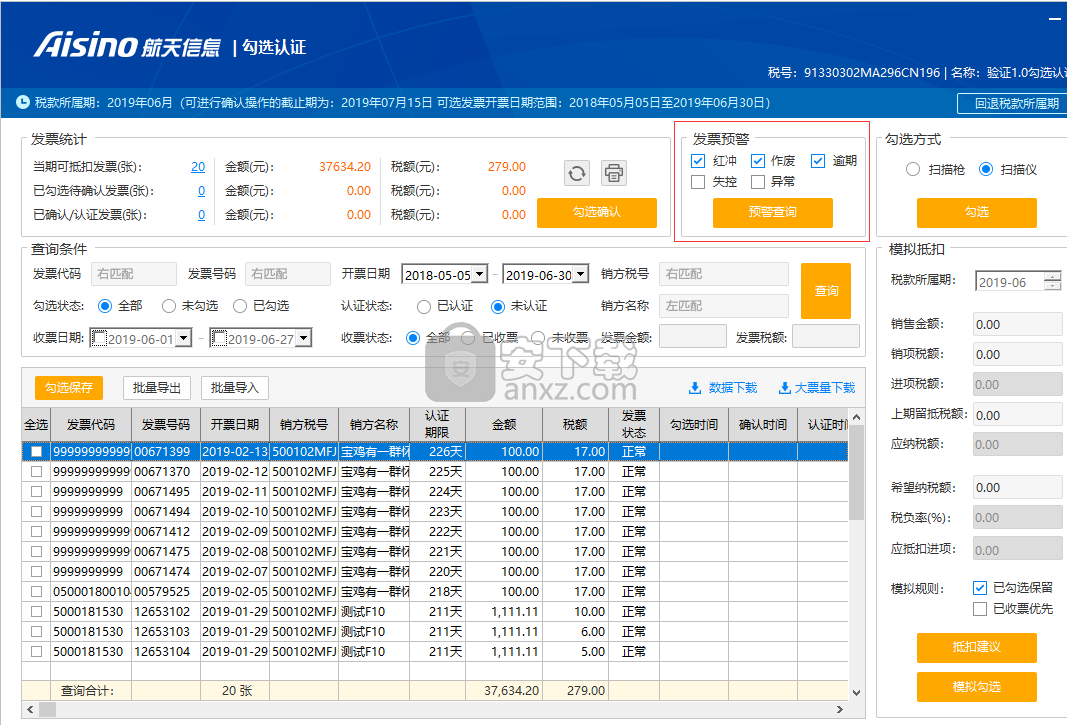
图4-45 发票预警界面
2. 选择需要监控的发票类型(可多选),单击“预警查询”按钮,打开预警查询明细界面,如图4-46所示。
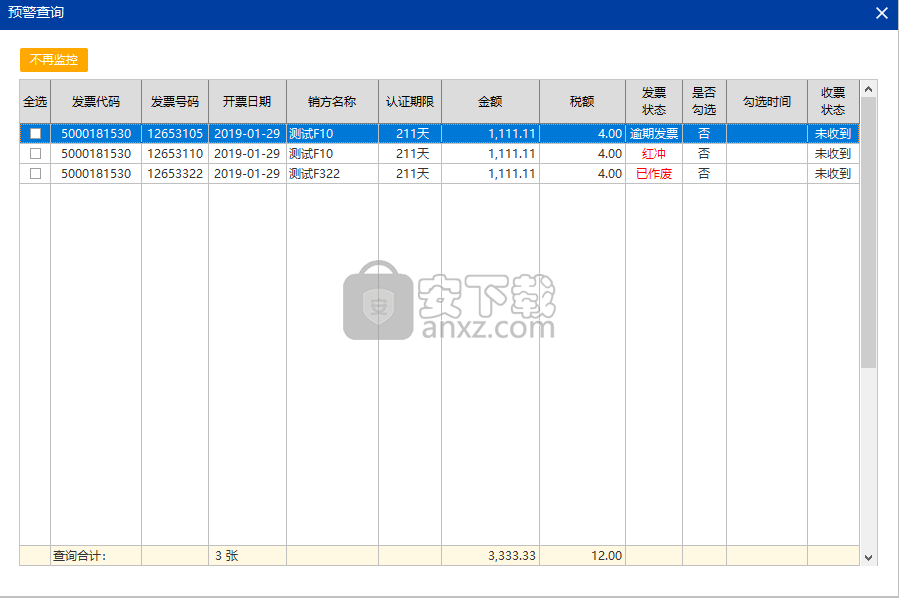
图4-46 预警查询界面
3. 根据业务需要勾选不需要监控的发票明细,单击“不再监控”按钮,退票标志为退票,所选择不再监控的数据不再显示,预警查询界面根据选择项显示相应异常数据类型,且退票标志为正常的所有发票,刷新列表显示。
回退税款所属期
1. 主要功能:
征期内,企业用户在局端平台误选“已完成申报”选项(实际当期尚未进行申报工作),导致平台自动调转税款所属期为下期,造成当期税款所属期内无法进行勾选确认发票时,在下期未勾选确认的前提下,可点击“回退税款所属期”按钮,即可回退至当期税款所属期,重新回到上期勾选确认。“回退税款所属期”按钮如图4-47所示。
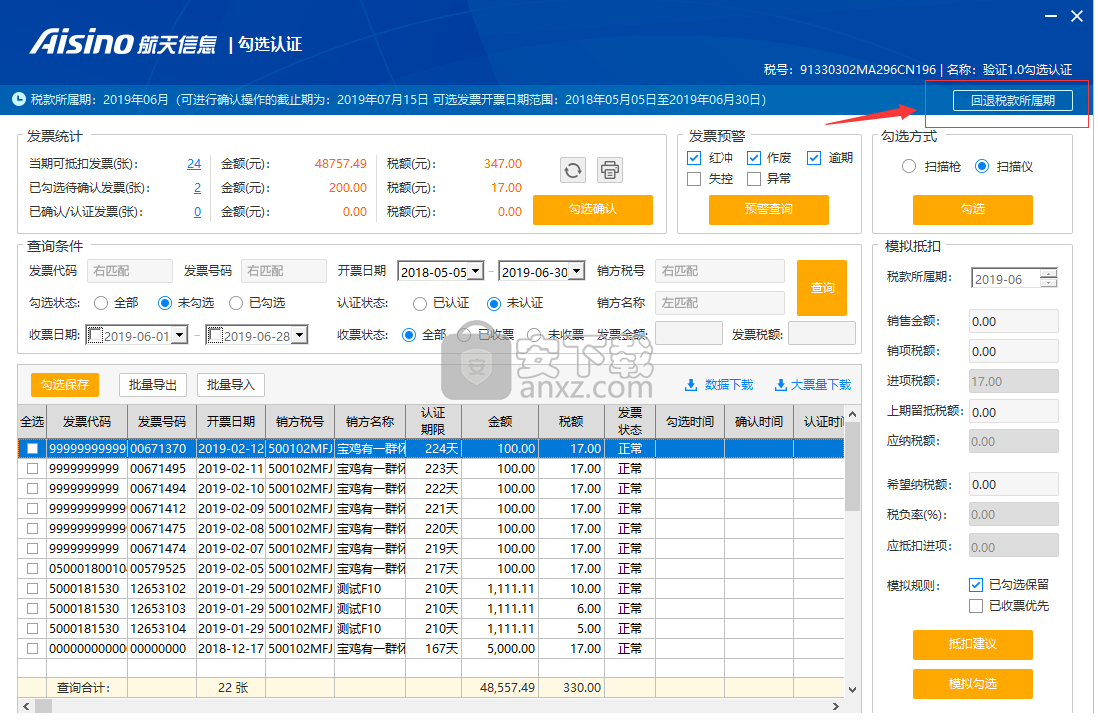
图4-47 回退税款所属期按钮
扫描认证用户登录
单击增值税进项管理助手系统主界面中“扫描认证”图标,打开功能操作界面,如图5-1所示。
界面快捷图标说明:
1、扫描:悬浮显示“增专自动扫描认证”,校验连接扫描仪后可用,未连接置灰。
2、校正:悬浮显示“增专认证未通过校正”
3、查询:悬浮显示“增专远程查询”
4、打印:悬浮显示“增专结果清单打印”
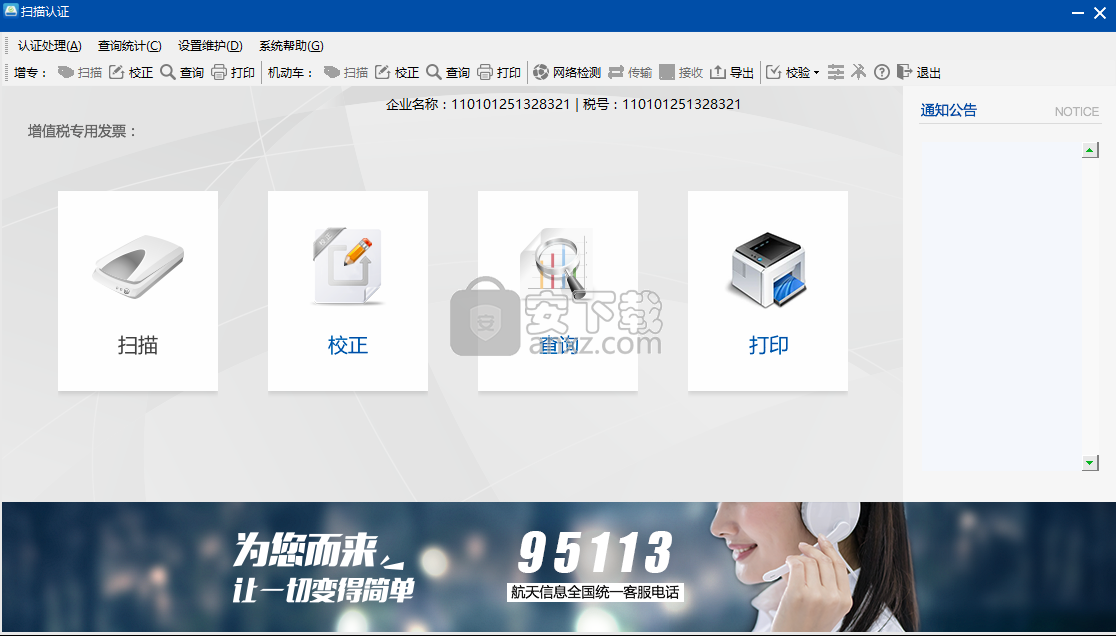
图5-1 扫描认证主界面
自动扫描认证
1. 主要功能:
对增值税专用发票(含汉字防伪发票和非汉字防伪发票)形成电子图像信息,并对扫描后电子图像的各项数据进行智能识别,对识别后的结果给出不同的颜色显示,以便进行核对、修改。
2. 操作步骤:
【第一步】选择菜单“认证处理 -> 实时认证处理 -> 自动扫描认证”打开操作界面,系统开始从扫描仪中扫描发票,并同时对扫入的发票识别和校验,如图5-2、5-3所示。
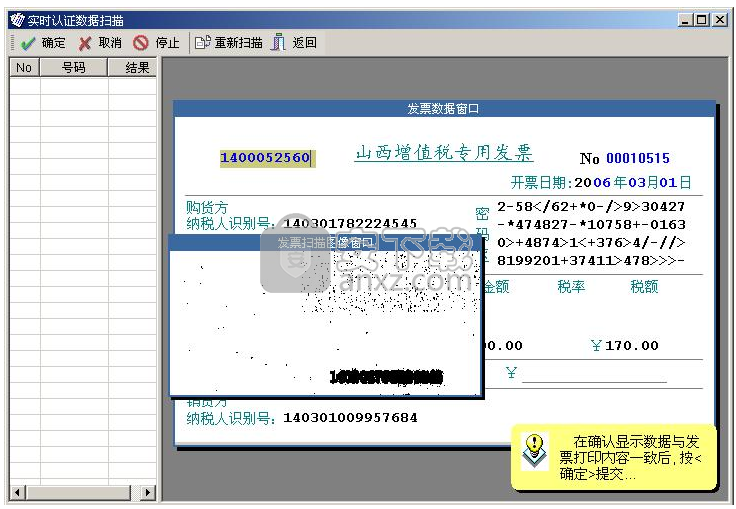
图5-2 自动扫描认证——非汉字防伪发票
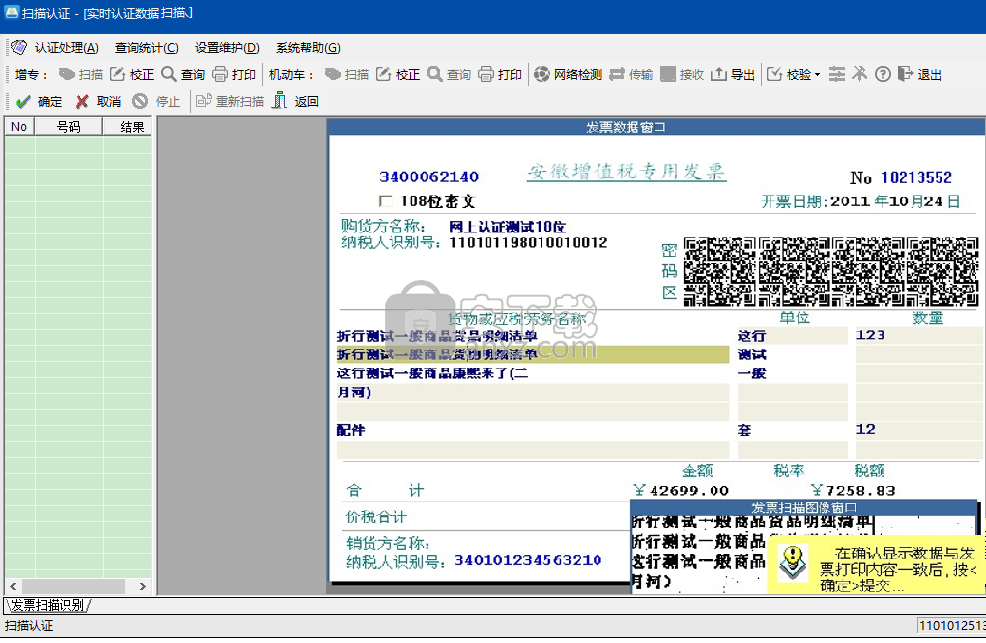
图5-3 自动扫描认证——汉字防伪发票
说明:
1.当正确识别后,系统会自动对发票上的信息进行校验:
非汉字防伪发票的校验内容有:发票代码、发票号码、销货方纳税人识别号、购货方纳税人识别号、金额、税额、开票日期和密文(见图5-1)。
汉字防伪发票的校验内容有:发票代码、发票号码、销货方纳税人名称、销货方纳税人识别号、购货方纳税人名称、购货方纳税人识别号、金额、税额、开票日期和商品明细包括货物或应税劳务名称、单位、数量(见图5-2)。
2.若校验信息全部正确,系统自动把数据向认证服务器传输,认证结果会自动返回,并可以通过查询得到。
3.若校验信息不正确,弹出相应对话框并给出提示信息,确定后系统会弹出一个人工校正界面,并且扫描后发票图像的相应部分也正确显示出来,以红色字体显示不正确的数据,方便人工校正,如图5-3、5-4所示。
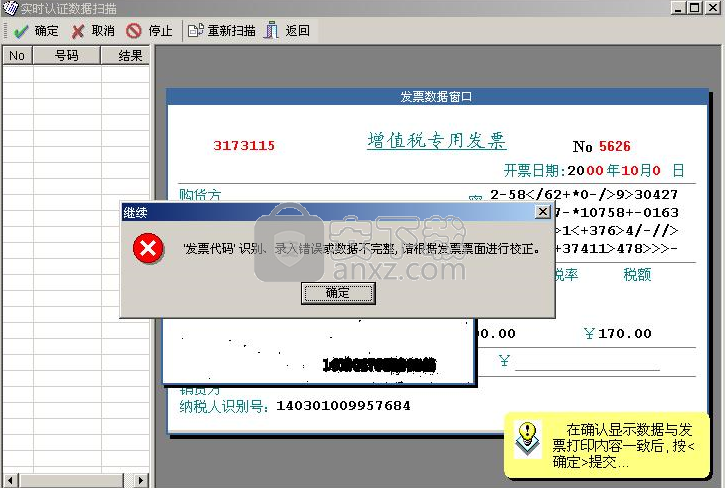
图5-4 人工校正界面——非汉字防伪发票
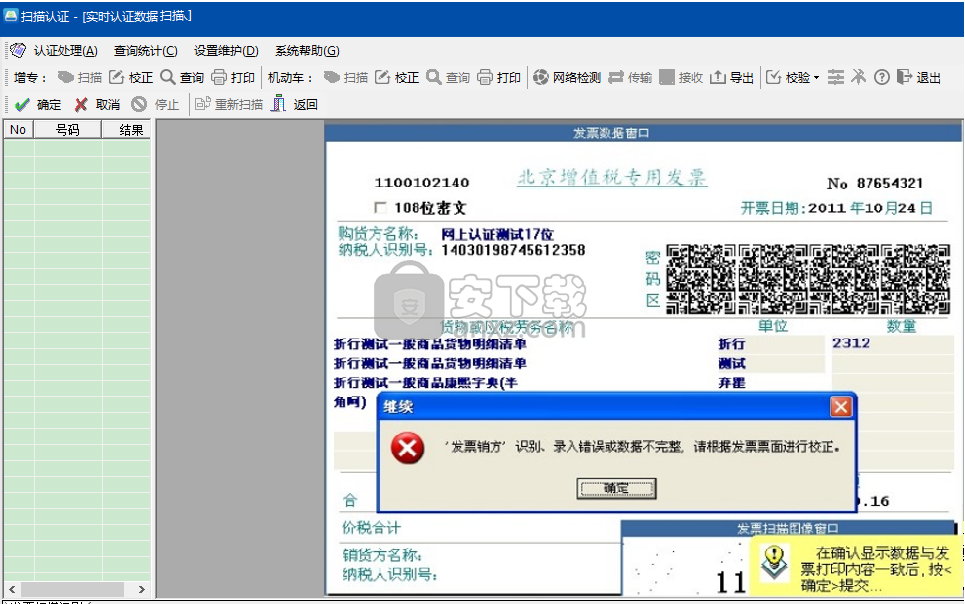
图5-5 人工校正界面——汉字防伪发票
【第二步】若发票的相应数据正确识别校验后都符合系统要求,全部数据保存后即自动提交认证;若出现校验后不符合系统要求的数据,则系统弹出相应提示对话框,给出相应的错误数据信息,单击“确定”按钮后进入人工校正,人工校正的处理方法有以下几种情况:
1、 若要对当前错误数据发票进行处理,则在人工正确校正后单击 “确定”按钮即可,单击后系统会继续处理下一张的发票数据。
2、 若要取消对当前有错误数据发票的处理,则单击 “取消”按钮,系统即放弃对当前发票数据处理,继续扫描并对下一张扫描发票进行处理。
3、 若扫描识别出的图像模煳不清,则单击“重新扫描”按钮对该张发票重新扫描识别。
4、 若要停止当前系统进行的扫描识别工作,则在正确校正并提交当前数据错误的发票后,单击“停止”按钮。
5、 若要取消当前数据错误发票的处理并停止当前系统进行的扫描识别工作,则单击“返回”按钮。
手工录入认证
1. 主要功能:
通过计算机手工录入非汉字防伪专用发票的明文和密文信息,形成电子数据,对电子数据自动进行常规校验。汉字防伪专用发票不能进行手工录入。
2. 操作步骤:
【第一步】选择菜单“认证处理 -> 实时认证处理 -> 手工录入认证”,系统显示如图5-6所示。
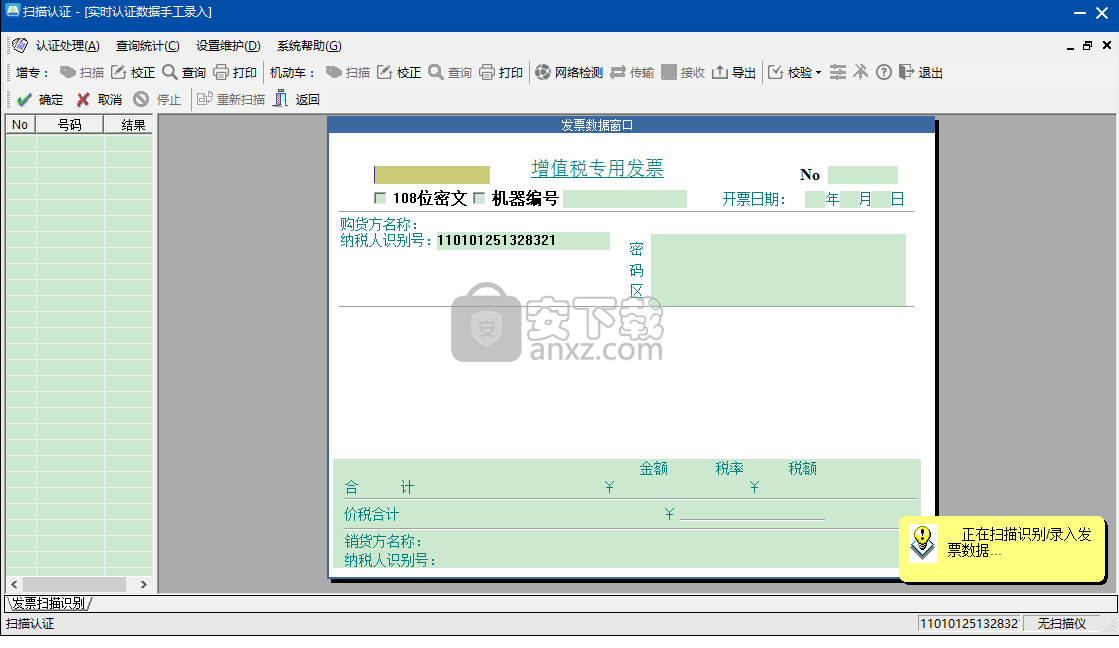
图5-6 手工键盘录入对话框
【第二步】根据抵扣联发票的具体内容,通过手工录入发票明文和密文。其中,默认84位密文,可以选择“108位密文”和“机器编号”,如图5-7所示。
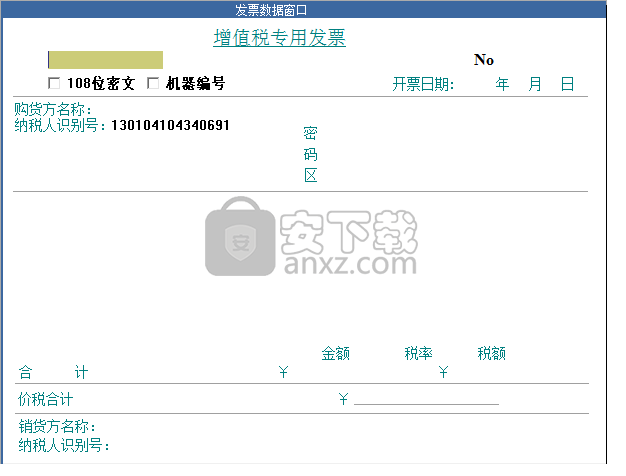
图5-7 手工键盘录入对话框
【第三步】手工正确录入后单击“确定”按钮,系统即将发票数据上传至认证服务器,若发票正确无误,则给出解密通过的提示,等待下一张的输入。若发票有误,则可根据提示进行修改。
未通过发票数据校正
1. 主要功能:
对从税局端接收的认证结果为未通过的发票,由企业根据抵扣联原件进行人工校正,正确修正后可重新进行认证。
2. 操作步骤:
【第一步】选择菜单“认证处理 -> 实时认证处理 -> 未通过发票数据校正”,如图5-8、5-9所示。
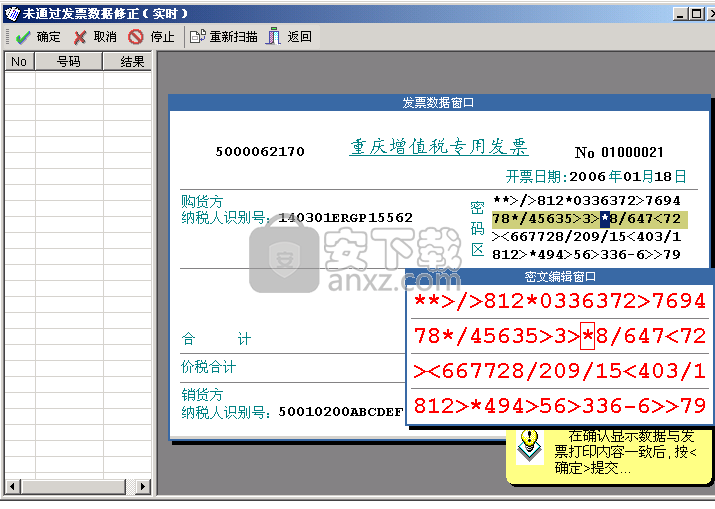
图5-8 未通过发票数据修正——非汉字防伪发票
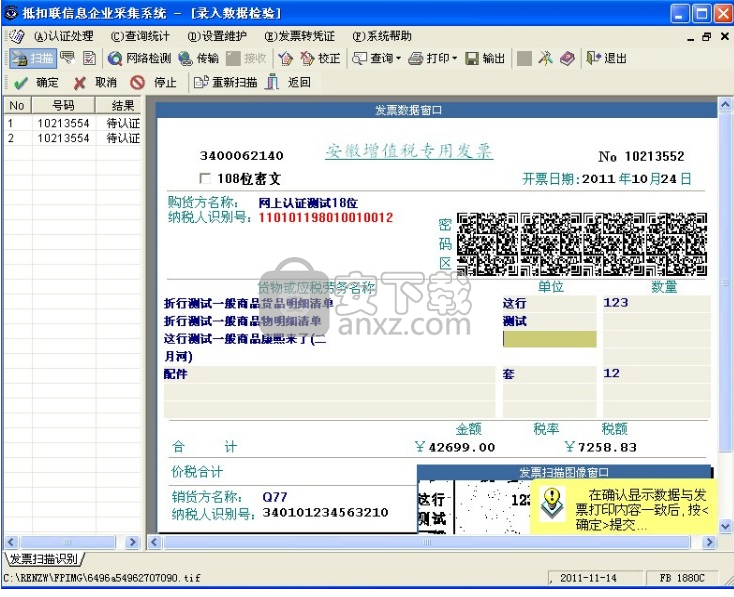
图5-9 未通过发票数据修正——汉字防伪发票
【第二步】根据抵扣联发票的具体内容,修改之后单击“确定”按钮即可。
批量认证处理
自动扫描录入
1. 主要功能:
对增值税专用发票(含汉字防伪发票和非汉字防伪发票)进行扫描,形成电子图像信息,并对扫描后电子图像的各项数据进行智能识别,对识别后的结果给出不同的颜色显示,以便进行核对、修改。
2. 操作步骤:
【第一步】选择菜单“认证处理 -> 批量认证处理 -> 自动扫描录入”,系统弹出对话框,如图5-10、5-11所示。
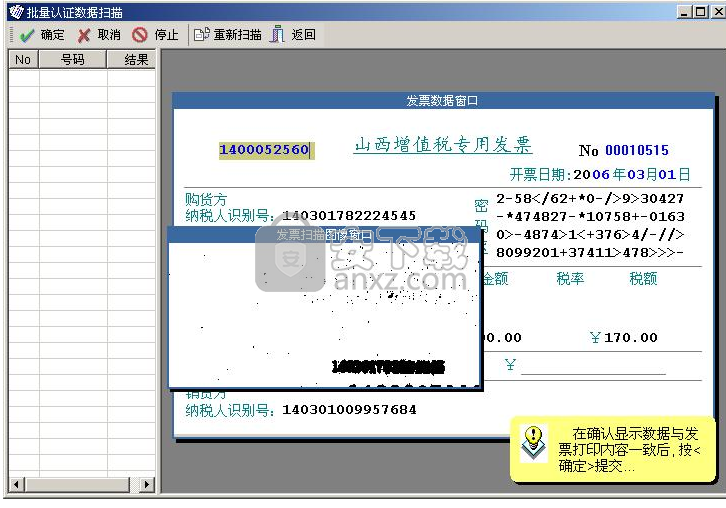
图5-10 自动扫描识别对话框——非汉字防伪发票
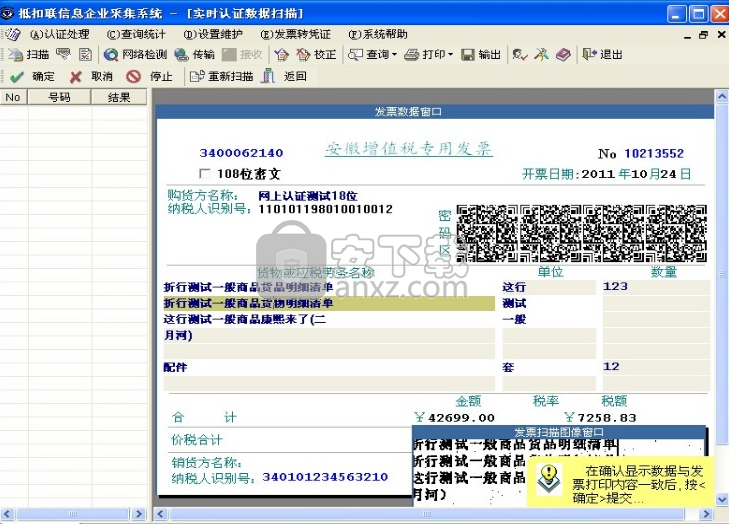
图5-11 自动扫描识别对话框——汉字防伪发票
说明
1.系统一次性将读入多张发票信息,并对发票信息进行识别。
2.当正确识别后,要对发票上的信息进行校验。
3.若校验信息不正确,弹出相应对话框并给出提示信息,确定后系统会显示一个人工校正界面,以红色字体显示不正确的数据,如图5-12、5-13所示。并且扫描后发票图像的相应部分也正确显示出来,以方便人工校正。
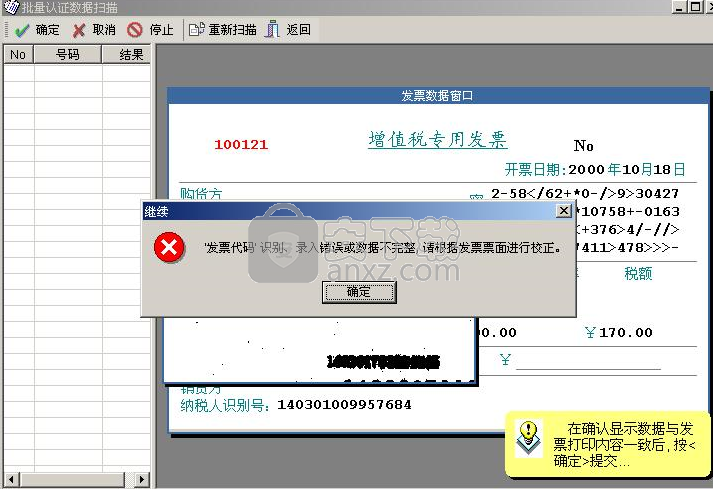
图5-12 提示校正对话框——非汉字防伪发票
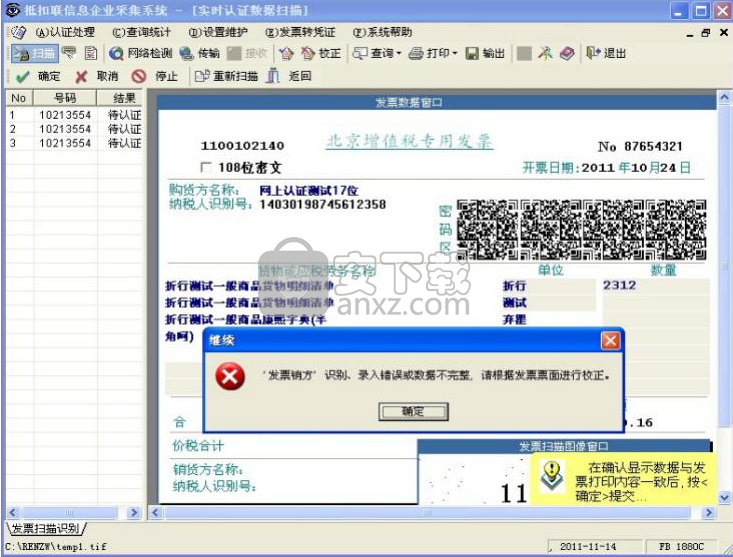
图5-13 提示校正对话框——汉字防伪发票
4.若校验信息全部正确,系统自动把数据存入本地数据库。与实时认证相比,此时并不自动向认证服务器传输待认证发票信息,需要利用网络加密传输功能进行提交。
【第二步】当所有待认证发票都扫描并校正完毕后,可单击“返回”按钮回到主页面中,执行其它的操作。
软盘文件传输
1. 主要功能:
只有当认证方式设置为批量认证、软盘文件传输方式时,该功能才能使用。主要用于系统将扫描或录入到系统中的发票数据,以压缩加密的格式,将加密文件传出。
说明
如果在“设置维护 -> 认证参数设置”中,认证方式选为“批量认证”,批量认证提交方式设置为“软盘文件传输方式”,如图5-16所示。则在批量认证处理的下拉菜单中显示“软盘文件传输”和“接收认证结果软盘”菜单项。
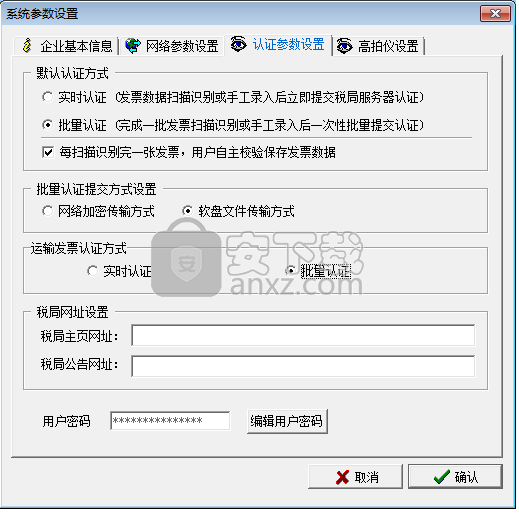
图5-16 软盘文件传输方式设置
2. 操作步骤:
【第一步】选择菜单“认证处理 -> 批量认证处理 -> 软盘文件传输”,系统弹出对话框,如图5-17所示。
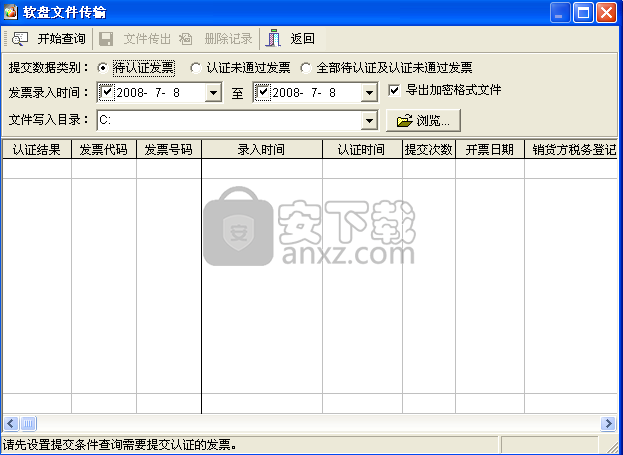
图5-17 软盘文件传输
【第二步】当正确设置查询条件后,单击“开始查询”按钮,系统即从本地数据库中查询出符合条件的记录,如图5-18所示。
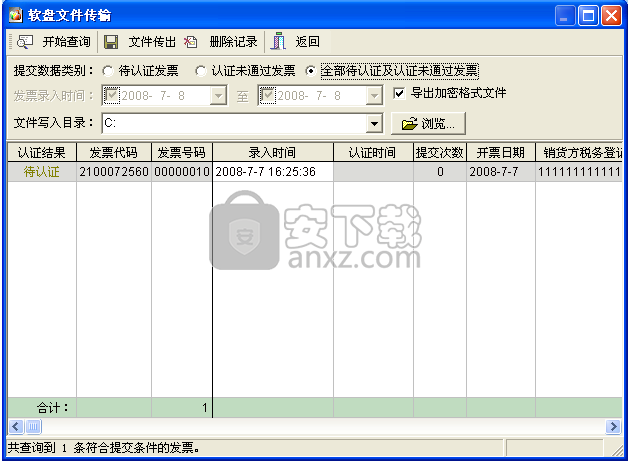
图5-18 查询出符合条件的数据
说明:
在该窗口中列出了符合条件发票的明细信息,并在下方给出了发票份数、金额以及税额的统计数据。
【第三步】当查询出符合条件的数据后, “文件传出”按钮被激活。设置好保存路径,单击此按钮,系统给出传出结果信息。
说明:
1.在生成传出文件时,文件名按以下格式命名:RZ00100+认证企业纳税人识别号+产生文件时间(YYYYMMDDHHMMSS)。例文件名为RZ0010021132274713755820080708102914.dat。
2.若根据业务需求要删除发票数据,则选中要删除的发票后单击“删除记录”按钮,系统弹出图5-19提示,确认无误后单击“是”按钮,即将选定的发票从本地数据库中删除。只有当查询出符合条件的数据后该按钮才能被激活。
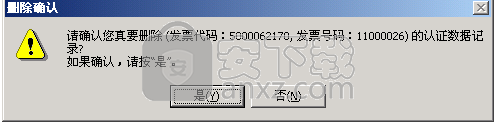
图5-19 删除确认窗口
3.导出加密格式文件:如果复选了这项,则会生成加密的导出文件,如果没有复选这项,则会生成普通的xml格式导出文件。
4.文件写入目录:传输的数据所要存放的目录。
家财宝记账软件 v5.6.01 财务管理9.00 MB
详情Quicken WillMaker Plus 2019(综合财务管理软件) 财务管理48.88 MBv19.5.2429 附带安装教程
详情TurboTax 2019 财务管理234 MB附安装教程
详情家庭理财 V3.70 财务管理7.39 MB
详情开博店铺收银管理系统 完美 财务管理10.00 MB
详情小灰狼承兑汇票打印软件 10.3 财务管理10.00 MB
详情Zpay PayWindow Payroll System 2020(薪资管理软件) 财务管理52.2 MBv18.0.15
详情PayWindow 2021 财务管理51.2 MBv19.0.2
详情麦风店铺帐本 3.0 财务管理3.00 MB
详情HomeManage 2018(家庭资产管理软件) 财务管理61.88 MBv18.0.0.12
详情个人理财记账工具 Alzex Personal Finance Pro 5.13 中文 财务管理32.00 MB
详情便携记账 Personal Finances Pro v5.9 中文 财务管理29.00 MB
详情速用流水帐财务软件 3.0 财务管理3.00 MB
详情财智6专业版 6.06.2010042017 财务管理18.00 MB
详情果果记账本 V6.4 财务管理2.00 MB
详情管家婆辉煌版2top+ 财务管理532.85 MBv10.3
详情《家财通》家庭理财软件专业版 3.02 注册版 财务管理10.00 MB
详情管家婆 全能竞争版 v6.0B 财务管理11.00 MB
详情一店通专卖店小型超市POS收银软件 2.2 财务管理5.00 MB
详情店铺电脑收银系统专业版 10.7 财务管理17.00 MB
详情国家税务总局浙江省电子税务局 财务管理23.2 MBv1.0390202 官方版
详情亿企代账 财务管理106 MBv2.0.100 免费版
详情商店管家餐饮收银软件 财务管理61.9 MBv2.2.0.0 官方版
详情青岛市电子税务局客户端 财务管理101.12 MBv1.1.0.4041 官方版
详情个税服务中心 财务管理63.7 MBv01.0.005 官方版
详情河北省自然人税收管理系统扣缴客户端 财务管理113 MBv3.0.004 官方版
详情湖南省自然人税收管理系统扣缴客户端 财务管理75.7 MBv3.1.071 官方版
详情微信收款语音播报器 财务管理1.61 MBv1.0 免费版
详情广东省国家税务局电子(网络)发票应用系统 财务管理92.3 MBV2.0.006 官方最新版
详情增值税发票税控开票软件(金税盘版) 财务管理66.6 MBv2.3.11.200530 金税盘版
详情超市收银管理软件 v6.0.1 单机注册版 财务管理14.00 MB
详情辽宁省电子税务局客户端 财务管理44.8 MBv3.2.002 官方版
详情郑州市社保企业端系统 财务管理9.38 MBv1.0 官方版
详情管家婆辉煌版2top+ 财务管理532.85 MBv10.3
详情增值税发票税控软件税控盘版 财务管理67.9 MBv2.0.25 官方版
详情汇信联连客户端 财务管理57.3 MBv3.0.14.82 官方版
详情用友T3 财务管理1423 MBv11.3
详情世界各国钞票尽览(264张) 财务管理10.00 MB
详情上海市自然人税收管理系统扣缴客户端 财务管理114 MBv3.0.020 官方版
详情航天信息诺言助手 财务管理21.5 MBv3.1.5 官方版
详情世界各国钞票尽览(264张) 财务管理10.00 MB
详情美萍记帐通 5.0 绿色版 财务管理3.00 MB
详情增值税进项管理助手 财务管理129 MBv01.0 官方版
详情家庭理财 V3.70 财务管理7.39 MB
详情人民币大小写转换程序 1.1 财务管理0.16 MB
详情国债回购融资计算器 2.0 特别版 财务管理6.65 MB
详情财智6专业版 6.06.2010042017 财务管理18.00 MB
详情爱家小精灵 v6.7 注册版 财务管理3.00 MB
详情超市收银管理软件 v6.0.1 单机注册版 财务管理14.00 MB
详情家庭理财现金日记账多用户 绿色版 财务管理5.00 MB
详情