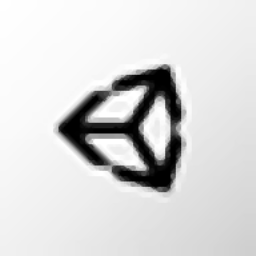
Unity Hub
v2.3.0 官方版大小:50.4 MB 更新:2020/07/15
类别:编程工具系统:WinXP, Win7, Win8, Win10, WinAll
分类分类
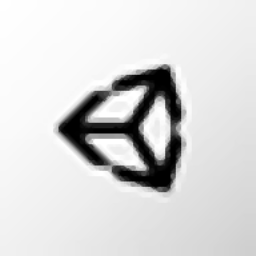
大小:50.4 MB 更新:2020/07/15
类别:编程工具系统:WinXP, Win7, Win8, Win10, WinAll
Unity
Hub提供Unity软件学习和安装功能,Unity是一款游戏编辑器,可以帮助用户在软件设计各种小游戏,可以创建像素类型的游戏,可以创建动画游戏,可以轻松添加角色,添加武器,可以设置游戏脚本,可以设计游戏场景,适合需要开发游戏的朋友使用,如果你的电脑没有Unity软件,可以通过这款Unity
Hub软件安装,软件提供学习和安装功能,在安装界面可以找到官方发布的最新Unity编辑器版本,可以下载安装,在学习界面可以找到很多游戏开发技巧,学习如何从头开始添加新武器、拾取武器以及尝试使用武器,学习如何使用
Unity的后期处理包更改配色方案以及添加其他视觉效果,如果你需要就下载吧!
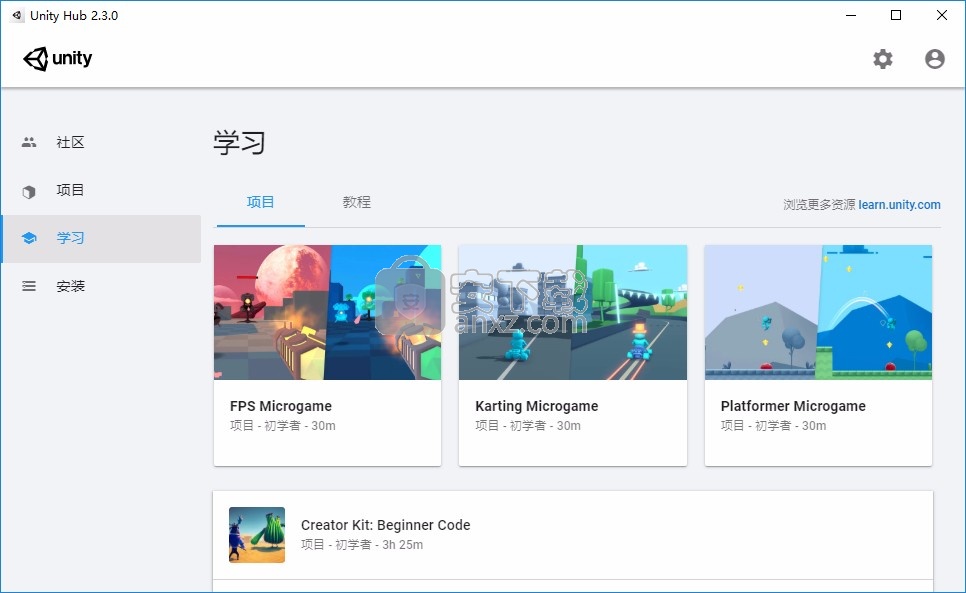
1、Unity Hub提供游戏开发项目学习功能
2、可以在软件找到官方发布的项目,学习基础游戏开发方案
3、提供视频教程,查看如何设计游戏,如何设计武器
4、提供安装功能,在软件安装新的Unity软件
5、支持模块添加功能,为Unity软件配置附加的游戏设计模块
6、支持版本设置功能,选择Unity中文版本
7、支持Unity编辑器安装地址设置功能
8、提供项目管理,在软件创建Unity游戏项目
Unity编辑器管理功能
发现并下载多个Unity版本(包括测试版、正式版)
自定义安装位置
安装完成后,添加编辑器组件
集中式Unity项目创建功能
项目模板
添加Asset Store资源商店资源包
修改项目构建目标
访问Getting Started和Tutorial系列项目
账户和权限管理功能
Linux支持
1、打开UnityHubSetup2.3.0.exe软件直接安装
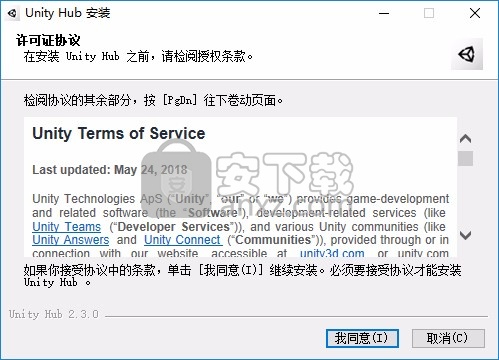
2、设置软件安装的地址,默认C:\Program Files\Unity Hub
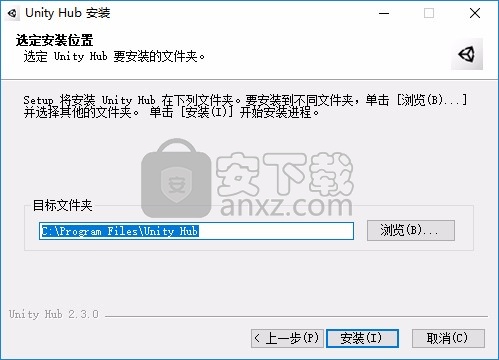
3、这里是软件的安装进度界面,等待安装结束
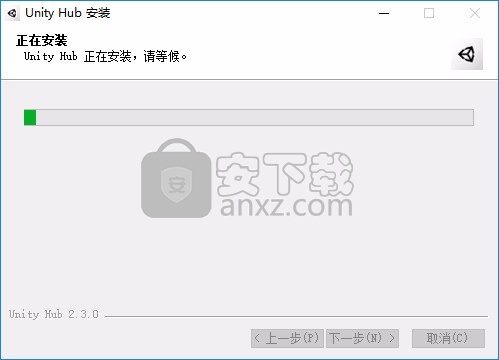
4、提示安装完毕界面,点击完成启动Unity Hub

1、打开Unity Hub提示项目创建功能,如果你的电脑有Unity软件就可以创建项目
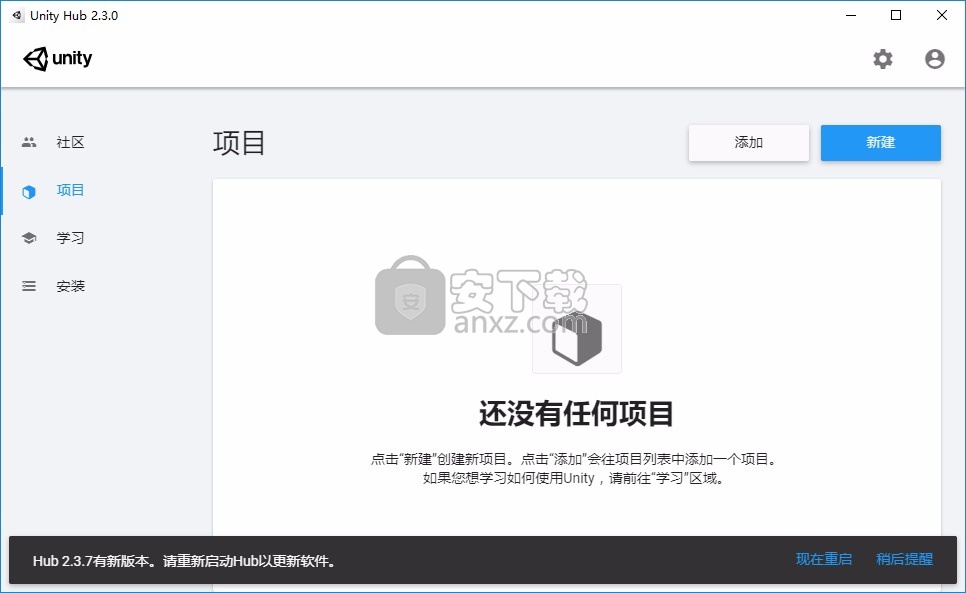
2、这款软件可以帮助您管理Unity创建的游戏,需要保证电脑安装了Unity才能正常使用
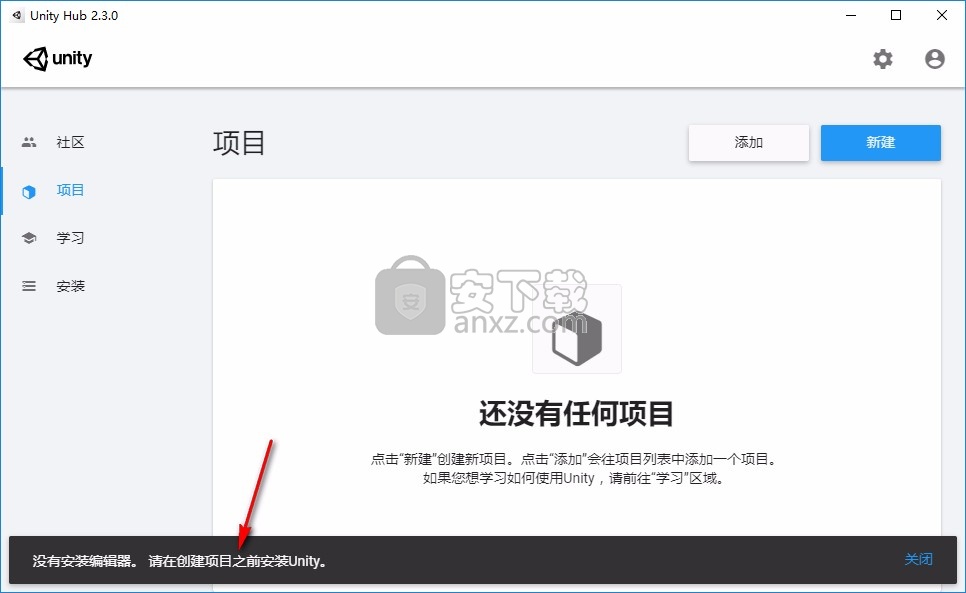
3、点击左侧的“安装”按钮就可以提示安装软件功能,可以在这里选择一个Unity版本
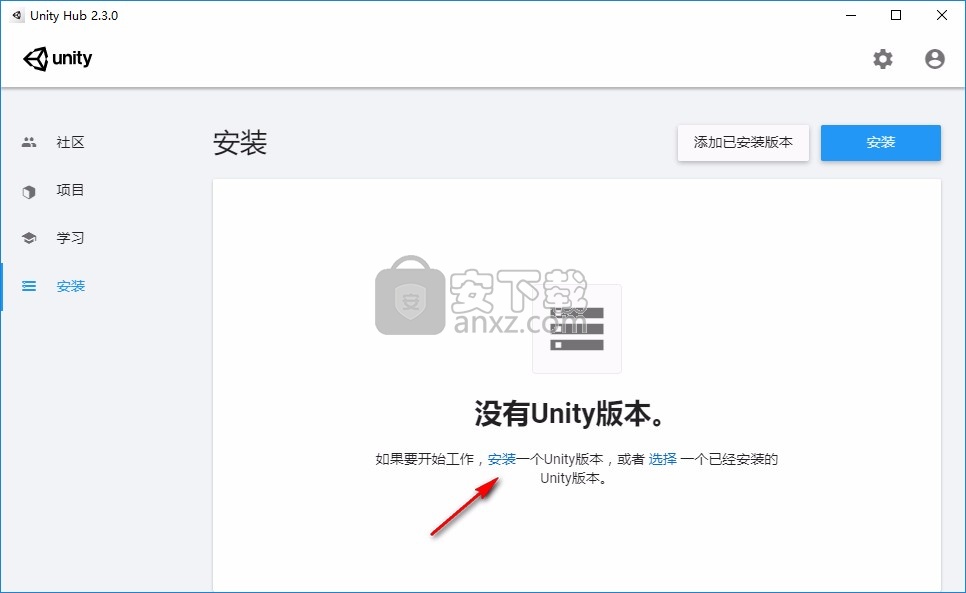
4、软件下方显示官方发布的2019版本,如果你需要就直接下载安装
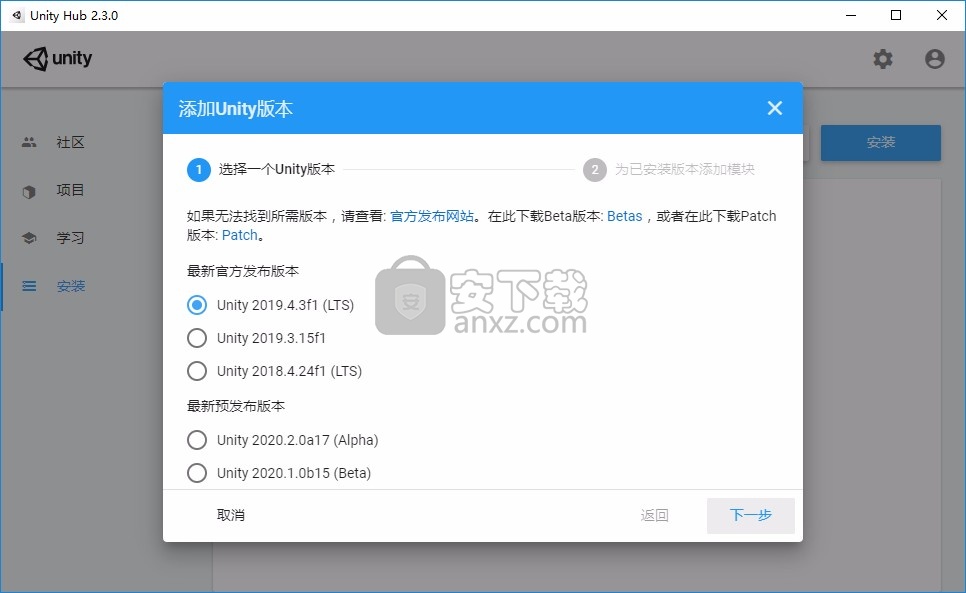
5、如果需要查看更多的软件,可以点击官方网站查看Unity其他介绍
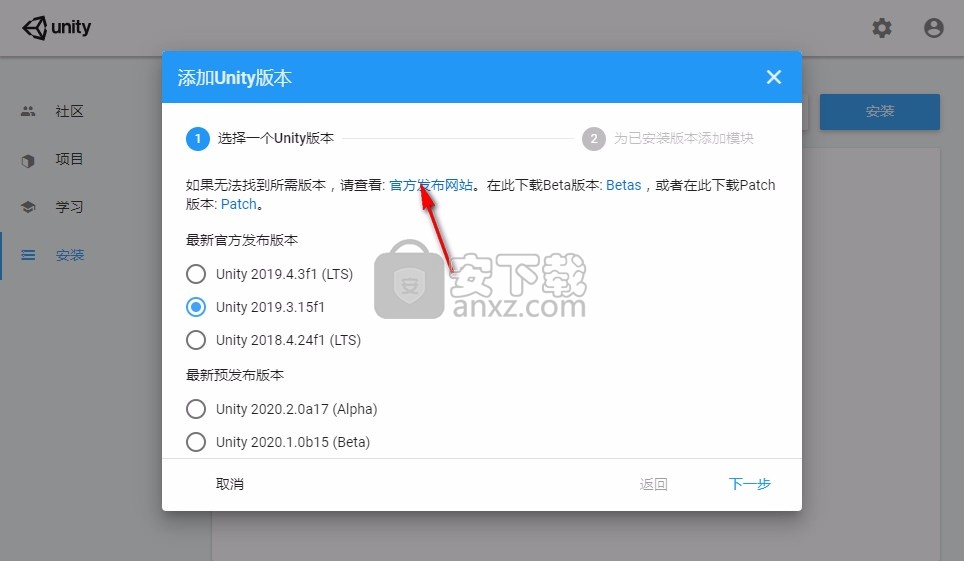
6、为已安装版本添加模块,为 Unity2019.3.15f1添加模块:总可用空间30.6gB·需要的总空间9.1g日
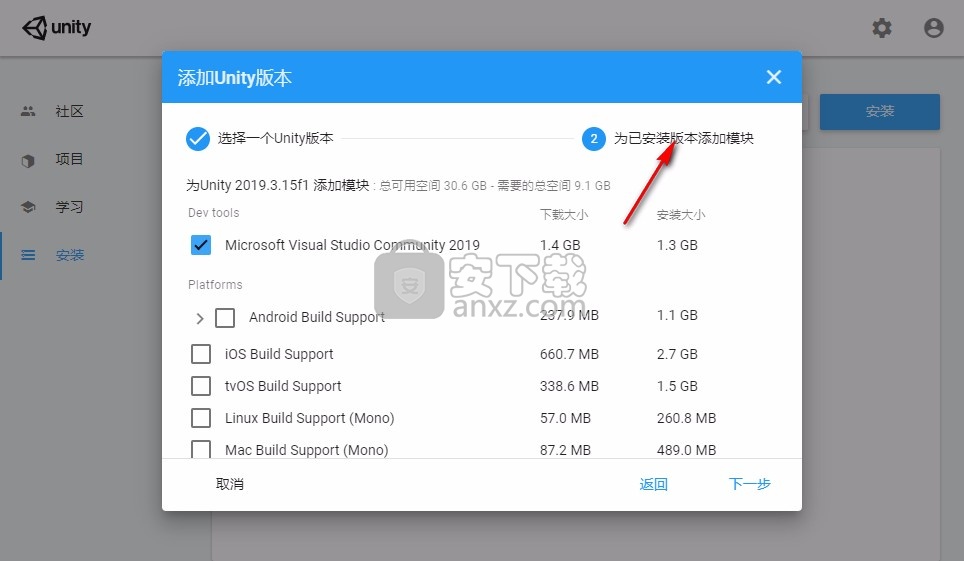
7、支持 tvos Build Support、Linux Build Support(Mono)、Mac Build Support(Mono)、Universal Windows Platform Build Support
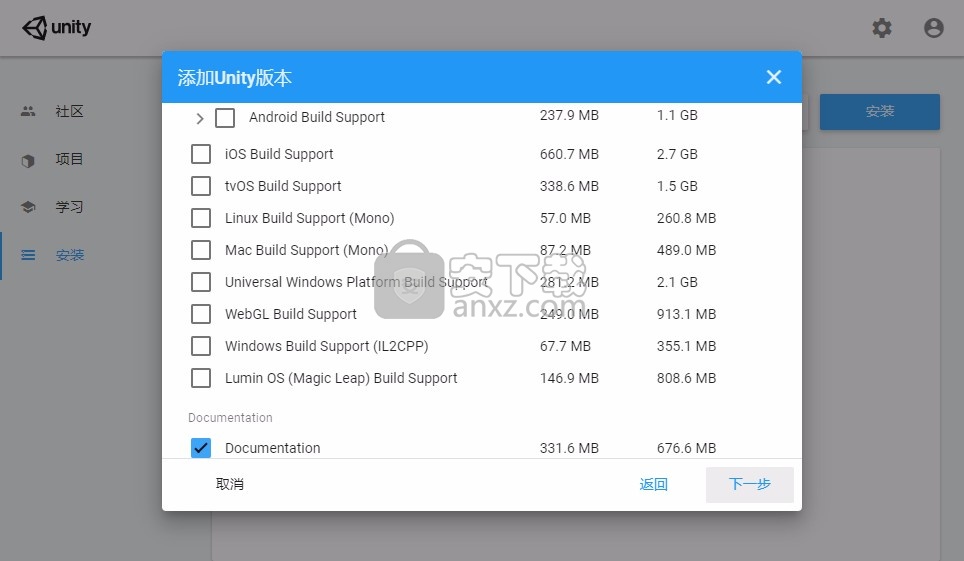
8、选择对应的模块安装,在软件下方选择语言类型,这里选择中文简体
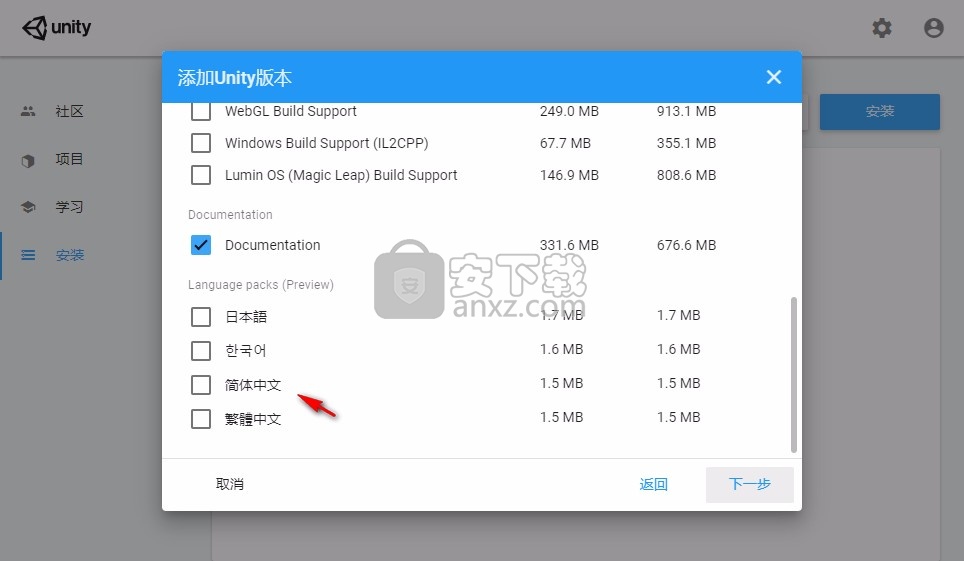
9、全部内容设置完毕接受软件协议,点击完成就可以开始下载安装
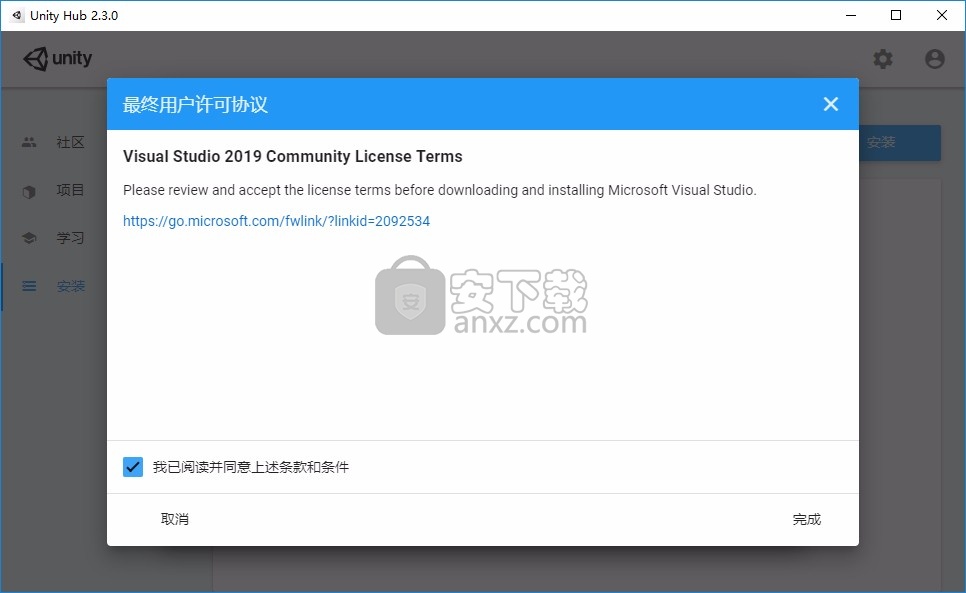
10、这里是学习界面,软件显示官方提供的一些开发项目,可以查看游戏设计介绍
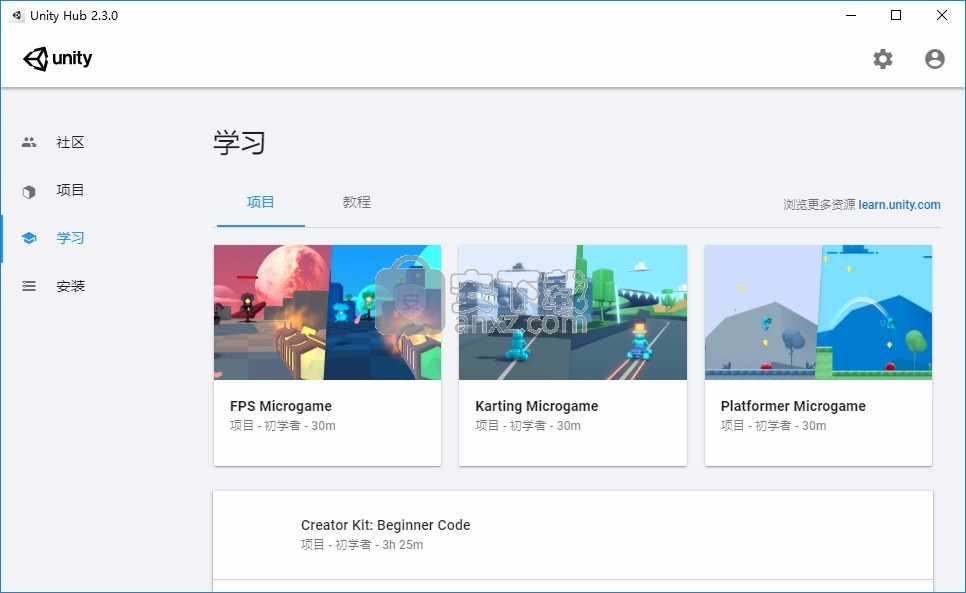
11、显示FPS模型查看功能,在本修改项目中,您将学习如何在游戏中添加新关卡,从而扩展游戏所提供的内容。在 Unity中,关卡称为场景
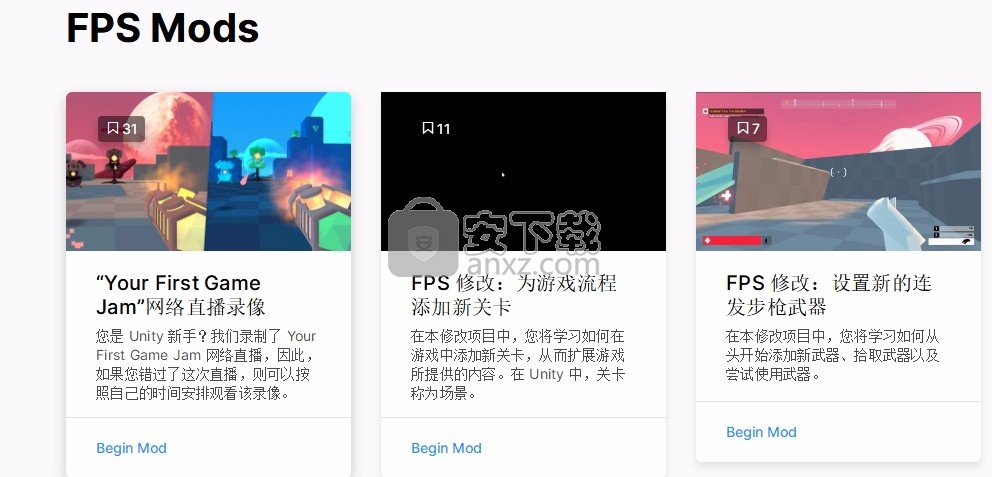
卡丁车 Microgame
卡丁车 Microgame 模板是您可以修改和自定义的 3D 卡丁车赛车游戏。在学习 Unity 基础知识的同时,完成创意修改 (Creative Mods),从而在已有项目的基础之上进行构建并使其更具您自己的风格。正在从 Unity Hub 的 Learn 选项卡中查看项目?单击 Download Project > Open Project 即可在 Unity 中自动打开项目。正在从 Unity Learn 网站中查看项目?只需转到 Unity Hub 中的 Learn 选项卡,然后搜索此 Microgame,或通过下面的 Asset Store 链接手动将其导入
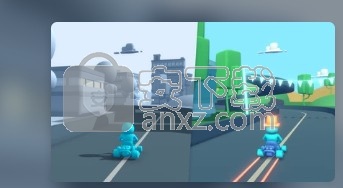
FPS Microgame
FPS Microgame 模板是您可以修改和自定义的 3D 第一人称射击游戏。在学习 Unity 基础知识的同时,完成创意修改 (Creative Mods),从而在已有项目的基础之上进行构建并使其更具您自己的风格。正在从 Unity Hub 的 Learn 选项卡中查看项目?单击 Download Project > Open Project 即可在 Unity 中自动打开项目。正在从 Unity Learn 网站中查看项目?只需转到 Unity Hub 中的 Learn 选项卡,然后搜索此 Microgame,或通过下面的 Asset Store 链接手动将其导入

平台游戏
此Microgame模板是经典的2D平台游戏,您可以修改和制作自己的游戏。在学习Unity基础知识的同时,查看Creative Mods来调整项目并添加自己的关卡

1.从头开始添加新武器
1.首先,我们需要创建一个新的预制件。让我们先在当前场景中添加一个新的游戏对象。在 Hierarchy 窗口中,单击 Create > Create Empty
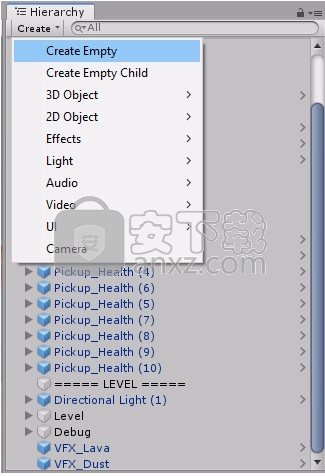
2.接下来,我们将该对象重命名为更具描述性的名称。在此示例中,我们将其重命名为“Weapon_BurstRifle”

3.然后,我们将这个游戏对象拖到 Project 窗口中的以下文件夹,从而创建一个预制件:Assets > FPS > Prefabs > Weapons
4.现在双击该游戏对象以将其打开
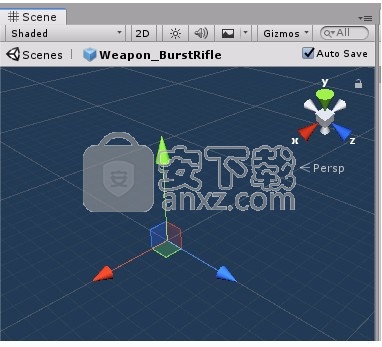
5.在 Hierarchy 窗口中选择“Weapon_BurstRifle”游戏对象,然后单击 Transform 组件右上角的小齿轮图标。然后,单击“Reset”以确保对象处于默认位置、旋转和缩放状态。
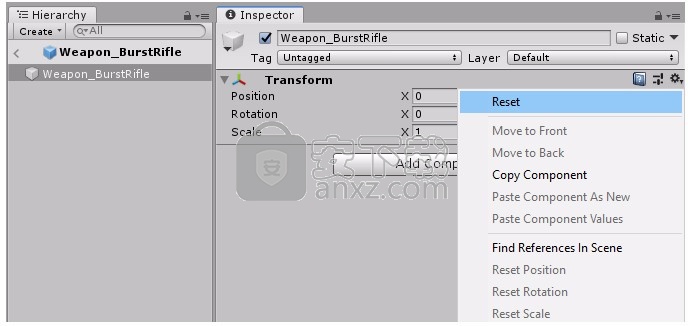
6.单击 Add Component 按钮,然后开始输入“Weapon Controller”。当 Weapon Controller 脚本出现在搜索结果中时,选择该脚本。
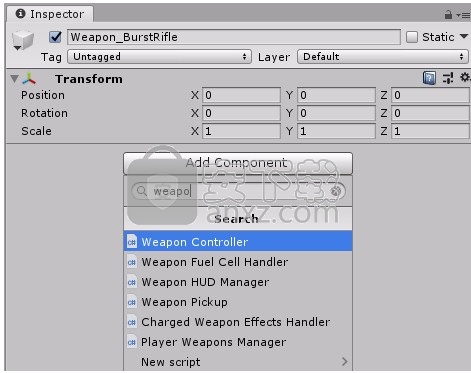
7.现在应该会有一个 Weapon Controller 组件位于您的游戏对象上
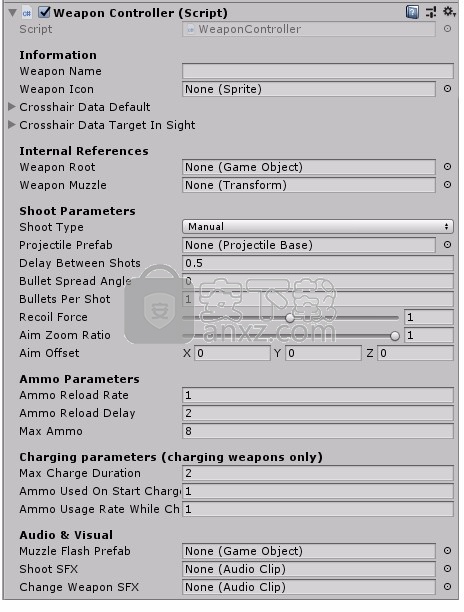
8.现在,我们将开始设置武器工作所需的所有数据和对象。我们首先为武器添加网格。此示例使用的网格位于 Project 窗口中的以下位置:Assets > ModAssets > Models > Weapons。单击一次网格并将其从 Project 窗口拖到 Hierarchy 窗口中的“Weapon_BurstRifle”对象下。
9.选择新放置的网格对象,并将其位置设置为 (0, 0.1, 0.27)。这样可以在游戏过程中将其正确放置在屏幕上的 FPS 视图中。
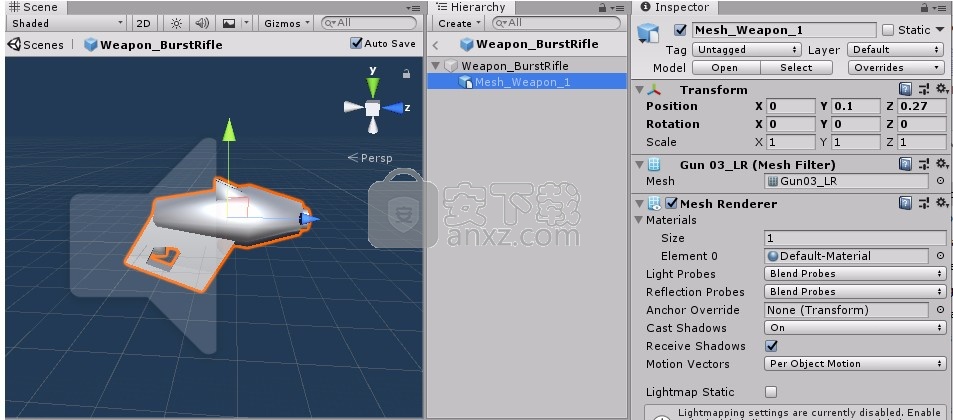
10.在 Inspector 窗口中的 Weapon Controller 组件下,我们将开始设置武器的数据。首先为其指定一个名称(如:“Burst Rifle”)。

11.对于“Weapon Icon”字段,请单击右侧的小圆圈图标以显示资源选择菜单,然后为该武器选择一个精灵(这个精灵将在游戏的 HUD 中用于选择武器)。在本例中,我们选择“HUD_Weapon1”精灵。
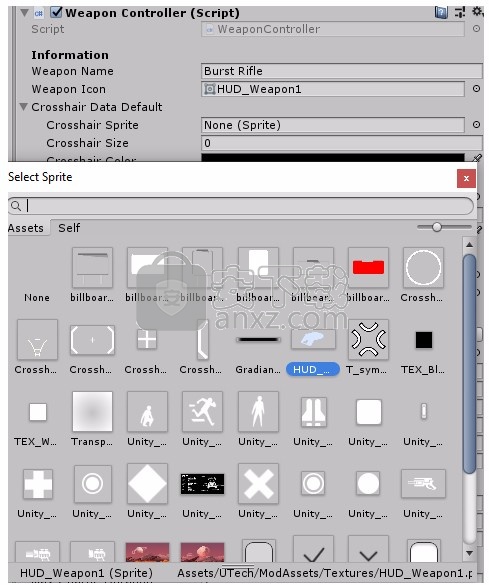
12.展开 Crosshair Data Default 部分,并设置数据(这是敌人不在视野中时用于游戏内十字线的数据)。
i. 将一个精灵资源分配给 Crosshair Sprite ii.将 Crosshair Size 设置为 50 iii.将 Crosshair Color 设置为白色(记得在拾色器窗口中将 Alpha 值设置为 100)
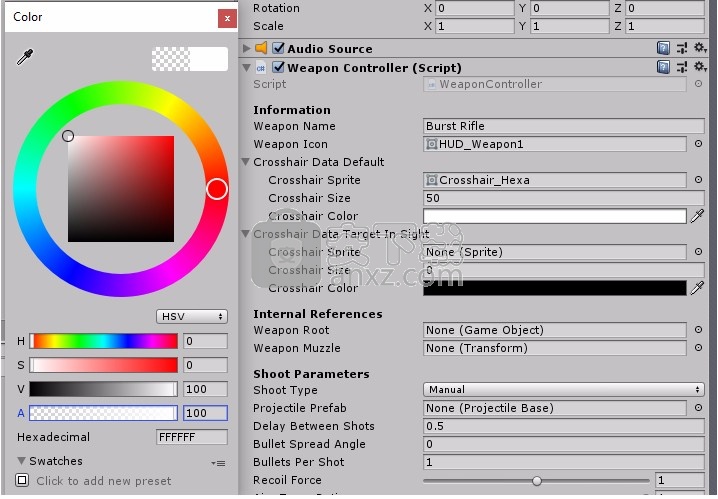
13.展开 Crosshair Data Target In Sight 部分,并设置数据(这是敌人在视野中时用于十字线的数据)。
i. 将一个精灵资源分配给 Crosshair Sprite ii.将 Crosshair Size 设置为 50 iii.将 Crosshair Color 设置为红色(记得在拾色器窗口中将 Alpha 值设置为 100)
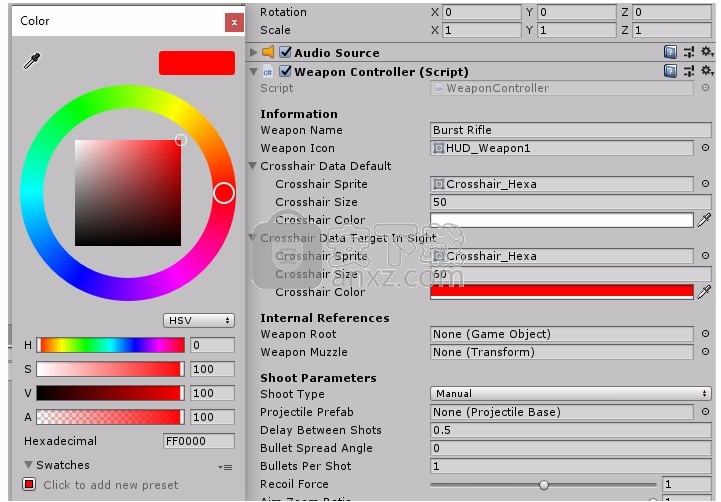
14.对于 Weapon Root 字段,请分配先前添加的武器网格的游戏对象。此字段的目的是记住当武器不是屏幕上的激活武器时要停用的游戏对象
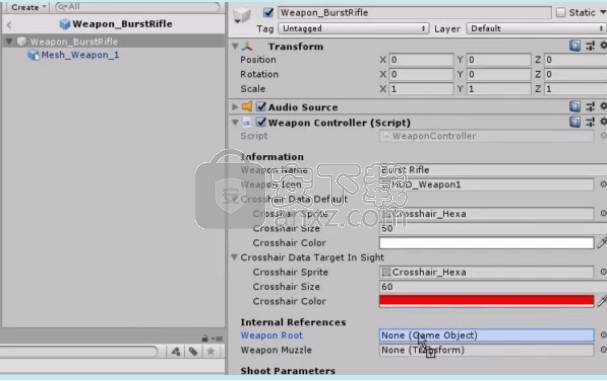
15.接下来,我们将创建武器的枪口。这代表了子弹将要从哪里出来。在 Hierarchy 窗口中,创建新的空游戏对象,并将其作为武器网格游戏对象的子项
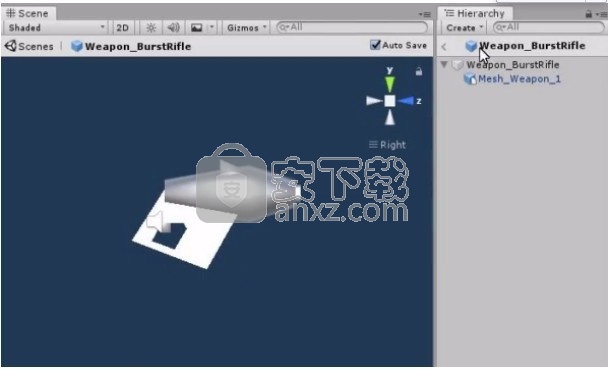
16.将这个新的游戏对象重命名为“Muzzle”

17.移动“Muzzle”游戏对象,使其与该网格的枪口匹配
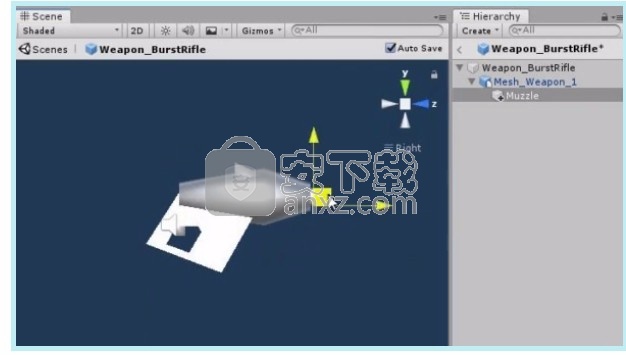
18.返回到 Weapon Controller 组件,将新创建的“Muzzle”游戏对象分配给 Weapon Muzzle 字段
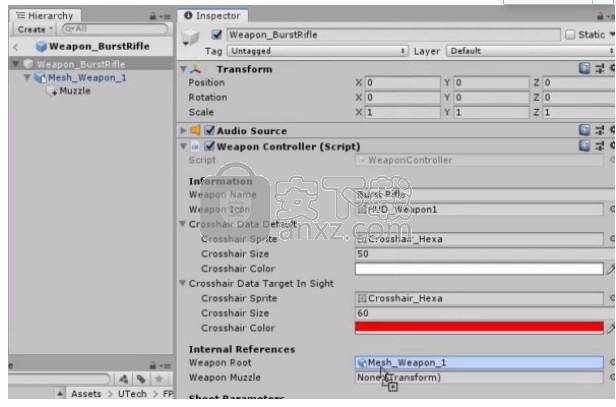
19.将 Shoot Type 字段设置为“Automatic”。这意味着按住发射按钮将连续发射子弹

20.对于 Projectile Prefab 字段,在 Project 窗口中找到可用的子弹预制件之一,并将其分配给该字段。这些预制件位于此处:Assets > FPS > Prefabs > Projectiles 在本例中,我们选择了“Projectile_Blaster”
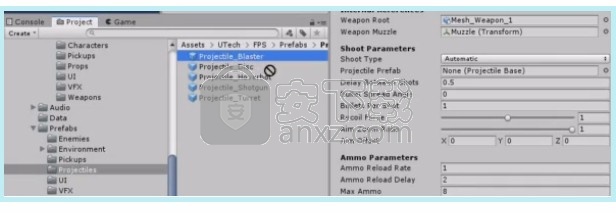
21.将 Delay Between Shots 字段设置为 0.05

22.将 Bullet Spread Angle 设置为 0.5 使武器发射的子弹稍微散开

23.将 Bullets Per Shot 设置为 1。这是每次武器发射时将产生的子弹数

24.保持 Recoil Force 为 1。这是武器发射时的反冲力

25.将 Aim Zoom Ratio 设置为 0.25。这代表该武器瞄准时默认视野角度的百分比(较小的瞄准变焦比意味着较大的变焦)

26.将 Aim Offset 设置为 (0, 0.13, 0)。这是瞄准时应用于武器位置的位置偏移量(以便武器的机械瞄准具能够与屏幕中心对齐)

27.将 Ammo Reload Rate 设置为 99999。这将使武器几乎立即重新装载弹药

28.将 Ammo Reload Delay 设置为 0.7。这表示我们停止发射后开始重新装载弹药的时间

29.将 Max Ammo 设置为 3。这是武器满载的弹药量

30.在 Project 窗口中找到枪口闪光预制件,其位置如下:Assets > FPS > Prefabs > VFX。 将其分配给 Muzzle Flash Prefab 字段。在本例中,我们选择了“VFX_MuzzleFlashGreen”预制件
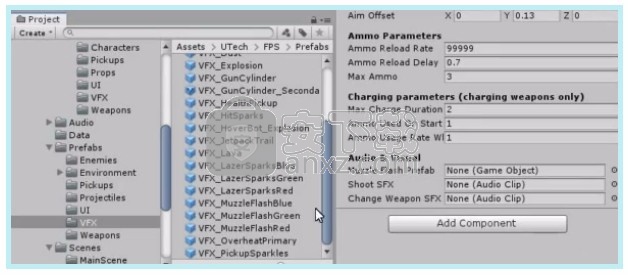
31.在 Project 窗口中找到一段音频剪辑,并将其分配给 Shoot SFX 字段。在本例中,我们选择了“Blaster_Shot”音频剪辑,其位置如下: Assets > FPS > Audio > SFX > Weapons
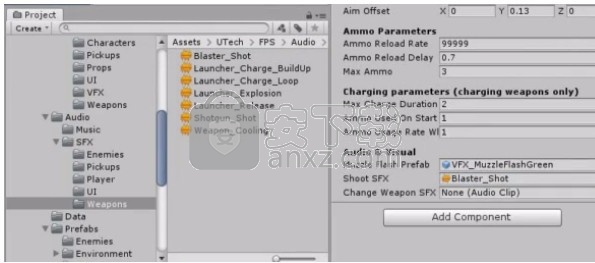
32.接下来,在 Project 窗口中找到一段音频剪辑,并将其分配给 Change Weapon SFX 字段。在本例中,我们选择“Pickup_Weapon_Medium”音频剪辑,其位置如下: Assets > FPS > Audio > SFX > Pickups
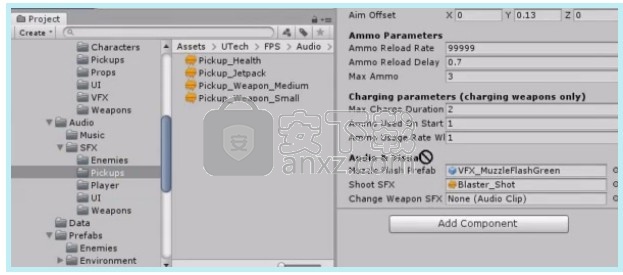
33.全新的武器预制件就此创建完成
Embarcadero RAD Studio(多功能应用程序开发工具) 编程工具177.22 MB12
详情猿编程客户端 编程工具173.32 MB4.16.0
详情猿编程 编程工具173.32 MB4.16.0
详情VSCodium(VScode二进制版本) 编程工具76.23 MBv1.57.1
详情aardio(桌面软件快速开发) 编程工具9.72 MBv35.69.2
详情一鹤快手(AAuto Studio) 编程工具9.72 MBv35.69.2
详情ILSpy(.Net反编译) 编程工具3.97 MBv8.0.0.7339 绿色
详情文本编辑器 Notepad++ 编程工具7.81 MBv8.1.3 官方中文版
详情核桃编程 编程工具272.43 MBv2.1.120.0 官方版
详情delphi2007完整 编程工具1198 MB附安装教程
详情SAPIEN PrimalScript2015 编程工具78.02 MB附带安装教程
详情Alchemy Catalyst可视化汉化工具 编程工具81.00 MBv13.1.240
详情Professional Tag Editor(通用标签编辑器) 编程工具25.6 MBv1.0.6.8
详情Coffeecup HTML Editor(html网页编辑器) 编程工具68.98 MBv15.4 特别版
详情JCreator Pro 编程工具9.65 MBv5.0.1 汉化
详情WebStorm 12中文 编程工具209.88 MB附带安装教程
详情MSWLogo(多功能项目开发与管理工具) 编程工具2.25 MBv6.5 免费版
详情JetBrains datagrip 2018.2.1中文-datagrip 2018.2.1 编程工具160.88 MB附注册码汉化包
详情易安卓5.0 编程工具202 MBv5.0 附破解补丁
详情keil uvision5 编程工具271.63 MB附带安装教程
详情CIMCO Edit V8中文 编程工具248 MB附安装教程
详情IntelliJ IDEA 2020.1(java集成开发环境) 编程工具643.0 MB附安装教程
详情redis desktop manager2020.1中文 编程工具32.52 MB附带安装教程
详情猿编程 编程工具173.32 MB4.16.0
详情信捷PLC编程工具软件 编程工具14.4 MBv3.5.2 官方版
详情源码编辑器 编程工具201.0 MBv3.4.3 官方版
详情Microsoft Visual C++ 编程工具226.00 MBv6.0 SP6 简体中文版
详情s7 200 smart编程软件 编程工具187 MBv2.2 官方中文版
详情TouchWin编辑工具(信捷触摸屏编程软件) 编程工具55.69 MBv2.D2c 官方版
详情易语言5.8完美 编程工具312 MB5.8.1 破解增强版
详情Scraino(少儿编程软件) 编程工具272.93 MBv0.3.0 官方版
详情vs2008中文 编程工具1495 MB附序列号
详情e盾网络验证源码 编程工具25.77 MBV45 官方版
详情codeblocks 编程工具95.21 MBv13.12 中文完整版(带GNW编译器
详情Android Studio(安卓开发环境) 编程工具983.0 MBv3.5.0.21 汉化版(附安装教程)
详情源码编辑器pc版 编程工具201.0 MBv3.4.3 官方版
详情CH341A编程器 编程工具1.06 MB1.30 绿色中文版
详情layuiAdmin pro(layui后台管理模板系统) 编程工具0.57 MBv1.1.0 单页版
详情海龟编辑器 编程工具71.5 MBv0.8.4 中文版
详情Ardublock中文版(Arduino图形化编程软件) 编程工具2.65 MB附带安装教程
详情文本编辑器 Notepad++ 编程工具7.81 MBv8.1.3 官方中文版
详情富途牛牛 编程工具160.59 MBv11.8.9068 官方版
详情微信开发者工具 编程工具129.37 MBv1.05.2105170 官方版
详情UEStudio v18.0.0.18 简体中文绿色 编程工具19.00 MB
详情十六进制编辑器 WinHex 编程工具2.79 MBv20.2 SR-5
详情代码编辑器 Sublime Text 编程工具54.74 MBv4.0.0.4126
详情RJ TextEd(代码编辑器) 编程工具49.46 MBv15.31
详情核桃编程 编程工具272.43 MBv2.1.120.0 官方版
详情影刀 编程工具306.37 MBv4.9.14
详情Kate(高级文本编辑器) 编程工具56.11 MBv21.12.1.1544
详情












































