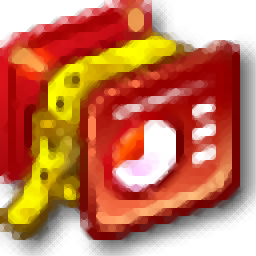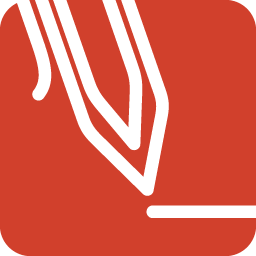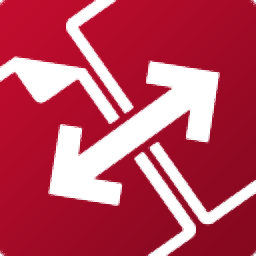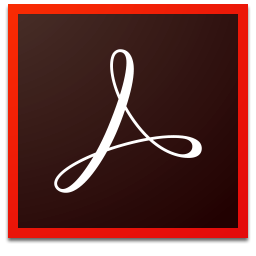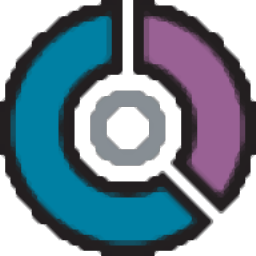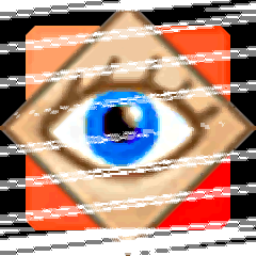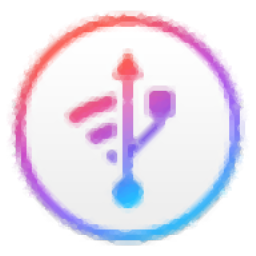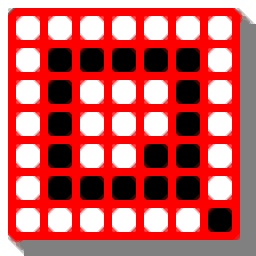FME Desktop/Server 2018(空间数据转换工具)
附带安装教程大小:1311 MB 更新:2023/03/22
类别:文件管理系统:WinXP, Win7, Win8, Win10, WinAll
分类分类

大小:1311 MB 更新:2023/03/22
类别:文件管理系统:WinXP, Win7, Win8, Win10, WinAll
FME2018是一款非常强大的空间数据转换处理系统,此程序包中内置了两个应用,FME Desktop2018和FME Server 2018,该系列的程序都是成对更新,并且可以实现协同工作,支持搜索信封和坐标系,使用参数搜索信封坐标系,用户可以在与实际数据本身不同的坐标系中输入阅读器搜索信封参数;支持标记坐标,用户可以标记除点,多点,点云,栅格和文本之外的任何几何类型的坐标,坐标以与绘制要素类型的线或边界相同的颜色标记;可以标记以2D模式显示在视图窗口中的要素的起点和终点坐标,用户可以查看直线,圆弧,路径,多边形和甜甜圈几何的开始和结束坐标;坐标系可以从输入要素数据源中提取,可以与FME一起预定义,也可以由FME用户定义,FME附带了基于各种不同的投影,椭球和基准的5000多个坐标系;该坐标系文件coordsys.db在FME安装文件夹包含所有的名称和说明预定义的坐标系,一些用户可能希望使用FME附带的坐标系,并且需要创建自己的自定义坐标系;FME允许指定与输入坐标系不同的输出坐标系,并在必要时执行所需的坐标转换,为了执行此重新投影,FME使用CS-MAP重新投影引擎,该引擎包含数千个坐标系的定义,并具有多种投影,基准面,椭球和单位;需要的用户可以下载体验
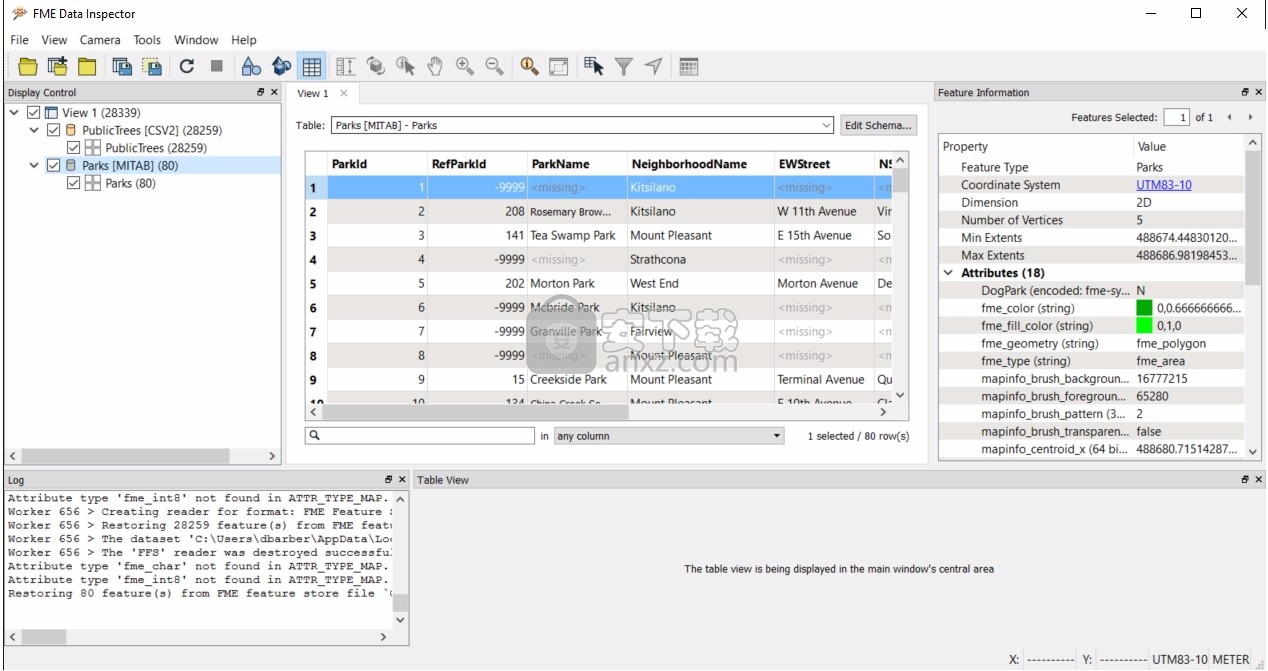
时间函数
使用新的时间计算转换器—DateTimeCalculator可以更方便的计算时间,可以在文本编辑器中任意使用日期和时间函数。
快速链接
为更多Web服务(以及数据库,电子邮件帐户,FME Server实例)验证并保存链接信息,以便在每次需要连接到该服务时不需要重新输入。 此外,还可以将其发布到FME Server。
浏览远程数据
像浏览本地文件系统的文件一样来浏览远程数据,如A360, Box, Dropbox, FME Server, Google Drive, Microsoft OneDrive等。
FME Server 的更新
1、FME Server的管理网站
我们已经彻底改进了界面。 看看这个东西,这很漂亮。 所有都在左侧的边栏,很方便进行访问。
2、FME Server的项目管理
FME Server项目是一组资源(任务,连接,存储库,日程表,主题,其他任何内容等),可以导出部署在其他FME Server上和其他用户共享。项目可以方便地管理和共享FME Server的所有组件,并且可以方便地迁移和备份实例。
3、用户安全选项
用户安全选项在多个方面进行了改进,为用户提供了更多的控制权限,以设置所有FME Server组件的权限。 我们还改进了Active Directory集成,因此所有FME Server用户都有一个统一的安全模型。
4、FME Cloud
FME Cloud使用成本更低了。
5、FME Hub
FME Hub是一个不断增长的集合,包括了用户创建的转换器,格式,模板(即工作区样本)和Web连接。 我们鼓励您探索可用的内容,提交您自己的作品,以及评论/加注你的收藏。
使用“快速添加”在workbench的画布上输入时,您将看到FME Hub转换器,您可以在“转换器库”窗格中单击FME Workbench中的FME Hub直接浏览。
1、新支持的格式
Autodesk FBX (reader/writer)
BIM Collaboration Format (BCF) (reader/writer)
Cesium 3D Tiles (writer)
glTF (writer)
HTML Table (reader)
IBM dashDB (reader/writer)
Japan GSI Maps—新的背景地图
MapBox MBTiles (reader/writer)
MapInfo Extended TAB (reader) – 针对 MapInfo的新TAB文件,这个也可以读取老的TAB文件,并且获得更快的速度.
OGC Geopackage Raster Tiles(reader/writer)
OpenStreetMap PBF (reader)
Planet (reader)
QlikMaps(reader/writer)
Sentinel-2 on AWS (reader) – 在新的版本中会有更多的卫星影像格式。
STL (reader/writer) – 3D 打印
Tableau (writer), Collada (reader/writer)—支持Mac OS
Tableau (writer)—支持Linux
2、新的转换器
AutodeskA360Connector
BoxConnector
DatabaseJoiner – renamed from Joiner
DropboxConnector – renamed from DropboxCaller
FMEServerResourceConnector
Geocoder – connect to a variety of different geocoding services
GoogleDriveConnector
GridInQuestIIReprojector
HTMLExtractor – useful for scraping webpages
LineBuilder – renamed from PointConnector
LineExtender – renamed from Extender
OneDriveConnector
PointCloudSimplifier
PointCloudSurfaceBuilder
3、升级的转换器
RasterMosaicker – 有四种模式来选择当镶嵌时如何处理重叠。 选择最小化模式有助于卫星图像,因为给定一叠图像作为输入,它将输出最暗的像素 - 这意味着最小化云覆盖。
S3 transformers – 更多参数来控制读取和写入数据。 选择所需的区域(选择最近的区域将更快地为您提供数据)。 选择加速模式会让你更快的得到数据,但请注意,亚马逊会为此收取更多费用。
GeometryValidator – 通过两个新的输出端口IssueLocations和InvalidParts来更准确地告诉你哪里出错了。
ShortestPathFinder – 更多的选项和更好的性能,可以参见Mark的博客。
1、用户可以点击本网站提供的下载路径下载得到对应的程序安装包
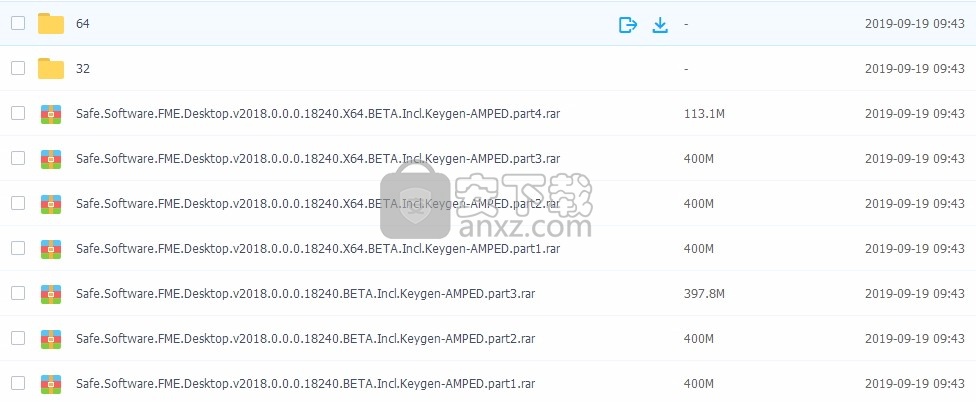
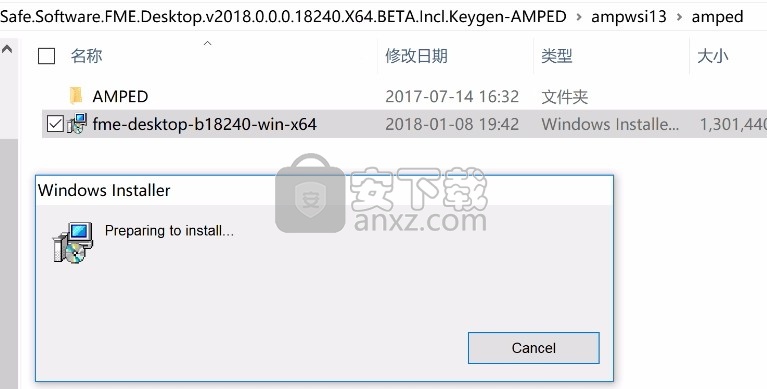
2、只需要使用解压功能将压缩包打开,双击主程序即可进行安装,弹出程序安装界面
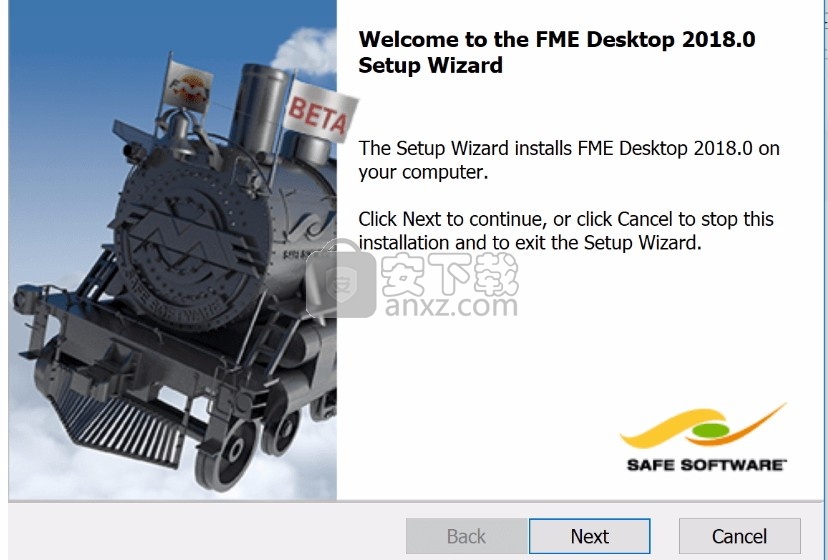
3、同意上述协议条款,然后继续安装应用程序,点击同意按钮即可
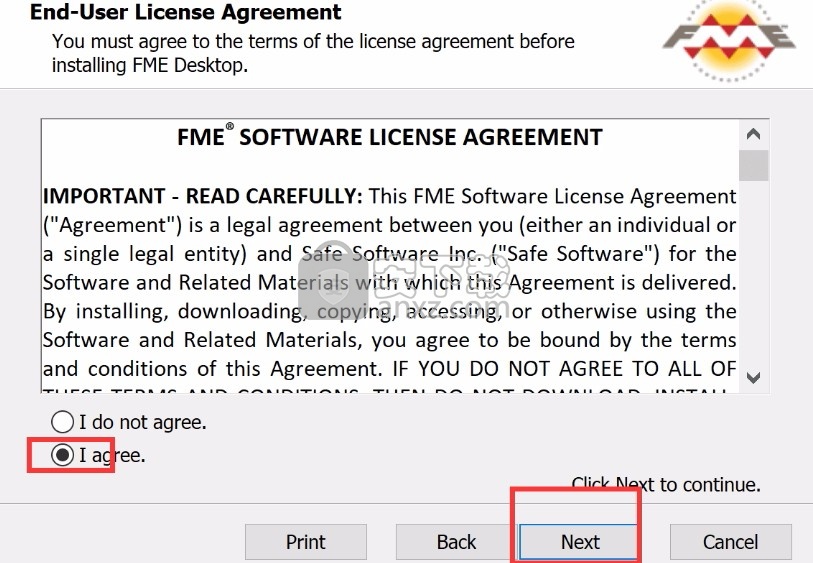
4、可以根据自己的需要点击浏览按钮将应用程序的安装路径进行更改
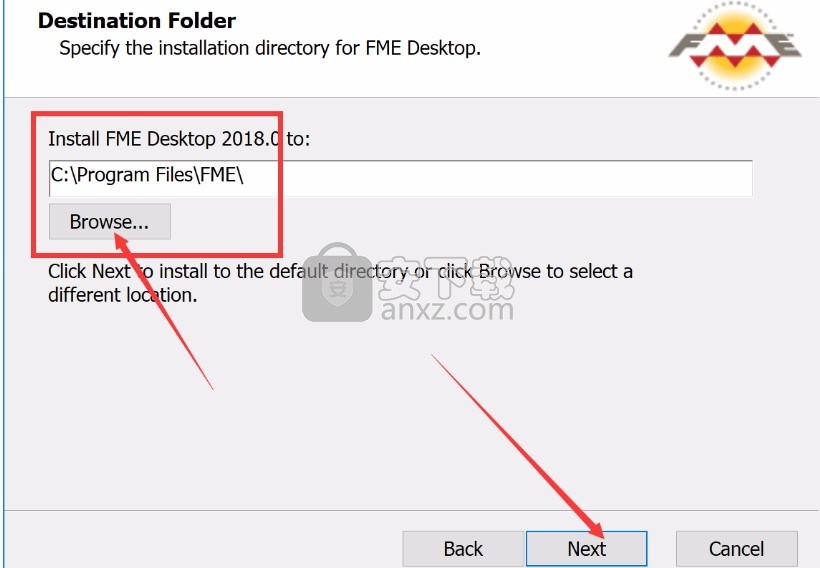
5、桌面快捷键的创建可以根据用户的需要进行创建,也可以不创建
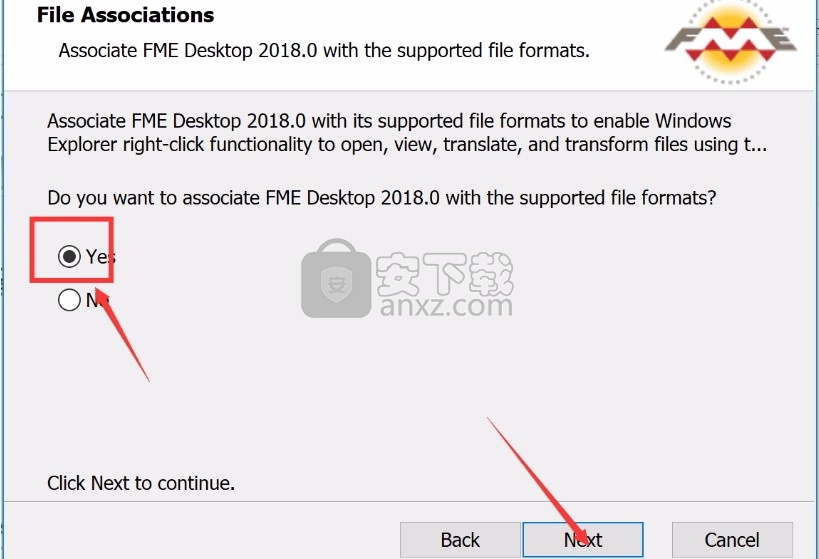
6、弹出应用程序安装进度条加载界面,只需要等待加载完成即可
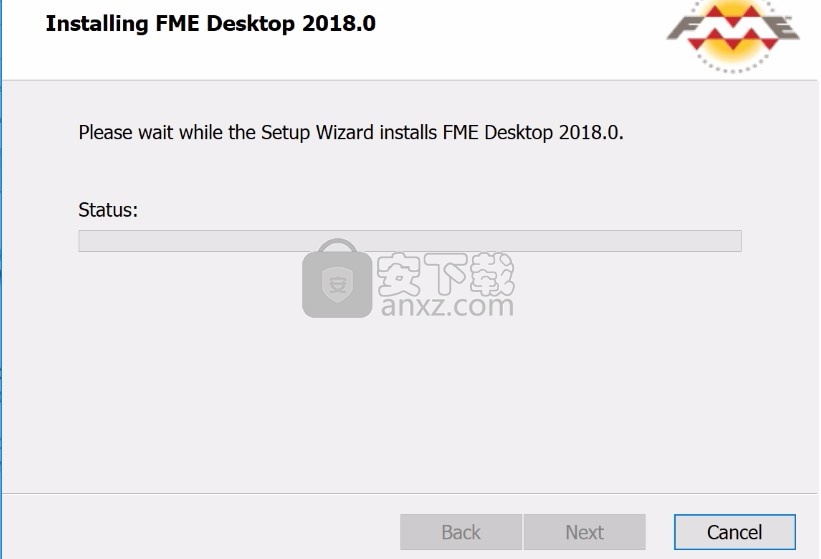
7、根据提示点击安装,弹出程序安装完成界面,点击完成按钮即可
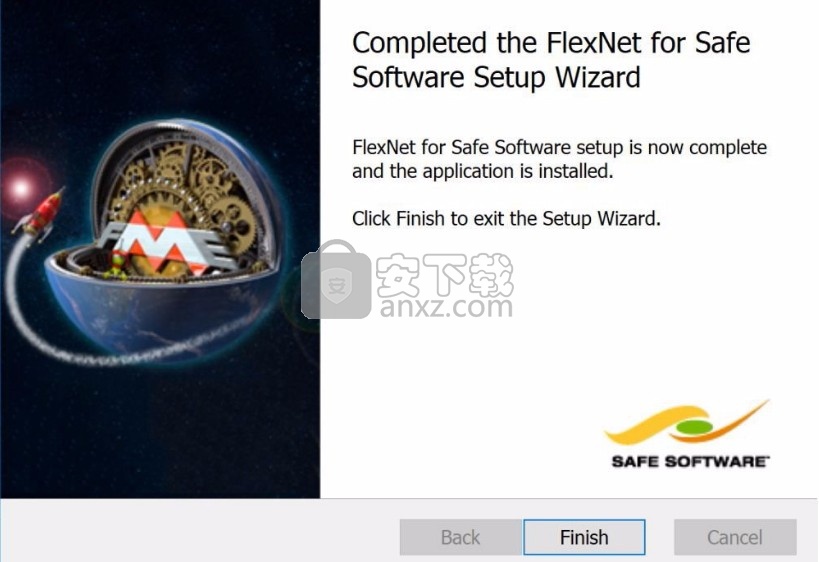
1、软件安装成功之后,即可进入软件的激活界面,如下图;
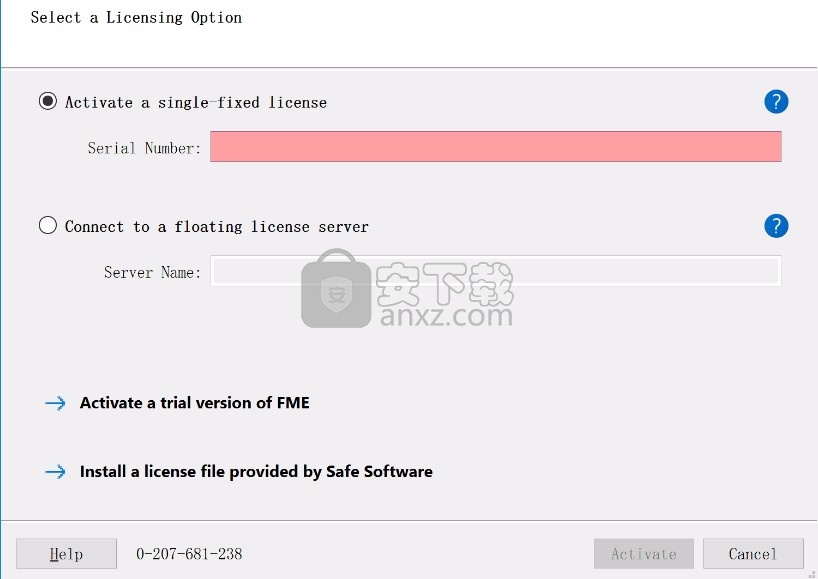
2、打开程序附件包里面运行您需要的“fme-flexnet-win-x64.msi应用程序,根据提示进行快速的安装;
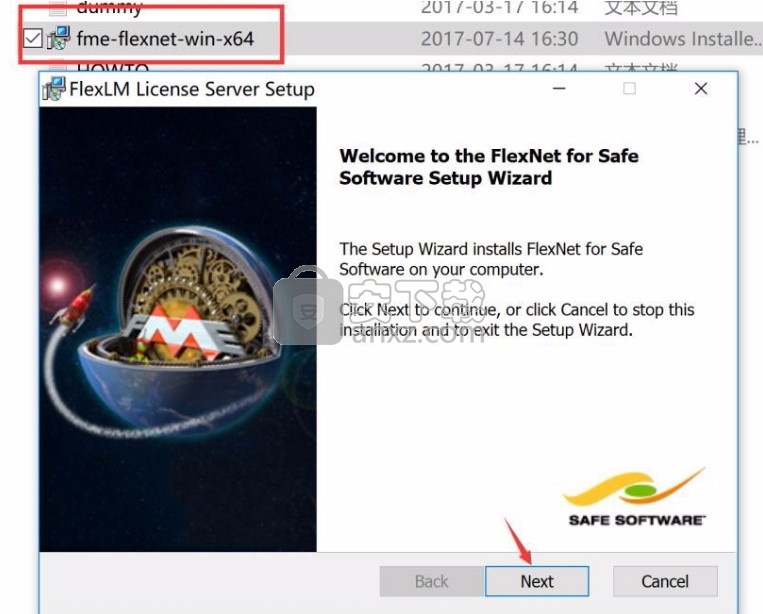
3、按照提示进行安装完成之后,点击Finish即可快速的完成安装;
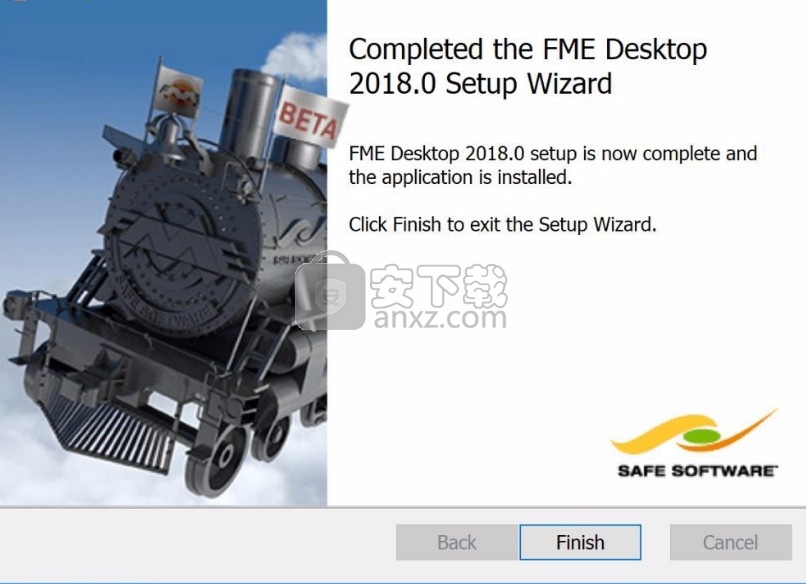
4、这将您安装的文件夹进行打开,点击lmtools.exe进行运行,这进行点击System Settings,即可对系统的信息进行快速的查看,然后这回到您的安装包,点击AMPED目录运行dummy.txt,根据下图的操作进行快速的保存并且运行;
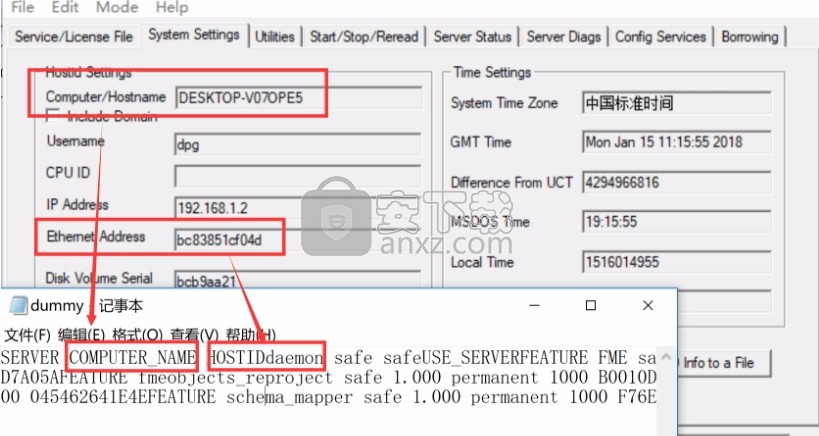
5、快速的点击makekey.bat运行,即可生成safe.lic;
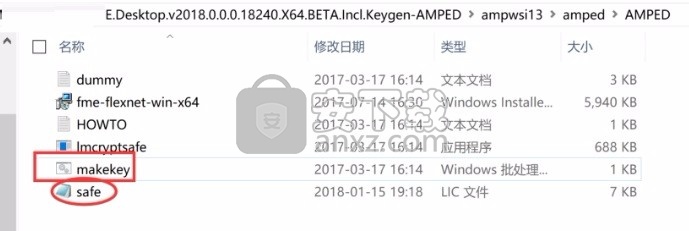
6、这进行快速的回到打开的lmtools.exe,对Corfing Services项进行快速的点击,即可快速的进行生成您需要的许可证协议,点击Save servic,点击是即可;
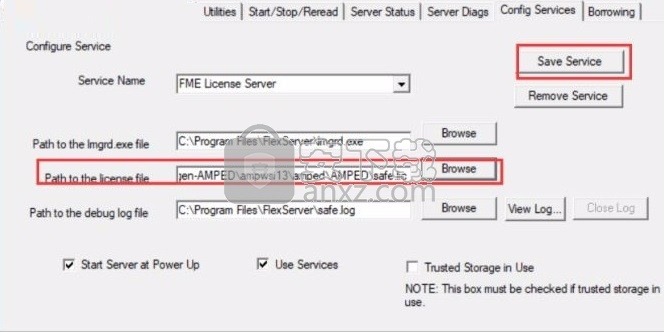
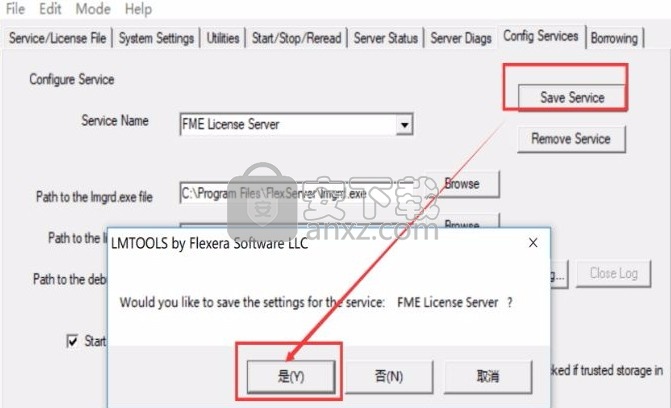
7、进行点击start/stop/Reread,这进行启动许可即可快速的完成对软件的;
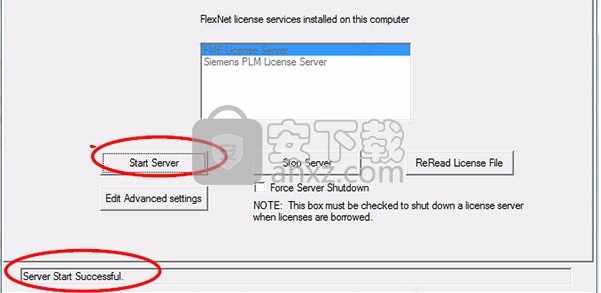
8、然后回到软件的注册界面,快速的输入您的计算机名字即可;
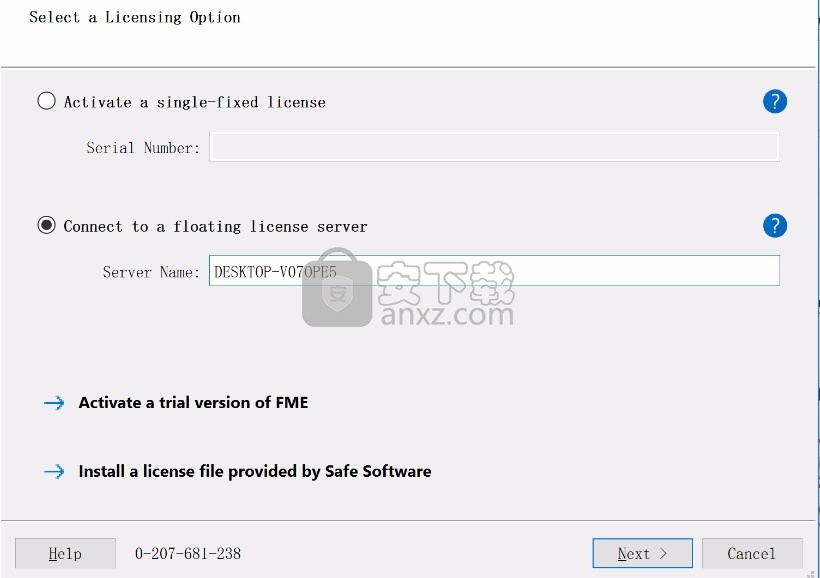
FME如何识别坐标系
坐标系是用于将空间数据与地球表面上的特定空间相关的参考系统。它由许多组件组成,例如投影 (http://en.wikipedia.org/wiki/Map_projection), 大地水准面 (http://en.wikipedia.org/wiki/Geoid), 基准 (http:/ /en.wikipedia.org/wiki/Datum) 和单位 (http://en.wikipedia.org/wiki/Units_of_measurement)。
FME处理的每个要素始终知道其属于哪个坐标系。这有助于防止在读取属于不同坐标系的多个数据集时造成混淆。
使用FME时,通常只需要考虑坐标系,即可将数据重新投影到另一个系统,或者FME无法自动识别正确的坐标系。
坐标系在工作台导航器中定义。当源阅读器坐标系标记为<未设置>时,FME尝试从源数据集中确定坐标系。当目标Writer坐标系标记为<未设置>时,FME将不会重新投影数据。而是,FME使用与源数据相同的坐标系写入数据。
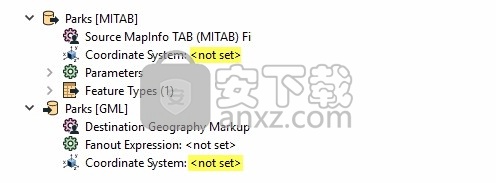
每个坐标系参数都链接到FME的坐标系库。双击该参数以显示最近使用的坐标系的列表,或者双击“ 更多坐标系”以访问FME的“ 坐标系库”。
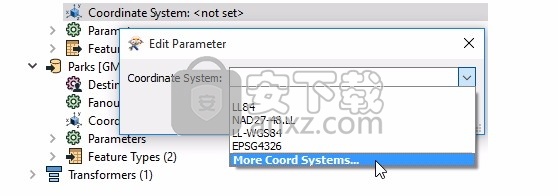
如果您明确定义坐标系,则FME会在平移结束时自动重组数据,以使输出位于正确的位置。
如果您的数据定义了坐标系,它将显示在FME数据检查器的“ 要素信息”窗口中。
通常,显示的坐标系名称与定义的CS-MAP坐标系匹配,但以下情况除外:
Esri Shape和Geodatabase数据集坐标系名称前带有下划线。这样做是为了使从源中读取的Esri坐标系知名文本(WKT)可以包含在坐标系定义中,从而确保从Esri到Esri的转换保留了精确的坐标系定义。
当源数据上的坐标系与任何CS-MAP坐标系都不匹配时,将使用_FME_0,_FME_1等。在这种情况下,FME将创建一个临时坐标系以在转换中使用。
KML_COORDSYS_0,SKP_COORDSYS_0用于存储在Google Earth和Sketchup数据集中的3D模型。这些模型存储在参照纬度和经度的局部坐标系中。FME从纬度/经度创建自定义局部坐标系,从而允许将这些数据集重新投影到标准坐标系中。
FME如何处理工作空间中的坐标系
如果在源格式和工作空间中都指定了坐标系,则使用工作空间中的坐标系。不使用以源格式指定的坐标系,并记录警告。如果未在工作空间中指定源坐标系,并且格式或系统未存储坐标系信息,则不会为读取的要素设置坐标系。
如果设置了目标坐标系并且已使用坐标系标记了要素,则将执行坐标系转换以将要素放入目标系统。这是在功能进入目标编写器之前发生的。
如果未设置目标坐标系,则要素将以其原始坐标系写出。
如果设置了目标坐标系,但未在工作空间中指定或未以源格式存储源坐标系,则不执行任何转换。在将要素写入输出数据集之前,只需使用输出系统名称标记要素。
从坐标系图库中选择
工具>浏览坐标系;或在任何“坐标系”字段中选择“ 更多坐标系...”
在“坐标系图库”中,您可以搜索关键字,过滤条目,选择新的坐标系以及查看所选坐标系上的属性。
您添加的所有自定义坐标系也将显示在此处。
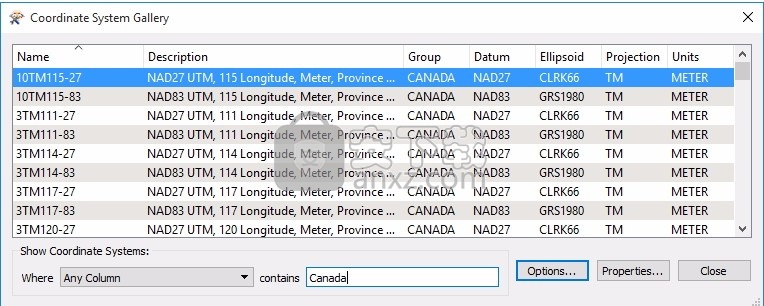
重新投影数据
默认情况下,FME根据FME如何在工作空间中处理坐标系中指定的规则为目标数据集选择坐标系。或者,您可以指示FME将数据重新投影到您指定的目标坐标系。
要指定重新投影,请执行以下操作之一:
在Workbench Navigator中,指定编写者坐标系。
使用将要素重新投影到指定坐标系的转换器。
使用Workbench Navigator时,仅指定坐标系名称,FME使用CS-MAP库执行隐式转换。为了执行转换,FME 使用基于源和目标坐标系的算法选择“最佳猜测” 基准转换。
使用转换器时,您将执行显式转换,从而可以更好地控制要使用的重投影引擎(CS-MAP,Esri等),要使用的基准以及其他参数。
注意:Reprojector转换器不提供指定基准的选项,被认为是“隐式”转换。
在隐式和显式重投影之间进行选择时,请记住以下几点:
当使用具有不同坐标系的多个数据集时,必须使用转换器重新投影数据,并且您的工作空间要求其要素在地理上进行交互,然后才能将其写出。这是因为在隐式转换中,只有在要素被写出之前才会发生重新投影。
对在要素属性中指定坐标系的数据格式使用显式重投影可能会导致意外结果。在这些情况下,建议使用隐式重投影。
使用隐式重新投影时,默认选择的基准转换可能会在产品版本之间更改。
也可以看看
重新投影点数据
使用工作区导航器转换为不同的坐标系
创建一个工作区,并定义您的读者和作家。
在“导航器”窗格的源数据集区域中,“坐标系”参数将显示为<未设置>。这意味着FME将使用默认值,或从源数据读取坐标系。

您可以显式设置源坐标系(它将覆盖从源中读取的任何坐标系),但是在大多数情况下,您无需更改默认参数。
在“导航器”窗格的目标数据集区域中,双击“坐标系”参数。
在出现的对话框中,您可以单击“浏览”按钮以显示“ 坐标系图库 ”,也可以 输入将显示匹配选择列表的前缀或字符串。例如,如果键入字符串“ UTM”,则将看到以下匹配项:
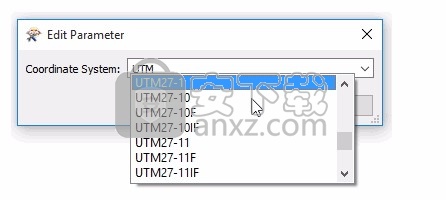
FME将把数据重新投影到您在此字段中输入的坐标系中,并且“导航器”窗格将显示类似以下内容:
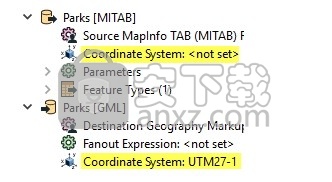
如果将源或目标数据集添加到工作空间(通过从“读者”或“作家”菜单中选择“添加读者”或“添加作家”),则可以同时定义坐标系。
重新投影点数据
大多数坐标转换任务很容易通过FME执行。只要有可能实现自动翻译,重投影就如同选择不同的读者和作家坐标系统一样简单。FME功能可识别坐标系并适当地重新投影。
但是,当坐标数据保存在属性值中时,此过程无法完全自动化。存储在ASCII文件中的表格数据无法自动转换。在这种情况下,您必须使用AttributeReprojector转换器来完成此任务。
插入变压器并将其连接到特征类型。
选择X和Y坐标值。
选择源(读取器)和目标(写入器)坐标系。
该转换器不会更改特征的坐标-仅更改选定的X和Y属性的值(如果它们包含坐标值)。
注意: 确保您还没有通过Workbench中的“导航器”窗格指定读取器和写入器坐标系。
恢复为检测到的坐标系
如果先前更改了源坐标系,则可以还原为原始的检测坐标系。
在工作台导航器中的“坐标系”标签上单击鼠标右键,然后选择“ 编辑参数值”。
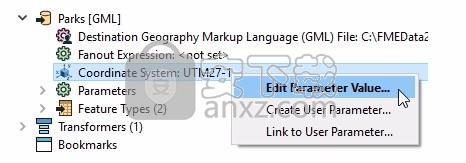
在出现的对话框中删除文本,然后单击“ 确定”。
坐标系标签将恢复为原始坐标系(通常为<未设置>)。
显示控制
显示控件显示打开的数据集及其各种要素类型的列表。这些组件显示为可以打开或关闭的级别层次结构,从整个数据集到单个要素类型。
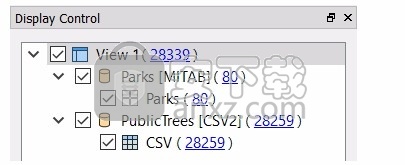
将鼠标悬停在每个节点上可以显示有关数据的基本信息,例如数据集或要素类型名称,坐标系,源路径,数据格式和几何类型。
您可以使用显示控件来控制数据在数据检查器的其他窗口中的显示方式。
在功能信息窗口中显示数据
显示控件中的每个节点都显示该级别代表的功能数。要在“ 功能信息”窗口中显示每个级别的功能信息,请单击相应的数字。如果对数据应用筛选器,则“显示控件”将同时显示通过筛选器的功能数量和失败筛选器的数量。您可以单击任一数字以仅显示那些功能。
在查看窗口中显示要素类型
包含空间数据的要素类型显示一个图标。在2D模式下,您可以使用显示控件来调整要素类型在“ 视图”窗口中的呈现方式。例如,您可以调整颜色,不透明度,点大小和边框宽度。单击图标,或右键单击要素类型,然后选择“工程图样式”。在“几何图形样式”对话框中,可用于调整的图形选项取决于要素类型几何图形是区域,线,点,栅格还是点云。
同样在2D模式下,您可以渲染区域要素类型而无需填充任何区域。右键单击要删除区域填充的级别(视图,数据集或要素类型),然后清除允许区域填充。此设置将覆盖在“几何图形样式”对话框中应用的所有“ 填充颜色”或“ 填充不透明度”设置。
此外,您可以将空间要素类型的视图调整到其边界的整个范围。右键单击并选择“ 最大化显示”。
在表视图中显示要素类型
仅包含非空间数据的要素类型显示一个图标。要在“ 表视图”中查看要素类型(非空间或空间),请双击该要素类型,或右键单击并选择“ 显示表”。
视图
“查看”窗口是FME数据检查器的空间显示区域。您可以同时打开多个数据集,并将数据集添加到现有视图。
在“视图”窗口中单击鼠标右键会弹出一个上下文菜单,您可以在其中更改视图的显示方式。另请参阅菜单命令,工具和快捷方式。
您还可以通过显示控件在“视图”窗口中控制要素类型的呈现方式。
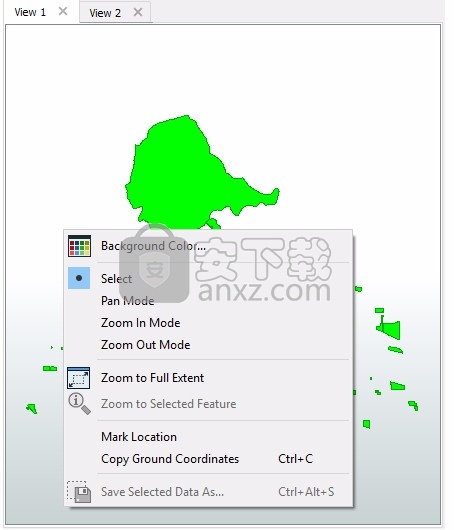
功能信息
在“ 视图”窗口中查询功能时,有关该功能的信息将显示在“功能信息”窗口中。该信息包括要素类型,属性(用户属性和格式属性),坐标系和几何详细信息。
您可以使用显示控件查询多个功能,并使用顶部的“ 选定功能”工具循环浏览每个功能。
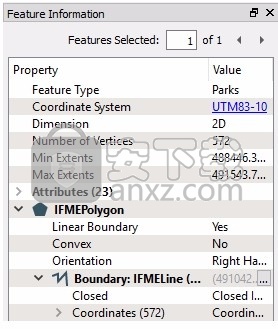
“属性”节点列出了所有FME,格式以及用户定义的属性和值,它们是当前所选功能的一部分。
几何节点列出了当前选定特征的所有几何信息。
以表格模式查看数据
除了2D或3D查看模式外,您还可以表格式查看要素的属性数据。当2D或3D视图模式处于活动状态时,“表视图”将出现在“ 视图”窗口的外部,界面的另一部分(只要在Windows下的“视图”菜单中选择了它)。要将“视图”窗口中的2D或3D数据替换为“表格视图”,请单击工具栏上的“表格视图”图标(),或按键盘上的Ctrl + 1。表格视图直接出现在“视图”窗口中:
或者,当不在“表视图”模式下时,可以将“表视图”拖放到界面的另一部分,也可以将其停靠在单独的窗口中。
表格视图显示所选要素类型的数据。要在要素类型之间切换,请针对每个数据集使用表格上方的表格下拉选择器。
提示:要搜索表,请在“表”字段中输入与数据集,数据类型或要素类型相对应的文本。包含匹配文本的任何表都会显示在下拉列表中。
或者,在显示控件中,双击要素类型名称,或右键单击并选择显示表。
在要素类型之间执行初始切换时,表格上方会显示每个已查看选项卡的一系列选项卡。这些选项卡使您轻松在已查看的要素类型之间来回切换。
通过单击并拖动列标题可以移动数据列本身。
表格视图仅显示数据的前2000列(属性)。
添加和删除列
默认情况下,表视图仅显示公开的用户属性数据。要将格式属性添加到视图或删除属性,请点击编辑架构。将打开“表视图模式”对话框。在“可用列”下,选择要显示的属性。所选属性出现在“所选列”下。此外,您可以使用“选定列”下的控件来更改表视图中列的顺序。
排序表数据
要对表格数据进行排序,请单击所需排序列的标题。单击的最后一个列标题将成为主要的排序列,倒数第二个将成为第二个排序列,倒数第三个成为第三级排序列。您最多可以对三列进行排序。再次单击列标题可将排序顺序从升序更改为降序。右键单击列标题以指定排序顺序或指定按其字母或数字属性对列进行排序。要清除所有排序,请右键单击任何列标题,然后选择“清除所有排序”。
对齐列数据
FME Data Inspector根据列的模式数据类型选择列数据的最佳对齐方式。重新调整列的数据,请右键单击任意位置在标题下的列,然后选择左对齐,居中对齐或右对齐。要让Data Inspector选择最佳对齐方式,请选择Align Auto。
选择和复制行
您可以使用标准的鼠标和键盘功能选择和复制表格行。要在复制时包括表格标题,请右键单击所选行,然后选择“复制标题”,或使用Ctrl + Alt + C。Table View支持粘贴到Excel中。
搜索和过滤表数据
使用表格下方的搜索工具,您只能显示包含您输入的匹配文本的行。(可选)您可以指定用于搜索和过滤数据的单个列。
查看大价值
某些属性值可能会被截断,因为它们太大而无法在“表视图”中显示。双击值以在单独的窗口中完整显示它。“值”窗口底部有几个显示和搜索选项。将鼠标悬停在每个选项上以显示其描述。
查看Null,Missing,Empty和Blank值
空值和缺失值分别用灰色字体显示为和。相比之下,内容为“ ”或“ ”的字符串以系统默认字体颜色显示。请注意,表视图中缺失值的显示与“ 功能信息”中的显示不同,在“ 功能信息”中根本不显示它们。
空值和空白(填充空格)值在表视图中均显示为空白。它们可以通过以下两种方式之一进行区分。首先,双击表视图中的字段值以在“值查看器”中查看实际值。二,在Feature Information中为感兴趣的属性选择Value列,其中空白值和空值将以不同的方式显示。
测量距离
使用测量工具可以轻松确定两点之间的距离。该工具的一种用途是确定物体之间的距离,以便您可以在格式转换期间设置和调整公差。
仅当以2D模式查看数据时,测量工具才可用。
单击测量工具 或键入Ctrl + M。您会在“ 视图”窗口中看到一个十字准线。
单击并按住,将十字准线从点A拖动到点B。

释放鼠标按钮。“ 日志”窗口显示测量的距离以及开始和结束坐标。测量的距离也显示在左下方的状态栏中:
注意:距离是在当前选择的坐标系中测量的。如果视图引用了多个坐标系,请使用状态栏中的下拉选择器更改要使用的坐标系。
变压器参数默认值
特别是如果您是FME的常规用户,您可能会注意到您始终使用相同的转换器,并且在这些转换器中使用相同的参数(例如,Joiner中使用相同的密码,或者在Snapper中使用相同的公差)。变压器默认值允许您覆盖FME默认值并将这些参数保存在单独的变压器中。
所有转换器对话框都有一个“默认值”按钮,具有以下选项:
另存为我的默认值:编辑一个字段,然后选择此选项以保存参数。
重置为FME默认值:将字段更改回已安装的(FME)默认值。
重设为我的默认值:如果您手动编辑此字段,则可以将其重设为自己的默认值。
注意:重置为FME默认值后,您将无法恢复自己的默认值。
下面的示例将Sampler的默认值设置为每100个特征采样一次(通常的默认值为1)。
您可以将采样量设置为100,然后选择“另存为我的默认值”。
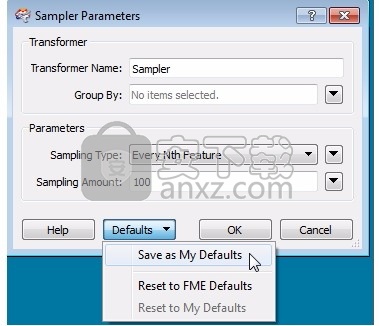
现在,无论何时放置采样器变压器,其参数都将使用您自己的值作为默认值。
华为云空间 文件管理294.79 MBv15.3.0.300
详情联想Filez 文件管理183.24 MB9.4.3.0
详情文件管理器 XYplorer 文件管理5.28 MBv24.70.0000
详情文档收集精灵(MagicCollector) v3.5.0.0 文件管理2.09 MB
详情FreeFileSync 文件管理19.05 MBv12.2 绿色
详情文件名管理大师 V2.0 文件管理20.00 MB
详情UltraCompare Pro 18中文 32/64位 文件管理76.90 MB附注册机
详情Deltawalker(文件比对工具) 文件管理79.6 MBv2.3.2 免费版
详情PDF Combine Pro(PDF文件合并工具) 文件管理99.55 MBv4.2.0.28 中文
详情Axpertsoft PDF Merger(PDF合并工具) 文件管理6.62 MBv1.5.1
详情PST文件浏览器 PSTViewer Pro v6.0.0.357 中文 文件管理53.00 MB
详情Deletor(磁盘清理软件) 文件管理3.19 MBv5.0.2
详情pptminimizer 文件管理3.13 MBv4.0 绿色中文
详情hide files中文(文件信息隐藏工具) 文件管理2.45 MBv5.9 (附带破解补丁)
详情PDF Annotator Multilingual(PDF编辑工具) 文件管理50.3 MBv7.1.0.722 免费版
详情Apex All in One PDF Tools(多功能PDF工具箱) 文件管理4.69 MBv2.8.4.2
详情PDF Password Remover Free(PDF文件密码删除工具) 文件管理34.98 MBv1.5 官方版
详情ABBYY Comparator 13 文件管理109.89 MBv13.0 附带安装教程
详情acrobat pro dc 2019(PDF文件管理与编辑工具) 文件管理492.88 MBv2019.021.20058 精简版
详情Book Collector(图书信息收集管理软件) 文件管理15.6 MBv17.0.4
详情EndNote X9中科大版 文件管理108.0 MBv19.2.0.13018 官方版
详情balenaEtcher(镜像刻录工具) 文件管理130.0 MBv1.5.80 绿色版
详情秀米编辑器 文件管理0 MBv2.0 网页版
详情文件管理 Total Commander 文件管理4.91 MBv9.22a 中文增强版
详情笔记本wifi万能钥匙电脑版 文件管理10.46 MBv2.0.9 最新版
详情ePDF 文件管理5.35 MBv3.0 官方版
详情PDF去水印工具(PDF Watermark Remover) 文件管理9.69 MBv5.8.8.8
详情AnyTXT Searcher(文本内容搜索工具) 文件管理15.9 MBv1.2.178 中文免费版
详情批量修改文件名 文件管理0.07 MBv3.8.1 绿色版
详情Beyond Compare 3中文 文件管理33.48 MB附带安装教程
详情万能文件打开器(FileViewPro) 文件管理58.1 MBv1.9.8.19 中文
详情批量重命名 ReNamer Pro 文件管理3.17 MBv7.1 中文专业注册版
详情Paragon HFS + for Windows(Win10读取HFS+文件系统) 文件管理38.8 MBv11.3.221
详情project reader中文版 文件管理8.96 MBv5.0.0 附带安装教程
详情空文件夹清理工具(EmptyFolderNuker) 文件管理0.16 MBv1.3 绿色中文版
详情DigiDNA iMazing(可替代iTunes) 文件管理92.8 MBv2.10.1 中文注册版
详情picture manager 2013单独安装包 文件管理19.65 MB附带安装教程
详情专业文件对比软件 Beyond Compare 文件管理31.46 MBv4.4.1.26165
详情文件搜索 文件管理3.62 MBv6.3 中文企业注册版
详情资源管理器 Xplorer2 Ultimate 文件管理2.58 MBv4.3.0.2 中文
详情重复文件查找工具 AllDup 文件管理30.65 MBv4.5.13
详情EF Find(本地文件搜索工具) 文件管理3.67 MBv2021.07 官方版
详情PDF阅读器Sumatra PDF 文件管理12.52 MBv3.4.0.14292 中文版
详情GoodSync(文件同步软件) 文件管理32.54 MBv11.10.7.7
详情牛学长苹果数据管理工具 文件管理1.96 MBv7.9.0.14
详情华为手机助手 文件管理46.28 MBv11.0.0.650
详情华为云空间 文件管理294.79 MBv15.3.0.300
详情Boxoft Easy Backup(数据备份软件) 文件管理3.31 MBv1.0.0 官方版
详情q-dir(多窗口资源管理器) 文件管理1.18 MBv10.45
详情XYplorer(文件管理) 文件管理4.38 MBv23.00.0000
详情