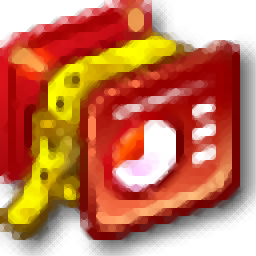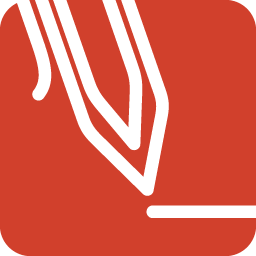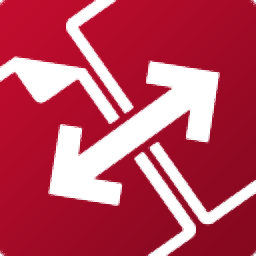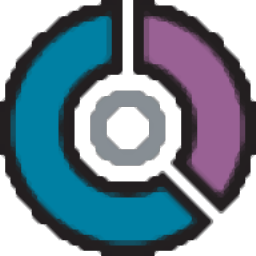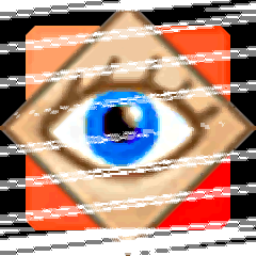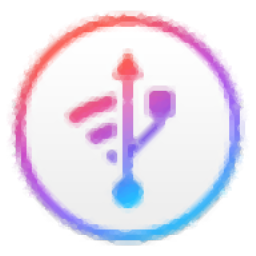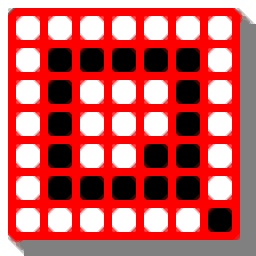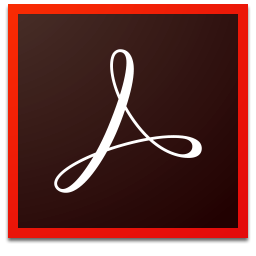
acrobat pro dc 2019(PDF文件管理与编辑工具)
v2019.021.20058 精简版大小:492.88 MB 更新:2023/03/24
类别:文件管理系统:WinXP, Win7, Win8, Win10, WinAll
分类分类
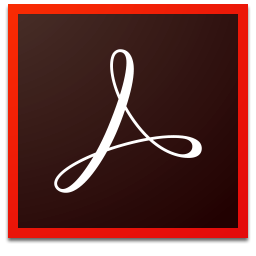
大小:492.88 MB 更新:2023/03/24
类别:文件管理系统:WinXP, Win7, Win8, Win10, WinAll
acrobat2019精简版是一款已经被优化且的PDF管理工具,用户可以直接通过它进行PDF管理,可以在应用程序界面中直接创建您需要的PDF文件,同时也可以对PDF文件进行管理,它几乎可以用便携式文档格式pdf出版所有的文档,可以随时随地编辑PDF文档,可以通过浏览器或移动设备更新任何演示文稿,而不必担心转换错误或浪费时间;可以花更少的时间格式化,程序会自动检测您的文件是否保存,知道您的所有格式都会自动保存后,它会自动创建一个全新的PowerPoint文件,其中包括项目符号,表格,对象或主版面;可以自定义仅导出您需要的内容,PDF到PowerPoint转换器使您可以轻松快捷地选择和导出所需信息的一部分;需要的用户可以下载体验
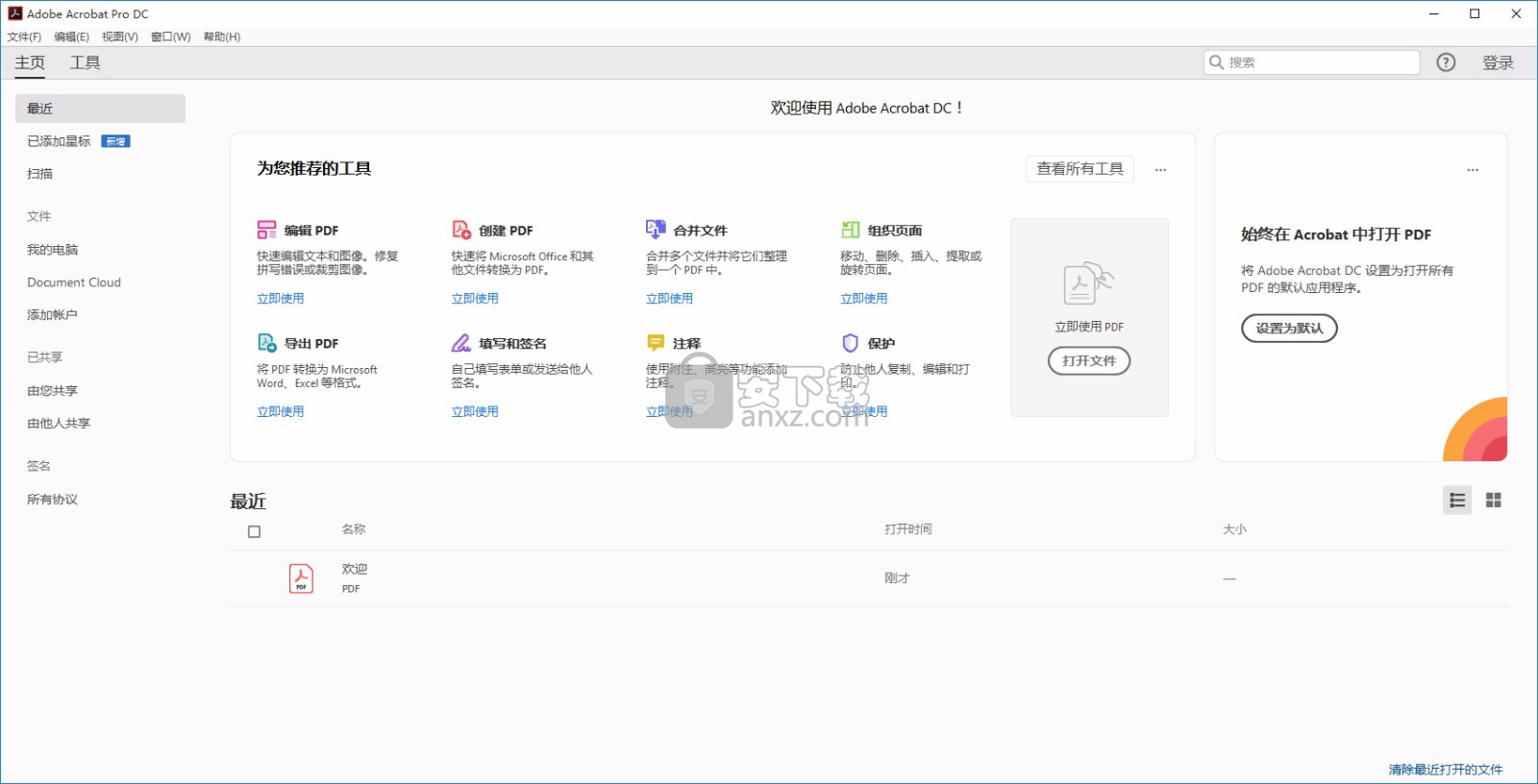
1、支持触摸功能的美观用户界面:支持触控功能且完全移动化,出色的新用户界面让所需工具触手可及 — Acrobat DC 是如此神奇,您会诧异过去在没有它的情况下是如何完成工作的。
2、随时随地工作:Acrobat DC 附带了转换、编辑和签署 PDF 所需的所有工具。可以随时随地使用。因此,您可以在工作地点开始一个文档,在火车上调整它,在客厅发送它以便获得审批 — 无缝、简单、毫不迟疑。
3、随时编辑任何文件:从现在起,您不必花费宝贵的时间重新创建新文档。只需利用纸质文件或 PDF 文件中的现有内容作为起点。就在 PDF 中进行更改,或者导出到 Microsoft Office 格式。而且当然是在您的计算机、浏览器或移动设备上这样做。
4、全新的注释功能:经过重新设计且适合触控操作的接口,可让您更轻松地快速收发明确的意见响应。
可搭配 Box 和 OneDrive 协同:当您在 Acrobat DC 中作业时,现在可以存取及储存 Box 或 Microsoft OneDrive 账户中的文件了。
1、更容易扫描成 PDF:透过新的扫描成 PDF 工作流程,您可以轻松地选择最佳的扫描选项,获得最佳效果。
2、Adobe PDF 变得更聪明了:Adobe发明了便携式文件格式 (PDF)。当您使用 Acrobat 或我们的其中一个在线服务建立 PDF 时,所获得的不仅是文件的图片而已。您将会获得一个可编辑、签署、分享、保护和搜索的智能型文件。此外,您可以确定它在任何屏幕上都能正常显示
3、您的办公室跟您一样具备行动力:包含 Document Cloud 服务的 Acrobat DC 配备了转换、编辑及签署 PDF 所需的所有工具。它跟您一样具备行动力,所以您可以在办公室开始处理文件、在火车上加以调整,并从家中客厅传送给其他人核准,这个过程既顺畅又简单,不浪费一秒钟的时间。
4、电子签名,在各种装置皆可完成:Acrobat DC 将电子签名功能引进了全球 10 亿台以上的装置。现在,任何人都可以在触控式装置上轻松用手指合法地签署文件,或是在浏览器中按几下鼠标也可签署。Acrobat DC 也可让您轻松地传送、追踪及储存签署的文件,它不只是签署应用程序而已。
1、用户可以点击本网站提供的下载路径下载得到对应的程序安装包
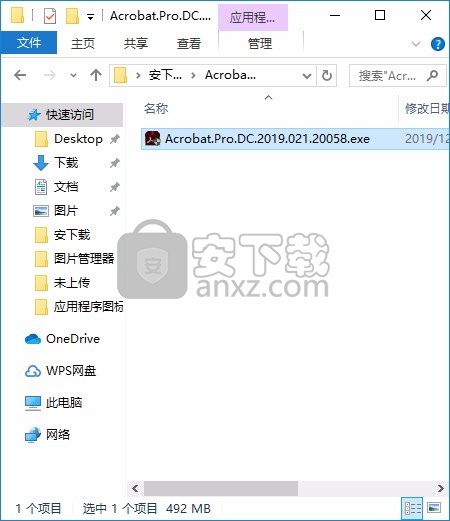
2、只需要使用解压功能将压缩包打开,双击主程序即可进行安装,弹出程序安装界面
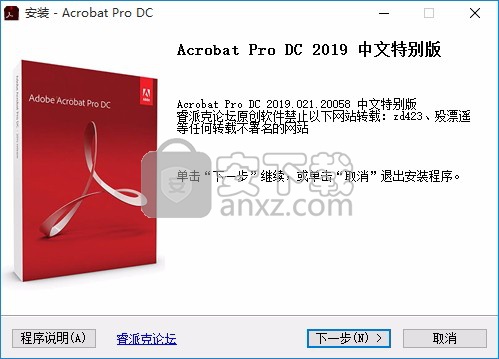
3、弹出应用程序安装进度条加载界面,只需要等待加载完成即可
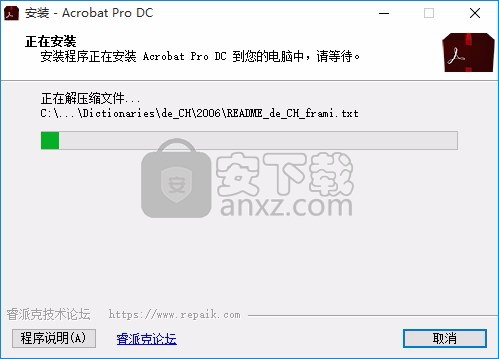
4、现在准备安装主程序,点击安装按钮开始安装
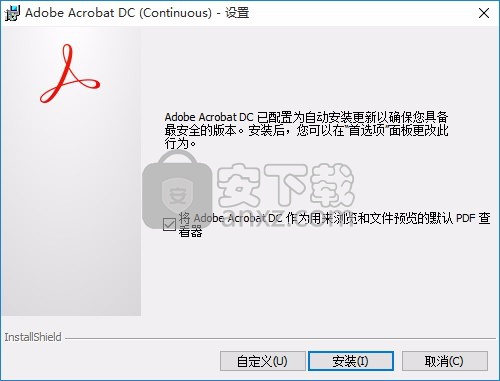
5、弹出应用程序安装进度条加载界面,只需要等待加载完成即可
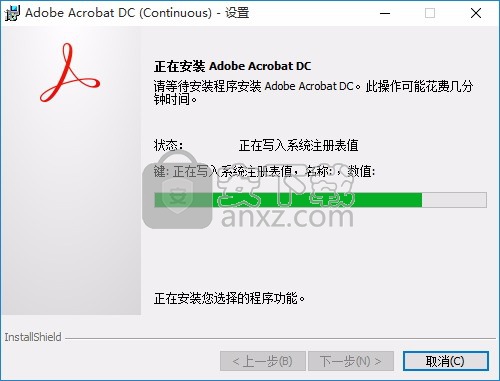
6、根据提示点击安装,弹出程序安装完成界面,点击完成按钮即可
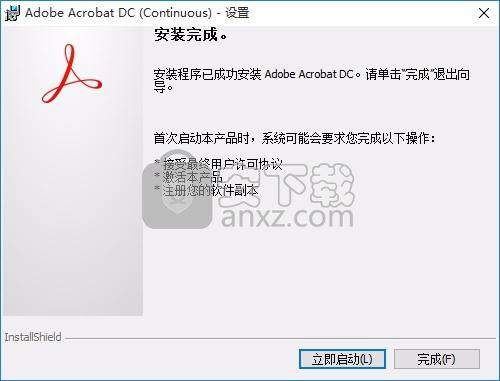
将PDF文件转换为PowerPoint:
在Acrobat DC中打开一个文件。
单击右侧窗格中的“导出PDF”工具。
选择“ Microsoft Powerpoint”作为导出格式。
单击“导出”。如果您的PDF包含扫描的文本,则Acrobat将自动运行文本识别。
另存为新文件:为文件。命名,然后单击“保存”按钮。而已。
编辑PDF文件:
在Acrobat DC中打开一个文件。
单击右侧窗格中的“编辑PDF”工具。
编辑文件:
在页面上添加或编辑文本。行和段落会自动重排,也可以单击并拖动以调整元素的大小。
使用“对象”列表中的选择来添加,替换,移动或调整页面上图像的大小。
单击“链接”,“页眉和页脚”,“水印”或“背景”工具,以进一步编辑PDF。
另存为PDF文件:为文件
命名,然后单击“保存”按钮。而已。
要处理 PDF 中的页面,请确保您有权编辑 PDF。要检查权限,请选择“文件”>“属性”,然后单击“安全性”标签。权限将显示在“文档限制小结”中。
如何旋转 PDF 中的页面
您可以在文档中旋转全部或选定的页面。旋转基于 90° 增量。您可以使用页面缩略图窗格中的旋转工具,或使用旋转选项来旋转页面(如下所述)。
在 Acrobat DC 中打开 PDF,然后选择工具 > 组织页面,或从右侧窗格中选择组织页面。
“组织页面”工具集将显示在辅助工具栏中。

辅助工具栏中的“组织页面”工具集。
在辅助工具栏中,指定要应用旋转的页面范围。
您可以选择偶数页、奇数页、横向页面、纵向页面或所有页面,或者您可以输入希望对其执行该项操作的页码。
在指定页面范围后,对于“方向”,可选择逆时针 90 度或顺时针 90 度
此外,您还可以对特定页面应用页面旋转,方法是单击页面缩略图视图中显示的逆时针旋转按钮或顺时针旋转按钮。

页面缩略图视图中的页面旋转。
注意:
要临时更改页面视图,请选择“视图”>“旋转视图”>“顺时针”或“逆时针”。您下次打开 PDF 时会恢复原始页面方向。
如何提取 PDF 中的页面
提取是指把 PDF 中选定的页面重新用在其他 PDF 中的过程。提取的页面不仅包括内容,也包括与原始页面内容相关的所有的表单域、注释和链接。
您可以将提取的页面留在原始文档中,或在提取过程中将它们删除—与熟悉的剪切粘贴或复制粘贴过程相似,但这是在页面级别上。
注意:
不会提取与页面关联的任何书签或文章线索。
在 Acrobat DC 中打开 PDF,然后选择工具 > 组织页面,或从右侧窗格中选择 组织页面。
“组织页面”工具集将显示在辅助工具栏中。
在辅助工具栏中,单击提取。
辅助工具栏的下方会出现一个新的工具栏,其中包括特定于“提取”操作的命令。

从新工具栏中选择“提取”,以提取 PDF 文件中的一个或多个页面。
指定要提取的页面范围。
您可以选择偶数页、奇数页、横向页面、纵向页面或所有页面,或者您可以输入希望对其执行该项操作的页码。
在新工具栏中,请在单击提取之前,执行以下一项或多项操作:
要从原始文档中移除提取的页面,请选择在提取后删除页面。
要为每个提取的页面分别创建单页 PDF,请选择将页面提取为单独文件。
要将原始页面留在文档中并创建包括所有提取页面的单个 PDF,请取消选择这两个复选框。
提取的页面将放入新文档。
注意:
PDF 文档的创建者可以设置安全性以禁止提取页面。要查看文档的安全性设置,请选择文件 > 属性,然后选择安全性标签。
如何将 PDF 拆分为多个文档
您可以将一个或多个 PDF 拆分为多个更小的 PDF。拆分 PDF 时,可以指定根据最大页数、最大文件大小,或顶层书签进行拆分。
在 Acrobat DC 中打开 PDF,然后选择工具 > 组织页面,或从右侧窗格中选择组织页面。
“组织页面”工具集将显示在辅助工具栏中。
在辅助工具栏中,单击拆分。
辅助工具栏的下方会出现一个新的工具栏,其中包括特定于“拆分”操作的命令。
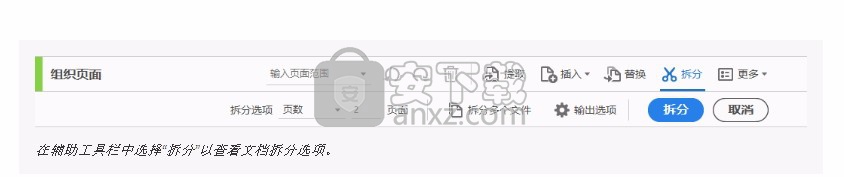
在辅助工具栏中选择“拆分”以查看文档拆分选项。
在拆分选项下拉列表中,选择拆分文档的条件:
页面数量指定拆分时各个文档的最大页数。
文件大小指定拆分时各个文档的最大文件大小。
顶层书签如果文档包含书签,则为每个顶层书签创建一个文档。
要指定拆分文件的目标文件夹和文件名首选项,请单击输出选项。根据需要指定选项,然后单击确定。
(可选)要将同一拆分应用到多个文档,请单击拆分多个文件。在拆分文档对话框中,单击添加文件,然后选择添加文件、添加文件夹或添加打开的文件。选择文件或文件夹,然后单击确定。
如何移动或复制 PDF 中的页面
您可以使用“导览”窗格或“文档”区域中的页面缩略图在文档内复制或移动页面,还可以在多个文档之间复制页面。
使用页面缩略图在 PDF 中移动或复制页面
在 Acrobat DC 中打开 PDF,然后选择工具 > 组织页面,或从右侧窗格中选择组织页面。
“组织页面”工具集将会显示在辅助工具栏中,同时,页面缩略图将显示在“文档”区域中。
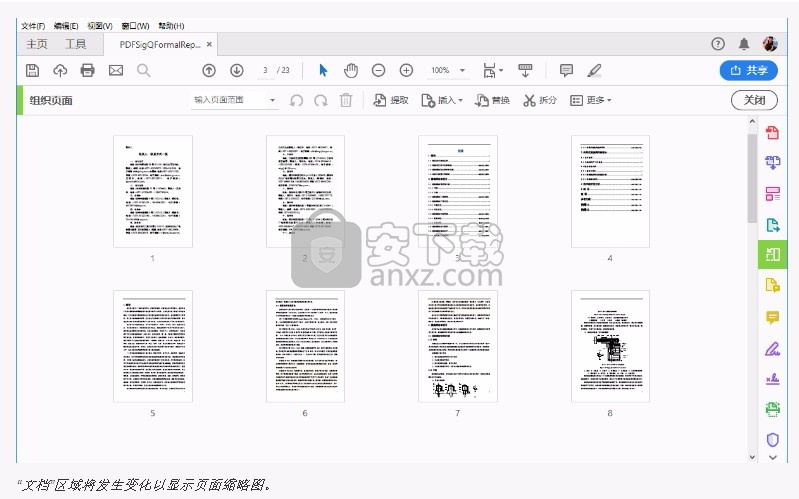
“文档”区域将发生变化以显示页面缩略图。
选择一个或多个页面缩略图。
执行以下任一操作:
要移动页面,请拖动相应页面缩略图的页码框或页面缩略图本身到新的位置。显示页面缩略图新位置的栏会出现。页面会重新编号。
要复制页面,请按 Ctrl 并拖动页面缩略图到第二个位置。
注意:
也可以通过单击“页面缩略图” 按钮,在左侧导览窗格中执行上述操作。
使用页面缩略图在两个 PDF 之间复制页面
打开两个 PDF,以并排方式显示它们。
注意:
选择“窗口”>“平铺”>“垂直”,以并排显示 PDF。
打开两个 PDF 的页面缩略图面板。
注意:
单击左侧导览窗格中的“页面缩略图”按钮以打开“页面缩略图”面板。
将页面缩略图拖到目标 PDF 的页面缩略图面板。页面被复制到文档中,页面会重新编号。
如何删除或替换 PDF 中的页面
您可以使用其他 PDF 页面替换整个页面。仅原始页面上的文本和图像被替换。任何与原来页面相关的交互元素,比如链接和书签,并不受影响。同样地,以前与替换页面相关的书签和链接不会延续下来。但是,注释将延续并与文档中现有的注释合并。
当您删除或替换页面后,最好使用减小文件大小命令,将重新结构化的文档重命名并保存为可能的最小文件大小。
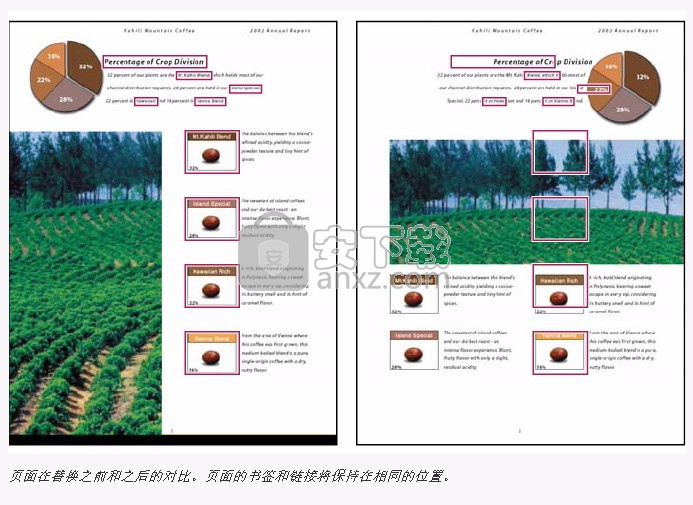
页面在替换之前和之后的对比。页面的书签和链接将保持在相同的位置。
如何使用“删除”命令删除页面
注意:
删除命令无法撤消。
选择工具 > 组织页面,或从右侧窗格中选择组织页面。
“组织页面”工具集将会显示在辅助工具栏中,同时,页面缩略图将显示在“文档”区域中。
指定要删除的页面范围。
您可以选择偶数页、奇数页、横向页面、纵向页面或所有页面,或者您可以输入希望删除的页码。
在辅助工具栏中,单击删除页面,然后单击确定以进行确认。
无法删除所有页面;文档中必须至少保留一页。
注意:
如果您在首选项对话框中的页面显示面板中选择了使用逻辑页码,您可以在括号中输入页码,以删除该页码对应的逻辑页面。例如,如果文档首页的页码为 i,则在“输入页面范围”下拉列表中输入“(1)”将会删除该页面。
如何使用页面缩略图删除页面
选择工具 > 组织页面,或从右侧窗格中选择组织页面。
“组织页面”工具集将会显示在辅助工具栏中,同时,页面缩略图将显示在“文档”区域中。
选择要删除的页面缩略图,然后单击 图标以删除页面。
或者,单击左侧导览窗格中的页面缩略图按钮以打开页面缩略图面板,然后选择要删除的页面或页面组。
单击位于页面缩略图面板顶部的删除页面图标 。
如何替换 PDF 中某个页面的内容
打开包含要替换的页面的 PDF。
选择工具 > 组织页面,或从右侧窗格中选择组织页面。
“组织页面”工具集将显示在辅助工具栏中。
在辅助工具栏中,单击替换。
此时将显示“选择包含新页面的文件”对话框。
选择包含替换页面的文档,然后单击打开。
在原始文件下方,输入原始文档中要被替换的页面。
在替换文件下方,输入替换页面范围的第一页。替换页面的最后一页通过自动计算原文件中要被替换的页数得到。
单击确定。
如何使用页面缩略图替换页面
打开包含要替换的页面的 PDF,然后打开包含替换页面的 PDF。
在包含替换页面的 PDF 的页面缩略图面板中,选择一个或一组页面:
请选择您要用作替换页面的页面缩略图的页码框。
按 Shift 键并单击可选择多个页面缩略图。按 Ctrl 键并单击来添加选定内容。
拖画矩形可选择一组页面缩略图。
按住 Ctrl+Alt,并将选定的页面缩略图拖动到目标文档页面面板中。当指针在您要替换的第一个页面缩略图的正上方时,请松开鼠标按钮以便这些页面变为高亮。
您在第一个文档中选择的页面将替换第二个文档中相同数量的页面,从您要将新页面拖放到的选定页码开始。
如何对 PDF 中的页面进行重新编号
文档页面的页码并不总是与出现在页面缩略图下方和页面导览工具栏中的页码相匹配。Acrobat 用整数编排页码,从第 1 页开始文档的第一页,如此类推。因为有些 PDF 文档可能包含前页,如版权页和目录,其正文页面可能并不遵循页面导览工具栏上显示的页码编排规则。
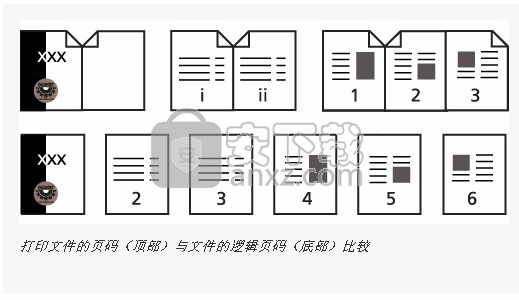
打印文件的页码(顶部)与文件的逻辑页码(底部)比较
您可以通过不同方法在您的文档中编排页码。您可以对成组的页面指定不同的页码编排样式,例如,1、2、3,或 i、ii、iii 或 a、b、c。您也可以通过添加前缀来自定义页码编排系统。例如,第 1 章可以编排为 1-1、1-2、1-3,等等,第 2 章可编排为 2-1、2-2、2-3,等等。
注意:
使用编排页码命令仅影响页面面板上的页面缩略图。您可以使用页眉和页脚功能,向 PDF 中手动添加新的页码。
在左侧导览窗格中,单击页面缩略图按钮,以打开“页面缩略图”面板。
从选项菜单中选择页面标签。
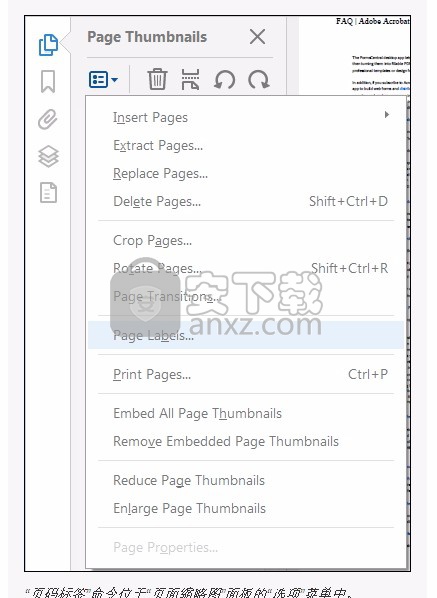
“页码标签”命令位于“页面缩略图”面板的“选项”菜单中。
指定页面范围。(选定的页面是指在页面缩略图面板中选择的页面。)
选择以下任一项,然后单击确定:
开始新节开始新的页码顺序。从弹出式菜单选择一种样式,并输入该节的起始页码。根据需要指定前缀。
将在前面部分使用的编码扩展到选定的页面从之前的页面不间断地继续编页码。
华为云空间 文件管理294.79 MBv15.3.0.300
详情联想Filez 文件管理183.24 MB9.4.3.0
详情文件管理器 XYplorer 文件管理5.28 MBv24.70.0000
详情文档收集精灵(MagicCollector) v3.5.0.0 文件管理2.09 MB
详情FreeFileSync 文件管理19.05 MBv12.2 绿色
详情文件名管理大师 V2.0 文件管理20.00 MB
详情UltraCompare Pro 18中文 32/64位 文件管理76.90 MB附注册机
详情Deltawalker(文件比对工具) 文件管理79.6 MBv2.3.2 免费版
详情PDF Combine Pro(PDF文件合并工具) 文件管理99.55 MBv4.2.0.28 中文
详情Axpertsoft PDF Merger(PDF合并工具) 文件管理6.62 MBv1.5.1
详情PST文件浏览器 PSTViewer Pro v6.0.0.357 中文 文件管理53.00 MB
详情Deletor(磁盘清理软件) 文件管理3.19 MBv5.0.2
详情pptminimizer 文件管理3.13 MBv4.0 绿色中文
详情hide files中文(文件信息隐藏工具) 文件管理2.45 MBv5.9 (附带破解补丁)
详情PDF Annotator Multilingual(PDF编辑工具) 文件管理50.3 MBv7.1.0.722 免费版
详情Apex All in One PDF Tools(多功能PDF工具箱) 文件管理4.69 MBv2.8.4.2
详情PDF Password Remover Free(PDF文件密码删除工具) 文件管理34.98 MBv1.5 官方版
详情ABBYY Comparator 13 文件管理109.89 MBv13.0 附带安装教程
详情acrobat pro dc 2019(PDF文件管理与编辑工具) 文件管理492.88 MBv2019.021.20058 精简版
详情Book Collector(图书信息收集管理软件) 文件管理15.6 MBv17.0.4
详情EndNote X9中科大版 文件管理108.0 MBv19.2.0.13018 官方版
详情balenaEtcher(镜像刻录工具) 文件管理130.0 MBv1.5.80 绿色版
详情秀米编辑器 文件管理0 MBv2.0 网页版
详情文件管理 Total Commander 文件管理4.91 MBv9.22a 中文增强版
详情笔记本wifi万能钥匙电脑版 文件管理10.46 MBv2.0.9 最新版
详情ePDF 文件管理5.35 MBv3.0 官方版
详情PDF去水印工具(PDF Watermark Remover) 文件管理9.69 MBv5.8.8.8
详情AnyTXT Searcher(文本内容搜索工具) 文件管理15.9 MBv1.2.178 中文免费版
详情批量修改文件名 文件管理0.07 MBv3.8.1 绿色版
详情Beyond Compare 3中文 文件管理33.48 MB附带安装教程
详情万能文件打开器(FileViewPro) 文件管理58.1 MBv1.9.8.19 中文
详情批量重命名 ReNamer Pro 文件管理3.17 MBv7.1 中文专业注册版
详情Paragon HFS + for Windows(Win10读取HFS+文件系统) 文件管理38.8 MBv11.3.221
详情project reader中文版 文件管理8.96 MBv5.0.0 附带安装教程
详情空文件夹清理工具(EmptyFolderNuker) 文件管理0.16 MBv1.3 绿色中文版
详情DigiDNA iMazing(可替代iTunes) 文件管理92.8 MBv2.10.1 中文注册版
详情picture manager 2013单独安装包 文件管理19.65 MB附带安装教程
详情专业文件对比软件 Beyond Compare 文件管理31.46 MBv4.4.1.26165
详情文件搜索 文件管理3.62 MBv6.3 中文企业注册版
详情资源管理器 Xplorer2 Ultimate 文件管理2.58 MBv4.3.0.2 中文
详情重复文件查找工具 AllDup 文件管理30.65 MBv4.5.13
详情EF Find(本地文件搜索工具) 文件管理3.67 MBv2021.07 官方版
详情PDF阅读器Sumatra PDF 文件管理12.52 MBv3.4.0.14292 中文版
详情GoodSync(文件同步软件) 文件管理32.54 MBv11.10.7.7
详情牛学长苹果数据管理工具 文件管理1.96 MBv7.9.0.14
详情华为手机助手 文件管理46.28 MBv11.0.0.650
详情华为云空间 文件管理294.79 MBv15.3.0.300
详情Boxoft Easy Backup(数据备份软件) 文件管理3.31 MBv1.0.0 官方版
详情q-dir(多窗口资源管理器) 文件管理1.18 MBv10.45
详情XYplorer(文件管理) 文件管理4.38 MBv23.00.0000
详情