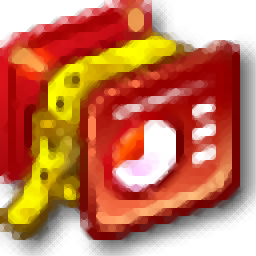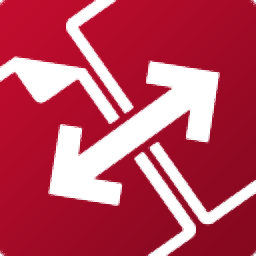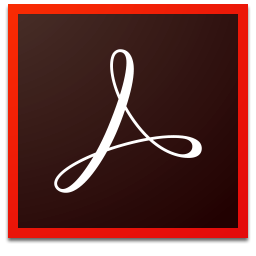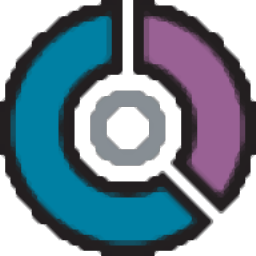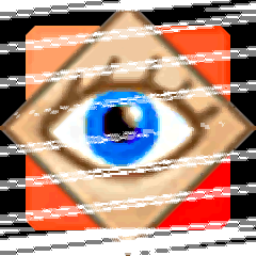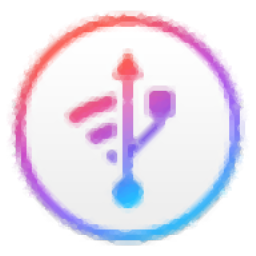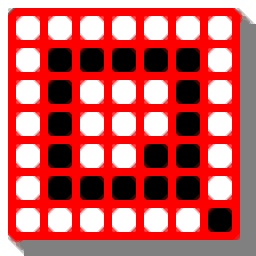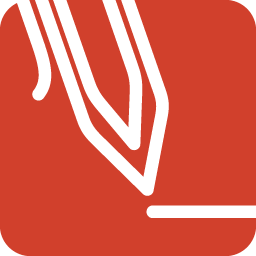
PDF Annotator Multilingual(PDF编辑工具)
v7.1.0.722 免费版大小:50.3 MB 更新:2023/03/24
类别:文件管理系统:WinXP, Win7, Win8, Win10, WinAll
分类分类
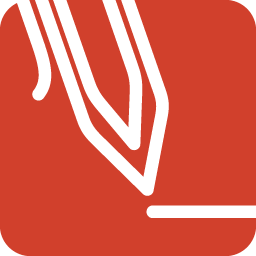
大小:50.3 MB 更新:2023/03/24
类别:文件管理系统:WinXP, Win7, Win8, Win10, WinAll
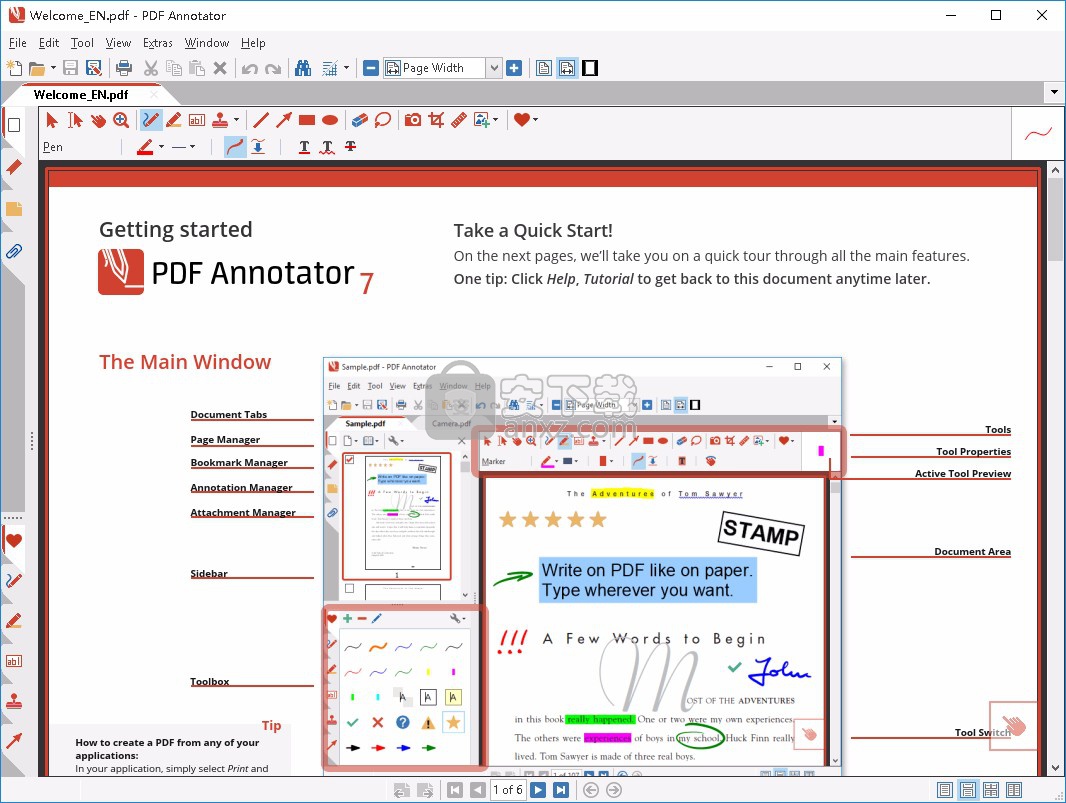
创建新文档
要创建新文档,请选择“文件新文档”,然后选择所需的样式,方向和大小。通过输入多个页面,您可以创建包含多个页面的文档
您不仅可以使用此软件编辑现有文档,还可以从头开始创建新文档。只需从空白文档开始,然后根据需要添加页面。通过这种方式,您可以使用PDF Annotator进行快速笔记或草图,或添加图片和可选注释。
您还可以通过用鼠标拖动并释放它,将另一个支持拖放的应用程序(例如Windows资源管理器)构建的文件带入PDF Annotator的工作区。
创建受限文档的数字副本
如果由于原作者施加的限制而无法在PDF Annotator中打开文档进行编辑,则PDF Annotator将在尝试打开文档时自动提供创建数字副本的权限。创建数字副本时,文档将打印到PDF Annotator提供的虚拟打印机,并将创建新的PDF文档。此新文档Digital Copy不受任何限制。
默认PDF应用程序
如果已将PDF Annotator定义为默认PDF应用程序,则可以通过在Windows资源管理器中双击来打开PDF文件。
Windows Explorer上下文菜单
如果在Extras Settings Integration Explorer中将“添加PDF注释器”添加到“资源管理器”的上下文菜单选项,则可以使用Windows资源管理器右键单击PDF文件,然后从上下文菜单中选择PDF注释器将其打开。
基于模板创建新文档
选择所需的模板。通过输入多个页面,您可以创建包含多个页面的文档,所有页面都使用相同的模板。
打开图像文件并转换为PDF
使用“文件打开”打开各种格式的图像文件(如JPG,PNG或TIFF)而不是PDF文件。选择图像文件后,选择页面上的中心图像或将页面大小调整为图像大小。
在页面上选择中心图像时,也可以像创建新文档时一样选择页面背景和格式。图像将放置在新创建的页面的中心,仍可以移动或调整大小。
选择将页面大小调整为图像大小时,图像将用作新的空白页面的背景,并具有图像的确切大小。
您可以使用任何类型的应用程序使用应用程序内置的打印命令将文档发送到“打印到PDF注释器”打印机。例如,在您喜欢的文字处理应用程序中打开文档。 在文字处理应用程序中,选择“打印”命令。PDF Annotator将根据您打印的内容生成PDF文档。 PDF注释器将自动打开并显示新生成的文档。您现在可以开始编辑和评论文档。完成后,将生成的文档另存为PDF。
PDF注释器将注释保存在名为PDF注释器的自己的图层中。可以在其他应用程序中打开或关闭此图层,例如,为了使用或不使用注释打印文档
使用PDF Annotator编辑或注释文档后,通常最好以新名称保存文档以保留原始文档。否则,您可能会发现自己,例如,意外删除原始页面,而无法恢复它们。
自动备份
此外,PDF Annotator允许您在覆盖原始文档之前创建自动备份。
选择附加设置备份创建.ORG备份,以允许PDF注释器在您第一次尝试覆盖原始文档时自动创建具有原始文件名和.org扩展名的备份副本。此备份副本仅创建一次。
选择附加设置备份创建.BAK备份,以允许PDF注释器在您覆盖文档时自动保存具有相同文件名和.bak扩展名的先前版本。每次覆盖文件时都会创建此备份副本,因此始终保留上次保存的文件。
自动恢复备份
作为最后的手段,PDF Annotator会定期备份自动恢复数据,以便在出现硬件或软件突发故障时恢复您的最新工作。
1、找到下载完成的压缩包并解压,然后双击“PDF Annotator Multilingual 7.1.0.722.exe”应用程序进入安装步骤。
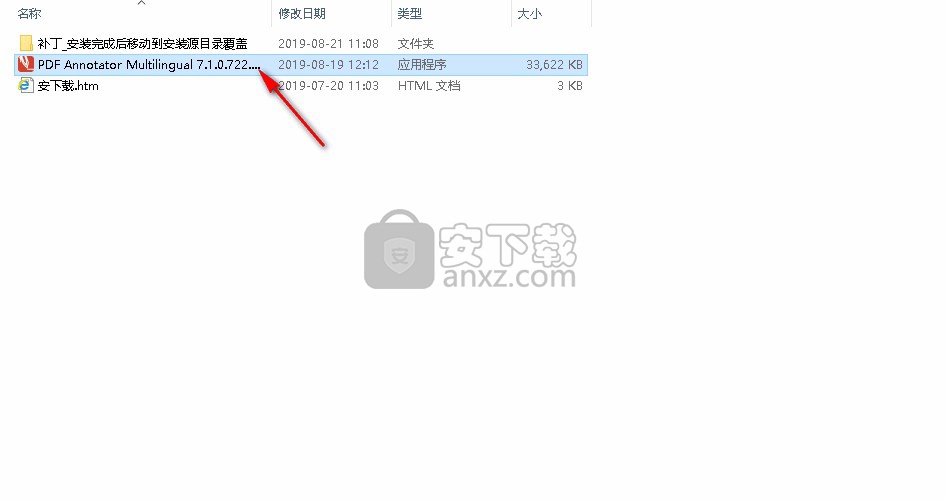
2、此程序将安装到您的计算机中,单击【Install】开始安装程序,或单击【Cancel】退出安装程序。
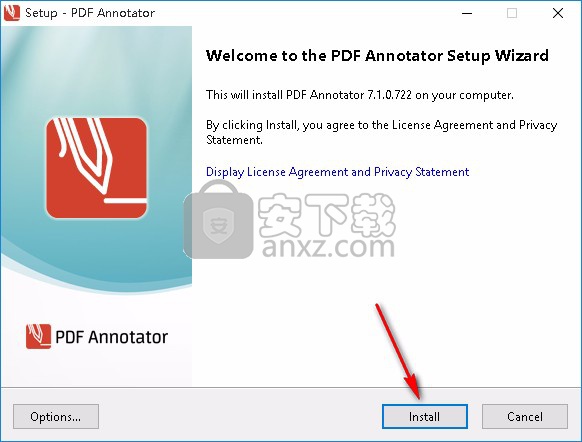
3、等待安装过程,大约十秒钟的时间即可安装完成。
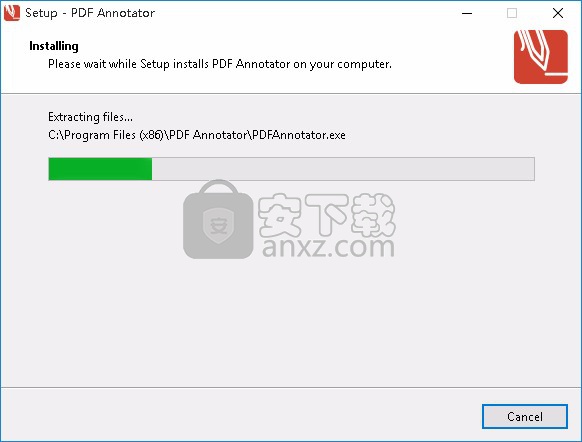
4、安装完成后点击【Finish】退出安装向导,默认运行此程序。
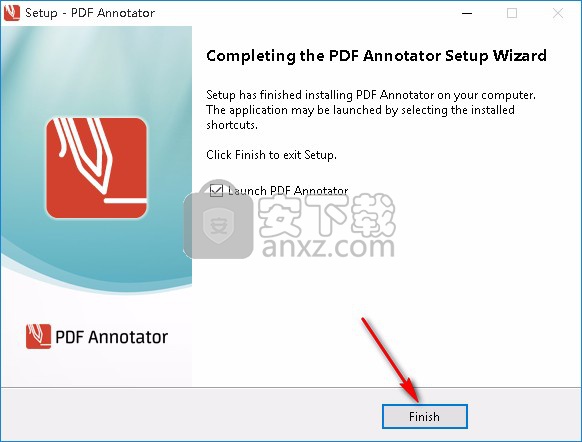
5、如果已经运行程序请关闭,然后打开下载程序时所带的补丁,将补丁替换到程序目录中,如图所示。
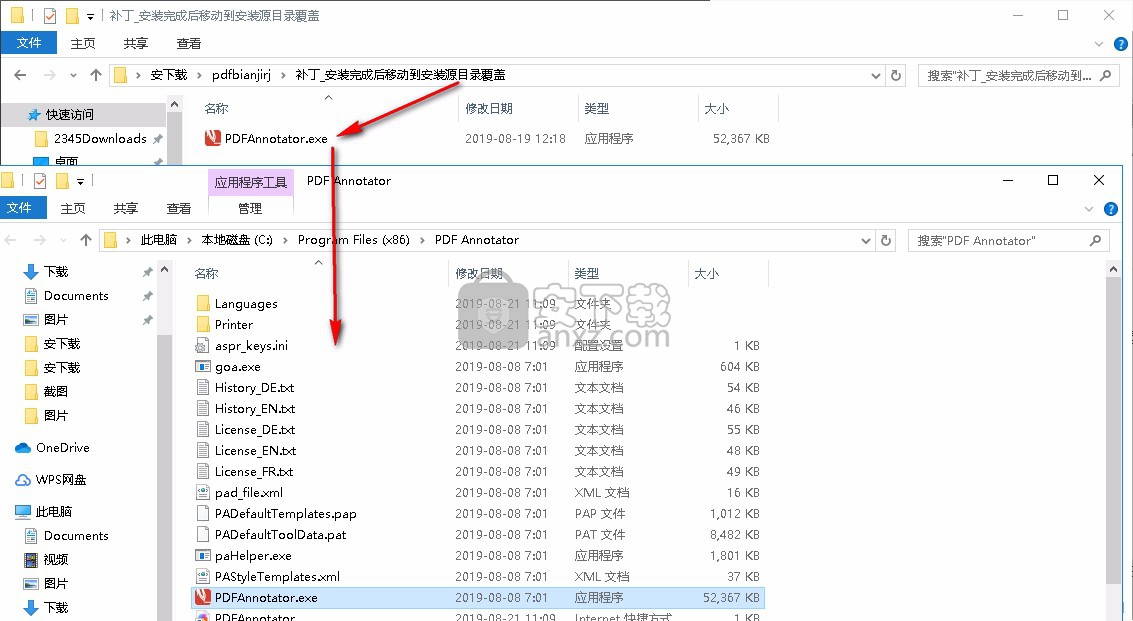
6、出现如图所示的提示框,点击替换目标中的文件按钮即可完成。
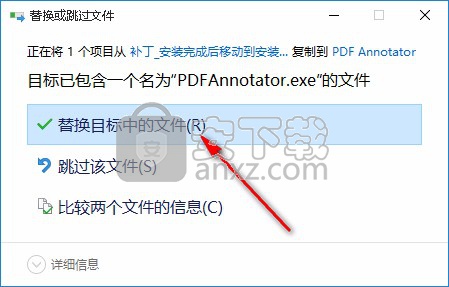
1、选择工具笔以启用笔。笔在您的文档上写入,就像典型的毡尖笔一样。
要使用标记,请从菜单中选择“工具标记”。该标记的工作方式类似于典型的荧光笔 - 它不会模煳文本,因此非常适合强调某些部分。
请注意,下面列出的所有设置都是针对笔和标记单独保存的。即使在菜单或工具栏上以相同方式访问这些设置,您也会看到在笔和标记之间切换时,正确的设置会自动生效。
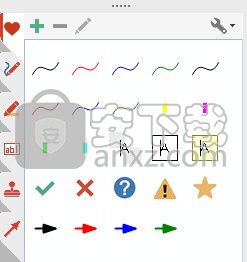
颜色,笔宽和笔尖
在“工具工具样式”下,您可以为两个工具设置“颜色”和“笔宽”。您可以从预设颜色和宽度中进行选择,或定义精确颜色并指定以毫米或英寸为单位的宽度。
您还可以为标记工具设置“提示样式”。选择垂直(默认),水平,平方,球。
2、压力敏感度
当您的硬件支持时,PDF Annotator可以根据绘图时笔的压力来改变笔的宽度。您可以通过选择工具工具样式压力敏感来启用此功能。
自动平滑
自动平滑功能对于手动下划线,删除或强调文本特别有用。您可以通过选择“工具工具样式自动平滑”来启用此功能。如果自动平滑处于活动状态,则PDF Annotator的智能逻辑会识别绘制直线的尝试 - 即使不是100%成功,也会将其转换为完美的直线。
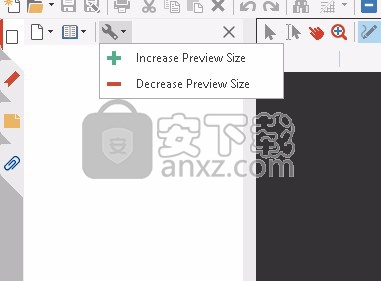
自动平滑功能可以单独应用于笔和标记。例如,这使您可以始终为标记打开它以突出显示某个区域,并随意为该笔打开或关闭它。
也可以通过在绘图时按住SHIFT键暂时激活自动平滑。
使用笔书写时,如果您注意到您的书写不断变换为直线,则您已打开自动平滑功能。
自动捕捉
使用自动捕捉,您可以像以前一样使用笔和标记工具,但它会自动捕捉到它在文档中找到的文本,并仅以直线和精确的线条标记该文本。对于钢笔工具,您可以通过选择工具工具样式自动捕捉:下划线(线),自动捕捉:下划线(波浪)和自动捕捉:罢工来启用此功能。对于标记工具,您可以通过选择工具工具样式自动捕捉:突出显示来启用此功能。
确保在使用后禁用Auto-Snap选项,否则您将无法手写注释。
3、编辑工具
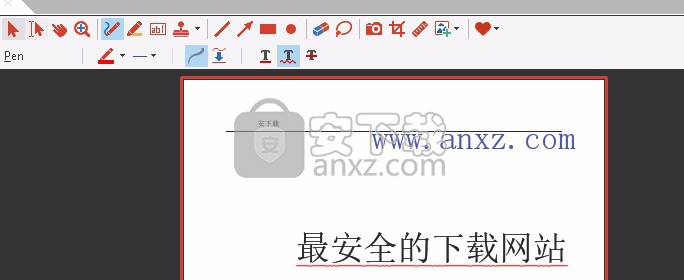
文本工具允许您在文档中的任何位置添加文本。使用彩色背景和可见边框,您可以向文档添加注释,看起来像公告板发布。
使用文本工具
选择工具文本以激活此工具。光标转换为文本输入符号。单击文档中的任意位置以在该位置输入文本。
输入时,文本字段的高度会自动调整;可以通过拖动边框的一侧来更改宽度。您可以通过按ESC键或单击文本字段外部来结束文本输入。
请注意,如果更改字体大小或缩放系数,多行文字可能与您输入的方式不同。这可能发生,因为字体大小只能以1磅的增量进行更改。
编辑文字
要编辑文本注释,请单击文本(如果文本工具处于活动状态)或选择注释并双击文本。按ESC键或单击文本字段外部结束编辑。
字体,字体大小和颜色
在工具工具样式下,您可以选择字体和字体大小以及字体颜色。您还可以选择粗体,斜体,下划线和删除文本样式。如果当前选中了文本框,则会更改所选框的属性。否则,属性将应用于您创建的下一个文本框。属性始终适用于整个文本框,而不适用于其中的单个单词。
文字对齐
在“工具工具样式”下,您可以选择整个文本框的文本对齐方式。在左对齐,居中对齐和右对齐之间选择。
填充颜色和框架
在“工具工具样式”下,您还可以为文本框指定“填充颜色”,并从各种边框中进行选择,包括边框颜色。如果当前选中了文本框,则会更改所选框的属性。否则,属性将应用于您创建的下一个文本框。
适合文本框内容
文本注释不应占用超出要求的空间。要将文本框的大小减小到绝对最小值,可以在编辑文本时应用此命令。在编辑文本注释时,只需按CTRL-M或从工具栏或上下文菜单中选择“适合文本框”。
在“工具工具样式”下设置“自动调整”选项时,在完成文本编辑后,注释将始终适合。
在屏幕键盘上
在Tablet PC,笔或触摸设备上工作时,Windows虚拟键盘可以在编辑时显示在文本注释旁边。可以在其他设置工具文本下禁用此选项。
文字编辑器大小
创建新文本框时,这些文本框始终以默认大小开头。如果您愿意,可以将此初始宽度拉伸到当前页面允许的最大空间。可以在“附加设置工具文本”下启用“始终使用最大宽度”选项。
4、箭头选项
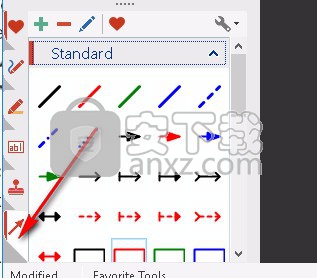
线和箭头工具允许您在文档中添加标记,注释或简单图形。
使用线/箭头
选择工具线以启用线条工具。在文档中按下鼠标左键作为行的起点,在按住鼠标左键的同时将鼠标拖动到所需的终点,然后释放按钮。
要使用箭头工具,请从菜单中选择“工具箭头”。
请注意,下面列出的所有设置都单独保存在线条和箭头工具中。即使在菜单或工具栏上以相同的方式访问这些设置,您也会看到在线和箭头之间切换时,正确的设置会自动生效。
在绘制线条或箭头时按住CTRL键以从中心开始创建对象。
颜色和线宽
在“工具工具样式”下,您可以为两个工具设置“颜色”和“线宽”。您可以从预设颜色和宽度中进行选择,或定义精确颜色并指定以毫米或英寸为单位的宽度。
线条样式
在“工具工具样式”下,您可以为两个工具设置线型。您可以选择各种实线,虚线和虚线类型以及卷曲样式。
箭头尾部和箭头样式
在“工具工具样式”下,可以为箭头工具设置“箭头”和“箭头样式”。您可以从各种线端和箭头中进行选择。
捕捉到15°
Snap功能对于绘制垂直和水平线或箭头特别有用。您可以通过选择工具工具样式捕捉到15°来启用此功能。
在绘图时按住SHIFT键也可以暂时激活捕捉。
5、工具栏
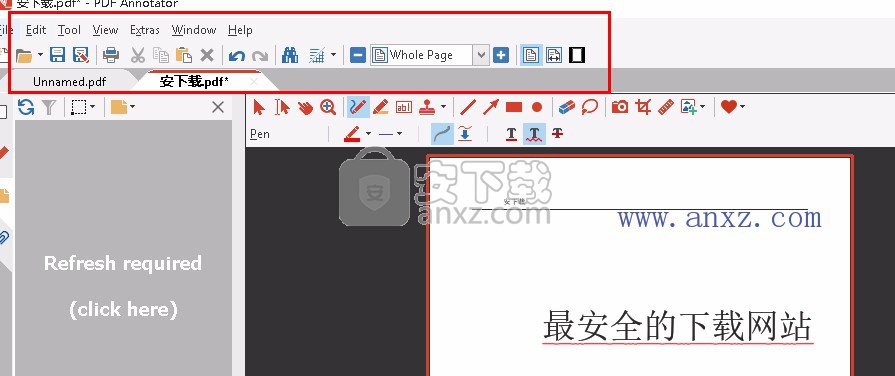
“印记”工具允许您重复将常用符号应用于文档。邮票不仅可以包含图像,还可以包含先前保存的手写字符或备注,文本注释甚至各种类型的注释的组合。您可以构建常用符号或片段的库,并根据需要重复使用它们。
使用邮票
选择工具标记以激活上次使用的标记,或从列表中选择标记。然后光标变成带有图章符号的插入标记。插入标记显示图章左上角的位置。只需点击文档中的任意位置,邮票就会放在那里。插入后,您可以立即移动对象或调整其大小。
将选择保存为戳记
要将任何注释转换为标记,请选择一个或多个注释;然后选择编辑选择保存选择作为标记。
从图像文件创建图章
也可以从任何图像文件创建图章。在“图章工具箱”中,单击“添加”,然后单击“配置工具”,转到“创建图章”,然后单击“图像”按钮。
盖章所有页面
要一次标记文档中的所有页面,请将标记放在一页上,然后选择“编辑选择重复到所有页面”。
华为云空间 文件管理294.79 MBv15.3.0.300
详情联想Filez 文件管理183.24 MB9.4.3.0
详情文件管理器 XYplorer 文件管理5.28 MBv24.70.0000
详情文档收集精灵(MagicCollector) v3.5.0.0 文件管理2.09 MB
详情FreeFileSync 文件管理19.05 MBv12.2 绿色
详情文件名管理大师 V2.0 文件管理20.00 MB
详情UltraCompare Pro 18中文 32/64位 文件管理76.90 MB附注册机
详情Deltawalker(文件比对工具) 文件管理79.6 MBv2.3.2 免费版
详情PDF Combine Pro(PDF文件合并工具) 文件管理99.55 MBv4.2.0.28 中文
详情Axpertsoft PDF Merger(PDF合并工具) 文件管理6.62 MBv1.5.1
详情PST文件浏览器 PSTViewer Pro v6.0.0.357 中文 文件管理53.00 MB
详情Deletor(磁盘清理软件) 文件管理3.19 MBv5.0.2
详情pptminimizer 文件管理3.13 MBv4.0 绿色中文
详情hide files中文(文件信息隐藏工具) 文件管理2.45 MBv5.9 (附带破解补丁)
详情PDF Annotator Multilingual(PDF编辑工具) 文件管理50.3 MBv7.1.0.722 免费版
详情Apex All in One PDF Tools(多功能PDF工具箱) 文件管理4.69 MBv2.8.4.2
详情PDF Password Remover Free(PDF文件密码删除工具) 文件管理34.98 MBv1.5 官方版
详情ABBYY Comparator 13 文件管理109.89 MBv13.0 附带安装教程
详情acrobat pro dc 2019(PDF文件管理与编辑工具) 文件管理492.88 MBv2019.021.20058 精简版
详情Book Collector(图书信息收集管理软件) 文件管理15.6 MBv17.0.4
详情EndNote X9中科大版 文件管理108.0 MBv19.2.0.13018 官方版
详情balenaEtcher(镜像刻录工具) 文件管理130.0 MBv1.5.80 绿色版
详情秀米编辑器 文件管理0 MBv2.0 网页版
详情文件管理 Total Commander 文件管理4.91 MBv9.22a 中文增强版
详情笔记本wifi万能钥匙电脑版 文件管理10.46 MBv2.0.9 最新版
详情ePDF 文件管理5.35 MBv3.0 官方版
详情PDF去水印工具(PDF Watermark Remover) 文件管理9.69 MBv5.8.8.8
详情AnyTXT Searcher(文本内容搜索工具) 文件管理15.9 MBv1.2.178 中文免费版
详情批量修改文件名 文件管理0.07 MBv3.8.1 绿色版
详情Beyond Compare 3中文 文件管理33.48 MB附带安装教程
详情万能文件打开器(FileViewPro) 文件管理58.1 MBv1.9.8.19 中文
详情批量重命名 ReNamer Pro 文件管理3.17 MBv7.1 中文专业注册版
详情Paragon HFS + for Windows(Win10读取HFS+文件系统) 文件管理38.8 MBv11.3.221
详情project reader中文版 文件管理8.96 MBv5.0.0 附带安装教程
详情空文件夹清理工具(EmptyFolderNuker) 文件管理0.16 MBv1.3 绿色中文版
详情DigiDNA iMazing(可替代iTunes) 文件管理92.8 MBv2.10.1 中文注册版
详情picture manager 2013单独安装包 文件管理19.65 MB附带安装教程
详情专业文件对比软件 Beyond Compare 文件管理31.46 MBv4.4.1.26165
详情文件搜索 文件管理3.62 MBv6.3 中文企业注册版
详情资源管理器 Xplorer2 Ultimate 文件管理2.58 MBv4.3.0.2 中文
详情重复文件查找工具 AllDup 文件管理30.65 MBv4.5.13
详情EF Find(本地文件搜索工具) 文件管理3.67 MBv2021.07 官方版
详情PDF阅读器Sumatra PDF 文件管理12.52 MBv3.4.0.14292 中文版
详情GoodSync(文件同步软件) 文件管理32.54 MBv11.10.7.7
详情牛学长苹果数据管理工具 文件管理1.96 MBv7.9.0.14
详情华为手机助手 文件管理46.28 MBv11.0.0.650
详情华为云空间 文件管理294.79 MBv15.3.0.300
详情Boxoft Easy Backup(数据备份软件) 文件管理3.31 MBv1.0.0 官方版
详情q-dir(多窗口资源管理器) 文件管理1.18 MBv10.45
详情XYplorer(文件管理) 文件管理4.38 MBv23.00.0000
详情