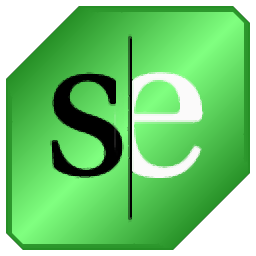
Visual Slickedit 2013
v18.0.1.2 附带安装教程大小:81.96 MB 更新:2023/03/24
类别:编程工具系统:WinXP, Win7, Win8, Win10, WinAll
分类分类
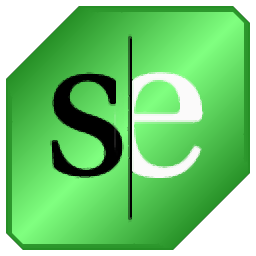
大小:81.96 MB 更新:2023/03/24
类别:编程工具系统:WinXP, Win7, Win8, Win10, WinAll
Visual SlickEdit 2013是一款在分布式和大型主机环境下编写、分析、调试和维护程序代码的开发工具,新版本支持快速导航代码,立即从符号跳转到其定义或声明或查看参考列表,无需打开文件即可预览当前符号的定义,可以使用书签标记代码中的重要位置;SlickEdit包含强大的浏览器和搜索功能,使用户可以快速找到所需的代码;支持快速访问信息,SlickEdit使用可视指示器为用户提供有关代码的信息,包括语法突出显示和颜色编码,还可以使用特殊工具窗口查看有关文件;强大又实用,需要的用户可以下载体验
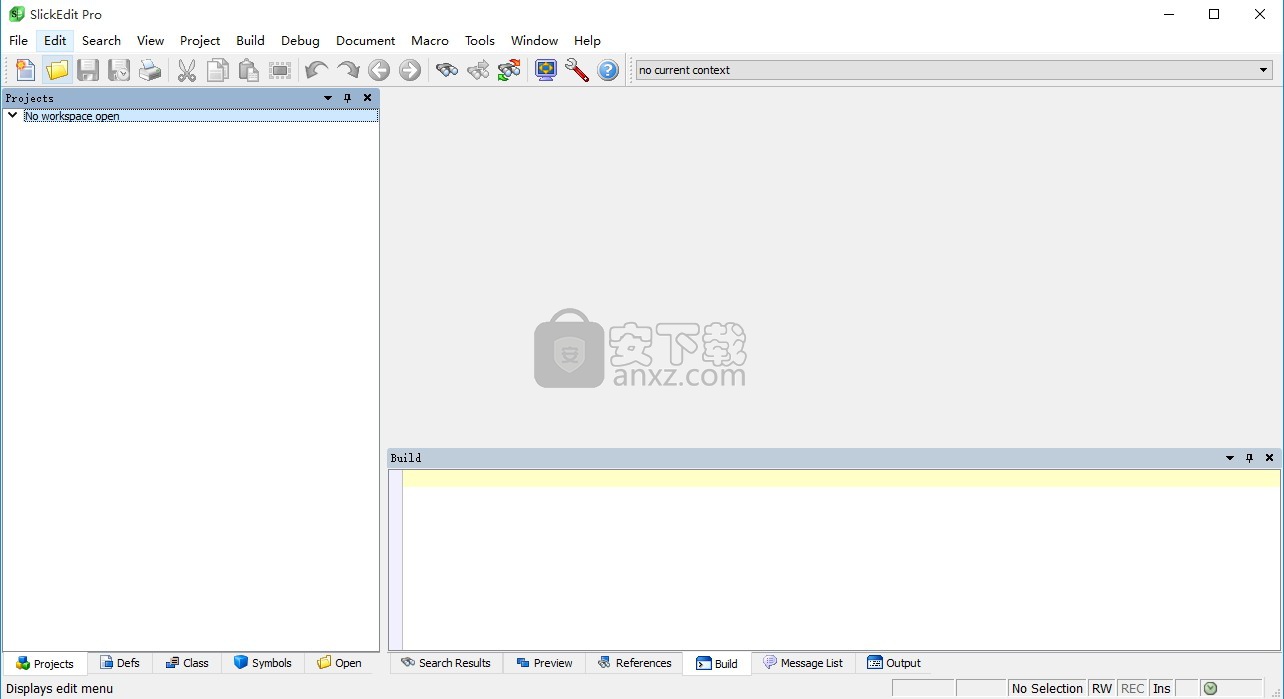
1、动态环绕声,与环绕语句块或标记的代码现有线路。动态环绕声让您能够语法膨胀后展开块,使用箭头键移动块结束向上或向下。周围加上允许您选择线路,然后选择一个块结构或标签。
2、美化,在对于C ++,Objective-C中的Java,JavaScript的,PHP,XML,HTML或源格式选项内置美化允许非常细粒度的控制。您可以从多个预先存在的配置文件之一挑选和保存您的修改来创建自己的配置文件。来源可以根据需求使用任何配置文件被美化,并且可以配置来美化你键入使用您喜欢的美化设置。
3、美化键入时,当“美化,同时输入”功能是用于C ++,对象的C,Java和JavaScript的,XML或HTML,你的代码会自动当你输入美化启用‘;’,‘{’或‘}“。这提高了代码的一致性和更好的间距产生更多可读的代码。SlickEdit的是为了美化C ++在您键入的第一个产品。即使在C ++的复杂性和模煳的语法,对于所有运营商,包括重新间距选项*支持。
1、关于背景设置,如果你不喜欢默认的配色方案,那么可以从Tools-Options-Color-Schemes中选择一种配色方案。OS/390是比较不错的一个,我在Emacs下就喜欢使用这种颜色配置。
2、关于快速移动以及查找替换,查找和替换的快捷键和Windows下大多数编辑器十分类似。查找:Ctrl+f(find)、跳转:Ctrl+g(go)/Ctrl+shift+g、替换:Ctrl+r(replace)
3、关于书签,有两种方法设置书签:使用命令:Esc进入底行命令模式(类似于Emacs和Vim),sb(SetBookmark)给当前行设置一个书签, gb(GotoBookmark)跳转到相应书签、使用快捷键:Ctrl+J(Shift+j)打开设置书签的对话框,进行设置。
4、关于缓冲区,SlickEdit中的缓冲区(Buffers)类似于Emacs:每个打开的文件就是一个缓冲区。上一个缓冲区:Ctrl+p(Previous)、下一个缓冲区:Ctrl+n(Next)、列举所有的缓冲区:Ctrl+B(Shift+b)、关闭缓冲区/文件:F3。
5、关于其他,行跳转:Ctrl+j(jump)、括号匹配:Ctrl+](类似于VC)、更改目录:Ctrl+d(directory)
1、用户只需要点击本网站提供的下载路径下载得到对应的程序安装包,解压后,即可得到对应的安装数据包
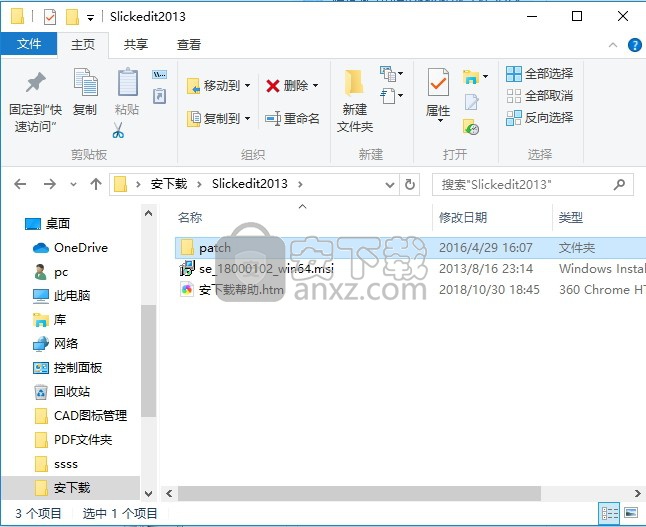
2、弹出应用程序安装界面,安装向导,点击下一步按钮
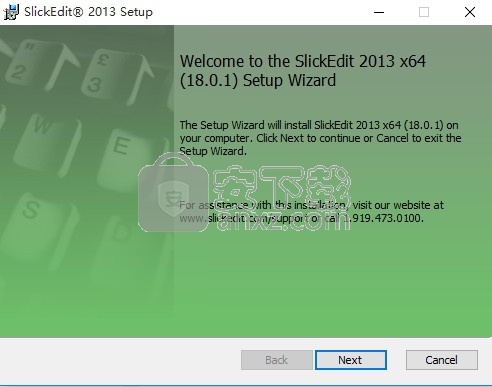
3、您完全同意上述协议的所有条款吗?如果没有异议,请点击“同意”按钮
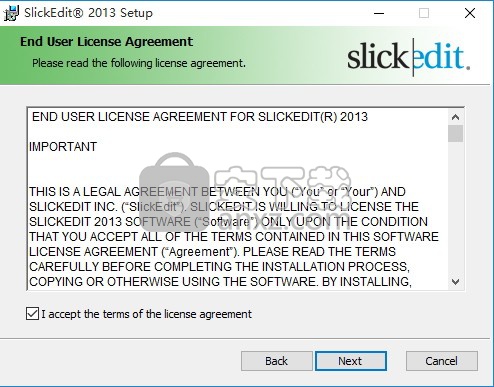
4、弹出以下界面,用户可以根据自己的需要点击勾选对应的程序安装组件,以及安装路径选择
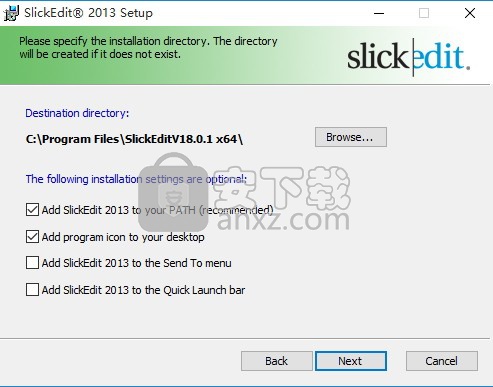
5、现在准备安装主程序。点击“下一步”按钮开始安装或点击“上一步”按钮重新输入安装信息。
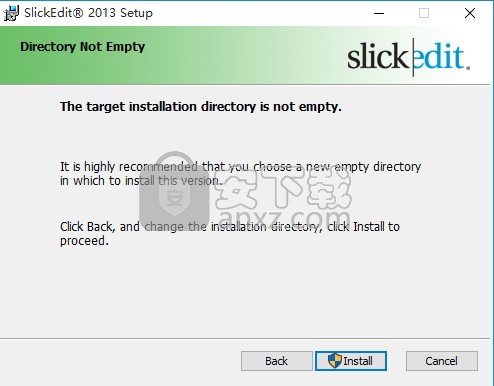
6、等待应用程序安装进度条加载完成即可,需要等待一小会儿
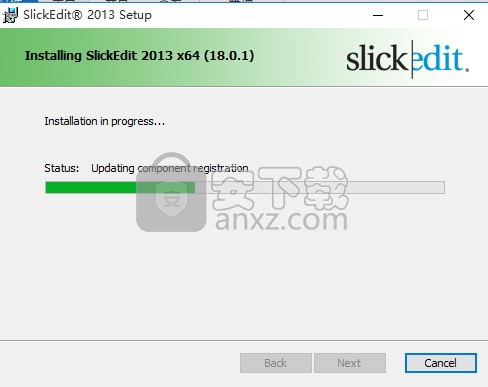
7、弹出程序安装完成界面,点击完成按钮即可
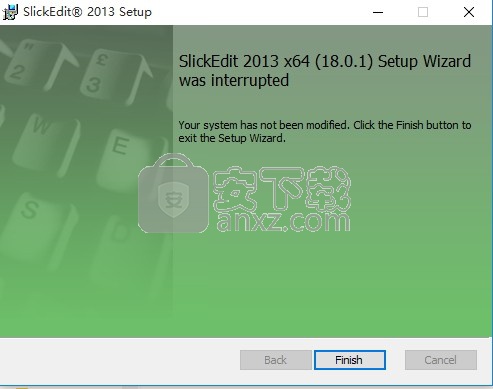
1、程序安装完成后,打开安装数据包,打开程序,根据自己的电脑系统选择对应的程序,将其复制到粘贴板
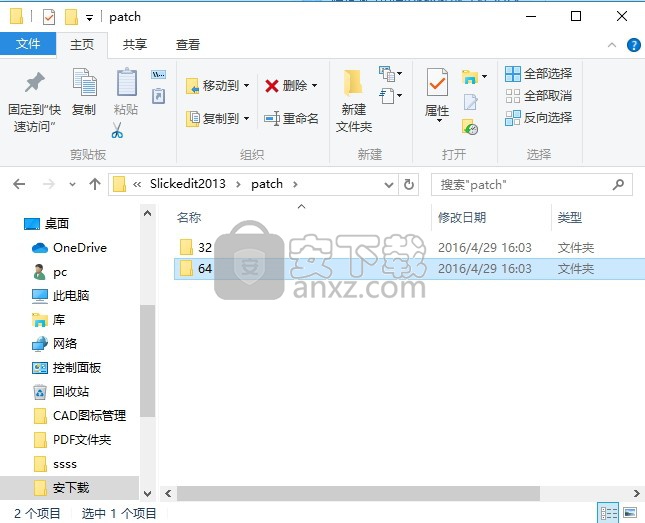
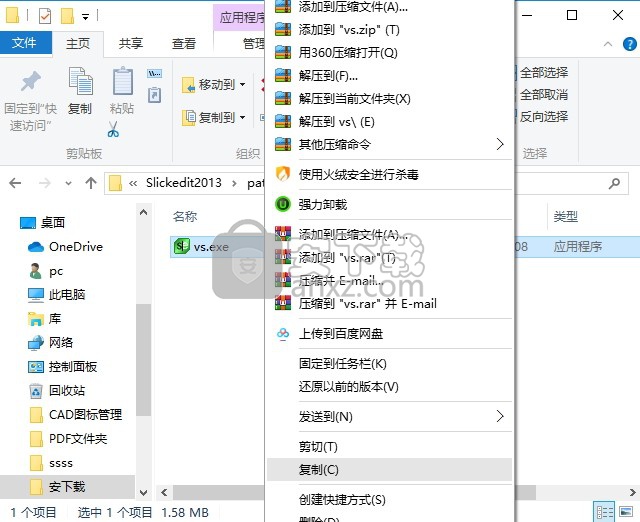
2、将文件“vs.exe”复制到安装目录下覆盖源文件即可,默认安装目录为C:\Program Files\SlickEditV18.0.1 x64\win
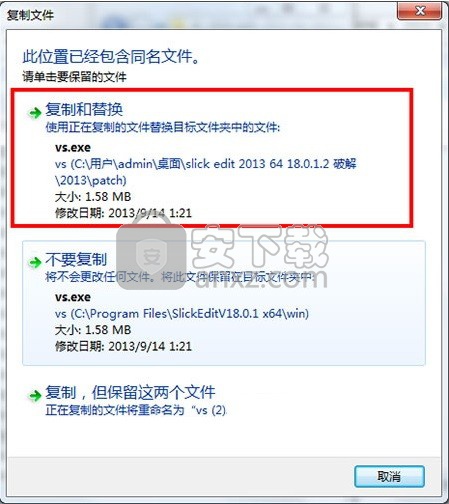
3、完成以上操作步骤,即可将应用程序完成
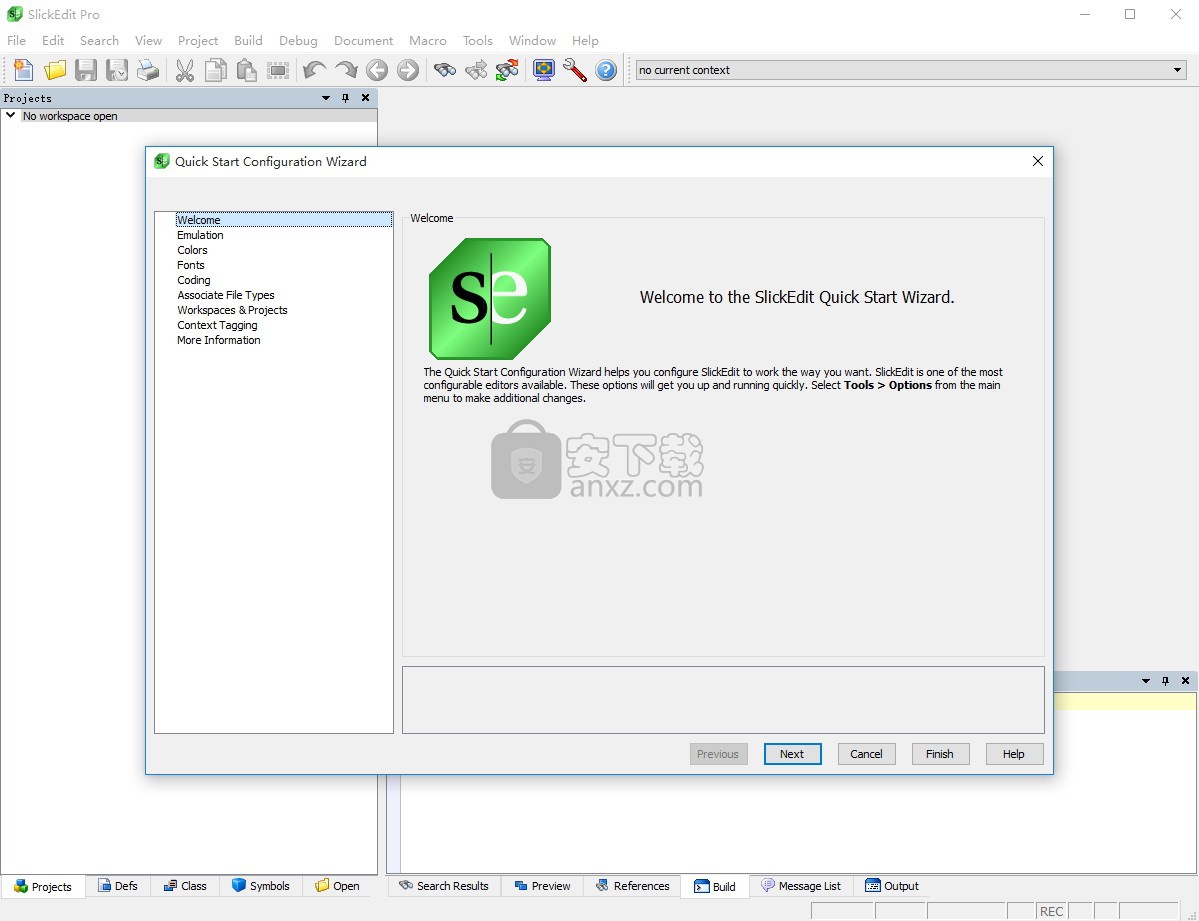
工作区和项目
工作区和项目概述
工作区和项目提供了一种组织工作的方法。 SlickEdit®提供的大部分功能来自您项目中的信息。因此,正确设置它们非常重要。
工作空间定义一组项目并保留编辑会话的设置。打开工作空间会将会话返回到与上次处理时相同的状态,包括打开的文件,工作目录等。要查看自动还原选项,请单击工具→选项→应用程序选项→自动还原。每个工作空间的数据存储在扩展名为.vpw的文本文件中。
项目定义了一组相关文件,这些文件构建(仅限Pro)和执行(仅限Pro)作为一个单元。对于每个项目,您可以指定它包含的文件集,工作目录,要构建的一组命令(仅限Pro)(仅限Pro)和执行(仅限Pro)项目,编译器选项(仅限Pro)和依赖项(仅限Pro)其他项目之间。文件只能添加到项目中,而不能直接添加到工作区。文件可以属于多个项目,项目可以属于多个工作区。每个项目的数据都存储在扩展名为.vpj的文本文件中。
优点:
创建项目时,可以根据所使用的语言和工具链选择项目类型。工具链是使用的编译器和调试器的组合。选择正确的项目类型对于配置SlickEdit来构建,运行和调试程序至关重要。选择项目类型后,无法更改它。有关此主题的更多信息,请参阅管理项目部分。
您在给定工作空间中创建的项目数取决于您要创建的程序类型。通常,您为程序中的每个构建目标创建一个单独的项目。在C / C ++中,您将为每个DLL或SO创建一个单独的项目,并为每个可执行文件创建一个项目。在Java中,您可能只创建一个项目。
如果您有一个包含多个项目的工作区,则可以使用项目依赖项来确保以正确的顺序构建项目(请参阅定义项目依赖项)。您可能会发现定义依赖于所有其他项目的伞状项目很有用。这提供了一种重建所有项目的简便方法。即使您没有符合此条件的项目,也可以为此目的创建一个空项目。
工作空间中的文件由ContextTagging®功能处理,构建包含它们的符号的数据库。此信息用于完成,提供参数信息,从符号导航到其定义或引用等。 Context Tagging数据库提供了对您无需搜索的信息的近乎即时的访问,从而为您节省了大量时间。
您可以根据需要定义任意数量的工作空间。对于分解为多个子系统和程序的大型系统,您可以为每个程序或子系统创建单独的工作区。这有助于您通过限制工作区中的文件数来管理复杂性。它还可以防止在进行符号查找时由上下文标记显示无关信息。
SlickEdit具有在定义工作空间之前或关闭工作空间之后处于活动状态的默认工作空间。但是,您无法将项目或文件添加到此工作空间。您可以打开文件并对其进行编辑,并保存状态,但以这种方式使用SlickEdit就像使用基本编辑器一样,并不能提供SlickEdit符号分析的全部好处。有关这些功能的更多信息,请参阅上下文标记功能。
在“项目”工具窗口中查看文件
您可以使用“文件”工具窗口,“打开”工具窗口或“项目”工具窗口来快速打开项目或工作区中的文件。 “文件”工具窗口和“打开”工具窗口都显示文件的平面列表,并提供出色的搜索功能,以便轻松搜索打开的项目文件。 “项目”工具窗口允许您创建文件的各种文件夹视图,而无需更改其在磁盘上的位置。
选择符合您需求的观看方式:
文件类型的文件夹(.cpp,.h,.png,.rc等)
每个包或命名空间的文件夹
每个目录的文件夹
定制的目录文件夹
文件类型的文件夹(.cpp,.h,.png,.rc等)
好:非常适合小型项目。易于设置。 (仅限专业版)您可以创建稍后可以使用的自定义项目模板(项目>新建>自定义...)。
坏:相同类型的文件并显示在平面列表中。一旦你有很多文件,你必须滚动列表。
如何为文件类型添加文件夹:
确保您的项目处于自定义视图中。在“项目”工具窗口中右键单击项目文件以显示上下文菜单,选择“文件夹视图”>“自定义视图”。
右键单击Projects工具窗口中的项目文件,然后选择Add> Folder ...
键入文件夹的名称和文件夹的通配符。
每个包或命名空间的文件夹
好:适合任何规模的OO项目。很容易设置。
坏:对非OO项目不利。无法添加任何自定义文件夹。将自动选择所有文件夹名称。
如何打开包视图:
在“项目”工具窗口中右键单击项目文件以显示上下文菜单,选择“文件夹视图”>“包视图”。
每个目录的文件夹
好:适用于任何具有非常有用的目录结构的大小项目。很容易设置。
错误:如果源文件不在项目文件下,则可能会出现奇怪的文件夹名称。无法添加任何自定义文件夹。将自动选择所有文件夹名称。
如何打开目录视图:
在“项目”工具窗口中右键单击项目文件以显示上下文菜单,选择“文件夹视图”>“包视图”。
定制的目录文件夹
好:适合任何规模的项目。最灵活的。
坏:不明白如何设置它。您必须手动创建每个根文件夹。只要你没有那么多的根文件夹,这不是什么大问题。
如何添加文件夹并向其添加文件:
确保您的项目处于自定义视图中。在“项目”工具窗口中右键单击项目文件以显示上下文菜单,选择“文件夹视图”>“自定义视图”。
右键单击Projects工具窗口中的项目文件,然后选择Add> Folder ...
输入文件夹的名称。确保将通配符文本框留空。
右键单击您在“项目”工具窗口中创建的文件夹,然后选择“添加”>“树...”
设置基本路径(路径),列出的文件类型(包含文件规范)以及所需的任何排除项(排除文件规范)。
如果要为每个目录创建一个文件夹,如下图所示,请打开“添加为通配符”复选框。目前,如果您希望列出每个目录的文件夹,则必须使用“添加为通配符”选项,如下图所示。关闭此选项后,您将获得一个平面的文件列表。将来,我们可能会添加“为每个目录创建一个文件夹”复选框,以便在取消选中“添加为通配符”时自动为每个目录创建文件夹。
组织工作区(.vpw)和项目(.vpj)文件
SlickEdit®对文件的位置没有任何限制。您的源文件不必与项目(.vpj)或工作区(.vpw)文件位于同一目录中。将文件添加到项目不会将文件复制到新位置。它只是将这些文件与项目相关联。同样,将现有项目添加到工作区不会复制项目。这为您整理文件提供了极大的灵活性。
通常,组织文件有两种方法:
单根方法 - 所有文件都存储在单个根目录下。在此方法中,工作空间.vpw文件通常位于根文件夹中,并且每个项目都有一个子文件夹。每个项目文件夹都包含项目.vpj文件和源文件。
多根方法 - 没有一个文件夹专门包含所有工作区文件。可以在彼此无关的不同目录中创建每个项目,并且可以将工作空间.vpw文件放置在另一个目录中。
当所有团队成员都在使用SlickEdit时,单根方法很常见。该组织提供了一种简单的方法来存储文件并促进与源控制系统的交互。多根方法可以用于与其他程序共享框架代码的复杂程序。在这种情况下,您可能不希望复制共享代码以将其放在此程序的根目录下。
如果您具有单个根源层次结构但整个团队未使用SlickEdit,则可以使用混合方法。在这种情况下,他们可能不希望将SlickEdit项目(.vpj)和工作区(.vpw)文件签入与源文件相同的位置。您仍然可以将源树签出到一个目录中。然后为工作区和项目文件定义一个单独的子目录。如果其他团队成员正在使用SlickEdit,您可以将这些文件检查到源代码管理中的其他区域,允许您与其他SlickEdit用户共享它们,但不会干扰非SlickEdit用户。
远程存储文件将对性能产生明确影响,因为网络延迟会增加磁盘延迟。如果您的标准要求您使用远程文件,则仍应在本地设置工作区,或者更重要的是将工作区标记文件目录配置为本地驱动器(请参阅工作区属性对话框)。默认情况下,标记文件存储在与工作区文件相同的位置。 SlickEdit经常读取和写入工作区文件(尤其是标记文件),因此远程存储它们会降低性能。
然后,应在SlickEdit更新项目时检查项目(.vpj)和工作区(.vpw)文件。这样,所有团队成员都将看到您添加到工作区的任何新文件或项目。即使您是唯一使用SlickEdit的人,最好还是检查项目和工作区文件。这可以保护您免受损失,并允许您回退到该程序的早期版本。
不要检查.vpwhist文件。它包含断点(仅限专业版),书签,文件位置,打开文件列表 - 编辑会话特有的信息。
有关对SlickEdit使用版本控制的更多信息,请参阅版本控制。
添加通配符
如果所有团队成员都使用SlickEdit®进行开发,您将通过获取最新版本的.vpj文件来获取新添加的文件。如果您的某些队友没有使用SlickEdit,那么在向项目添加文件时可以使用Add as wildcard来获取新添加的文件。每次启动SlickEdit时,都会评估通配符并更新文件列表(有关详细信息,请参阅管理源文件)。
使用库(仅限专业版)
典型的程序也会调用库例程。库是预先构建的代码单元,提供独立于应用程序的功能。标准库由编译器提供,许多程序使用第三方库。一些开发项目有自己的库。
不应将库作为项目添加到工作区。关键的区别在于库是预先构建的,不会作为开发工作的一部分进行编辑。如果您计划在开发过程中编辑和构建库例程,则应将这些例程作为项目添加到工作区中。
作为正常安装的一部分,SlickEdit®自动标记C / C ++,Java,.NET和COBOL的标准库。这会将这些库的相同类型的符号信息添加到为源代码创建的符号数据库中。如果您跳过自动标记或切换编译器并需要标记这些库,则可以通过单击工具→标记文件然后单击自动标记按钮重新运行自动标记。
如果您使用第三方库或您自己的内部库,您也需要标记它们。有关如何标记库的说明,请参阅创建特定于语言的标记文件。
管理工作区
工作区只是一种从编辑会话中聚合项目和存储值的方法。它们易于创建,您可以快速从一个工作区切换到另一个工作区。 “项目”工具窗口允许您浏览工作区内的项目以及这些项目中包含的文件。默认情况下,它作为选项卡停靠在编辑器的左侧,可以通过单击视图→工具窗口→项目来切换显示。
打开和关闭工作区
要打开现有工作区,请单击“项目”→“打开工作区”(Ctrl + Shift + O或workspace_open命令)。找到工作区文件(.vpw),然后单击“打开”。
要关闭工作区,请单击“项目”→“关闭工作区”(workspace_close命令)。在任何给定时间只能打开一个工作区。如果在其中一个工作空间已打开时打开另一个工作空间,则将首先自动关闭现有工作空间。
创建工作区
通常通过创建新项目来创建工作区。此时,您可以选择为此项目创建新工作区或将其添加到当前工作区。如果没有打开工作区,则只能选择创建新工作区。如果选择创建新工作区,则将关闭当前工作区并打开新工作区。有关创建项目的更多信息,请参阅创建项目。
当您计划导入现有项目或者您希望工作区用于编辑不属于项目的文件(如shell脚本文件)时,创建工作区而不创建项目非常有用。
要在不创建项目的情况下创建工作区,请完成以下步骤:
从主菜单中,单击Project→New,然后选择Workspace选项卡。
在“工作空间名称”字段中键入值。
为新工作区键入位置(或使用此字段右侧的“浏览”按钮来选择位置)。
组织工作区
可以通过转到项目→整理所有工作区来找到“组织所有工作区”对话框....此对话框使您可以组织项目菜单中显示的工作区列表(项目→组织所有工作区...)。您可以从列表中添加或删除工作区,也可以将它们分类到文件夹中。您无法移动或删除所有工作区顶级文件夹。
该对话框有一个树,显示All Workspaces菜单的组织结构。当前工作空间以粗体显示。通过在树中选择工作区,将填写标题和文件名字段。您可以修改标题字段,您的更改将反映在项目→组织所有工作区...菜单中。
Embarcadero RAD Studio(多功能应用程序开发工具) 编程工具177.22 MB12
详情猿编程客户端 编程工具173.32 MB4.16.0
详情猿编程 编程工具173.32 MB4.16.0
详情VSCodium(VScode二进制版本) 编程工具76.23 MBv1.57.1
详情aardio(桌面软件快速开发) 编程工具9.72 MBv35.69.2
详情一鹤快手(AAuto Studio) 编程工具9.72 MBv35.69.2
详情ILSpy(.Net反编译) 编程工具3.97 MBv8.0.0.7339 绿色
详情文本编辑器 Notepad++ 编程工具7.81 MBv8.1.3 官方中文版
详情核桃编程 编程工具272.43 MBv2.1.120.0 官方版
详情delphi2007完整 编程工具1198 MB附安装教程
详情SAPIEN PrimalScript2015 编程工具78.02 MB附带安装教程
详情Alchemy Catalyst可视化汉化工具 编程工具81.00 MBv13.1.240
详情Professional Tag Editor(通用标签编辑器) 编程工具25.6 MBv1.0.6.8
详情Coffeecup HTML Editor(html网页编辑器) 编程工具68.98 MBv15.4 特别版
详情JCreator Pro 编程工具9.65 MBv5.0.1 汉化
详情WebStorm 12中文 编程工具209.88 MB附带安装教程
详情MSWLogo(多功能项目开发与管理工具) 编程工具2.25 MBv6.5 免费版
详情JetBrains datagrip 2018.2.1中文-datagrip 2018.2.1 编程工具160.88 MB附注册码汉化包
详情易安卓5.0 编程工具202 MBv5.0 附破解补丁
详情keil uvision5 编程工具271.63 MB附带安装教程
详情CIMCO Edit V8中文 编程工具248 MB附安装教程
详情IntelliJ IDEA 2020.1(java集成开发环境) 编程工具643.0 MB附安装教程
详情redis desktop manager2020.1中文 编程工具32.52 MB附带安装教程
详情猿编程 编程工具173.32 MB4.16.0
详情信捷PLC编程工具软件 编程工具14.4 MBv3.5.2 官方版
详情源码编辑器 编程工具201.0 MBv3.4.3 官方版
详情Microsoft Visual C++ 编程工具226.00 MBv6.0 SP6 简体中文版
详情s7 200 smart编程软件 编程工具187 MBv2.2 官方中文版
详情TouchWin编辑工具(信捷触摸屏编程软件) 编程工具55.69 MBv2.D2c 官方版
详情易语言5.8完美 编程工具312 MB5.8.1 破解增强版
详情Scraino(少儿编程软件) 编程工具272.93 MBv0.3.0 官方版
详情vs2008中文 编程工具1495 MB附序列号
详情e盾网络验证源码 编程工具25.77 MBV45 官方版
详情codeblocks 编程工具95.21 MBv13.12 中文完整版(带GNW编译器
详情Android Studio(安卓开发环境) 编程工具983.0 MBv3.5.0.21 汉化版(附安装教程)
详情源码编辑器pc版 编程工具201.0 MBv3.4.3 官方版
详情CH341A编程器 编程工具1.06 MB1.30 绿色中文版
详情layuiAdmin pro(layui后台管理模板系统) 编程工具0.57 MBv1.1.0 单页版
详情海龟编辑器 编程工具71.5 MBv0.8.4 中文版
详情Ardublock中文版(Arduino图形化编程软件) 编程工具2.65 MB附带安装教程
详情文本编辑器 Notepad++ 编程工具7.81 MBv8.1.3 官方中文版
详情富途牛牛 编程工具160.59 MBv11.8.9068 官方版
详情微信开发者工具 编程工具129.37 MBv1.05.2105170 官方版
详情UEStudio v18.0.0.18 简体中文绿色 编程工具19.00 MB
详情十六进制编辑器 WinHex 编程工具2.79 MBv20.2 SR-5
详情代码编辑器 Sublime Text 编程工具54.74 MBv4.0.0.4126
详情RJ TextEd(代码编辑器) 编程工具49.46 MBv15.31
详情核桃编程 编程工具272.43 MBv2.1.120.0 官方版
详情影刀 编程工具306.37 MBv4.9.14
详情Kate(高级文本编辑器) 编程工具56.11 MBv21.12.1.1544
详情












































