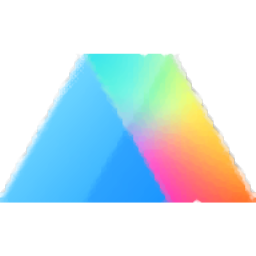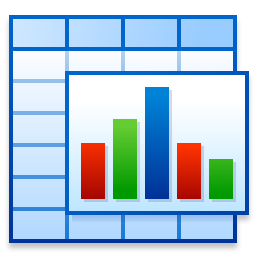MasterCook 2020(食谱管理软件)
v20.0.1.1 附安装教程大小:285 MB 更新:2023/03/17
类别:健康医药系统:WinXP, Win7, Win8, Win10, WinAll
分类分类

大小:285 MB 更新:2023/03/17
类别:健康医药系统:WinXP, Win7, Win8, Win10, WinAll
MasterCook 2020提供食谱编辑功能,可以在软件上创建自己的营养食谱,对于需要调节饮食健康计划的朋友很有帮助,使用MasterCook,您可以组织食谱以最大程度地提高使用速度和便利性,软件集合中有很多食谱,您可以添加自己的食谱,以及从邮件列表以及Web上其他位置以及从亲朋好友那里获得的食谱,在软件中有几种不同的访问配方的方法,您可以直接在数据库查询配方,搜索功能使查找任何内容变得容易,您可以浏览食谱和食谱浏览器,或食谱的主列表,您可以编辑食谱,按比例缩放食谱-或多或少制作,分析营养成分等等,这里小编推荐的就是MasterCook 2020,如果你需要就下载吧!
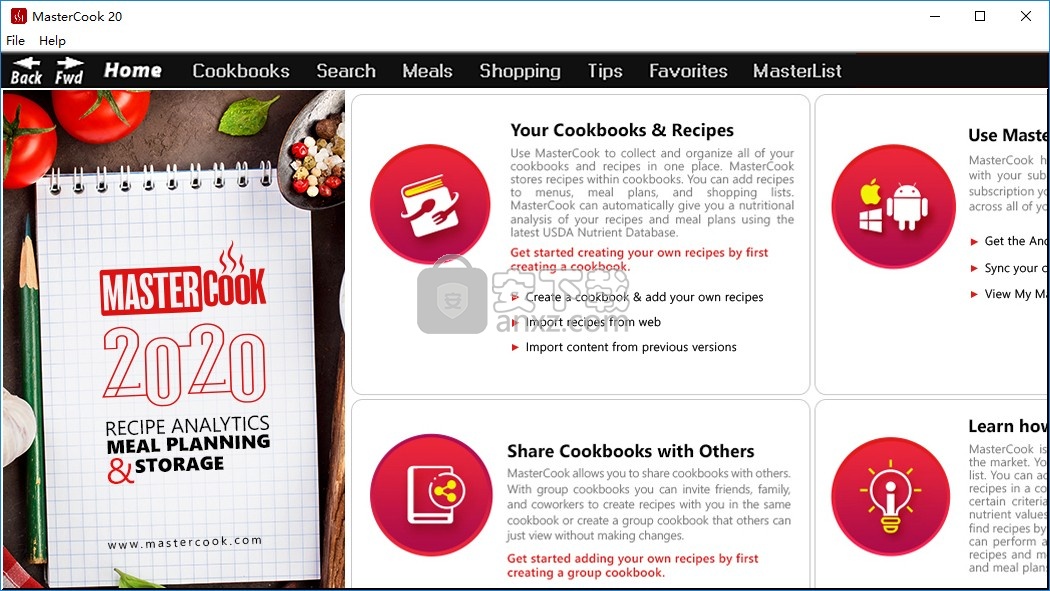
1、成本分析:
每份,每份食谱或菜单每天或每周的食物预算。
2、缩放食谱:
更改份量并立即调整食谱时间和成分。
3、大计划:
使用专为这项任务设计的工具,避免在大型聚会上做饭的压力。
4、餐具室列表和替代工具:
根据您现有的食物获取食谱建议。
5、酒单:
跟踪您的下一个活动的收藏,偏好和最爱搭配。
6、保持健康
使用数千种内置食谱开始或管理特殊饮食,或者添加自己的食谱和食谱。
7、营养分析:
检查卡路里,矿物质,脂肪和维生素的食谱或每份,菜单或餐点
8、菜单和膳食计划:
使用数千种食谱来增加种类,避免重复进餐和因进餐而造成饮食疲劳。
9、强大的搜索工具:
通过从数千种食谱中搜索成分,营养成分和矿物质来选择正确的食谱。
10、成分表:
添加或编辑1000个成分项目的营养价值。
11、创意
创建带有食谱的自定义永久性食谱集,该食谱足够灵活,可用于您的家庭,餐厅,烹饪学校,组织或餐饮服务。
11、自定义食谱:
根据自己的喜好来组织食谱,例如美食,饮食和营养,家庭食谱,季节或您可以想象的任何其他方式。
12、小组食谱:
与家人或同事实时协作并创建食谱–小组中的任何人都可以轻松修改食谱。
13、创建封面:
使用您自己的照片或个人艺术品来个性化您的食谱封面-打印或出版,并与家人和朋友分享。
14、打印模板:
创建自己的模板或使用许多预安装的模板之一创建自己的自定义菜谱。
Mastercook 2020新增功能
USDA最新的营养和成分数据库(以前版本的MasterCook使用的是1990年代中期以来的USDA营养数据库。)
将近100种营养素可用于您的食谱和膳食计划(这比以前版本的MasterCook还要多。)
来自最新USDA营养数据库的10,000多种成分可用于您的食谱和膳食计划(MasterCook的早期版本中的成分要少得多。)
在搜索屏幕,营养摘要,营养事实和营养分析中填充新营养素
营养成分标签和营养分析的最新印刷
二十多年来,MasterCook有了新的扩展营养和成分数据库,可以分析您的食谱和膳食计划。 MasterCook 2020 Windows产品的营养成分数量是所有以前版本的3.5倍以上。
1、打开Setup (Activated).exe就可以开始安装软件,点击next
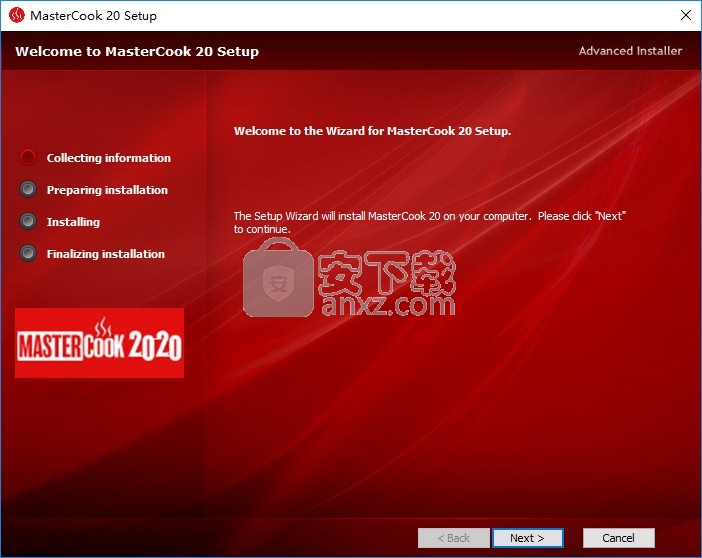
2、软件的安装协议内容,在软件接受协议
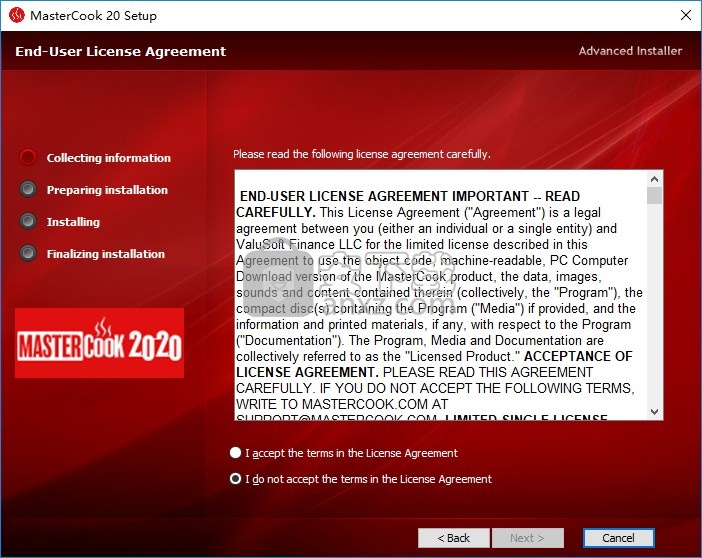
3、您可以自己设置软件的安装地址
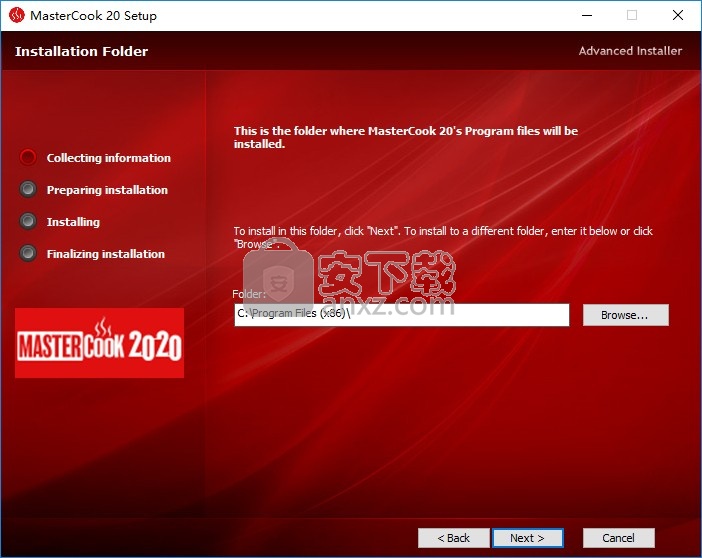
4、提示软件的准备界面,点击install
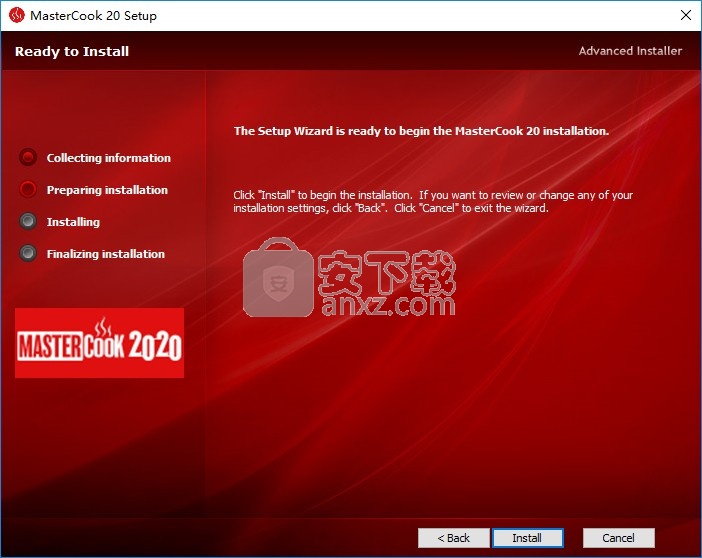
5、进入安装过程,几秒钟就可以将主程序安装
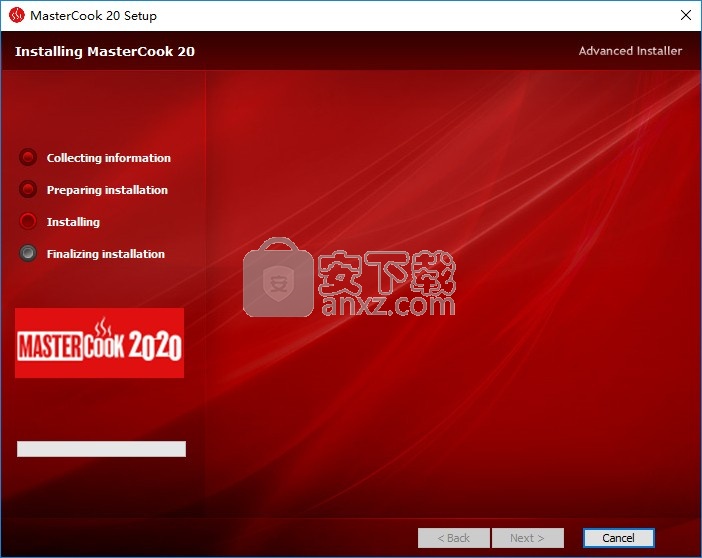
6、MasterCook 2020安装结束,点击finish打开软件使用
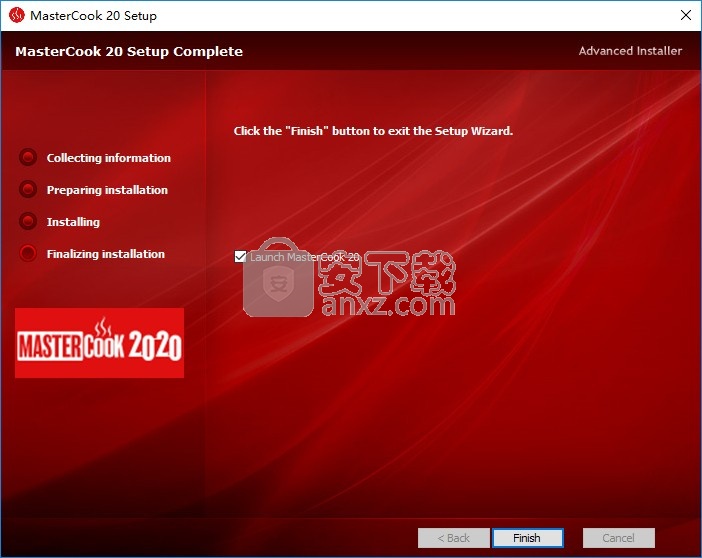
7、如图所示,这款软件已经激活,不需要自己手动激活,安装结束就能免费使用
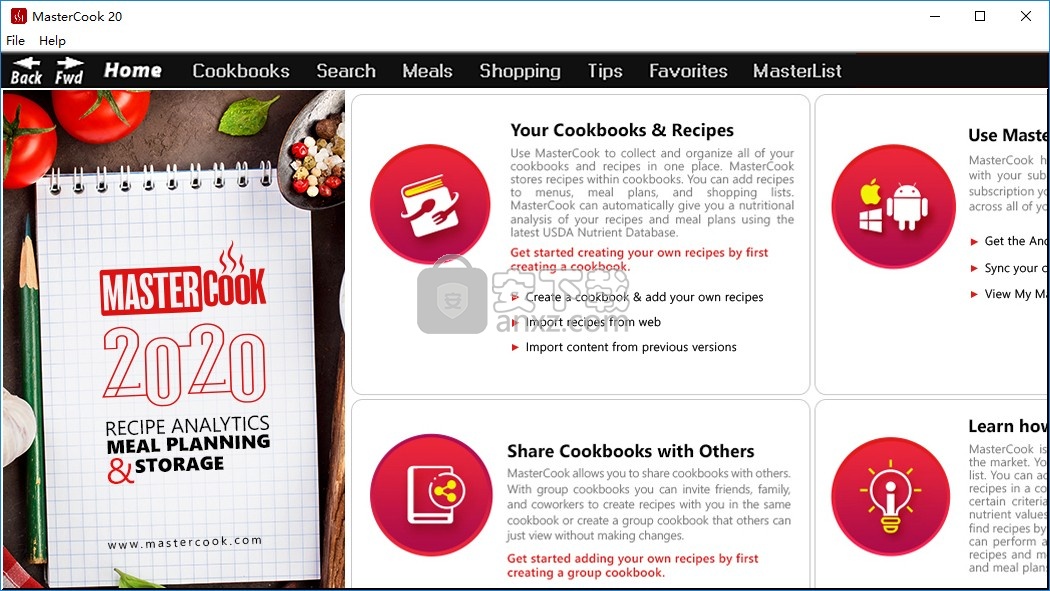
8、可以在软件新建食谱方案,可以在软件添加菜品
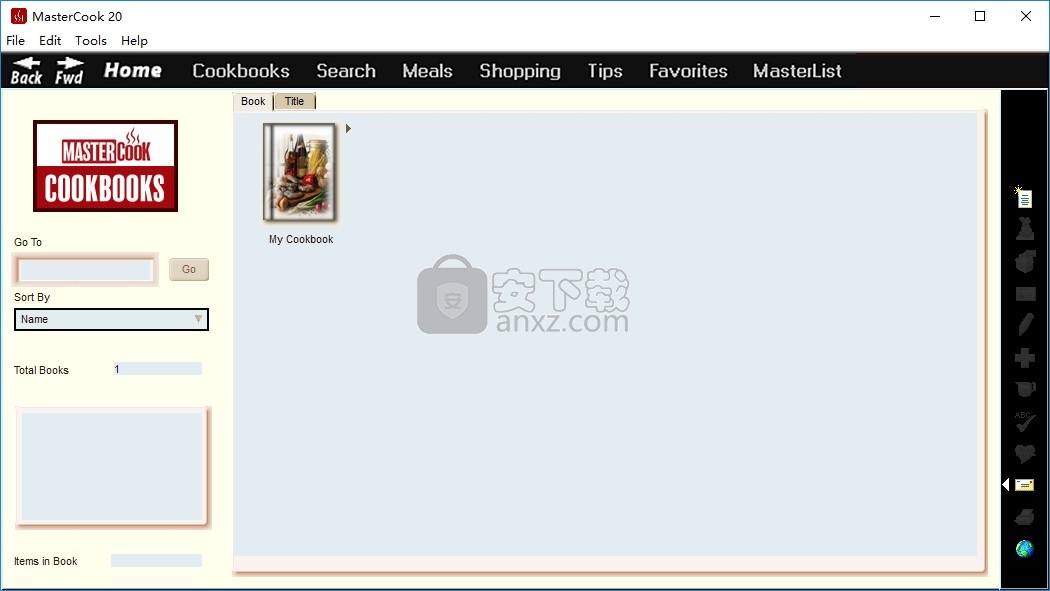
9、点击shopping就可以进入购物设置界面,将菜品输入到软件
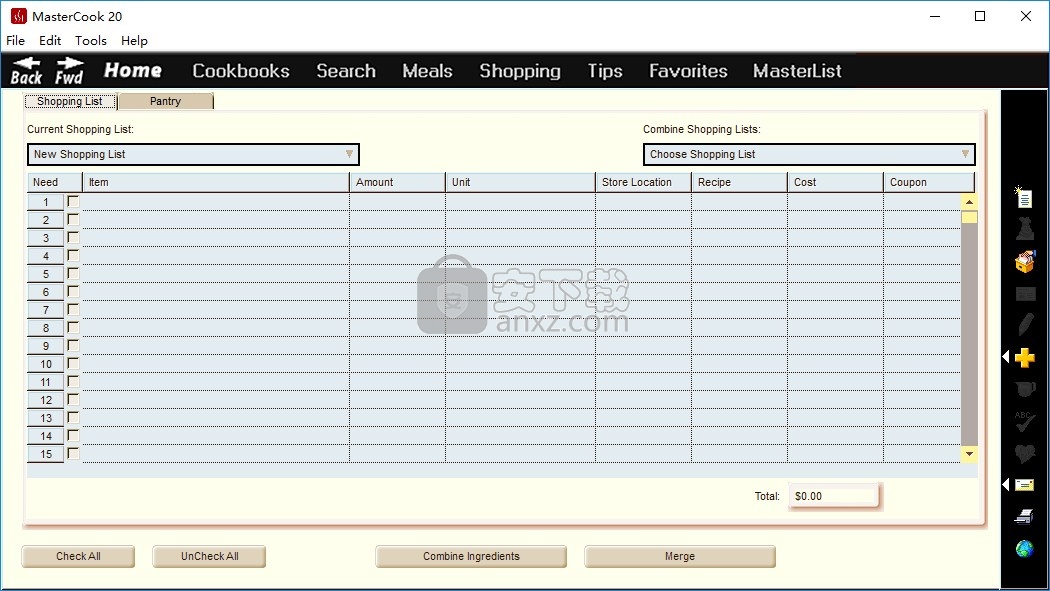
1、配方浏览器
您可以使用以下几种方法之一访问食谱浏览器。双击“食谱”浏览器中的食谱,或在选择食谱后单击工具栏上的“食谱浏览器”图标。食谱浏览器显示食谱中每个食谱的标题。滚动列表,直到看到所需的食谱。
您可以选择两种不同的方法查看食谱列表。
·单击“图片”选项卡以查看成品的图片。
注意:并非所有食谱都有图片。
·单击“标题”选项卡以查看配方标题的列表。在“标题”选项卡上,一次可以在屏幕上显示更多食谱。如果要查看特定食谱的图片,请单击图片选项卡。
有多种方法可以从“食谱浏览器”中打开食谱,具体取决于您要执行的操作:
·双击配方
·选择所需的配方,单击工具栏上的“配方显示”图标或“配方编辑”图标
·选择所需的配方,从“文件”菜单中选择“打开所选配方”
·选择所需的配方,从“文件”菜单中选择“在新窗口中打开配方”
·选择所需的配方,然后单击“执行”按钮
“烹饪”,“等级”和“类别”字段根据您正在使用的食谱而变化。例如,如果您正在查看Betty Crocker的Cookie簿,则“烹饪”或“等级”下将没有任何内容。但是有类别。单击向下箭头,然后使用滚动条查看类别列表。选择一个类别,“食谱浏览器”中的食谱列表将更改。
美食包括特定类型的美食,例如泰国,墨西哥或意大利。评级基于不同的信息。例如,儿童唿吁,爷爷的饮食等等。食谱没有预先分级,因为分级通常是个人化的。
“排序依据”字段按标题,字母,作者,类别,美食,来源,等级,准备时间以及从头到尾的时间对食谱列表进行排序。
食谱字段指示这些食谱位于哪个食谱中。
2、通过预定义搜索过滤食谱
此功能使您可以从列表中选择搜索名称,以仅显示您想在配方列表中看到的配方。
要在配方列表中过滤配方:
1、导航到食谱浏览器(转到食谱并双击食谱)
2、从“预定义的搜索”列表框中选择一个搜索
3、现在应该过滤您的食谱。
4、您可以继续选择新的食谱,以将相同的过滤器应用于新的食谱
注意:您还可以通过指定美食,等级或类别来进一步限定食谱过滤器
3、排序食谱
“食谱浏览器”窗口中的“排序依据”字段按标题,字母,作者,类别,美食,来源,等级,准备时间以及从头到尾的时间对食谱列表进行排序。
例如,如果您要寻找速食甜点,请选择“甜点”类别,然后从“排序依据”字段中选择“准备时间”。 现在,列表将包括按准备时间排序的甜点。
复制和粘贴整个食谱
您可以将整个食谱从食谱复制到食谱。当您想从几本不同的食谱中为朋友或家人复制特定食谱时,或者仅用于组织自己喜欢的食谱以便您可以更快地找到它们时,此功能非常有用。
您可以使用复制和粘贴命令,也可以使用拖放功能。
要将食谱从一本食谱复制到另一本食谱:
1.单击屏幕顶部导航栏上的Cookbooks。
2.双击要添加食谱的食谱。食谱浏览器将会出现。
3.单击屏幕顶部导航栏上的MasterList。
4.从主列表中选择要移动的配方,右键单击它,然后从列表中选择“复制”命令。现在最小化MasterList并返回到配方浏览器。
5.使用“编辑”菜单中的“粘贴食谱”命令,该食谱将被复制到食谱中。您也可以将食谱从食谱浏览器复制到MasterList中的食谱。
6.如果您想从原始食谱中删除食谱,则必须返回并删除它。
拖放整个配方:
1.从“配方浏览器”窗口或“主列表”中选择一个配方。
2.将配方拖到显示以下内容的第二个窗口中:
·收藏夹清单
·主列表
·另一本食谱的食谱浏览器
注意:您还可以将一个或多个食谱从MasterList中的食谱中拖动到Recipe Browser中的打开的食谱中。
热门提示:
如果您将食谱复制并粘贴到同一食谱,因此您有两次相同的食谱,MasterCook将自动打开“文件另存为”窗口,在其中您为复制的食谱提供新名称。这是一项安全功能,可防止新配方复制到原始配方上。
拖放整个食谱
如果您需要移动成分以更改列出的顺序,则可以将其拖放到位。例如,输入食谱的所有成分后,您会意识到盐应该是最后一个成分,而不是第五个成分。您可以将盐移到最后一个配料行。
拖放一行:
1.单击要移动的行的行号,并在将行拖到新位置的同时按住鼠标键不放。
2.释放鼠标按钮以将该行放置在新位置。
您可以一次拖放几行配料。单击您需要移动的第一行,然后在单击最后一行的同时按住SHIFT键。将行拖到新位置时,继续按住鼠标按钮不放。如果您需要移动的配料不在连续的行中,请使用CTRL键而不是SHIFT键选择它们。
您还可以将项目从一个窗口拖放到另一个窗口。例如,您可以将配方从“主列表”拖动到购物清单,并且配方中的所有项目都会自动在购物清单中列出。另一个示例是将食谱从一本食谱中拖动到另一本食谱中。该食谱附带的所有信息(包括其类别和营养信息)均随该食谱一起复制,因此不会丢失任何数据。
要将项目从MasterCook的一个区域拖放到另一个区域:
1.查找要复制的项目。
2.打开另一个窗口,然后找到要将项目复制到的部分,以打开第二个窗口,从“文件”菜单中选择“新建窗口”。
3.在第一个窗口中单击要移动的项目,然后将其拖动到第二个窗口。
4.释放鼠标按钮,该项目将出现在第二个窗口中。
如果您要将食谱从MasterList移至购物清单,它将显示为要购买的商品的清单,并且准备说明和其他信息也不会被复制。
配方显示
要查看完整的食谱,您可以在列表中双击它或使用工具栏上的“食谱显示”图标。选择配方,单击图标,该配方将出现在“配方显示”窗口中。
某些食谱的图片显示了最终结果,并在窗口的左侧显示了食用和产量信息,以及注释,来源信息,食用建议等。
窗口底部是可以找到此食谱的食谱的名称。
窗口的右侧是配料表和烹饪说明。使用滚动条上下滚动信息的每一列。
配方显示屏右下角附近是一个带有气泡的人的图标。双击此图标可以激活语音提示。食谱的说明将被读给您。当涉及在特定时间段内讨论在食谱中做某事的文本时,例如,凉爽约5分钟,还可以使您暂停阅读说明。请按照出现的对话框中的说明进行操作。
自动编号配方方向步骤
您可以将食谱说明显示为带编号的步骤,而不是现有食谱的段落,并且可以设置首选项以将其应用于新食谱和现有食谱中的每个新食谱。
要自动为添加到新食谱中的所有新食谱编号方向:
1.从“编辑”菜单中选择“首选项”命令。
2.单击“食谱/食谱”选项卡。
3.单击“新配方中的自动编号方向”框以对其进行标记。
4.单击完成关闭“首选项”窗口。
要自动为现有食谱中的各个食谱编号,请执行以下操作:
1.在“配方编辑”窗口中打开一个配方。
2.从“编辑”菜单中选择“自动编号方向”命令。
·如果命令旁边有对号,则配方将显示编号的方向步骤
·如果此选项旁边没有选中标记,请单击它以启用命令。
注意:您只会在“配方显示”窗口中注意到差异。如果选择了“自动编号方向”命令,但在“配方显示”窗口中未显示编号的方向,则可能必须在“配方编辑”窗口中编辑方向。它们可能已添加为单个段落。
要为MasterCook随附的食谱中的食谱自动编号,您将需要遵循单个食谱的过程,而不是使用“首选项”设置过程。
将图片添加到配方
您可以将自己的数字化照片添加到配方中。这对于需要特定或精心安排的食品特别有用。例如,分层沙拉,具有特定设计的蛋糕,或具有已排列但未合并的配料的任何食谱。
要将图片插入食谱,您需要将图片转换为数字格式(例如,通过将其扫描到计算机中)。准备就绪后:
1.在“配方编辑”窗口中打开配方,然后单击图片区域旁边的箭头。
2.选择插入图片或视频命令。
3.将出现“插入”对话框,其中列出了兼容的文件。
注意:大多数标准图形格式都可以使用,例如具有以下扩展名的文件:.bmp,.jpg,.png,.psd等。
4.选择要插入的图片文件。
5.单击打开按钮。
在“配方编辑”窗口中,您只会看到图片的缩略图。切换到“配方显示”窗口或双击缩略图以查看图片如何以较大尺寸显示。配方浏览器中配方标题旁边的图标将指示该特定配方已附有图片。
显示大图片可能会占用大量内存。同时打开多个带有大图片的食谱可能会降低计算机的速度。如果您注意到这一点,请关闭其中一个或多个带有图片的窗口。
MasterCook现在可以读取许多不同的格式,例如.bmp,.jpg,.png,.pict等。 MasterCook无法读取.gif文件,该文件通常用于从Web传输的图片。这些图片将需要转换为可接受的格式,然后才能将其插入MasterCook配方中。
从配方中删除图片
要从食谱中删除图片,请执行以下操作:
1.单击“配方编辑”窗口图片区域中的箭头。
2.从列表中选择删除命令。
热门提示:
显示大图片可能会占用大量内存。同时打开多个带有大图片的食谱可能会降低计算机的速度。如果MasterCook似乎陷入困境,请尝试关闭一些带有配方的窗口,其中带有配方。
将视频添加到配方
您也可以将视频添加到食谱中。录制完录像带后,您需要将其转换为.mov(Quicktime),avi或.gif格式。如果您没有能力自己进行此操作,则可以找到一家视频复制商店来满足您的需求。
将视频添加到食谱中类似于添加图片:
1.在“配方编辑”窗口中打开要添加视频的配方,然后单击图片区域旁边的箭头。
2.从列表中选择“插入图片或视频”命令。
3.将出现插入对话框。
4.单击“文件类型”字段旁边的向下箭头,然后选择“通用电影文件”以查看兼容的文件列表。注意:这不会显示动画的* .gif文件。选择所有文件以查看那些文件。
5.找到要插入的视频文件,然后选择它。
6.单击“打开”按钮。
视频第一帧的缩略图将出现在“配方编辑”窗口的图片区域中。切换到“配方显示”窗口以查看其在更大尺寸下的显示方式。
对于有抱负的厨师
视频会给您的食谱增光添彩,当以电子方式将食谱作为礼物送给朋友或家人时,这些视频可能很合适。您需要闪存驱动器或其他传输大文件的方式。视频会增加食谱的大小。
观看视频
要播放视频,请单击图片左下角的视频图标。如果图标不存在,请双击图片,视频将自动播放。
单击暂停按钮停止视频,然后单击播放按钮(扬声器按钮旁边的向右箭头)继续播放。点击视频屏幕右上角的小“ x”以关闭视频。
您可以使用向左和向右箭头快退或快进视频,并通过单击扬声器按钮并向上或向下滑动按钮来调整随附说明的音量。
要再次播放视频,请单击扬声器按钮旁边的播放按钮。
SportTracks(跑步记录分析) v3.1.4938 中文 健康医药5.00 MB
详情健康自测 1.0 健康医药0.07 MB
详情《日常生活禁忌全书》扫描版 健康医药20.00 MB
详情GraphPad Prism 8(医学绘图软件) 健康医药29.4 MBv8.0.0
详情准妈妈乳母营养师 健康医药3.00 MB
详情7分钟锻炼 v1.347 去广告 健康医药18.00 MB
详情medcalc注册机 健康医药0.54 MB附使用教程
详情华佗中医大师 v4.9 健康医药14.00 MB
详情medcalc 19(医学统计软件) 健康医药58.1 MBv19.5.6 中文
详情Cookbook+Calendar(饮食计划软件) 健康医药16.7 MBv3.9
详情护眼小精灵 1.4 健康医药0.25 MB
详情生活宝典 疾病医疗与健康 健康医药12.00 MB
详情医学三基考试宝典(医师) 3.0 健康医药5.00 MB
详情dnaman(序列分析软件) 健康医药14.7 MBv9.0
详情MasterCook 2020(食谱管理软件) 健康医药285 MBv20.0.1.1 附安装教程
详情牙医管家(口腔管理软件) 健康医药182.22 MBv5.2.500.1 官方版
详情《默克家庭诊疗手册》 健康医药0 MB
详情《玉房秘诀》 健康医药0.47 MB
详情《男性增强术》 健康医药0 MB
详情《家庭医生2006》注册版 健康医药75.00 MB
详情《玉房秘诀》 健康医药0.47 MB
详情《中医特效秘方绝技》外科卷 健康医药0.41 MB
详情你想知道而不敢问的性知识 健康医药0.54 MB
详情人体穴位图合集 彩图高清版 健康医药55.00 MB
详情《家庭医生2006》注册版 健康医药75.00 MB
详情medcalc 19(医学统计软件) 健康医药58.1 MBv19.5.6 中文
详情《民间实用土方》 健康医药0.17 MB
详情《本草纲目》 图解版 健康医药18.00 MB
详情家庭用药指南.3.0.1.2 特别版 健康医药4.00 MB
详情《夫妻幸福百事通》PDF 健康医药0.54 MB
详情中国美食菜谱 1.05 绿色版 健康医药5.00 MB
详情《精神病学教科书(第五版)》 PDF 健康医药178.00 MB
详情《男性增强术》 健康医药0 MB
详情《力量与肌肉训练图谱》PDF扫描版 健康医药47.00 MB
详情《茶包小偏方喝出大健康》 PDF版 健康医药332.00 MB
详情社保费代收客户端 健康医药18.3 MBv1.0.003 官方版
详情《超级体格强壮术》 健康医药3.08 MB
详情《人体穴位与推拿》 健康医药3.35 MB
详情《中国的野菜》(319种中国野菜图鉴)扫描版 健康医药67.00 MB
详情《穴位按摩速查全真图解》扫描版 健康医药34.00 MB
详情《95%的人都不知道的养命方》扫描版 健康医药39.00 MB
详情《默克家庭诊疗手册》 健康医药0 MB
详情《男性增强术》 健康医药0 MB
详情护眼小精灵 1.4 健康医药0.25 MB
详情针灸中医临床管理 ShenProfessional 3.1 中文绿色专业版 健康医药57.00 MB
详情《催眠入门手册》 健康医药0 MB
详情眼睛卫士(EyeGuard) 3.01 Final 健康医药1.00 MB
详情人体生物节律速查器 优生优育、择日 绿色版 健康医药4.35 MB
详情《民间实用土方》 健康医药0.17 MB
详情怀孕完全知识手册 健康医药0.09 MB
详情