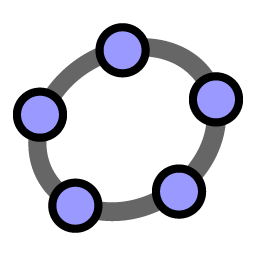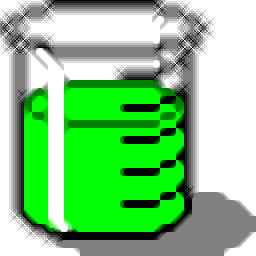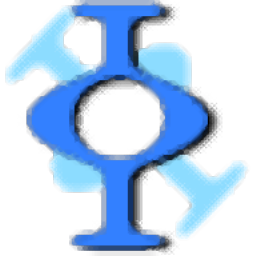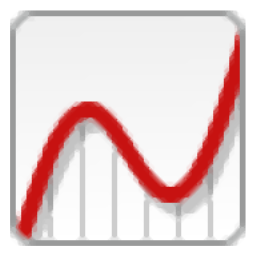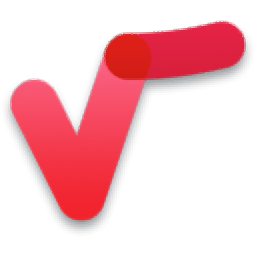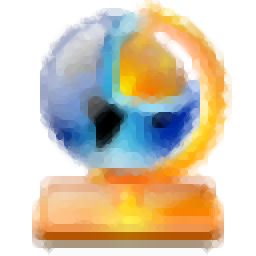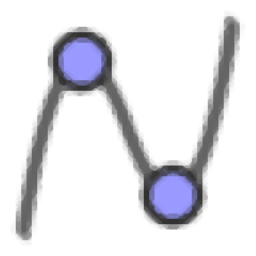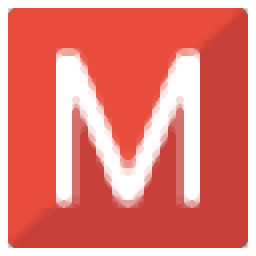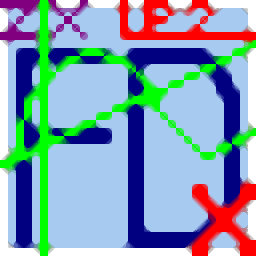
ZX数学函数作图器
v1.2.0.228 官方版大小:1.16 MB 更新:2020/08/10
类别:理科工具系统:WinXP, Win7, Win8, Win10, WinAll
分类分类
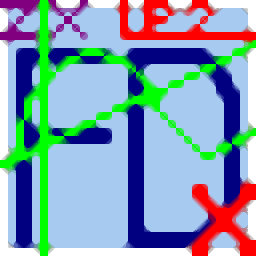
大小:1.16 MB 更新:2020/08/10
类别:理科工具系统:WinXP, Win7, Win8, Win10, WinAll
ZX数学函数作图器是一款功能强大的函数绘图软件,软件旨在通过简单的步骤快速绘制一般函数y=f[x]、一般函数x=f[y]、多边形、圆锥曲线(二次曲线包括一次)、参数方程等多种函数图表。而且在进行绘图前,您可以根据需要对直角坐标系、极坐标系、坐标标度及取值、画图精度等参数进行全面的配置,从而获得更好的绘图效果。此外,其还具备了普通计算器、函数计算器、线性解析几何工具集等多种常见工具,为您带来一套完善的ZX数学函数绘制方案,有需要的朋友赶紧到本站下载吧!
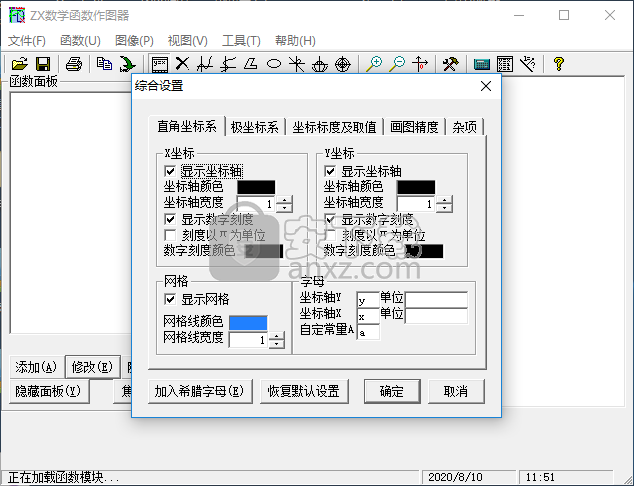
ZX数学函数作图器是一个优秀的独立内核的数学函数作图软件。它可以自动为您作出数学函数图像,更快速、更便捷、更准确。
软件具有极高的灵活性。ZX数学函数作图器不像某些同类软件那样固定表达式,让您修改数值,而是由您自由键入表达式;也不像大多数同类软件那样锁定坐标纵横比(这可是数学/物理老师们一直头痛的问题),而让您选择是否锁定纵横比,为您提供了几近无限的自由度,方便、灵活、直观。
软件具有很好的亲和力和很强的实用性。ZX数学函数作图器具有陈钟钟的“数学函数作图器”的所有功能,还对此进行了很大的扩展,并且已经修正了目前为止作者发现的所有错误及不足之处,界面沿袭CZZ数学函数作图器,因此也可以说是对CZZ数学函数作图器的一次第三方大升级。
支持所有y=f[x,…]型及ρ=f[θ,…]型的(一元及多元)(反)函数(包括N次函数、所有的(反)(双曲)三角函数、幂函数、指数函数、对数函数、排列组合数函数、绝对值、平方根、取整、最大最小值函数等,还可以自定义函数),所有的圆锥曲线(包括准线、渐近线)以及任意的多边形(线段)等。
软件甚至还支持以下高等函数: Β(Beta)[x]、Γ(Gamma)[x]。
软件还有参数方程和极坐标函数画图功能,您可以更快捷、更迅速、更准确地画出这些图像。
软件还有自动求极限的功能,对于y=f[x]型的函数,可以在设定精度后求出函数的极限。
软件还有微积分的功能,对于y=f[x]型的函数,可以画出一阶、二阶导数和积分函数的图像。
软件还有自定义函数功能,您可以避免在某些情况下的大量的重复劳动了。
您可以随时调整函数的取值范围、相关数值,甚至颜色、粗细、暂时隐藏,坐标轴与网格是否显示、颜色、粗细、标度大小,背景颜色,是否标注表达式等等。您甚至可以修改坐标轴及其字母、单位(特别是搞物理的)和自定常量的字母。
软件内置对圆周率π(pi), e等常数的支持,同时提供0~1之间的随机数rnd和一个自定义常量a供您在表达式中使用。
您可以在一个窗口中画下128条函数,方便对比。快速(可不按比例)放大缩小坐标轴,方便观察函数。
提供打开和保存图像的功能,同时可以将图像导出为BMP/GIF/PNG文件保存,亦可立刻通过打印机打印出图像。
软件同时附带一些常用小工具,比如计算两点间距离、点到直线距离、两直线交点和夹角、点关于直线的对称点、函数计算器等。您不用再找纸笔来演算了。
1. 根据从左到右的结合方向, x^y^z 被解释为 (x^y)^z 即 (xy)z 而不是 x^(y^z) 即 xyz 。
2. 单个负数请加括号。
3. 不推荐省略乘号的写法,如 2x, a(b), (a)b, (a)(b) 等,虽然这种写法保证优先级至少不低于乘除号,但是有时候会比乘方高。请看 3^2x 与 2x^3 的例子。
4.为了追求实用性和文件体积,去掉了华丽的外表,可选演示性画图 。
5.函数和函数计算器窗体是非模式窗体。
6.画图速度很快,但也可以选回超慢的画图模式。
7.画图精度可调,默认为1px(高)。
8.画任意函数不会over。
9.画圆锥曲线很灵活,并可以转来转去。
10.新增参数方程和极坐标函数图像支持,以及反函数,导数函数和积分函数。
11.内置超大运算和函数库,并可以自定义函数模板。
12.可以不锁定纵横比,按住Shift(Alt)或Ctrl键和+(=)或-键进行单向缩放。
1、双击安装程序进入ZX数学函数作图器安装向导,点击【下一步】按钮。
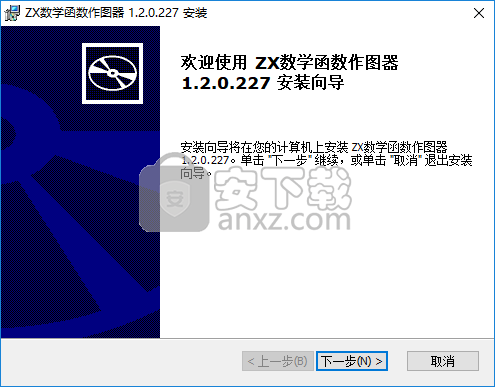
2、阅读自述文件,点击【下一步】按钮继续。
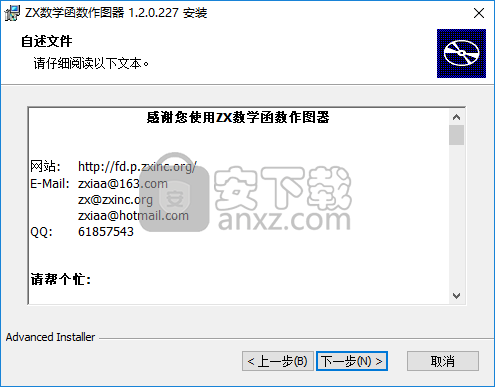
3、选择安装文件夹,用户可以选择默认的C:\Program Files (x86)\ZXSoft\FunctionDrawer\。
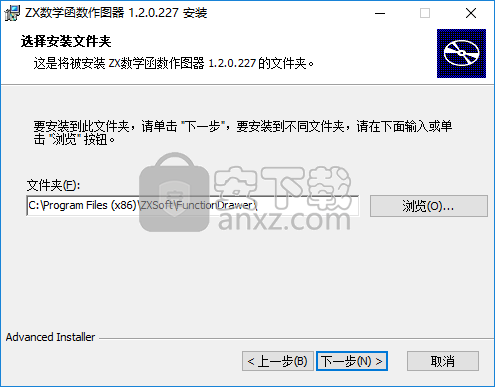
4、准备安装,点击【安装】按钮即可执行安装操作。
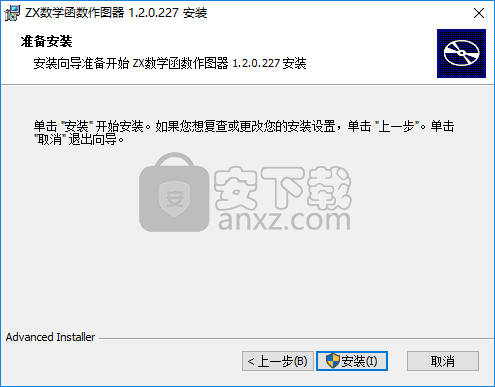
5、弹出ZX数学函数作图器安装成功提示,点击【完成】结束安装。
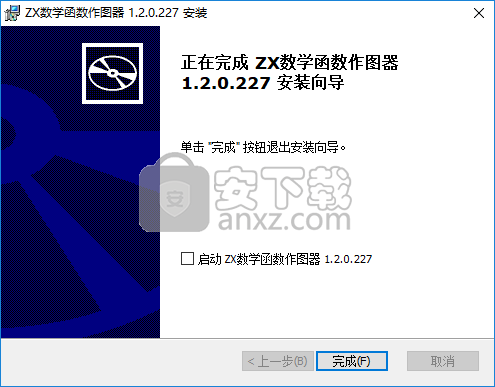
一般函数操作
首先是添加函数,请在函数窗口上单击[添加],弹出添加函数窗口,选择“添加一般函数”。然后我们以 y=x*sin[x] 为例来介绍如何添加函数。
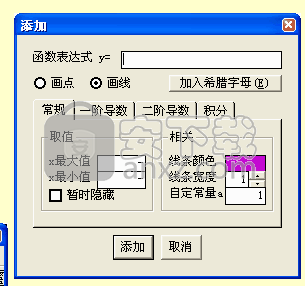
在右图所示的添加函数的窗口中,最最重要的就是“函数表达式”了。请将您需要绘制的函数的表达式转化成 y=***** 的形式,然后将 ***** 的部分填入函数表达式后面的空格中。如例子中的 y=x*sin[x] ,我们就将 x*sin[x] 填入后面的窗口中。
接下来就是函数的相关选项,也许有时候我们不需要函数图像填满整个屏幕,或者函数的取值是有限制的,那么您就可以在“取值”项中填入x的最大值与最小值,如例中的3与-3,这即表示图像将从x=-3时开始,终止于x=3。
软件内置了对两个常量pi(π),e和随机数rnd的支持,您可以在表达式中直接使用,另外软件还为您提供了一个可自定的常量a,在定义其值后,您同样可以在表达式中直接使用。
如果您只是想先输入表达式,而不需要立刻做出图像,您可以勾选“暂时隐藏”项。在接下来的函数修改操作中,您也可以通过选中或不选此项来控制函数的隐藏和显示。
函数图像的颜色是由软件随机产生的,如果您觉得颜色不好看(很有可能 :) ),或者不够醒目,请单击该颜色小方块,就可以在一个标准的颜色选择对话框中选择您需要的颜色。
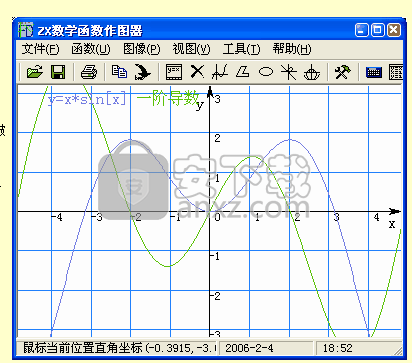
如果觉得线条太细,不清楚,那么就调大“线条宽度”吧。不过别太大哦,否则就不好看了。
如果觉得线条不舒服,或是画出来的点的取值不清楚,那么就选择“画点”吧。
如果您还要添加此函数的导函数,请选择“*阶导数”选项卡,选上“显示*阶导数”选项,再进行一番设置(通常不用设),就行了。
如果您还要添加此函数的积分函数,请选择“积分”选项卡,选上“显示积分”选项,再进行一番设置(通常不用设),就行了。但请注意,此软件不支持Cauchy主值积分,也就是说,当被积函数在某点无定义时,软件画出来的越过该点以后的积分是不准确的。
好,单击“添加”(或者直接按下回车),是不是就看到一条(或2到4条)美丽的线条?那就是您需要的函数图像(例子中的图像完成后如图)。而且很多时候,您只需要给定表达式就可以了,其它的选项都不必修改。
要对已作出的函数进行修改,比添加函数还要简单,您只需在函数窗口中选中要操作的函数表达式,单击“修改”按钮(或双击选中的表达式,或按下回车键),将会出现与添加函数一样的窗口,并且所有相关取值都是选中的函数的。您只要修改相关项,然后单击“修改”(或直接按下回车)即可。
圆锥曲线及多边形操作
圆锥曲线用 y=***** 的方法就不好表示了,所以软件特将圆锥曲线做成一个单独的模块,方便使用。
在添加函数的窗口中,选择“添加圆锥曲线”,即来到圆锥曲线的添加窗口。这里有所有圆锥曲线的类型,您只需选好类型后填入系数(或系数表达式)即可,极其方便。其它的设置与添加函数大同小异,在此就不再赘述了。并且软件还内置了标准式与一般式互相转换的工具,您只需点“转换成**式”按钮即可完成转换。

当您知道几个点的坐标时,您可以使用画多边形功能直接画出。请选择“添加多边形”。您只需在这里填入坐标位置,然后点击“添加”即可。而且您还可以一次输入多个点的坐标,只要每填一个向右滑动一下滚动条即可,您还可以往左滑动修改。这样就可以为您作出一个多边形。
如果您要删除一个顶点,您只需把该点的两个坐标清空,程序就会询问是否删除这个顶点。
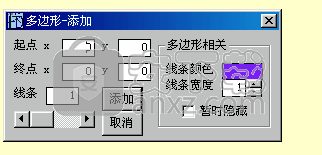
下面就是圆锥曲线和多边形的例子:
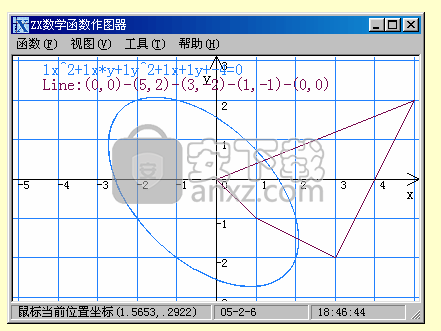
参数方程及极坐标函数操作
参数方程用 y=***** 的方法就更不好表示了,所以软件特将参数方程也做成一个单独的模块,方便使用。
在添加函数的窗口中,选择“添加参数方程”,即来到参数方程的添加窗口。其它的过程与添加函数大同小异,在此就不再赘述了。
注意:画参数方程时建议用“画点”,否则您看到的可能是乱七八糟的一团东西……
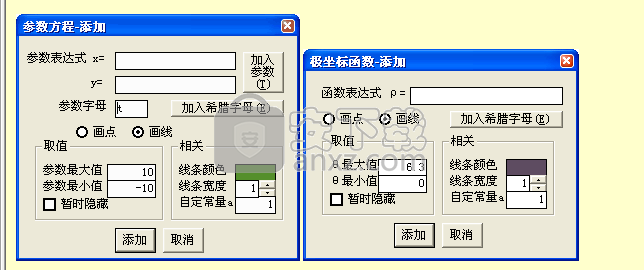
极坐标函数一般不好用直角坐标系表示,所以软件特将极坐标函数也做成一个单独的模块,方便使用。
但请注意:使用前,您应在“综合设置”里设置极坐标系。其它的过程与添加函数大同小异,在此就不再赘述了。
自定义函数操作
为了使大家画图更轻松,避免在某些情况下的大量的重复劳动,软件加入了自定义函数功能。
点击“自定义函数”菜单,弹出自定义函数窗口,您可以看到目前系统中已经预定义的函数列表。然后我们以 f[x]=x*sin[x] 为例来介绍如何添加和使用自定义函数。
在下方图1所示的窗口中,在下方填入如图所示的部分,然后点击“添加”,然后关闭窗口。
接下来就是画图。例如您要画 y=sqrt[x]*sin[sqrt[x]],您只需输入 y=f[sqrt[x]] 即可,结果如图2。
但请注意,添加函数时,新的函数名称不能与已有函数名称重复。
要对已有的自定义函数进行修改,您只需在函数列表窗口中选中要操作的函数表达式,在下方重新输入新的表达式,然后单击“修改”按钮,就修改完了。
如果您要创建私有自定义函数而不是系统公有函数,请单击“自定义的文件”,然后在那里面进行添加、修改、删除等操作,然后您可以选择保存文件或直接关闭此窗口。注意:如果您使用了私有自定义函数,请到主窗口菜单把“使用自定义函数”勾上,否则的话以后无法再打开此函数文件,除非手工加上函数模板文件路径;反之,如果没有使用私有自定义函数,请把那个勾去掉,以免造成不必要的麻烦。
注意: System.fdmx 文件可能由于软件升级、重装等原因被替换成原始版本,所以请尽量使用自定义函数模板文件,或者自行备份此文件。
如果您打开文件时遇到“自定义函数模板丢失”的错误,请用记事本打开此函数文件,在第二行填上正确的自定义函数模板文件路径(推荐用相对路径)。因为130版以前的程序保存文件时用的是绝对路径,所以难免会发生这样的错误。
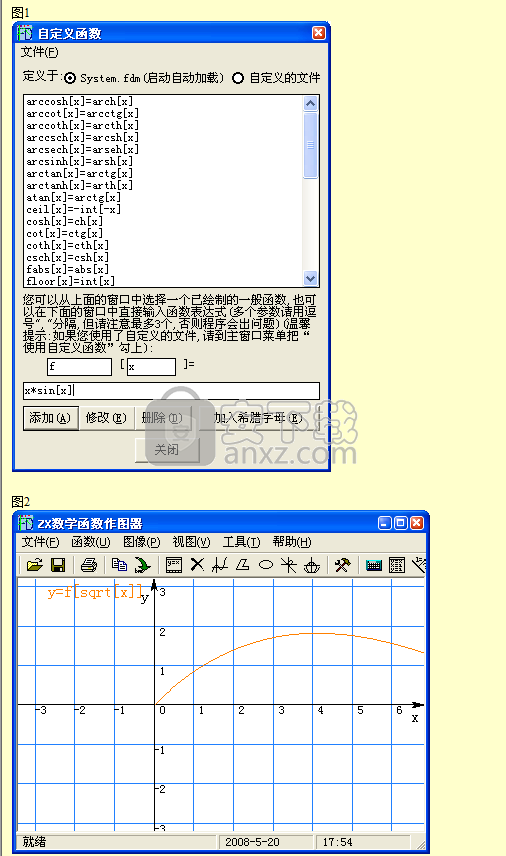
使用附带工具
有时候,一些看似不起眼的小工具往往能给我们带来很大的方便。软件同样包含了一些最常用到的小工具。
线性解析几何工具集,包括两点间距离,点到直线距离,两直线相关,还有对称点等,我想这个您一看就知道如何使用了,都只需填入相关数字,“求解”即可。
这里要说的是函数计算器。通过它您可以从已经绘制的函数中选择一个,或者重新输入一个函数,当您输入x值时,函数计算器马上可以计算出相应的y值,但请您注意,此y值可能并不是精确值。此函数计算器还能算导数、定积分和函数的极限,具体操作大同小异。
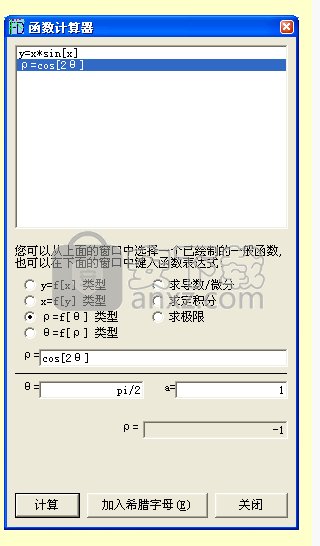
geogebra(几何画板) 理科工具94.13 MBv6.0.794.0
详情GeoGebra(动态数学软件) 理科工具94.14 MB6.0.790.0
详情中学物理作图工具 v2.00 理科工具5.00 MB
详情maplesoft maple 2020中文(可视化分析与探索) 理科工具1413 MB附安装教程
详情MathType(数学公式编辑器) 理科工具9.9 MBv7.1.0 汉化(附注册码)
详情HyperChem补丁 理科工具1.52 MB附带安装教程及序列号
详情AxGlyph 插图/曲线图表/流程图 绘图软件 1.1 理科工具10.00 MB
详情仿真化学实验室 3.0 理科工具7.00 MB
详情几何画板 理科工具35.1 MBv5.06 最强中文版
详情Infinite Algebra 1(代数测验生成评估软件) 理科工具24.9 MBv2.52
详情Beacon Designer8下载(pcr引物设计软件) 理科工具56.4 MBv8.14 免费版
详情HyperChem(多功能化学分子模拟与绘制软件) 理科工具211.55 MBv8.0.10
详情数学软件FreeMat(数据处理与模型建设工具) 理科工具103.88 MBv4.2 (内置两个程序)
详情数学速算名师 v2.1.3 理科工具10.00 MB
详情Efofex FX Draw(数学图表快速绘制工具) 理科工具36.3 MBv6.003.12
详情立几画板 6.0.3.1 理科工具8.00 MB
详情MathType 7.1注册工具 理科工具38.4 MB附注册码/激活码及破解方法
详情AxMath 数学公式编辑器/科学计算器 2.5 理科工具10.00 MB
详情Autograph中文版(动态几何教学软件) 理科工具26.5 MBv4.0.12.0 免费版
详情Mathtype 金山公式编辑器 理科工具41.00 MBV7.4.2.480 免费版
详情MathType(数学公式编辑器) 理科工具9.9 MBv7.1.0 汉化(附注册码)
详情mathpix snipping tool(数学公式OCR图片识别软件) 理科工具35.3 MBv1.1 官方版
详情MathType 7.1注册工具 理科工具38.4 MB附注册码/激活码及破解方法
详情NB物理实验初中完整版 1.40 理科工具59.00 MB
详情经纬度距离角度计算器 理科工具12.7 MBv2.0 免费版
详情微软数学 Microsoft Mathematics 4.0 简体中文版 理科工具17.00 MB
详情Mathtype 金山公式编辑器 理科工具41.00 MBV7.4.2.480 免费版
详情geogebra图形计算器 理科工具93.55 MBv6.0.651.0 官方版
详情仲询数学(竖式/脱式/分数计算工具) 理科工具5.33 MBv1.1 免费版
详情《中学数学公式定律手册》 理科工具0.19 MB
详情calculator(简易计算器) 理科工具7.53 MBv1.0 免费版
详情MEGA(分子进化遗传分析软件) 理科工具30.8 MBv7.0.26 官方版
详情小学数学出题软件 理科工具0.02 MBv1.8 官方版
详情九九乘法表和口诀(A4大小,可直接打印) 理科工具0.02 MB
详情NB物理实验高中完整版 1.40 理科工具58.00 MB
详情AxGlyph 插图/曲线图表/流程图 绘图软件 1.1 理科工具10.00 MB
详情动感化学元素周期表 理科工具0.69 MB
详情中学物理作图工具 v2.00 理科工具5.00 MB
详情HyperChem(多功能化学分子模拟与绘制软件) 理科工具211.55 MBv8.0.10
详情Microsoft Mathematics(微软数学软件) 理科工具17.65 MBv4.0
详情geogebra图形计算器 理科工具93.55 MBv6.0.651.0 官方版
详情几何表达式 Geometry Expressions v3.1 中文绿色注册版 理科工具15.00 MB
详情动态几何软件 GeoGebra 6.0.472 中文版 理科工具48.00 MB
详情玩转力学 V1.0.1 理科工具2.25 MB
详情动感化学元素周期表 理科工具0.69 MB
详情丽景函数分析作图器 V2.1 绿色特别版 理科工具1.22 MB
详情《中学数学公式定律手册》 理科工具0.19 MB
详情物理图符 1.0 理科工具0.25 MB
详情口算运算宝 9.01 注册版 理科工具10.00 MB
详情几何画板 5.06 中文增强版 理科工具41.00 MB
详情