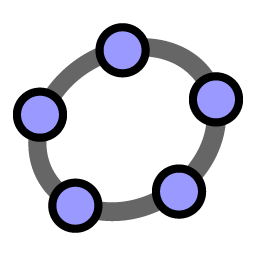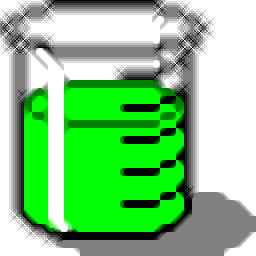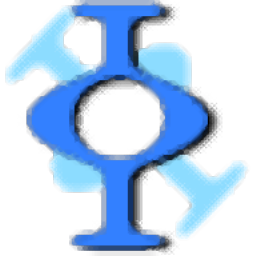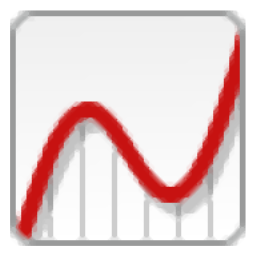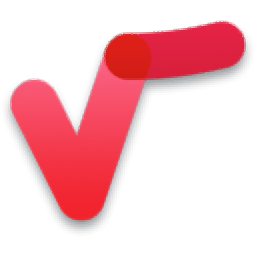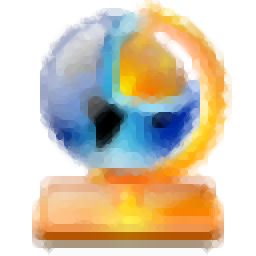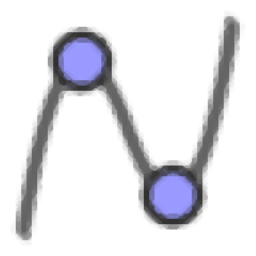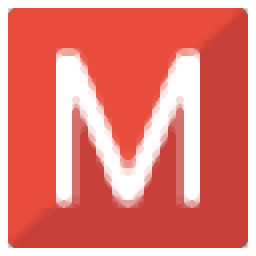MathType(数学公式编辑器)
v7.1.0 汉化(附注册码)大小:9.9 MB 更新:2023/03/24
类别:理科工具系统:WinXP, Win7, Win8, Win10, WinAll
分类分类

大小:9.9 MB 更新:2023/03/24
类别:理科工具系统:WinXP, Win7, Win8, Win10, WinAll
mathtype是一款功能强大的数学公式编辑器,对与需要编辑数学公式的用户而言,Word以及各类文本编辑程序中自带的编辑功能往往不能满足我们的编辑需求,特别是涉及函数、高数等专业知识时,自带函数编辑工具功能实在有限,这里为用户推荐这款mathtype,软件提供了数学、文本、函数、变量、希腊符号、矢量矩阵等多种类型的字符,用户可以直接在编辑窗口下快速进行编辑操作,而且该程序支持快捷键操作,用户可以自定义设置热键快速使用对应符号,能够更加高效的进行编辑,有需要的用户赶紧下载吧!
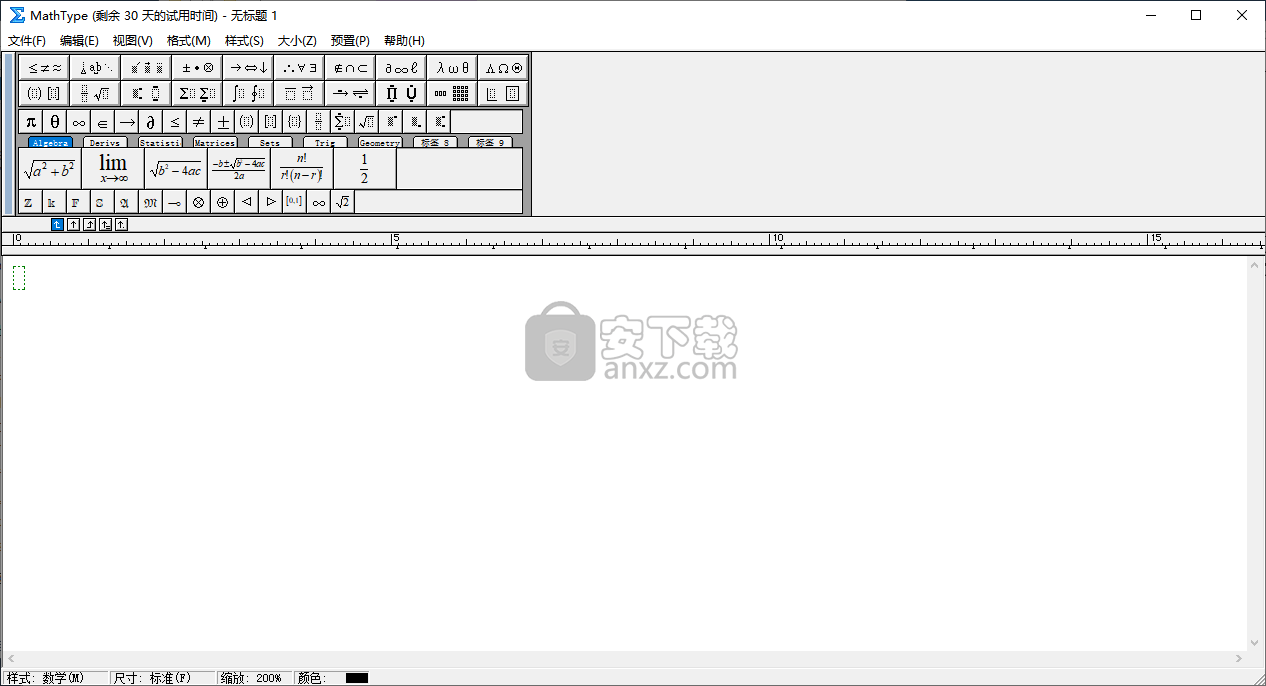
数学方程式的强大图形编辑器,包含丰富的符号和表达式集合,批量方程导出,以及高级标尺和自动格式。
全面的工具套件
因此,MathType适用于那些需要动态处理数学表达式的人,所以毫不奇怪它带有非常丰富的符号和表达式集合,批量方程导出,用于即时修改的拖放方程编辑功能,以及高级标尺和自动格式。此外,它还具有数学输入面板组件,可让您在屏幕上绘制方程式并将其转换为可编辑文本。
我们在测试期间发现的令人印象深刻的事情之一是它与Microsoft Office和OpenOffice.org等套件的调情方式。使用MathType,您可以选择各种样式,如数学,文本,函数或变量,这个特殊功能的优点是您甚至可以立即自定义和定义个人风格。
多种配置可能性
在配置应用程序的运行设置时,您可以修改许多首选项。它们以“剪切和复制”开头,包括“Web和GIF”,“工作区”或“公式”选项。
也可以通过从列表中选择最合适的栅栏模板来调整栅栏对齐选项。更重要的是,您可以查看已识别的功能列表,您也可以通过添加自己的功能来自定义这些功能。
数学方程的有效图形编辑器
总而言之,MathType可以很好地完成其工作,并提供强大的功能包,可满足所有用户类型的需求。其他优点是易于使用,加上该程序附带的详细文档,使其适用于那些在这种数学软件中较少启动的人。
自动格式化
全面的符号和模板集合
颜色
精确的格式标尺
国际字符和键盘支持
插入符号对话框
在矩阵中添加/删除行和列
重置大小命令
括号,括号等的对齐选项
方程查看功能
新的间距尺寸
适用于Microsoft Word和PowerPoint的强大工具
从Word批量方程导出(EPS,GIF,WMF,PICT)
可定制的方程工具栏
可自定义的键盘快捷键
可定制的功能识别
拖放方程式编辑
无限撤消和重做
从Word批量方程导出(EPS,GIF,WMF,PICT)
MathPage:从Word到Web
内置的TeX,LaTeX和MathML转换器
自动文件编号
广泛的基于Unicode的字符数据库
1、下载并解压软件,双击安装程序进入如下的mathtype安装向导,单击【下一步】。
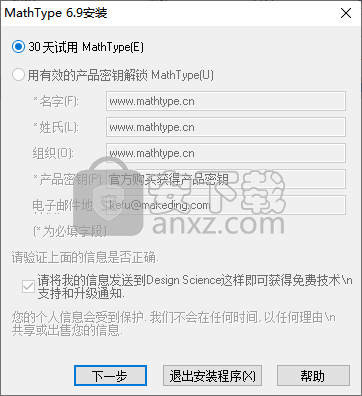
2、进入如下的安装界面,选择目标文件夹,点击【确定】。
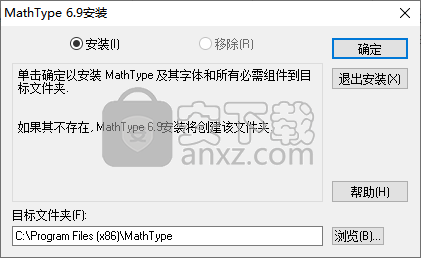
3、弹出如下的文件夹不存在,是否创建的提提示,点击【是】。

5、弹出如下的mathtype已经安装成功的提示,即可完成安装。
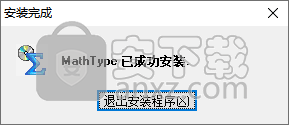
6、运行mathtype,进入界面后,输入以下提供的注册码,然后即可激活。
MTWE691-011076-szwud
MTWE691-011352-2nmj7
MTWE691-011524-947zu
MTWE691-011800-fvydn
MTWE691-011628-6tnf0
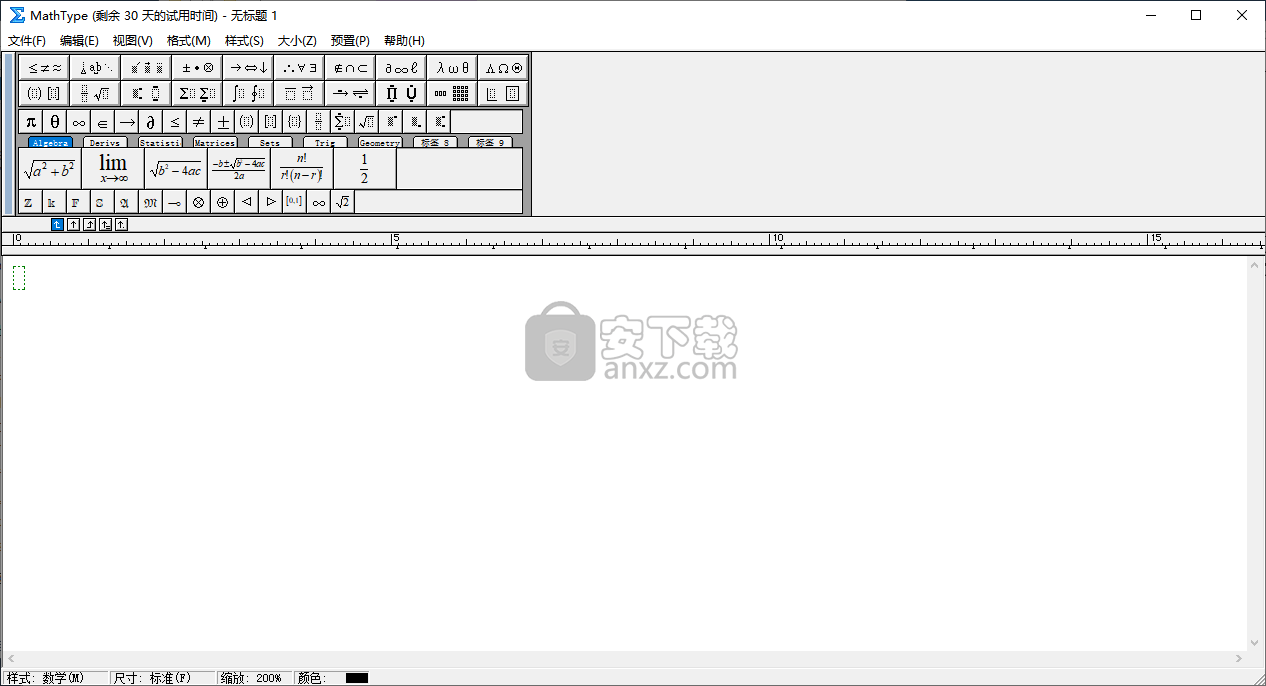
使用Microsoft Word
虽然MathType可与数百种软件应用程序,Web应用程序和网站配合使用,但我们认识到大多数MathType用户希望将数学添加到使用Microsoft Word创建的文档中。
将MathType与Word一起使用的基本概念是使用Word键入文档的文本,然后使用MathType键入数学。我们推荐:
将样式化文本用于单个变量或简单表达式。示例:x,y = x + 3,x 2.这有例外,例如编写将转换为盲文的文档,但这是一种很好的通用技术,因为它会产生更小,更稳定的文档。
将方程式与文档样式匹配。此过程不是自动的。。
在您的文档中包含方程式
我们假设您使用的是Word 2007或更高版本。如果您使用的是早期版本的Word,我们展示的屏幕截图和我们描述的技术将类似。
创建一个新的Word文档并键入几行文本,只是为了使情况更加真实。
现在我们准备插入一个MathType方程。如果正确安装了MathType,则Word中的功能区上应该有一个MathType选项卡。单击此选项卡可将其聚焦(将其置于前面)。您可以使用“插入方程式”组中的任何命令插入等式,但在本教程中,我们只提及前两个:
插入方程组(Word 2010)
如果您的Word版本或Windows版本不同,则“插入方程式”组的外观可能略有不同,但在所有情况下都应包括“内联”和“显示”命令,如上所示。
让我们在上面步骤1中输入的文本的末尾插入一个等式。单击“内联”(在“插入方程”组中,如上所示)。
MathType应该打开,其标题栏将指示Word文档的链接。我们还没有保存Word文档,因此它应该命名为Document1或其他一些数字,但是会有一个通用标题。 MathType标题栏将在{title of document}中说出Equation:
在Word中键入更多文本,然后单击“插入方程”组中的“显示”命令(在Word的MathType选项卡上)。 MathType将打开,但请查看您的Word文档以查看MathType的其他内容。 (如有必要,将MathType窗口移开,但不要关闭它。)注意MathType在文档中插入两个新行,插入点(由闪烁的光标指示)在您刚输入的文本下方2行。
这次不是输入新的等式,而是使用MathType工具栏上已有的等式。单击MathType的代数选项卡上的任何按钮(我们将使用二次公式),然后关闭MathType。注意文件中的公式放在哪里;它位于新行的中心,光标在新插入的公式正下方的行上闪烁,准备好输入更多文本。
编辑旧方程
您经常需要纠正旧方程中的错误,或者创建一个与您过去所做的略有不同的新方程式。您可以将旧方程的副本带回MathType,并根据需要进行修改,而不是从头开始。通过这种方式,所有旧文档都可用作新文档的材料来源。您可以在文字处理文档中存储常用的方程(或方程的片段),也可以在MathType本身中存储表达式。
所需步骤如下:
1.打开包含您在上面的Sums,Subscripts&Superscripts中创建的等式的文档。我们希望将此等式带回MathType进行编辑。最简单的方法是双击它。这将在新的MathType窗口中打开要编辑的等式。
2.在按住鼠标左键的同时拖动箭头指针,在等式的左侧选择术语。 MathType将通过将所选的“选择”颜色应用于所选区域的背景来突出显示所选项目(请参阅“工作区首选项”对话框)。
3.使用“编辑”菜单上的“清除”命令或按退格键或“删除”键删除所选项目。
4.插入点位于=符号左侧的正确位置,因此您现在可以进入新的左侧。键入字母s,并以通常的方式使用下标模板将N-1下标附加到其上。
5.接下来,我们将右侧放在一个方根符号中。我们将围绕现有术语“包装”一个平方根模板 - 之前我们总是首先插入模板,然后填充他们的插槽。选择等式的整个右侧,仔细观察突出显示,看看您的选择是否正确。
现在单击小条中的平方根图标。平方根模板将插入到您的等式中,并自动包裹在所选项目周围。插入模板时,MathType始终将其包装在任何选定的项目周围。
6.您可能想知道如何反转我们在步骤5中执行的操作。假设您有一个用方形根符号(或其他模板)括起来的表达式,并且您想要删除平方根符号但保留表达。为此,首先选择平方根符号下的表达式,然后选择“剪切”将其传输到剪贴板。接下来,选择(现在为空)平方根符号,然后按Backspace或Delete将其删除。最后,选择“粘贴”以从剪贴板返回表达式。
7.最后,我们必须将分数的分母中的N更改为N-1。
8.现在假设我们想要将术语的颜色从黑色更改为红色。使用鼠标选择术语,然后在“格式”菜单上选择“颜色”命令。出现一个包含颜色列表的子菜单。选择红色。所选术语将变为红色(您必须在等式外单击以取消选择该术语才能看到新颜色)。
颜色
您可以通过在格式>颜色下的MathType菜单中选择编辑颜色菜单来自定义颜色菜单。
9.我们已完成编辑方程式,因此请关闭MathType窗口。如果出现一个对话框,询问您是否要保存更改,请单击“是”。 MathType窗口关闭后,您的文字处理器将变为活动状态,您将看到您的文档现在包含修改后的等式
自定义键盘
观看状态栏
当您将鼠标移到调色板中的项目上时,MathType的状态栏(这是MathType窗口的最底部)会显示当前项目的简要说明,包括键盘快捷键(如果已定义)。
MathType具有许多命令的内置键盘快捷键,以及最常用的符号和模板。但是,您可以更改MathType的任何快捷方式,也可以为放在工具栏上的任何项目分配自己的快捷方式。有关内置快捷方式的完整列表,请参阅键盘快捷方式。
我们首先定义一个尚未有模板的快捷方式。
1.假设你必须创建几个包含开括号模板(开括号)的方程式。 MathType未定义此模板的快捷方式。要指定一个,首先选择“首选项”菜单上的“自定义键盘”命令。
2.将出现“自定义键盘”对话框。标题为Command:的面板包含可以为其分配键盘快捷键的所有MathType命令的分层列表。我们要将一个分配给工具栏项,因此单击工具栏命令类别旁边的+。缩进列表将显示在工具栏命令下方。单击此列表中模板旁边的+,然后单击围栏模板旁边的+。
3.选择“打开括号”项目(您可能需要稍微向下滚动列表才能显示此项目)。模板打开括号将显示在说明旁边的面板中,以便您确认已选择了正确的模板。
4.单击标有“输入新快捷键”的编辑框。
5.键入Ctrl + T,然后按[。请注意,框下方会显示一条消息,指示此快捷方式已分配给左括号命令。如果我们要将此组合分配给Open Brackets模板,它将从Left Bracket命令中删除。分配新快捷方式时,请始终检查您是否意外覆盖现有快捷方式。
多个快捷方式
如果需要,可以为同一命令分配多个快捷方式。
6.按退格键一次,然后键入Alt + [。这次没有当前任务。现在单击Assign按钮,您将看到快捷方式显示在Current Keys列表中,并附加到命令列表中的Open Brackets项目。
7.单击“关闭”关闭对话框,然后键入Ctrl + T,然后按Alt + [。您将看到方括号窗口中显示开括号模板。
自定义键盘
“自定义键盘”对话框允许您通过选择命令并单击“重置选择”将命令的快捷方式重置为其默认设置。单击全部重置可将每个命令的快捷方式重置为其原始设置。
由于MathType中有许多可用命令,因此支持单键和双键快捷键。 MathType使用Ctrl + T形式后跟另一个字符定义许多模板的快捷方式,这就是我们使用此特定组合的原因。当然,您可以根据需要自由定义自己的方案。
双键快捷键
当MathType显示双键快捷键时,它将采用第一个键,逗号和第二个键的形式。对于上面步骤7中创建的快捷方式,我们将显示为Ctrl + T,Alt + [。其他常见的双键快捷键是希腊字母:Ctrl + G,A表示小写字母alpha,例如,Ctrl + G,Shift + S表示大写Sigma。从您释放第一个键或组合键开始,您有四秒钟按第二个键或组合键。
为工具栏表达式指定快捷方式
8.确保可以看到小标签栏,然后单击代数选项卡。我们将为表达式指定一个快捷方式,除非您修改了内容,否则它应该是条形图中的最后一项。
9.右键单击该项目,然后从显示的上下文菜单中选择“属性”命令。在打开的“表达式属性”对话框中,您将看到我们在“自定义键盘”对话框中看到的相同键盘快捷键项。
10.输入此表达式的快捷键Alt + R并关闭对话框。
11.键入Alt + R,并将其插入方程窗口。
geogebra(几何画板) 理科工具94.13 MBv6.0.794.0
详情GeoGebra(动态数学软件) 理科工具94.14 MB6.0.790.0
详情中学物理作图工具 v2.00 理科工具5.00 MB
详情maplesoft maple 2020中文(可视化分析与探索) 理科工具1413 MB附安装教程
详情MathType(数学公式编辑器) 理科工具9.9 MBv7.1.0 汉化(附注册码)
详情HyperChem补丁 理科工具1.52 MB附带安装教程及序列号
详情AxGlyph 插图/曲线图表/流程图 绘图软件 1.1 理科工具10.00 MB
详情仿真化学实验室 3.0 理科工具7.00 MB
详情几何画板 理科工具35.1 MBv5.06 最强中文版
详情Infinite Algebra 1(代数测验生成评估软件) 理科工具24.9 MBv2.52
详情Beacon Designer8下载(pcr引物设计软件) 理科工具56.4 MBv8.14 免费版
详情HyperChem(多功能化学分子模拟与绘制软件) 理科工具211.55 MBv8.0.10
详情数学软件FreeMat(数据处理与模型建设工具) 理科工具103.88 MBv4.2 (内置两个程序)
详情数学速算名师 v2.1.3 理科工具10.00 MB
详情Efofex FX Draw(数学图表快速绘制工具) 理科工具36.3 MBv6.003.12
详情立几画板 6.0.3.1 理科工具8.00 MB
详情MathType 7.1注册工具 理科工具38.4 MB附注册码/激活码及破解方法
详情AxMath 数学公式编辑器/科学计算器 2.5 理科工具10.00 MB
详情Autograph中文版(动态几何教学软件) 理科工具26.5 MBv4.0.12.0 免费版
详情Mathtype 金山公式编辑器 理科工具41.00 MBV7.4.2.480 免费版
详情MathType(数学公式编辑器) 理科工具9.9 MBv7.1.0 汉化(附注册码)
详情mathpix snipping tool(数学公式OCR图片识别软件) 理科工具35.3 MBv1.1 官方版
详情MathType 7.1注册工具 理科工具38.4 MB附注册码/激活码及破解方法
详情NB物理实验初中完整版 1.40 理科工具59.00 MB
详情经纬度距离角度计算器 理科工具12.7 MBv2.0 免费版
详情微软数学 Microsoft Mathematics 4.0 简体中文版 理科工具17.00 MB
详情Mathtype 金山公式编辑器 理科工具41.00 MBV7.4.2.480 免费版
详情geogebra图形计算器 理科工具93.55 MBv6.0.651.0 官方版
详情仲询数学(竖式/脱式/分数计算工具) 理科工具5.33 MBv1.1 免费版
详情《中学数学公式定律手册》 理科工具0.19 MB
详情calculator(简易计算器) 理科工具7.53 MBv1.0 免费版
详情MEGA(分子进化遗传分析软件) 理科工具30.8 MBv7.0.26 官方版
详情小学数学出题软件 理科工具0.02 MBv1.8 官方版
详情九九乘法表和口诀(A4大小,可直接打印) 理科工具0.02 MB
详情NB物理实验高中完整版 1.40 理科工具58.00 MB
详情AxGlyph 插图/曲线图表/流程图 绘图软件 1.1 理科工具10.00 MB
详情动感化学元素周期表 理科工具0.69 MB
详情中学物理作图工具 v2.00 理科工具5.00 MB
详情HyperChem(多功能化学分子模拟与绘制软件) 理科工具211.55 MBv8.0.10
详情Microsoft Mathematics(微软数学软件) 理科工具17.65 MBv4.0
详情geogebra图形计算器 理科工具93.55 MBv6.0.651.0 官方版
详情几何表达式 Geometry Expressions v3.1 中文绿色注册版 理科工具15.00 MB
详情动态几何软件 GeoGebra 6.0.472 中文版 理科工具48.00 MB
详情玩转力学 V1.0.1 理科工具2.25 MB
详情动感化学元素周期表 理科工具0.69 MB
详情丽景函数分析作图器 V2.1 绿色特别版 理科工具1.22 MB
详情《中学数学公式定律手册》 理科工具0.19 MB
详情物理图符 1.0 理科工具0.25 MB
详情口算运算宝 9.01 注册版 理科工具10.00 MB
详情几何画板 5.06 中文增强版 理科工具41.00 MB
详情