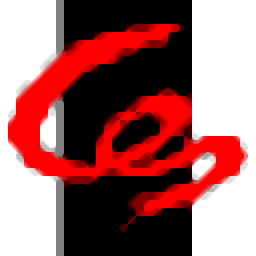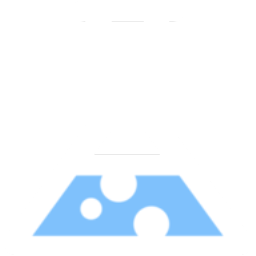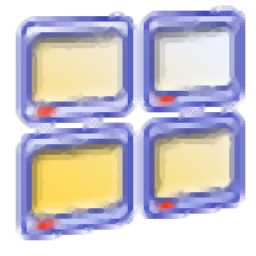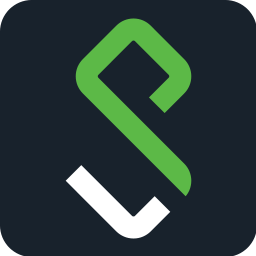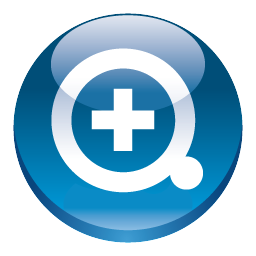
群晖助手(Synology Assistant)
v5.2 官方版大小:8.34 MB 更新:2020/07/29
类别:服务器区系统:WinXP, Win7, Win8, Win10, WinAll
分类分类
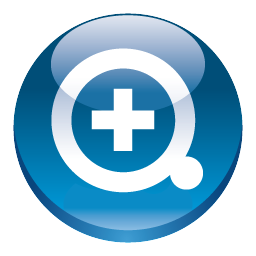
大小:8.34 MB 更新:2020/07/29
类别:服务器区系统:WinXP, Win7, Win8, Win10, WinAll
Synology
Assistant提供Synology服务器管理功能,在软件可以自动查询已经配置的服务器,从而在软件查看服务器工作状态,软件界面显示服务器名字、IP地址、工作状态、网络物理地址、版本、型号、序列号等信息,用户可以在软件选择联机功能,快速连接到远程设备,也支持网络硬盘功能,可以将当前的硬盘设置共享,方便其他用户远程访问本机数据,支持打印机管理功能,通过这款软件就可以配置本地打印机,方便其他电脑打印文件,这款软件功能还是非常丰富的,将Synology服务器连接在网络上并且打开Synology服务器,使用群晖助手就可以快速连接!
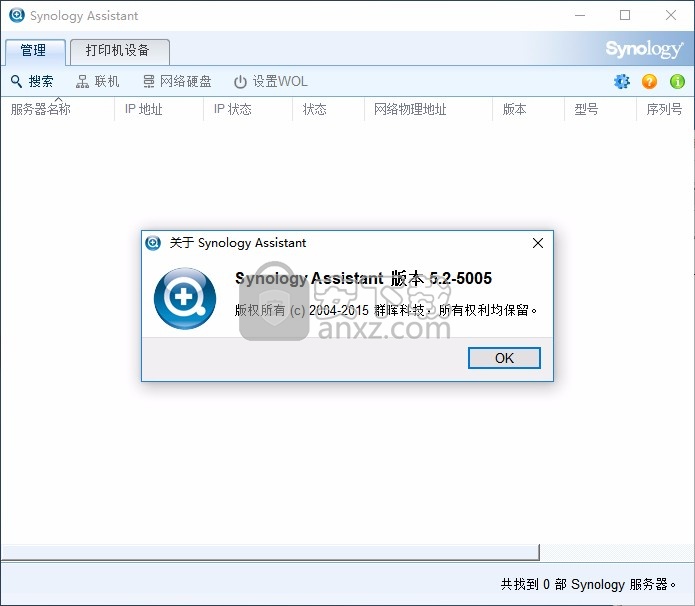
Synology Assistant是在局域网内管理Synology DiskStation的简便工具,尤其当您同时有多台 DiskStation在局域网内工作时。您也可以使用Synology Assistant为 DiskStation安装DSM、设置WOL,以及上传照片。
管理
在管理页签上,您可进行以下操作:
1、搜索局域网内的 DiskStation
2、链接 DiskStation
3、将 DiskStation 设置为网络硬盘
4、设置 WOL
搜索局域网内的 DiskStation
1、您可以按搜索来更新服务器列表。
链接 DiskStation
1、在 Synology Assistant 中,您可以使用下列任一种方式来链接至 DiskStation:
请从列表中选择一台 DiskStation,并单击链接。
在列表中双击要链接的 DiskStation 。
2、当 DiskStation 成功链接时,您的预设浏览器将会引导您前往 Synology DiskStation Manager 的登录页面。
将 DiskStation 设置为网络硬盘
1、您可以将共享资夹设置成网络硬盘,藉此在您计算机上进行访问,就像访问本机硬盘一样容易。
设置 WOL
您可以设置 WOL 来从远程唤醒 DiskStation。
1、从服务器列表中选择一台服务器,并单击设置WOL。
2、按照设置向导的指示完成设置。
1、Synology Assistant可以快速来接到您的服务器
2、保证服务器已经打开,这款软件就可以正常连接
3、可以在软件设置打印设备,软件自动查询打印设备
4、提供共享功能,可以将本地的打印设备设置功能
5、支持引导添加功能,在软件界面按照提示将打印设备设置共享
6、支持驱动安装功能,Synology Assistant自动弹出驱动程序
7、提供照片上传功能,照片上传可辅助您更轻松地将照片或影片上传至 Photo Station。
1、打开SynologyAssistantSetup-5.2-5005.exe软件直接安装到电脑
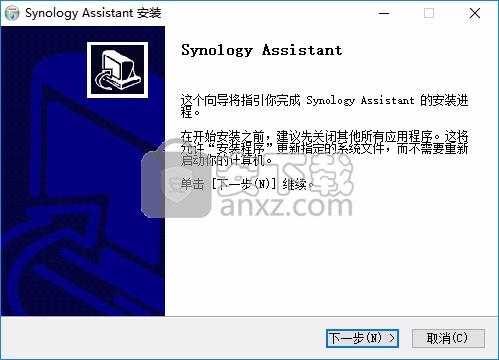
2、提示软件的安装协议,点击接受
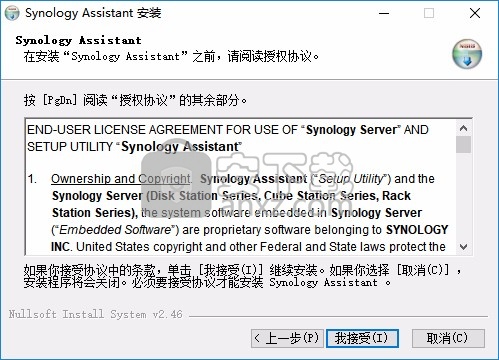
3、设置安装地址C:\Program Files (x86)\Synology\Assistant
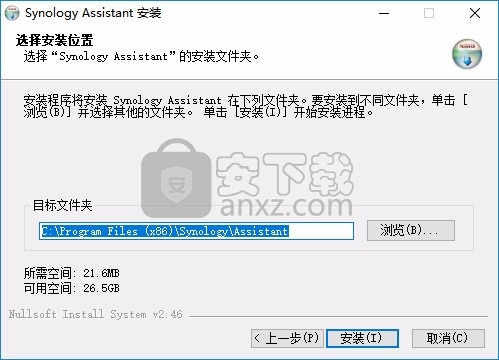
4、提示软件的安装进度界面
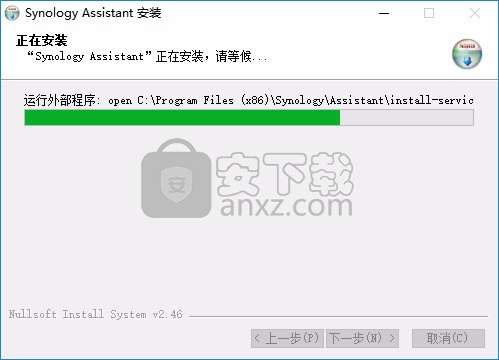
5、Synology Assistant已经完成安装,点击完成启动程序
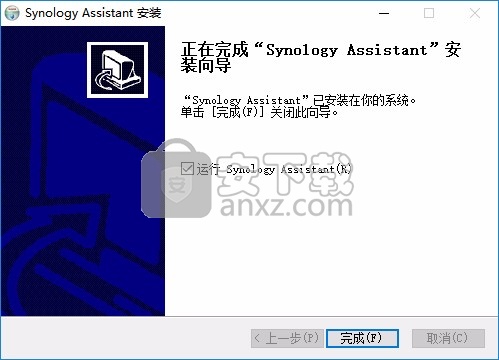
6、提示驱动安装功能,如果需要添加设备就安装驱动
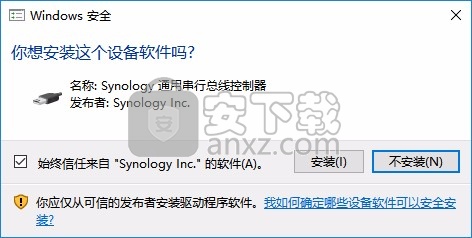
1、打开Synology Assistant提示服务器管理功能,在软件设置服务器
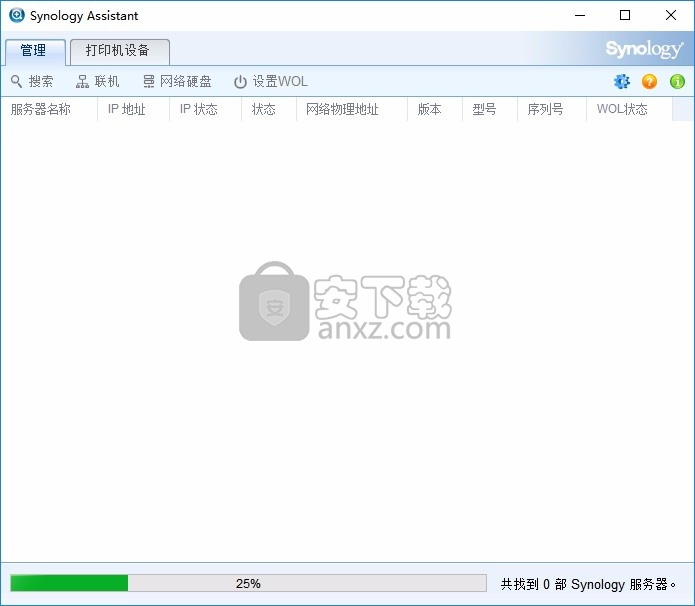
2、如果你的电脑已经安装服务器就可以正常检索,从而添加到软件管理
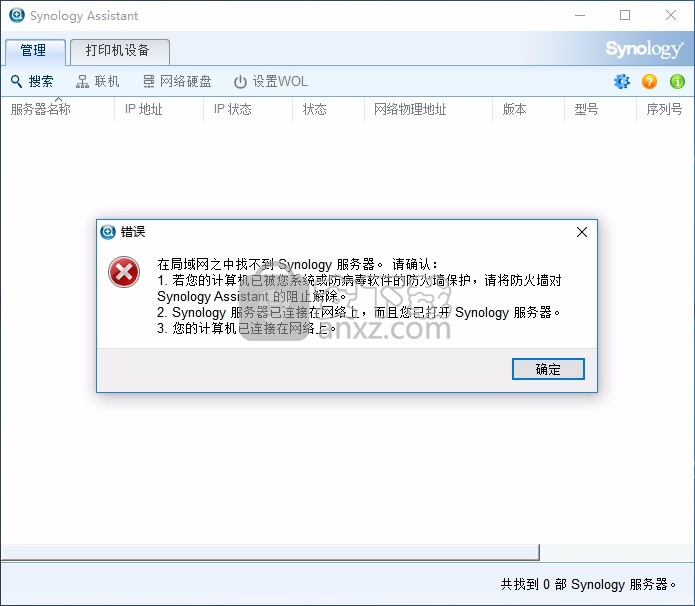
3、这里是设备添加功能,可以将你的打印设备添加到软件使用,点击搜索查询设备
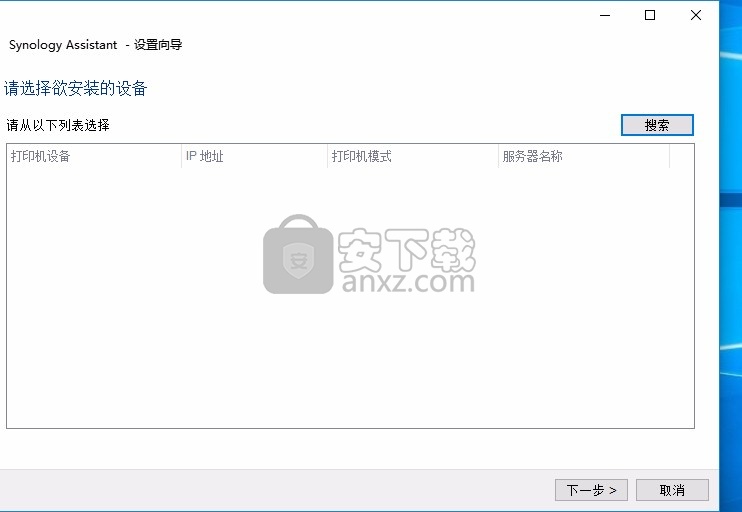
4、由于无法连接服务器所以无法在软件界面操作,这里是偏好设置界面,可以默认功能页打印机设备
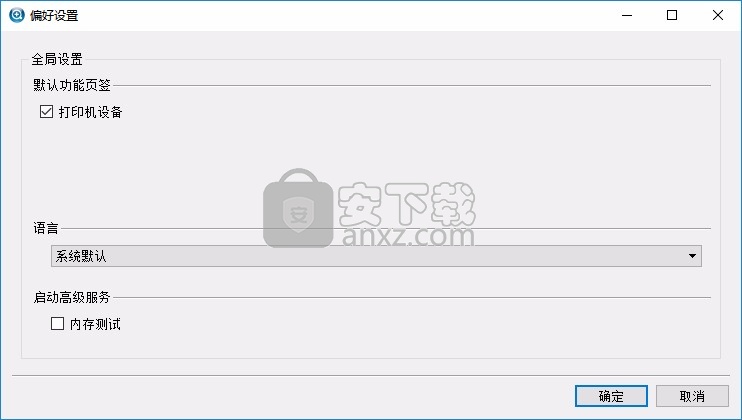
5、软件使用还是非常简单的,启动服务器就可以正常连接,可以点击右侧的“问号?”打开帮助
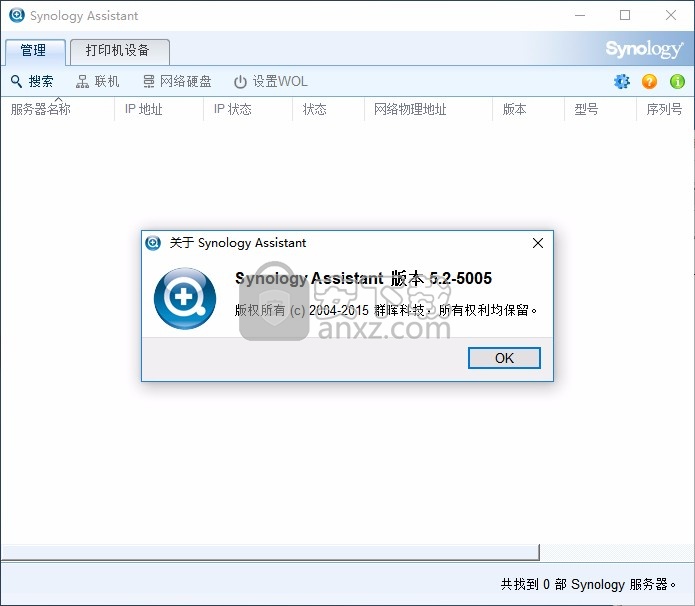
上传照片及影片
1、在照片上传页面上,请从左侧区块选择选择配置文件。
2、单击链接并输入您 Photo Station 帐号的密码。
3、选择上传目的地。
4、在要上传的内容区块中,单击加入文件或加入文件夹来添加要上传的内容,或是单击删除从上传列表中删除所选文件或文件夹。您可以选择照片或影片来在缩图区块中查看其预览画面。
5、从如果文件已存在下拉式选单中选择一种处理方式。
6、选择影片转档设置。如果您在此勾选多个选项,则可以在 Photo Station 上观看多种品质的上传影片 (格式为 H.264)。勾选移动设备来产生可让 DS photo+ (可于 Apple 的 App Store 下载) 播放的影片。
7、单击上传来开始上传。上传过程中,照片上传会创建缩图并压缩影片 (如果有的话)。
8、上传过程完成之后,在显示的对话框中单击是,藉此在 Photo Station 主页上查看已上传的相册。
注意:照片上传仅适用于 DSM2.3-1090 或以上版本的 Synology DiskStation。
ManageEngine ADManager Plus(AD域管理软件) 服务器区258.09 MB7.2
详情Serv-U FTP Server 6.4.0.6 简体中文注册版 服务器区4.00 MB
详情WWWFileSharePro 7.0 汉化绿色版 服务器区2.00 MB
详情Serv-U 12.1.0.8 企业金版 服务器区18.00 MB
详情securefx9.0(FTP工具) 服务器区48 MB32位/64位(附安装教程)
详情Serv-U File Server v15.1.6 简体中文 服务器区20.00 MB
详情Xlight FTP Server v3.6.5 简体中文 服务器区1.00 MB
详情idm ultraftp 21(FTP工具) 服务器区94.8 MBv21.00.0.12 (附使用
详情xmanager7(FTP软件) 服务器区161.0 MB附安装教程
详情Serv-U FTP Server v14.0.2.0 中文白金 服务器区19.00 MB
详情Magic Winmail4.1 服务器区22.00 MB
详情Winmail Mail Server 服务器区26.97 MBv4.5
详情Serv-U FTP Server 10.5.0.24 简体中文 服务器区15.00 MB
详情RaidenFTPD(雷电FTPD) 2.4 Build 2570 服务器区0 MB
详情SecureCRT 64位 服务器区32.4 MBv8.5.4
详情nero2014中文 服务器区111.6 MBv15.0.25001 附带安装教程
详情勤哲excel服务器2016 服务器区111.05 MBv12.0.46 完美
详情Server Genius(服务器监控工具) 服务器区154 MBv3.7.11.14
详情Actual Multiple Monitors(多显示器管理工具) 服务器区11.85 MBv8.14.4 免费版
详情定时小应用 2.0 服务器区3.40 MB
详情pulse secure for windows 64位 服务器区27.8 MBv5.2.5 官方中文安装版
详情XP自动安装IIS5.1 便携安装包 服务器区13.00 MB
详情Magic Winmail4.1 服务器区22.00 MB
详情手机架设服务器 Servers Ultimate Pro v6.3.10 汉化版 服务器区7.00 MB
详情Serv-U File Server v15.1.6 简体中文 服务器区20.00 MB
详情SecureCRT 64位 服务器区32.4 MBv8.5.4
详情简易服务器 Http File Server 2.3i Build 297 汉化版 服务器区2.00 MB
详情Serv-U FTP Server 6.4.0.6 简体中文注册版 服务器区4.00 MB
详情Serv-U FTP Server 10.5.0.24 简体中文 服务器区15.00 MB
详情勤哲excel服务器2016 服务器区111.05 MBv12.0.46 完美
详情花生壳动态域名 6.0.5.13990 正式版 服务器区3.00 MB
详情ManageEngine ADManager Plus(AD域管理软件) 服务器区258.09 MB7.2
详情HaneWin NFS Server v1.1.69 汉化注册版 服务器区0.68 MB
详情局域网远程开机、关机、重启软件 绿色版 服务器区2.00 MB
详情XenServer7.0 服务器区614.93 MB附带安装教程
详情局域网网盘系统 v1.0 免费版 服务器区3.00 MB
详情Serv-U FTP Server v14.0.2.0 中文白金 服务器区19.00 MB
详情e-Border Driver(socks5代理工具) 服务器区3.6 MBv3.5.1 汉化版
详情局域网超级工具(NetSuper) V3.0 简体中文绿色版 服务器区0.23 MB
详情Serv-U 12.1.0.8 企业金版 服务器区18.00 MB
详情WinSCP SFTP客户端 服务器区9.31 MBv5.19.5
详情Serv-U FTP Server 6.4.0.6 简体中文注册版 服务器区4.00 MB
详情WebEasyMail 3.6.2.1 企业注册版 服务器区0 MB
详情Serv-U FTP Server 10.5.0.24 简体中文 服务器区15.00 MB
详情nero2014中文 服务器区111.6 MBv15.0.25001 附带安装教程
详情XP自动安装IIS5.1 便携安装包 服务器区13.00 MB
详情RaidenFTPD(雷电FTPD) 2.4 Build 2570 服务器区0 MB
详情花生壳动态域名 6.0.5.13990 正式版 服务器区3.00 MB
详情WWW File Share Pro 5.40 汉化注册版 服务器区2.00 MB
详情MDaemon Server 10.1.1 简体中文版 服务器区110.00 MB
详情