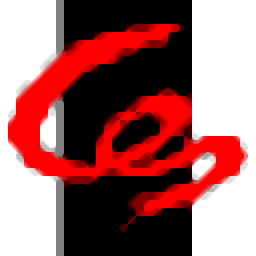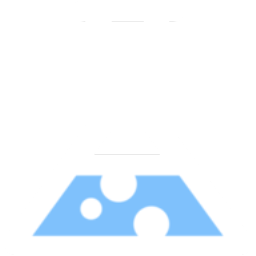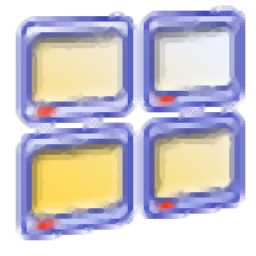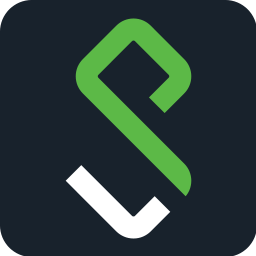xmanager7(FTP软件)
附安装教程大小:161.0 MB 更新:2023/03/22
类别:服务器区系统:WinXP, Win7, Win8, Win10, WinAll
分类分类

大小:161.0 MB 更新:2023/03/22
类别:服务器区系统:WinXP, Win7, Win8, Win10, WinAll
xmanager power suite 7是一款远程会话管理软件,提供Xftp 7、Xlpd 7、Xmanager 7、Xshell
7四款软件,将其安装就可以全部打开使用,例如通过Xftp软件就可以连接到远程的服务器,从而在电脑上发送文件,传输数据到服务器,与远程设备交互数据,让用户在管理远程会话的时候获得更多帮助,软件操作很简单,打开你需要使用的工具直接进入连接界面,输入远程主机的地址和用户的账号就可以立即连接,会话记录全部在软件显示,可以查看历史连接信息,可以管理快速命令集,可以从远程主机下载文件,如果你需要这款软件就可以下载使用!

Xmanager 7功能:
1、连接和启动
一处管理Xmanager(Xstart和XDMCP),Xshell和Xftp会话
会话管理器,可轻松运行和管理多个会话
XDMCP,SSH,RSH,REXEC,RLOGIN和TELNET连接协议
每个Xmanager会话多达128个X客户端连接
Xstart和XDMCP会话的快捷方式
Xstart中的高级提示识别设置和远程命令脚本
用于XDMCP的安全XDMCP连接到防火墙和专用网络之外
IPv6支持
Kerberos(MIT Kerberos,Microsoft SSPI)身份验证支持
单个窗口中的多个标签
单个窗口中的多个选项卡组
2、安装和分配
支持Windows终端服务器和Citrix MetaFrame for Windows
Windows终端服务的会话共享
静默安装
多用户设置
简单的会话和服务器配置文件分发
用户指定的会话路径
节目主题选择
3、安全
支持公钥认证的SSH1 / SSH2协议
创建SSH公钥
SSH用户身份验证代理
主机访问控制
使用SSH安全隧道(SecureXDMCP)的XDMCP连接
用户定义的主密码为会话密码增加了额外的安全性
4、X服务器
高性能X11R7 PC X服务器
GLX 1.3,OpenGL 1.2扩展协议
X渲染扩展协议
支持RandR扩展
多服务器设置
多用户设置
多显示器
多网络适配器
多XDMCP会话
自动显示编号分配
单窗口和多窗口模式
在本地窗口管理器中平移和自动引发
多视觉
True Color视频设备中的256色视觉效果
PseudoColor视觉效果的自动颜色替换
后备店
完整的Planemask功能,适用于256色应用
滚轮鼠标
三键鼠标仿真
GUI键盘编辑器
使用快捷键实时更改键盘
XBell请求的声音文件
本地资源数据库
多窗口模式下的窗口打印
在X应用程序和Windows应用程序之间自动复制和粘贴
通知区域图标
5、字形
字体编译器
字体服务器
BDF,PCF字体格式
自动字体替换
适用于各种语言和X应用程序的其他字体包
Xshell 7功能:
1、一般的
支持SSH1,SSH2,SFTP,TELNET,RLOGIN和SERIAL协议
支持Windows 7/8/10,Server 2008/2012/2016
支持OpenSSH和ssh.com服务器
支持在单个窗口中具有多个选项卡
支持在单个窗口中显示多个选项卡组
多用户设置
保持活动选项
SOCKS4 / 5,HTTP代理连接
自定义键映射
VB,Perl,Jscript脚本
IPv6支持
Kerberos(MIT Keberos,Microsoft SSPI)身份验证支持
SSH / Telnet추적
2、会话管理
会话管理器提供了一种方便的方法来管理和运行多个会话
创建和管理本地和远程主机的会话文件
支持“会话”对话框,地址栏,本地提示,会话快捷方式以及用于打开会话的链接栏
提供默认会话以进行快速连接
同时连接多个会话
地址栏支持URL命令,并允许在保存会话或不保存会话的情况下连接到远程主机
支持自动登录和登录脚本
在“会话”对话框中支持文件夹和树形视图
批量更新会话
进出口会议
3、安全
RSA / DSA / ECDSA / ED25519公钥,密码和键盘交互式用户身份验证
RSA / DSA / ECDSA / ED25519新建密钥向导和导入/导出密钥
SSH PKCS#11支持
使用Xagent(SSH用户身份验证代理)的用户身份验证
AES128 / 192 / 256、3DES,BLOWFISH,CAST128,ARCFOUR和RIJNDAEL加密算法
SHA1,SHA1-96,MD5,MD5-96和RIPEMD160 MAC算法
zlib压缩
主机密钥对话框
用户密钥对话框
支持使用主密码对密码进行加密
4、终端
基于Unicode的终端缓冲区
VT100,VT220,VT320,XTERM,LINUX,SCOANSI和ANSI端子
固定端子尺寸选项,用于标准化输出
固定终端尺寸时的水平滚动条
多语言输出编码(UTF-8)
用于将字符串发送到多个会话的撰写栏
编写窗格以将多行字符串发送到多个会话
滚动缓冲区可保存多达2,147,483,647行
使用正则表达式进行字符串搜索
列单位文本选择
在复制和粘贴时支持多字节字符串
在终端窗口中指定双击单词选择的分隔符
三击选择一条线
粗体和ANSI颜色代码
Xterm终端鼠标
Xterm 256色模式
Linux Meta键仿真
打印终端屏幕
在终端窗口中设置行距和边距
在用户指定的Web浏览器中搜索所选文本
各种铃铛选项
5、隧道式
TCP / IP和X11转发
使用SOCKS4 / 5进行动态端口转发
隧道窗格,用于观察和管理活动的转发通道
了解隧道以添加/删除或修改到当前连接的会话的隧道
6、外貌
主窗口的可停靠UI
主题选择功能
便捷而强大的用户界面
支持自定义布局
配色方案编辑/导入/导出功能
更改光标颜色和闪烁
通过字体按钮轻松更改字体
为ASCII和非ASCII字符应用单独的字体
将常用的字符串指定为快速命令:快速命令栏,快速命令窗格
工具栏上的可自定义标准按钮
安全锁定,会话选择和网络上/下流量信息显示在状态栏中
全屏视图(Alt + Enter)
透明度选项
7、本地命令
高级用户的本地shell提示
本地命令,包括open,ssh,telnet,rlogin,sftp和ftp
本地Windows命令,例如ping,ipconfig,netstat和nslookup
连接期间转至本地提示
8、互通性
可与Xmanager程序互操作以进行X11转发
可与Xagent程序互操作以进行代理身份验证和转发
可与Xftp程序互操作以进行文件传输
在记事本中编辑滚动缓冲区
通过菜单命令依次选择Xshell窗口
9、字符串传输和文件管理
通过FTP / SFTP发送和接收文件
通过X / Y / Z MODEM发送和接收文件
发送ASCII文件
发送延迟以防止数据丢失
在会话记录期间自动保存并支持各种记录格式
页面设置和打印预览
Xftp 7功能:
1、一般的
支持SFTP(仅SSH2)和FTP协议
支持Windows 7/8/10,Windows Server 2008、2012、2016
支持虚拟环境
支持遵循SFTP协议标准的OpenSSH,ssh.com服务器和SSH服务器
多用户设置
保持活动选项
UTF-8字符串
多种代理服务器
支持FXP在服务器之间直接传输
支持Kerberos(MIT Kerberos,Microsoft SSPI)
2、会话管理
创建和管理不同主机的会话文件
使用“会话”对话框,快速连接栏,会话快捷方式和链接栏打开会话
提供默认会话以进行快速连接
支持快速连接栏中的URL命令以及到远程主机的连接,而无需打开已保存的会话
在“会话”对话框中显示文件夹和树
自动连接到在程序退出时打开的会话
3、安全
RSA / DSA / ECDSA / ED25519公钥,密码和键盘交互式用户身份验证
RSA / DSA / ECDSA / ED25519新用户密钥向导和导入/导出密钥
支持SSH PKCS#11
AES128 / 192 / 256、3DES,BLOWFISH,CAST128,ARCFOUR和RIJNDAEL加密算法
SHA1,SHA1-96,MD5,MD5-96和RIPEMD160 MAC算法
zlib压缩
主机键对话框
用户键对话框
用户定义的主密码,以提高会话安全性
4、外貌
主窗口的可停靠UI
主题精选功能
简单而强大的用户界面
多个标签,多个标签组
工具栏上的可自定义标准按钮
5、文件传输
同时传输文件
恢复下载
暂停传送
恢复失败的传输
在树状视图中显示已传输的文件夹
显示图形传输状态
支持远程和本地文件夹之间的文件夹同步
6、文件管理
直接编辑和自动传输远程文件전송
使用用户定义的编辑器编辑远程文件
管理多个本地文件夹
删除并重命名文件
创建新文件夹
执行文件
变更权限
7、互通性
可与Windows资源管理器互操作
可与Xshell程序互操作
可与Xagent程序互操作
Xlpd 7功能:
1、支持LPD协议(RFC 1179)RFC 1179中
定义的LPD协议使用TCP端口515。有关详细信息,请参阅“ LPD协议”。
2、Windows 服务模式
Xlpd可以作为Windows服务或独立程序运行。当作为Windows服务运行时,Xlpd将使用默认队列处理所有打印作业,而无需用户通过其各自的帐户登录。这也很方便,因为服务会在Windows启动时自动启动。在这种情况下,主Xlpd窗口中的运行或退出操作不会影响Xlpd服务的执行和结束。
3、支持多队列
由于支持多队列,因此可以使用不同的打印机或可以通过队列指定不同的打印方法。
4、打印机设置
可以为每个队列指定用于文件打印的打印机。
5、使用和不使用格式
进行打印对于文本文件,Xlpd提供有关字体,间距等的格式。有关详细信息,请参见“通过格式化文本文件进行打印”。对于PS(PostScript)或PCL(打印机命令Lanaguge)文件,必须使用直接打印。
6、CRLF转换
Xlpd提供了将CR(回车)转换为CRLF(回车和换行)的功能,以便在Windows环境中成功打印UNIX系统文本文档。
7、作业列表窗口以查看打印状态
可以检查每个过程的状态,从接收请求的打印作业到实际打印。
8、打印作业处理(删除,打印,存储)
Xlpd提供了保存或删除打印作业的功能。
9、处理LPQ / LPSTAT命令
Xlpd接收并处理UNIX系统请求的LPQ和LPSTAT命令。
10、LPD端口更改
除常规LPD端口515外,还可以根据用户设置使用其他端口。
11、日志查看器可查看错误和作业处理详细信息
Xlpd提供了日志查看器以查看作业处理或错误的详细信息。日志查看器按时段,队列和消息类型提供搜索功能。
12、在Windows 通知区域中运行即使关闭了主窗口,
Xlpd也会在Windows通知区域中运行。
1、会话管理
介绍Xmanager7中文版的全新会话管理器。作为主Xmanager窗口中的可停靠窗口,您可以立即访问会话管理所需的所有必需品。 轻松查看,创建,编辑和删除会话,并同时启动多个会话。管理你的会话从未如此简单!
2、使用主密码增强密码加密
将用户定义的字符串设置为您的主密码,为您的会话文件密码添加一层加密。主密码会加密用于连接到服务器的密码(密码),用户密钥的密码(密码)以及会话文件中包含的密码字符串。 将会话文件安全地存储在云中以在设备之间共享。
3、支持SSH PKCS#11
PKCS#11协议使用户能够使用硬件令牌(HSM)安全地存储用户的私钥,以增加安全性。 Xmanager7中文版还支持GSSAPI,密码,公钥和键盘交互式身份验证方法。
4、会话配置文件与Xconfig
Xmanager7中文版包含一个内置的服务器配置文件管理器。使用诸如窗口模式,字体目录,颜色等选项创建配置文件,并将它们应用于会话。使用Xconfig,您可以设置一次,避免每个会话手动设置选项的麻烦。
1、打开XmanagerPowerSuite-7.0.0004r.exe软件直接安装,点击下一步
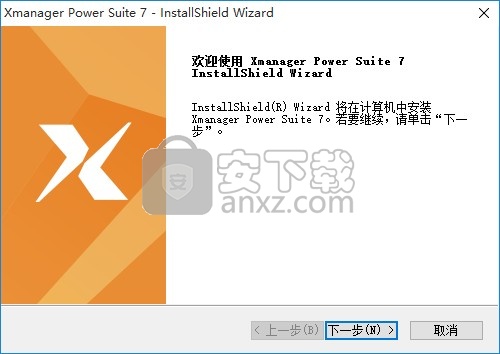
2、提示软件的安装协议内容,点击下一步

3、软件的安装地址C:\Program Files (x86)\NetSarang

4、提示安装准备界面,点击安装

5、等待软件安装结束吧
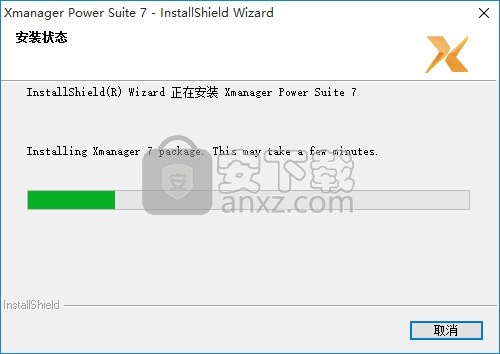
6、主程序已经安装完毕,可以在开始菜单查看软件
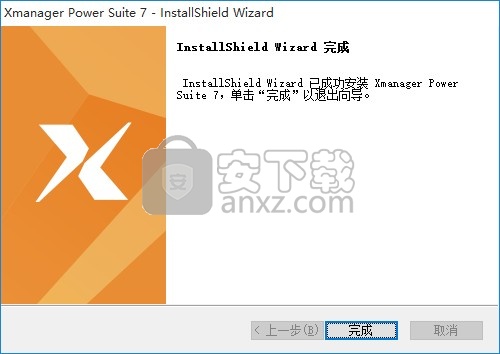
1、安装完毕就可以得到很多软件:Xmanager 7、Xshell 7、Xftp 7、Xlpd 7

2、打开patch文件夹,启动补丁点击patch按钮添加补丁,提示 NetSarang Patched说明激活完毕
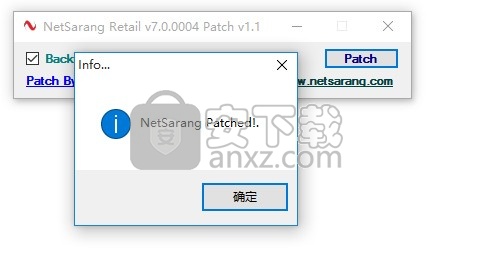
3、打开其中一款软件使用,例如启动Xshell 7,点击关于软件,显示License Status: Activated说明已经激活

4、新建远程连接功能,在软件输入服务器地址就可以连接
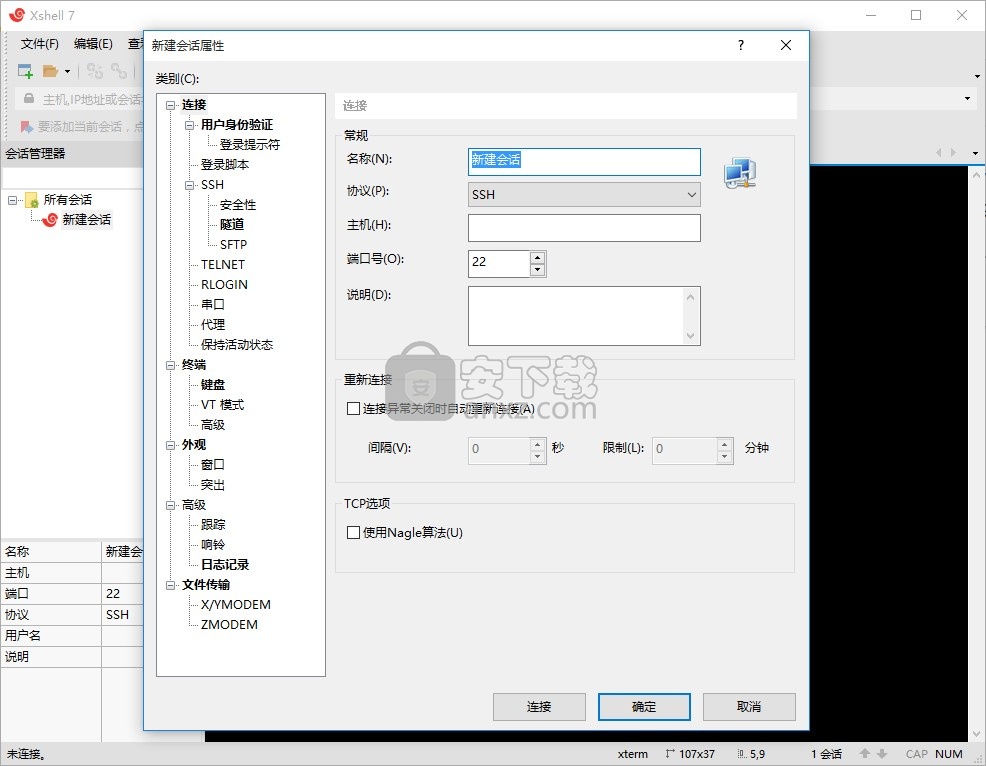
5、工具菜单:发送键输入到所有会话、Sun(Solaris)快捷键、主机密钥管理者、用户密钥管理者(U)
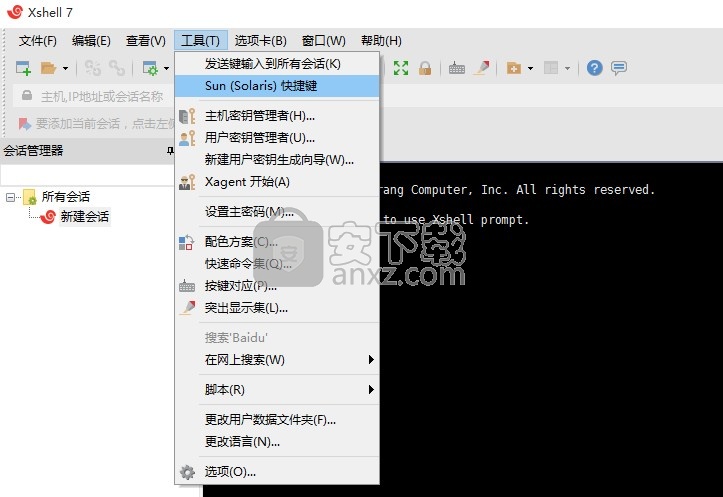
6、更多功能可以打开官方提供的帮助文件查看详细介绍

修改LPD端口
LPD使用TCP协议,其默认端口号为515。如果该端口已被另一个程序使用,或者在远程主机LPR客户端设置要求时,可以调整该端口号。
1、单击[工具]菜单中的[选项]。显示选项对话框。
2、在[端口]中输入所需的LPD端口。
3、点击[确定]。
错误提示窗口
当Xlpd运行时,在通知区域中产生一个图标。Xlpd不会关闭,即使关闭主窗口也会等待打印。如果在操作过程中发生错误,则必须立即通知用户。
1、单击[工具]菜单中的[选项]。显示选项对话框。
2、选中[发生错误时显示警报窗口]。
3、点击[确定]。
关闭按钮动作设置
即使通过[文件]-[退出]关闭Xlpd,也会根据选项在通知区域中生成一个图标。要完全结束Xlpd,请设置[Exit Xlpd]选项。
1、单击[工具]菜单中的[选项]。显示选项对话框。
2、在[关闭按钮操作]中选择[退出Xlpd]。
3、点击[确定]。
将Xlpd作为Windows服务运行
设置为将Xlpd作为Windows服务运行时,即使没有用户使用特定的用户帐户登录,也将在相应的队列中处理打印任务。
1、单击[工具]菜单中的[选项]。显示选项对话框。
2、选中[作为Windows服务运行]。
3、点击[确定]。
预览打印作业
预览功能使您可以查看打印作业,然后再将其发送到打印机。它使用GhostScript和GhostPCL来呈现PDF格式的打印作业。您必须安装GhostScript和GhostPCL才能使用此功能。这些工具可以免费下载,并可以在Xlpd安装期间有选择地安装。另外,您可以在安装后手动安装它们。如果您已经为其他产品安装了这些程序,则可以使用现有的可执行文件。
预览打印作业
1、单击[工具]菜单中的[选项]。显示选项对话框。
2、单击[预览]选项卡。
3、对于GhostScript路径,输入GhostScript可执行文件的路径。文件名是gswin32.exe。
4、对于GhostPCL路径,输入GhostPCL可执行文件的路径。文件名是pcl <版本号> -win32.exe。
5、单击确定保存更改。
1、在Xlpd中,右键单击要预览的打印作业,然后选择“预览此打印作业”。
电子邮件通知
当发生错误或Xlpd停止或重新启动时,Xlpd可以发送电子邮件通知。要接收电子邮件通知,请按照以下步骤操作:
1、单击[工具]菜单中的[选项]。显示选项对话框。
2、单击[高级]选项卡。
3、选择[启用电子邮件通知]选项。
4、在[发件人]字段中,输入将用作发件人电子邮件的电子邮件地址。
5、在[收件人]字段中,输入您将收到通知的电子邮件地址。
6、在[SMTP服务器]字段中,输入SMTP电子邮件服务器的IP地址或域名。
7、在[端口]字段中,输入SMTP服务器的端口号。SMTP服务器的默认端口号是25。
在发送电子邮件之前
对用户进行身份验证如果SMTP服务器需要用户身份验证,则可以使用用户身份验证功能。要启用此功能,请按照以下步骤操作:
1、单击[工具]菜单中的[选项]。显示选项对话框。
2、单击[高级]选项卡。
3、选择[发送电子邮件前验证用户]选项。
4、在[用户名]字段中,输入电子邮件服务器的用户名。
5、在[密码]字段中,输入用户帐户的密码。
常规设置
常规的远程打印机注册设置如下所示。
注册 PC
的IP地址,打印机服务器将安装了Xlpd的PC的IP地址和主机名添加到UNIX主机的/ etc / hosts文件中:
192.168.1.119 lpd_pc_name
IP地址和主机名之间必须有一个空格。
远程打印机设置术语
打印机名称要在UNIX中注册的打印机的名称。以该名称发送文件进行打印。在某些UNIX系统中,如果没有用于设置队列名称的单独选项,则该打印机名称将成为队列名称。
打印机服务器是指安装Xlpd的PC的主机名或IP地址。某些系统仅需要一个主机名。
队列名称一Xlpd(打印机服务器)队列名被指定。Xlpd通过从客户端接收队列名称来执行打印任务。队列名称必须匹配,以便使用Xlpd中注册的队列打印文件。
Solaris打印机设置
在控制台中运行admintool并按照以下顺序注册远程打印机。
Solaris 2.6,Solaris 8,Solaris 9,Solaris 10
1、以root权限运行/ usr / bin / admintool。
2、单击菜单中的[浏览]-> [打印机]。
3、单击[编辑]菜单中的[添加]-> [访问打印机]。
4、在打印机设置屏幕中输入以下信息:
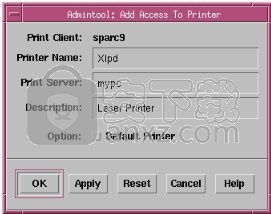
图1:Solaris打印机设置
打印机名称:使用lpr命令打印文件时指定的名称。要以Xlpd中注册的队列名称打印文件,该队列名称必须与Xlpd相同。如果队列名称未在Xlpd中注册,请根据Xlpd设置或通过生成新队列,使用默认队列打印文件。
打印服务器:输入安装了Xlpd的PC的主机名。如“常规设置”中所述,主机名必须在/ etc / hosts文件中注册。
说明:输入远程打印机信息,例如打印机型号。在打印命令中不使用该项目。
选项–默认打印机:选中此项目后,注册的打印机将成为默认打印机,并在打印命令中指定为默认打印机。如果命令中省略了打印机,则默认打印机将打印文件。
5、单击[确定]退出管理工具。
6、在Solaris中打印文件的命令如下:$ / usr / ucb / lpr -PPrinter_name filename
HP UX打印机设置
登录到root用户后,通过运行sam来设置打印机。
1、具有root权限,运行/ usr / bin / sam或/ usr / sbin / sam。
2、通过依次依次单击[打印机和绘图仪]-> [LPSpooler]-> [打印机/绘图仪]来运行。
3、单击菜单中的[操作]-> [添加远程打印机/绘图仪...]。
4、在打印机设置屏幕中输入以下内容:
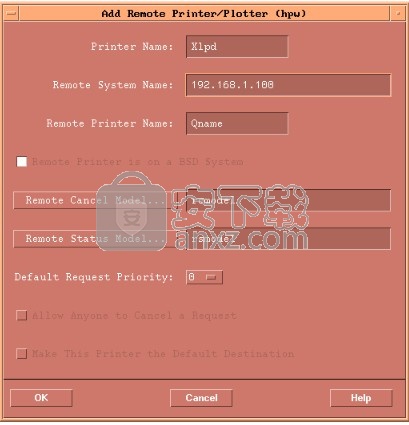
图2:HP打印机设置
5、打印机名称:输入要指定用于打印的打印机的名称。
6、远程系统名称:输入安装了Xlpd的PC的名称或IP地址。在某些情况下,该程序可能未安装IP地址。在这种情况下,请按照“常规设置”中的说明在/ etc / hosts文件中注册名称后输入PC名称。
7、远程打印机名称:输入在Xlpd中注册的队列名称。如果队列名称未在Xlpd中注册,请根据Xlpd设置或通过生成新队列,使用默认队列打印文件。
8、远程打印机在BSD系统上:必须选中此项目。
9、将其余的保留为默认值。
10、单击[确定]结束sam。
11、在HP UX 10.x中打印文件的命令如下:$ / usr / bin / lpr -dPrinter_name filename
AIX打印机设置
AIX 4.x,AIX 5.x
1、以root权限运行/ usr / bin / smit。
2、依次单击[打印后台处理]-> [AIX打印后台处理]-> [添加打印队列])-> [远程:远程打印机连接到远程主机]-> [标准处理]。
3、在打印机设置屏幕中输入以下内容:

图3:AIX打印机设置
要添加的队列名称:指定用于打印的打印机的名称。
远程服务器的主机名:输入安装了Xlpd的PC的IP地址名称。在某些情况下,该程序可能未安装IP地址。在这种情况下,请按照“常规设置”中的说明在/ etc / hosts文件中注册后输入PC名称。
远程服务器上的队列名称:输入Xlpd中使用的队列名称。如果队列名称未在Xlpd中注册,请根据Xlpd设置或通过生成新队列,使用默认队列打印文件。
远程服务器上的后台打印程序的类型:请确保选择BSD。
后端超时时间(分钟)(数字):使用默认值。
首先发送控制文件?:使用默认值。
要打开调试,请指定输出文件路径名:使用默认值。
远程服务器上打印机的描述:输入远程打印机信息,例如打印机型号。此项不用于打印命令。
4、单击[确定]结束发送。
5、AIX 4.x或AIX 5.x中的文件打印命令如下:$ / usr / bin / lpr -PPrinter_name文件名
6、如果在安装过程中显示错误消息“无法运行qdaemon”,请以root用户身份运行以下命令:#/ usr / sbin / qdaemon&
IRIX打印机设置
1、具有root权限运行toolchest。
2、在系统菜单中单击[打印机管理器]。
3、双击[添加]。
4、输入[打印机名称]。
5、选择[远程打印机网络]。
6、在[远程主机名]中输入装有Xlpd的PC的名称或IP地址。
7、点击[确定]。
SCO UNIX打印机设置
1、以root权限运行scoadmin。
2、点击[打印机]。
3、点击[打印机管理器]。
4、单击[打印机/添加远程/ UNIX]。
5、输入PC主机名和打印机名称。
6、确定不要选择[使用扩展的远程打印协议]。
7、点击[确定]。
启动Xlpd
Xlpd可以分为Xlpd服务和Xlpd主窗口,Xlpd服务接收和处理打印作业,Xlpd主窗口可以处理打印作业和队列。根据用户的选择,服务可以作为Windows服务或独立程序运行。
运行Xlpd。
当Xlpd执行,主要Xlpd窗口打开,如果在独立模式,Xlpd服务在同一时间开始。
注意
当Xlpd运行首次,默认的Windows打印机作为 打印机 的默认队列。如果不存在默认打印机,则必须注册打印机。如果另一个程序已经在使用TCP 515进行操作, 则会显示一条消息,指示该端口正在被另一个程序使用
关闭并打开Xlpd主窗口
关闭Xlpd主窗口
1、在[文件]菜单中选择[退出]。当在选项对话框中将[关闭按钮动作]设置为[最小化通知区域]时,会生成一个通知区域图标。
打开Xlpd主窗口
1、指向通知区域中的Xlpd图标。
2、右键单击图标,然后选择[打开]。
避免 最小化到 通知区域
1、在[工具]菜单中选择[选项]。
2、将[关闭按钮操作]设置为[退出Xlpd]。
3、单击[确定]保存更改。
队列管理
Xlpd支持多队列。每个队列使用不同的打印方法,或者可以分配给不同的打印机。
添加新队列
1、点击[文件]菜单。
2、选择[新队列]。
3、显示“添加新队列”对话框时,输入新队列的名称。
4、在对话框中调整必要的选项。
5、点击[确定]。
注意
如果未 在“选项”对话框中设置[将默认队列用于未知队列请求] ,则对未注册到Xlpd的队列发出打印请求时,将自动添加新队列。
删除队列
1、从队列列表中选择要删除的队列。
2、从[文件]菜单中选择[删除队列]。
注意
设置为默认队列的队列无法删除。
更改队列属性
1、从队列列表中选择需要更改其属性的队列。
2、从[队列]菜单中选择[属性]。
3、在“队列属性”对话框中调整必要的选项。
结束Xlpd并停止Windows服务
从[文件]菜单中选择[退出]。
如果设置了最小化通知区域的选项,请右键单击Xlpd通知区域图标,然后选择[退出]。
如果Xlpd在Windows服务模式下运行,请从“控制面板”的“管理工具”部分打开“服务”。然后,找到Xlpd服务,然后在工具栏中单击“停止服务”。
ManageEngine ADManager Plus(AD域管理软件) 服务器区258.09 MB7.2
详情Serv-U FTP Server 6.4.0.6 简体中文注册版 服务器区4.00 MB
详情WWWFileSharePro 7.0 汉化绿色版 服务器区2.00 MB
详情Serv-U 12.1.0.8 企业金版 服务器区18.00 MB
详情securefx9.0(FTP工具) 服务器区48 MB32位/64位(附安装教程)
详情Serv-U File Server v15.1.6 简体中文 服务器区20.00 MB
详情Xlight FTP Server v3.6.5 简体中文 服务器区1.00 MB
详情idm ultraftp 21(FTP工具) 服务器区94.8 MBv21.00.0.12 (附使用
详情xmanager7(FTP软件) 服务器区161.0 MB附安装教程
详情Serv-U FTP Server v14.0.2.0 中文白金 服务器区19.00 MB
详情Magic Winmail4.1 服务器区22.00 MB
详情Winmail Mail Server 服务器区26.97 MBv4.5
详情Serv-U FTP Server 10.5.0.24 简体中文 服务器区15.00 MB
详情RaidenFTPD(雷电FTPD) 2.4 Build 2570 服务器区0 MB
详情SecureCRT 64位 服务器区32.4 MBv8.5.4
详情nero2014中文 服务器区111.6 MBv15.0.25001 附带安装教程
详情勤哲excel服务器2016 服务器区111.05 MBv12.0.46 完美
详情Server Genius(服务器监控工具) 服务器区154 MBv3.7.11.14
详情Actual Multiple Monitors(多显示器管理工具) 服务器区11.85 MBv8.14.4 免费版
详情定时小应用 2.0 服务器区3.40 MB
详情pulse secure for windows 64位 服务器区27.8 MBv5.2.5 官方中文安装版
详情XP自动安装IIS5.1 便携安装包 服务器区13.00 MB
详情Magic Winmail4.1 服务器区22.00 MB
详情手机架设服务器 Servers Ultimate Pro v6.3.10 汉化版 服务器区7.00 MB
详情Serv-U File Server v15.1.6 简体中文 服务器区20.00 MB
详情SecureCRT 64位 服务器区32.4 MBv8.5.4
详情简易服务器 Http File Server 2.3i Build 297 汉化版 服务器区2.00 MB
详情Serv-U FTP Server 6.4.0.6 简体中文注册版 服务器区4.00 MB
详情Serv-U FTP Server 10.5.0.24 简体中文 服务器区15.00 MB
详情勤哲excel服务器2016 服务器区111.05 MBv12.0.46 完美
详情花生壳动态域名 6.0.5.13990 正式版 服务器区3.00 MB
详情ManageEngine ADManager Plus(AD域管理软件) 服务器区258.09 MB7.2
详情HaneWin NFS Server v1.1.69 汉化注册版 服务器区0.68 MB
详情局域网远程开机、关机、重启软件 绿色版 服务器区2.00 MB
详情XenServer7.0 服务器区614.93 MB附带安装教程
详情局域网网盘系统 v1.0 免费版 服务器区3.00 MB
详情Serv-U FTP Server v14.0.2.0 中文白金 服务器区19.00 MB
详情e-Border Driver(socks5代理工具) 服务器区3.6 MBv3.5.1 汉化版
详情局域网超级工具(NetSuper) V3.0 简体中文绿色版 服务器区0.23 MB
详情Serv-U 12.1.0.8 企业金版 服务器区18.00 MB
详情WinSCP SFTP客户端 服务器区9.31 MBv5.19.5
详情Serv-U FTP Server 6.4.0.6 简体中文注册版 服务器区4.00 MB
详情WebEasyMail 3.6.2.1 企业注册版 服务器区0 MB
详情Serv-U FTP Server 10.5.0.24 简体中文 服务器区15.00 MB
详情nero2014中文 服务器区111.6 MBv15.0.25001 附带安装教程
详情XP自动安装IIS5.1 便携安装包 服务器区13.00 MB
详情RaidenFTPD(雷电FTPD) 2.4 Build 2570 服务器区0 MB
详情花生壳动态域名 6.0.5.13990 正式版 服务器区3.00 MB
详情WWW File Share Pro 5.40 汉化注册版 服务器区2.00 MB
详情MDaemon Server 10.1.1 简体中文版 服务器区110.00 MB
详情