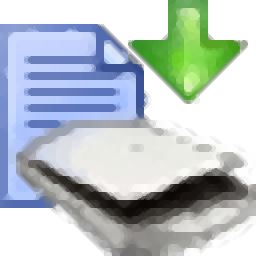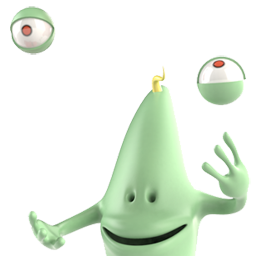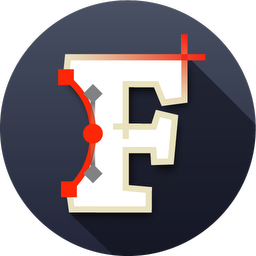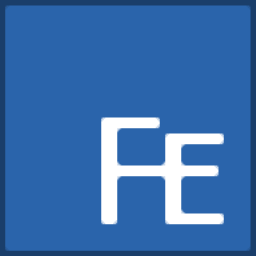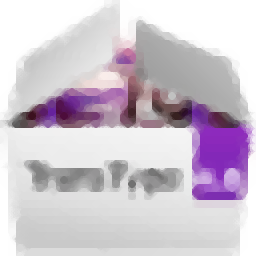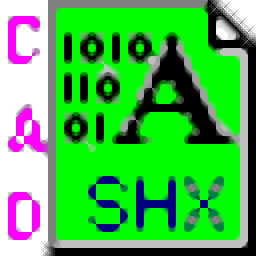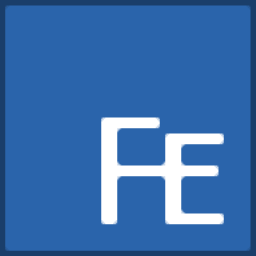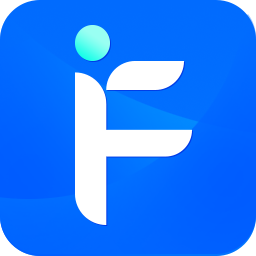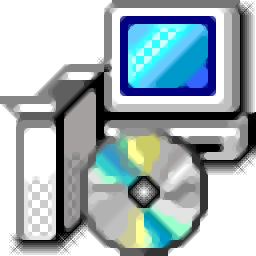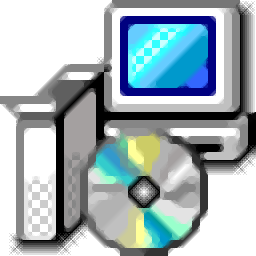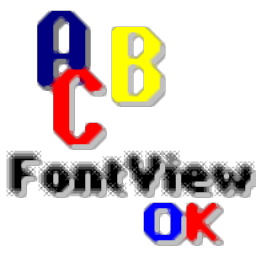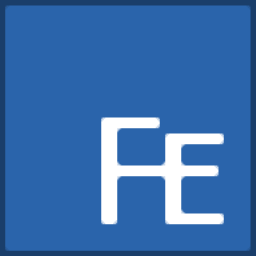
FontExpert 2020(字体管理软件)
v17.0 (附安装教程)大小:27.4 MB 更新:2023/03/17
类别:字体相关系统:WinXP, Win7, Win8, Win10, WinAll
分类分类
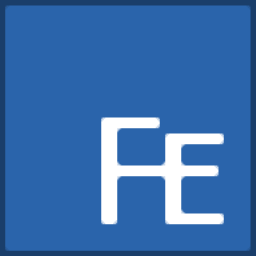
大小:27.4 MB 更新:2023/03/17
类别:字体相关系统:WinXP, Win7, Win8, Win10, WinAll
FontExpert 2020是一款功能强大的字体管理工具,该程序旨在为您提供一套简单而全面字体管理解决方案,在功能上,其提供了系统字体视图、资料夹检视、字体视图、搜索视图、字符表视图、文字范例检视、瀑布视图、属性视图、安装的字体窗口、向库添加字体、查找字体、比较字体和字形、编辑字体属性、重命名字体文件、安装字体、临时激活字体、卸载或停用字体、复制和删除字体、备份还原等一系列工具,从而全面满足您的字体管理需求,这里为您分享的是,可免费使用注册版本,有需要的朋友赶紧下载吧!
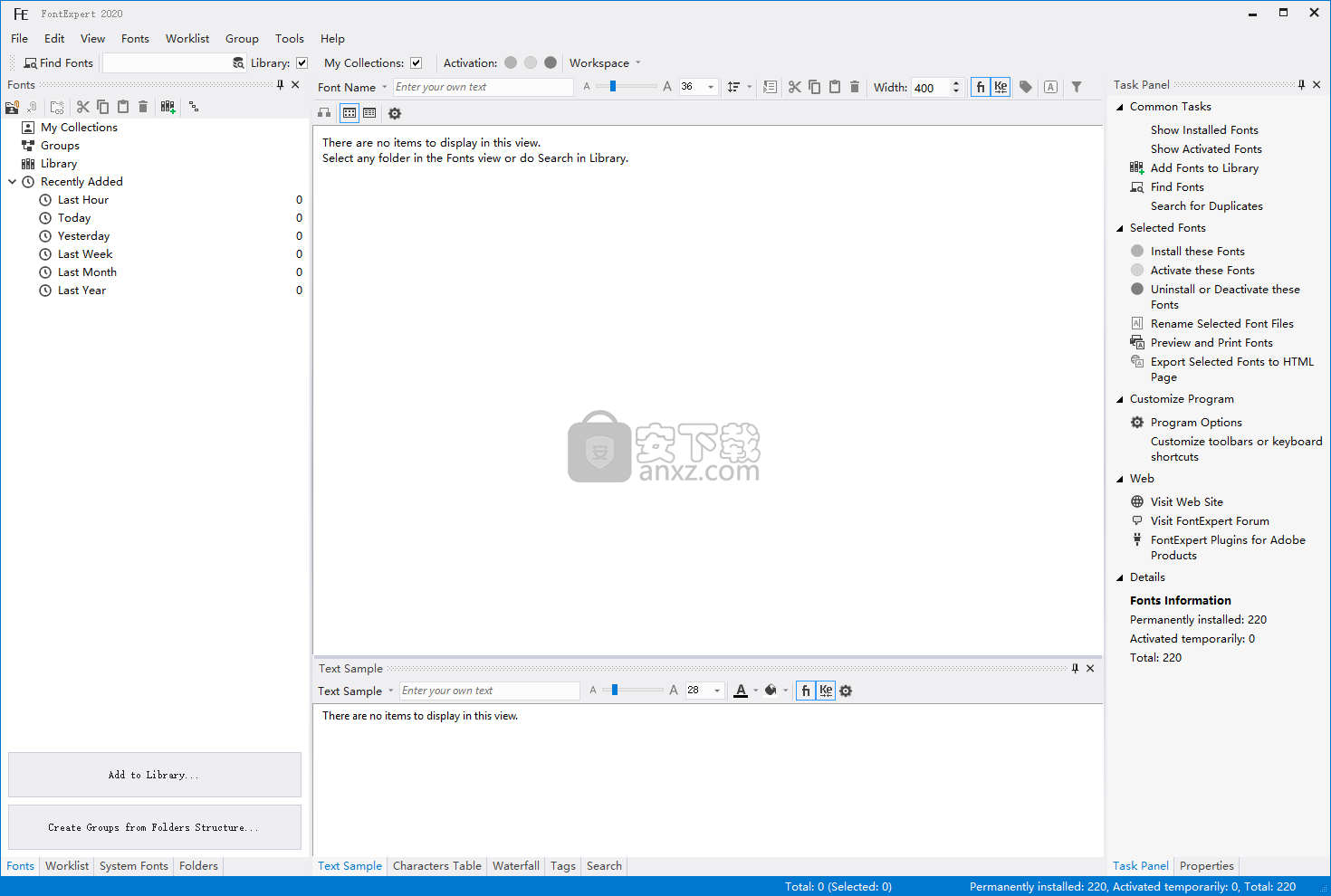
查看和预览字体:
FontExpert显示所有已安装字体的列表,并允许您浏览文件夹并预览位于光盘或DVD,本地磁盘,可移动磁盘或网络驱动器上的卸载字体。您可以将字体预览为文本的段落或详细的字符映射。选择所需的字体大小,字体样式或颜色很容易。
为字体分配关键字,等级和类别:
在新的“标签”视图中分配关键字,类别,等级和标题。
在数据库中搜索:
在新的“ DB搜索”视图中,通过关键字,等级和类别在数据库中搜索字体。
管理字体:
管理在程序的任何视图中显示的任何字体很容易。您可以排序,过滤,预览字体,复制,移动,删除字体文件,激活或停用字体,将字体添加或链接到字体组(集)。该程序可以控制位于Windows字体和Psfonts文件夹(由Adobe Type Manager使用)中的字体,因此您不需要像某些字体管理器所需要的那样从标准文件夹中删除字体。
在这个易于使用的应用程序的帮助下,安装新字体并整理现有字体,更正错误并消除重复字体。
如果经常需要使用字体,那么对所有条目都有一个好的管理软件可能对您有用。FontExpert是一个不错的工具,旨在使挑选喜欢的任务更加容易。
该程序具有简洁的界面和直观的布局,即使没有经验的用户也可以轻松处理。
可用字体的整个列表都包含在列表中,包括名称,家庭风格,字符集和ID。它们还会以字体显示其名称。通过单击任何条目,可以查看字体随附的所有字符,包括常规字母,符号和特殊字符。为了更好地了解每个字母,可以更改字体大小。
您可以浏览文件夹并预览CD和DVD以及本地磁盘,可移动设备或网络驱动器上的卸载字体。您可以按关键字,等级或类别在数据库中搜索以立即找到所需的字体。
它可以找到重复的和损坏的字体,并允许用户轻松管理它们。
最重要的是,对于那些需要管理和选择各种字体样式的人来说,FontExpert是一个方便的工具。经验丰富的用户由于其整体简单性,在安装和使用此程序时不会遇到任何麻烦。
1、下载并解压安装包,FontExpert 2020安装包分为32位与64位,您可以根据电脑系统进行安装。
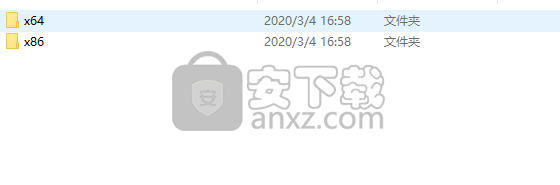
2、例如小编的电脑为64位,则打开“x64”文件夹,双击安装程序“FontExpertSetup17R1x64.exe”开始进行安装。
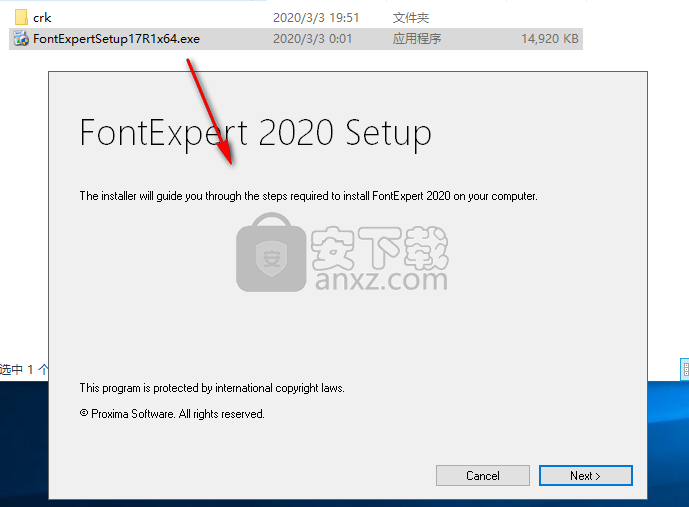
3、阅读软件许可协议,勾选【I agree】按钮同意并进入下一步的安装。
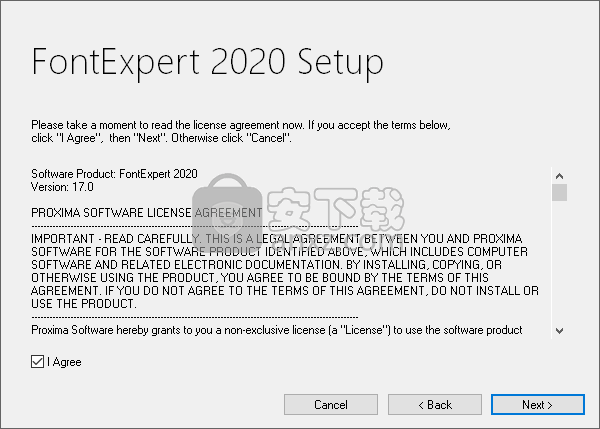
4、选择安装位置,用户可以选择默认的C:\Program Files\FontExpert,然后点击【next】。
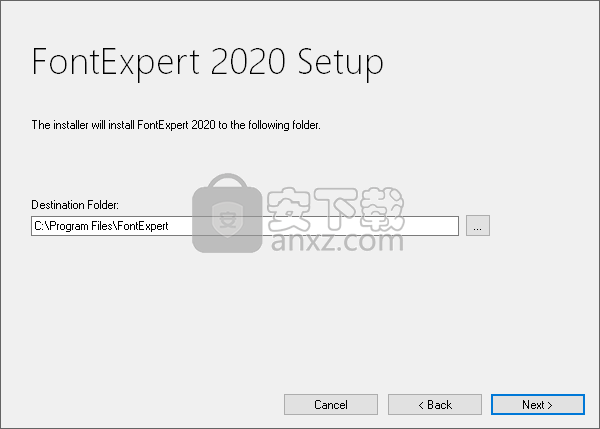
5、选择附加任务,勾选Create program icon on the desktop的选项,然后进入下一步。
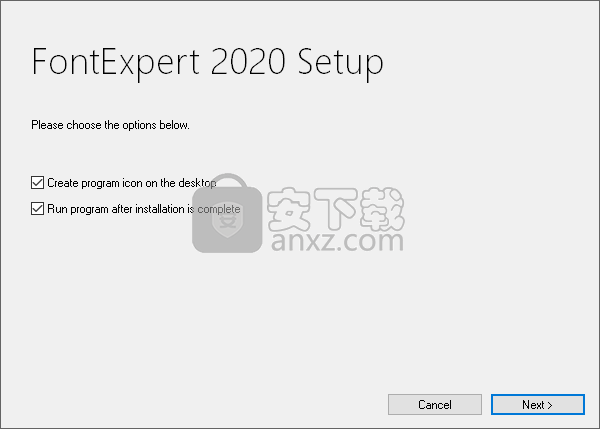
6、弹出FontExpert 2020安装成功的提示,点击【close】按钮结束安装。
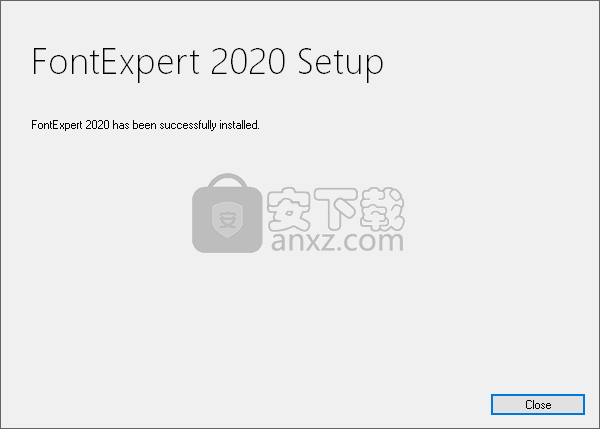
7、先不要运行软件,将补丁文件“winspool.drv”复制到软件的安装目录,默认路径为C:\Program Files\FontExpert(若弹出目标包含同名文件,可以选择替换)。
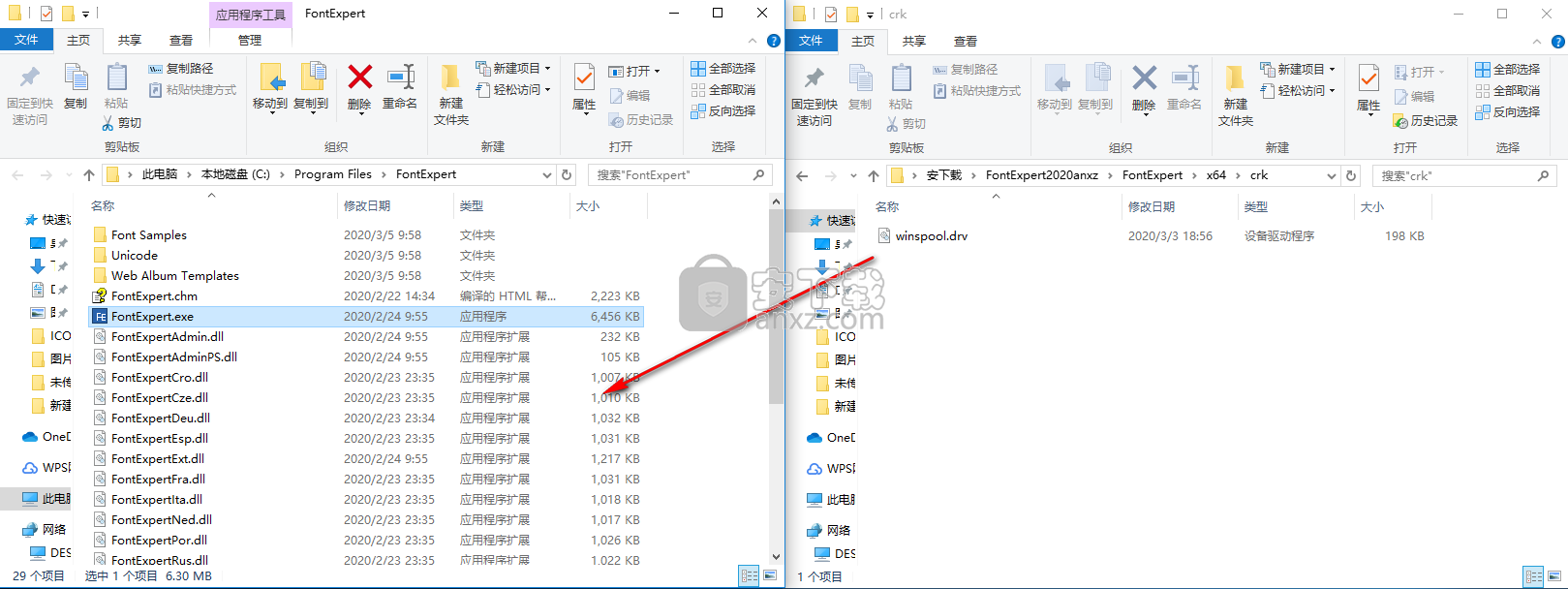
8、运行FontExpert 2020即可开始进行使用。
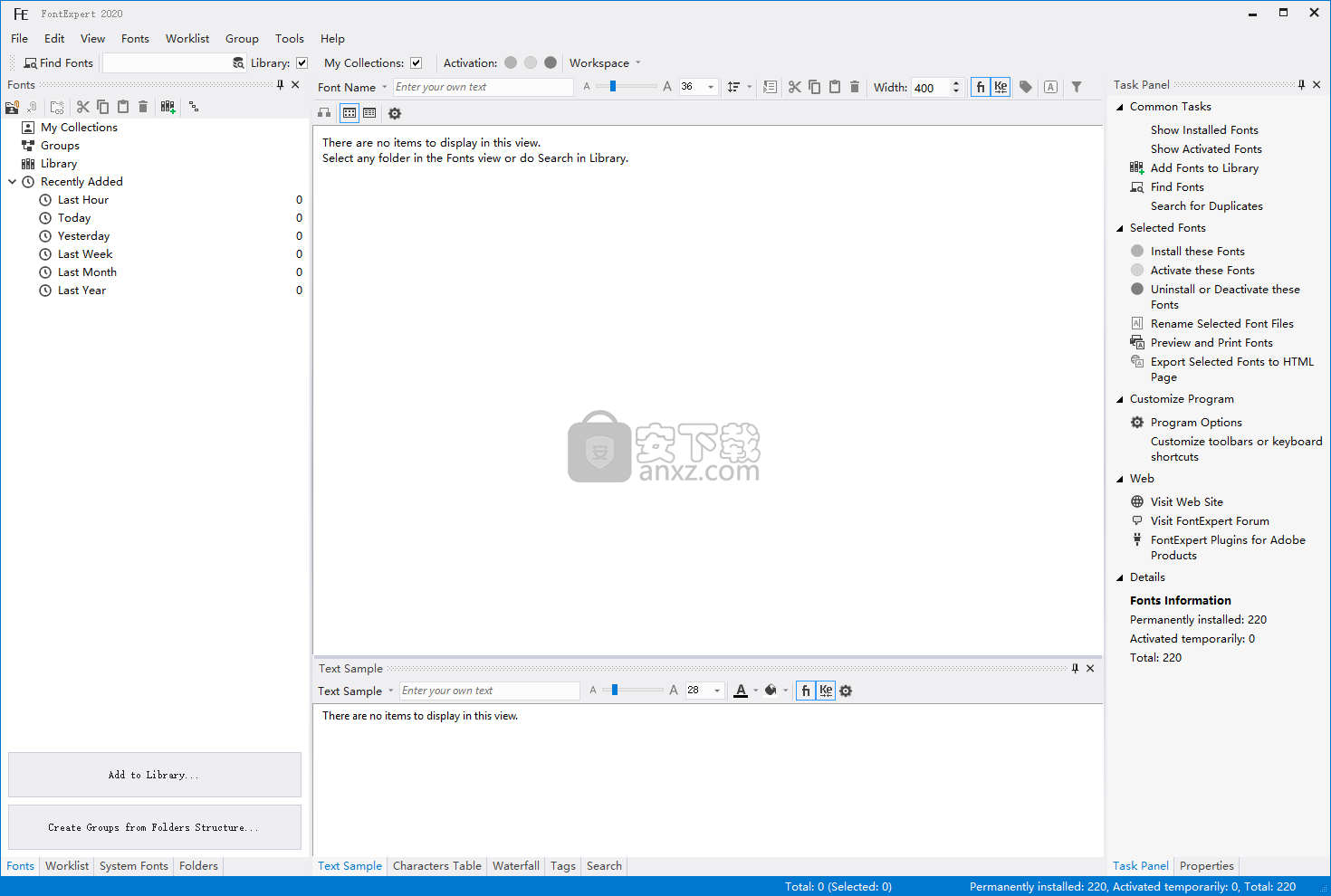
搜索视图
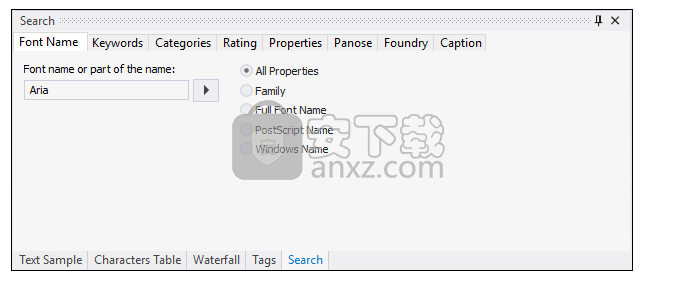
快速搜索
主工具栏上的“快速搜索”编辑框等效于“名称”或名称的一部分:“搜索”视图中的“编辑”框。

搜索视图允许您按字体名称,关键字,类别,等级,字体属性(宽度,粗细等),Panose属性(仅TrueType和OpenType字体)和Foundry来搜索字体。搜索结果显示在主视图中。
在“标签”视图中为字体分配关键字,等级和类别。
注意:搜索功能可以查找以前添加到“库”或“我的收藏夹”中的字体。请参阅添加到库。
要按字体名称或部分字体名称搜索字体:
1.在“名称”或部分名称:编辑框中键入字体名称或部分字体名称(例如,“窄”),然后按Enter。
2.与搜索短语匹配的字体出现在主视图中。
默认情况下,FontExpert尝试匹配“系列”,“完整字体名称”,“ PostScript字体名称”和“ Windows名称”字段中的任何字体名称。如果任何字体名称符合条件,则该字体将显示在主视图的结果中。对于TrueType和OpenType字体,“ Windows名称”和“系列”是相同的。
要通过关键字搜索字体:
1.在“关键字”列表中选择一个关键字。
如果此列表为空,则表示没有关键字分配给字体。您可以在“标记”视图中为选定的字体分配新的关键字。
要按类别搜索字体:
1.在“类别”列表中选择一个类别。
请注意,单击类别或关键字名称将清除先前选择的关键字和类别。要选择多个类别和/或关键字而不清除先前的选择,请单击类别和关键字名称附近的复选框。复选框中的绿点指示您的选择。
要按等级搜索字体:
1.在“等级”列表中选择一个等级。要选择多个等级,请单击等级名称旁边的复选框。
注意
评级列表中有一个特殊项目,称为“未评级”。如果选择此项,FontExpert将返回所有没有评级的字体。如果您在为字体分配任何等级之前尝试选择此选项,则搜索可能会花费一些时间,因为数据库中几乎所有字体都将包含在结果中。
要按属性搜索字体:
1.选择所需的字体属性,例如字体类型,系列样式,字体宽度,字体粗细,然后按“搜索”按钮。
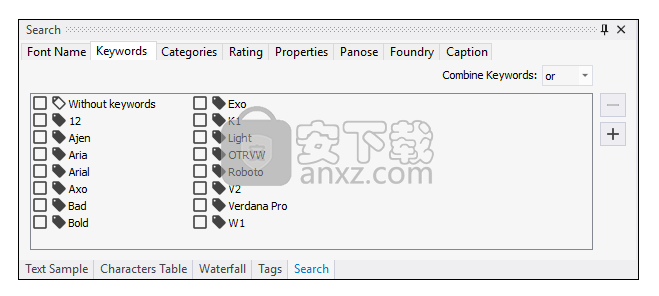
示例:搜索压缩字体
在“宽度(OTT / TT字体)”选择框中选择“压缩”,并将其他属性设置为“任何”。按搜索按钮。 FontExpert将在您的收藏夹中找到所有压缩字体。
要通过Panose属性搜索字体,请执行以下操作:
1.选择所需的Panose属性,然后按“搜索”按钮。
注意
PANOSE字体匹配系统由Benjamin Bauermeister开发,并已获得惠普公司的许可(请参见www.panose.com)。字体设计人员在TrueType和OpenType字体中使用Panose分类号来指定字体的家族类。全景分类是可选的。着名的字体代工厂在其字体中分配Panose分类号,但是有些TrueType字体的所有Panose号都分配为零。
示例1:搜索具有未定义的Panose数字的字体
将所有Panose属性选择框设置为“ Any”(这意味着相应的Panose编号为零),然后按Search(搜索)按钮。 FontExpert将查找数据库中引用的所有TrueType或OpenType字体,这些字体具有未定义的Panose属性(由字体设计器设置为零)。
示例2:搜索与某些选定字体相似的字体
按“从字体选择”按钮,在FontExpert视图之一中浏览到所需的字体,然后选择字体。 FontExpert将从所选字体中选择Panose数字,并在DB Search视图的Panose组中设置适当的选择框。按搜索按钮。 FontExpert将查找具有相同Panose数字的所有字体,因此这些字体与所选字体相似。
要通过Foundry搜索字体:
1.选择所需字体铸造厂的名称,然后按“搜索”按钮
要么:
2.在供应商ID字段中输入供应商ID,然后按Enter。
注意
供应商ID区分大小写。
要按字体铸造厂搜索字体,FontExpert使用为TrueType和OpenType字体定义的供应商ID字段。列表中的字体铸造厂是其供应商ID由Microsoft注册的铸造厂,但是可以搜索具有任何供应商ID(最多4个字符)的字体。
工作清单视图
工作列表只是字体路径的临时集合,而字体文件实际上可以位于不同的文件夹中。 保存工作清单文件时,您仅保存字体的路径,但是字体本身不包括在工作清单文件中。 从工作列表中删除项目时,将删除对字体的引用,但字体文件本身不会被删除。 因此,列表中的每个项目都类似于指向字体文件的快捷链接。
您可以在“工作列表”视图中选择和复制字体,然后将它们粘贴到“文件夹”视图中的任何文件夹中或“文件”视图中的任何字体组中。
要打印选定的一种或多种字体,请从主菜单中选择“文件/打印字体...”或“文件/打印预览...”。
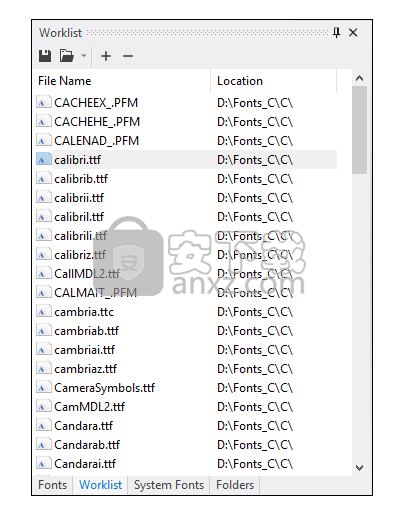
字符表视图
字符表视图在主视图中显示选定的字体。此视图显示使用当前所选字体设置格式的字符表。使用格式工具栏,您可以选择字体大小,放大或缩小。在FontExpert选项区域中,您可以自定义表格并指定列数和其他参数。
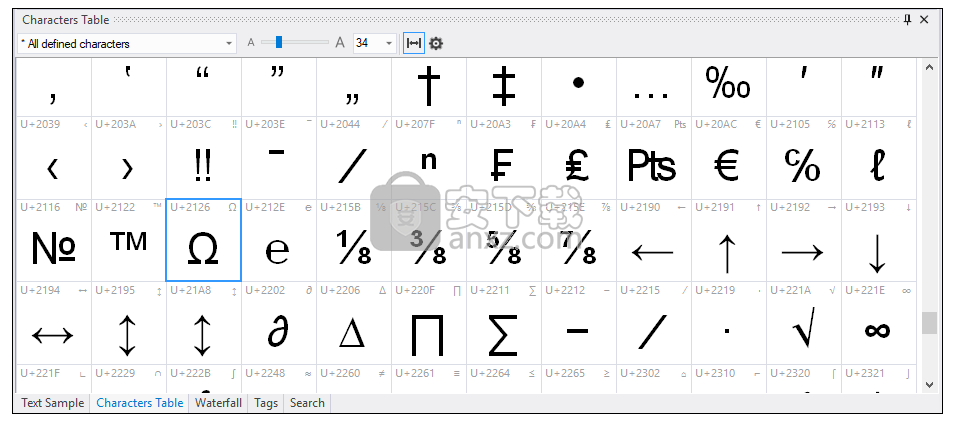
每个字体字符都显示在其自己的单元格中。字符的代码显示在单元格的左上角。例如,the字符的代码为8486。单击任何符号并按住鼠标左键可放大该符号。
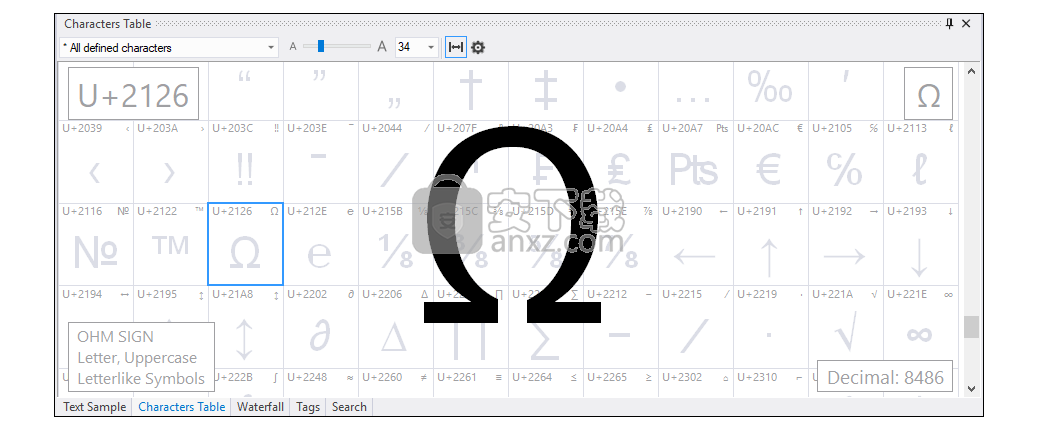
所有新的TrueType字体(例如Arial,Courier New和Times New Roman)均采用Unicode格式。 Unicode格式将字符代码映射为32到65536。理论上,一个字体最多可以包含65 000个不同的字符。整个字符范围(32-65536)分为较短的字符代码范围。例如,货币符号Unicode范围映射代码为8352-8399的字符。
较旧的TrueType字体(在Windows 3.1中使用)不是Unicode格式。较早的字体由具有ANSI代码32-255的字符组成(也称为ANSI字符集或ANSI字符集)。
默认情况下,所有定义的字符选项处于选中状态。
对于新的TrueType字体,例如Arial,您可以查看该字体的任何Unicode字符范围。
例如,在主视图中选择Unicode TrueType字体(例如Arial)。
文字范例检视
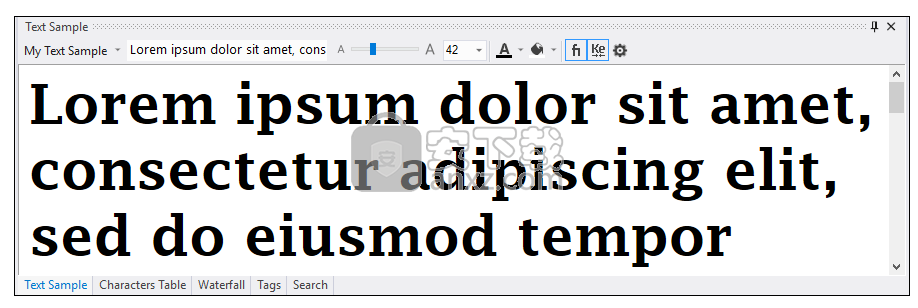
“文本样本”视图视图在主视图中显示当前所选字体的样本。
从工具栏的下拉列表中选择示例文本的类型:字母,文本示例,符号,数字等。
要设置文本样本的边距或从文本文件加载文本样本,请从主菜单中选择“工具/选项...”。
连字
OpenType字体通常定义连字。两个或多个字母可以合并为一个字形。在拉丁文本中,最常用的组合为单个字形的字母序列是“ fi”和“ ffi”,它们在许多字体中都定义为连字。在非拉丁字母中也定义了连字。并非所有的文本编辑器都允许使用连字格式设置文本格式,但是高级文本处理器确实允许这样做。在FontExpert中,您可以预览带或不带连字的OpenType字体。因此,您可以确定哪种字体具有连字,哪些没有。设计用于文本显示的许多OpenType字体都有连字,而装饰字体则没有连字。在FontExpert库中,TrueType节点内显示的字体没有连字,而OpenType节点内的字体可能有字体定义,也可能没有。
按连字按钮格式化带有或不带有连字的文本:
文本格式不带连字:
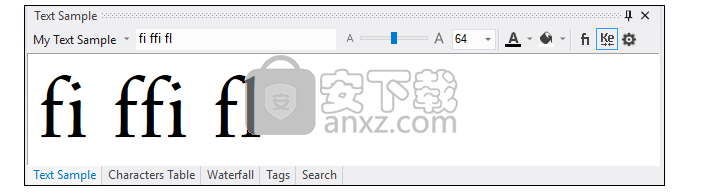
相同的文本使用相同的字体但也使用连字格式:
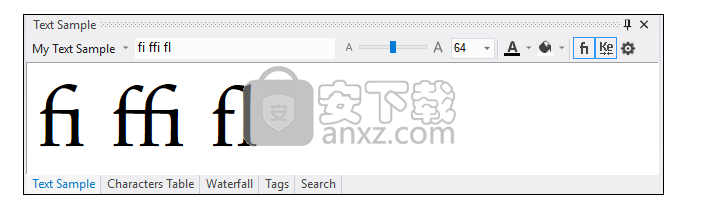
紧缩
字距调整是通过调整某些成对字符(例如“ To”,“ Te”或“ VA”)之间的空白来改善字体外观和可读性的过程,这些字符被称为字距调整对。许多字体都包括一个字距表,其中包含预定义的,特定于字体的字距对。
从主菜单中选择“查看/文本样本/带有字距的绘图文本(只读)”以在“文本样本”视图中打开或关闭字距调整。或单击“文本示例”工具栏上的按钮。
TrueType字体在特殊表中定义字距对。从弹出菜单中选择“显示字距对...”,以显示以所选TrueType字体定义的所有字距对:
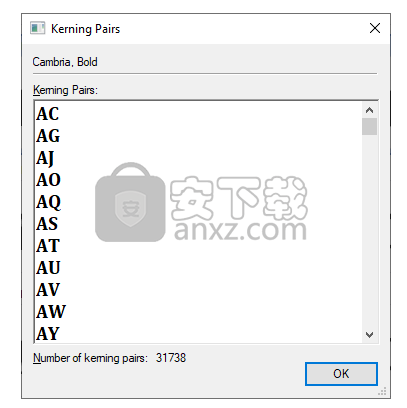
OpenType字体通过另一种方式定义字距对。如果所选的OpenType字体定义了字距对,FontExpert还可以预览带或不带字距的格式化文本示例。
瀑布视图
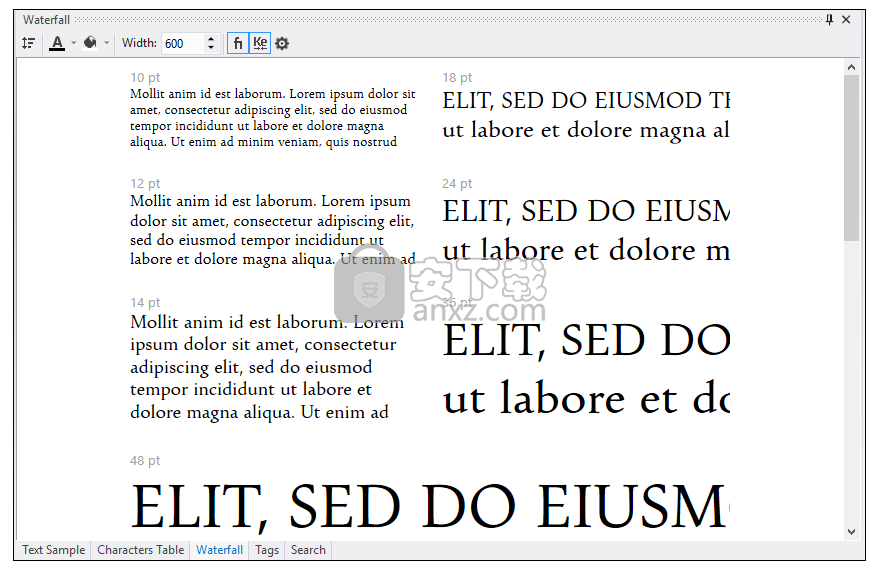
瀑布视图显示当前所选字体在不同点大小处的文本样本。
向库添加字体
当您在“字体”视图中按工具栏上的相应按钮时,将出现“将字体添加到库”窗口。
请注意,还有许多其他方法可以将字体添加到库或组中,这可能会更方便。例如,您可以浏览“文件夹”视图中的特定文件夹,选择该文件夹,打开上下文菜单,然后从该文件夹向字体库添加字体。
或者,您可以从“文件夹”视图或Windows资源管理器复制/粘贴,拖放字体到“组”或“库”。
将字体添加到组实际上是添加到库并在组中创建字体链接。组中的每个字体项目都不是物理字体,而只是对库中字体的引用。
因此,您可以将字体直接添加到组中,因为它包括将字体添加到库的中间步骤。然后,您可以重新组织新的组,将其移至另一个组或仅将其删除。删除组时,不会删除物理字体。字体保留在库中。
要将字体添加到FontExpert字体库,请打开“字体”视图,然后按工具栏上的“添加到库”按钮。
第一次,该窗口包括本地驱动器的根文件夹,通常是“ C:\”。
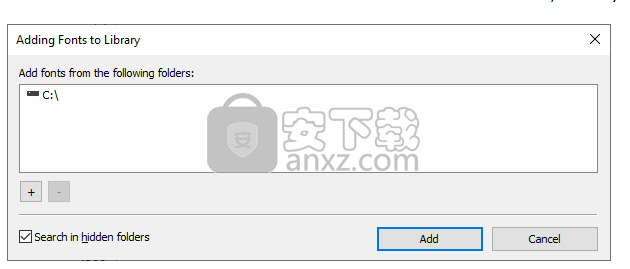
按“ +”和“-”按钮添加或删除用于搜索字体的文件夹。
按添加按钮。
要从选定的文件夹添加字体,请打开“文件夹”视图,选择一个文件夹,然后从上下文菜单中选择“将字体添加到库...”命令。
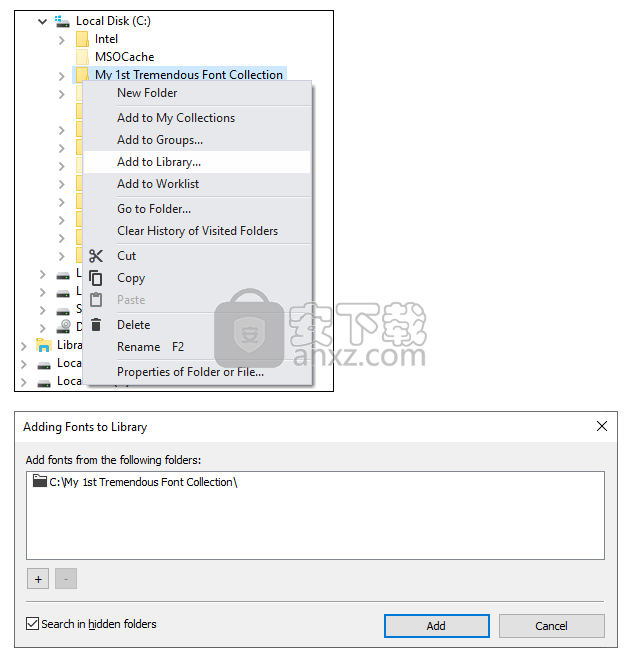
“添加到库”功能会将字体从选定的文件夹复制到称为“库”的字体存储中。仅唯一字体将被复制并添加到库中。如果“库”中已经有一些字体文件,则不会被复制。
比较字体和字形
要比较两种以上的字体,请在“主”视图中选择字体,然后选择“比较...”菜单命令或按工具栏上的按钮。
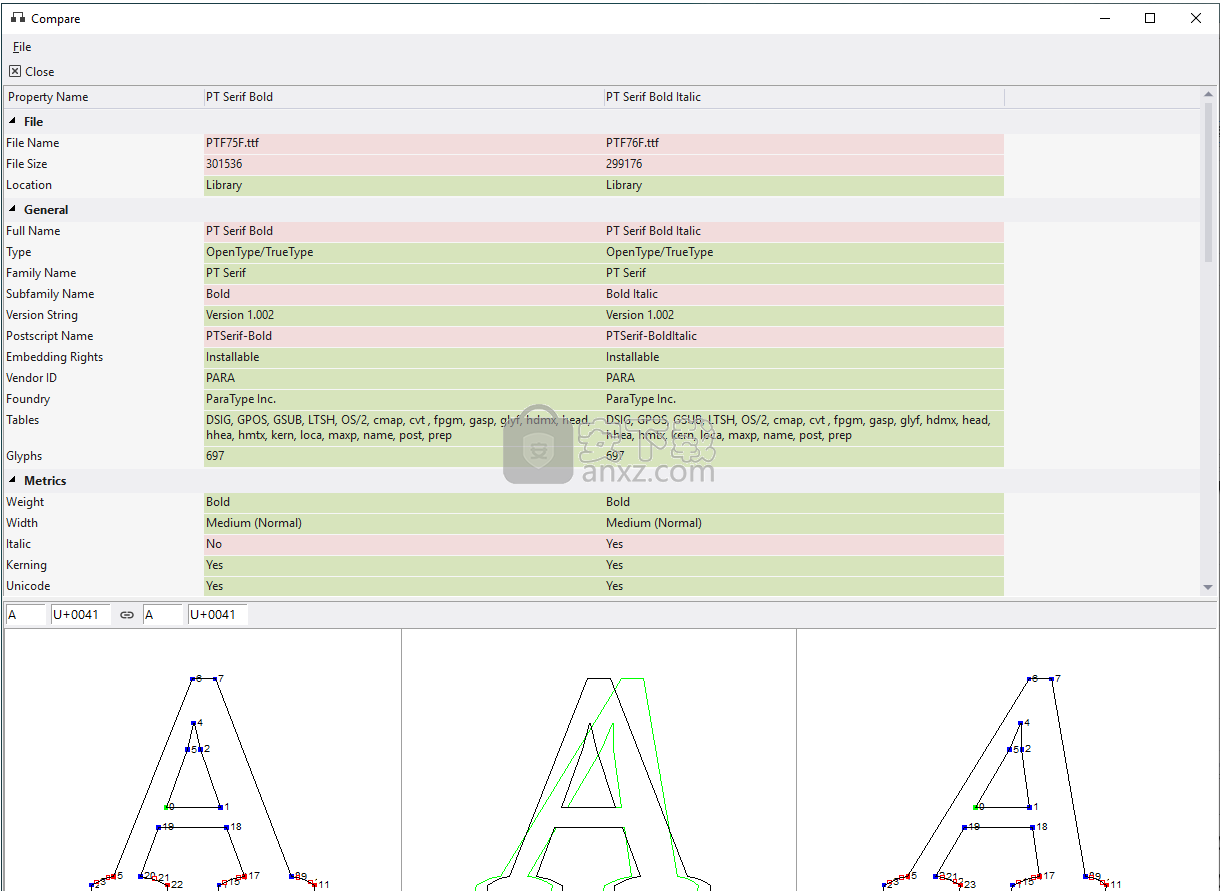
底部的面板允许您比较所选字体中的两个所选字形。
左视图显示第一个选定字体的指定字形。 右视图显示第二个所选字体的指定字形。 中心视图使两个字形彼此重叠。 第二个字形以绿色轮廓绘制。 如果两个字形的设计相同,则绿色轮廓将不可见。
注意:如果在“比较”窗口中选择三种或更多种字体进行比较,则可以通过拖动列标题来对它们进行重新排序。
新:
在主视图,“文本样本”视图和“瀑布”视图中带有连字的文本输出。
连字,字距调整,视图工具栏上的“选项”按钮。
复制并将库和数据库移动到自定义文件夹;
从自定义文件夹附加库和数据库。
库的默认位置现在是在选项中定义的应用程序数据根文件夹。
备份现在在备份ZIP中支持超过65536个文件和文件夹。
瀑布视图:小尺寸(10pt,12pt)的文本输出和增强的文本剪辑;添加了更改示例文本的选项。
“字符表”视图中的Unicode字符名称。
激活按钮(安装,临时激活,卸载)已移至主工具栏的中央,以便于访问。
已为添加到组…和添加到库…命令(Ctrl + G,Ctrl + L)定义了默认快捷方式。
固定:
固定:更新组状态后偶尔会崩溃。
固定:主视图中项目颜色的选项更改了信息文本的颜色。
其他修复和增强功能。
FontExpert Pro 2019(字体管理软件) 字体相关8.30 MBv16.0.0.3 免费版
详情汉王文本王 字体相关42.86 MB附带安装教程
详情Alphabix(彩色字体制作软件) 字体相关4.56 MBv4.0.0.1
详情High-Logic FontCreator(字体编辑器) 字体相关38.5 MBv13.0.0.2637
详情FontLab VI(字体编辑器) 字体相关86.8 MBv7.1.2.7435
详情FontExpert 2021(字体管理器) 字体相关40.8 MBv18.0 免费版
详情我的字 EduOffice 4.0 增强版 字体相关12.00 MB
详情FontAgent Pro(字体管理软件) 字体相关118.0 MBv4.5.004
详情transtype For windows(字体格式转换工具) 字体相关14.0 MBv4.0.1
详情FontExplorer X Pro(专业级字体管理软件) 字体相关89.4 MBv3.5.3
详情IndiaFont(印度语书法字体软件) 字体相关331.0 MBv2.0.0
详情Ougishi (著名书法家毛笔字生成器) 4.00 Lite beta 30 汉化 字体相关0.26 MB
详情FontXChange(字体转换软件) 字体相关23.6 MBv5.1.0
详情FontLab TypeTool(字体编辑工具) v3.1.2.4868 中文 字体相关15.00 MB
详情FontExpert 2020(字体管理软件) 字体相关27.4 MBv17.0 (附安装教程)
详情shxviewer(shx字体查看器) 字体相关0.12 MBv1.1 绿色版
详情Insofta 3D Text Commander(3d字体设计工具) 字体相关15.1 MBv5.5.0 中文
详情fontexpert 2014(字体管理) 字体相关4.92 MB绿色汉化版
详情字体预览工具(FontViewOK) 字体相关0.7 MBv7.31
详情字加(字体管理工具) 字体相关9.52 MBv0.9.9.16
详情ifonts字体助手 字体相关54.2 MBv2.1.1 官方版
详情叶根友毛笔行书 字体相关1.09 MBv2.0 最新版
详情金山国际音标字库 Ksphonet.ttf 字体相关0.01 MB
详情特殊字体大全 500多种 字体相关7.25 MB
详情方正兰亭黑体(全套)字体17款 字体相关89.00 MB
详情120款方正兰亭字库全集 字体相关243.00 MB
详情吉吉写作软件 字体相关1.92 MBv2.2 官方版
详情High-Logic FontCreator(字体编辑器) 字体相关38.5 MBv13.0.0.2637
详情英语音标字体 字体相关0.04 MB
详情哈利·波特魔法字体 35种 字体相关2.00 MB
详情汉仪字体12款 怀旧复古系中文字体 字体相关46.00 MB
详情Arial字体 字体相关0.15 MB免费版
详情字体设计 High-Logic FontCreator 9.1 汉化版 字体相关11.00 MB
详情Scanahand(字体制作软件) 字体相关10.7 MBv6.1 官方版
详情方正徐静蕾字体免激活版 字体相关7.00 MB
详情12款中文手写字体 呆萌治愈系 字体相关90.00 MB
详情方正小标宋字体.TTF 字体相关1.71 MBv3.0 免费版
详情常用艺术字体合集 63款 字体相关182.00 MB
详情常用字体安装包 1.5 字体相关56.00 MB
详情汉王文本王 字体相关42.86 MB附带安装教程
详情字体预览工具下载(FontViewOK) 字体相关0.63 MBv7.07 绿色中文版
详情字体预览工具(FontViewOK) 字体相关0.7 MBv7.31
详情制作LOGO专业字体12种040603 字体相关0 MB
详情字体试衣间 3.5.3.0 豪华版注册版 字体相关5.00 MB
详情Ougishi (著名书法家毛笔字生成器) 4.00 Lite beta 30 汉化 字体相关0.26 MB
详情120款方正兰亭字库全集 字体相关243.00 MB
详情汉仪字体12款 怀旧复古系中文字体 字体相关46.00 MB
详情极智字符大全2008 4.2 绿色版 字体相关0.45 MB
详情符号字库大全(TYPE1和TTF 2套) 字体相关6.00 MB
详情条形码字库大全 字体相关0.25 MB
详情