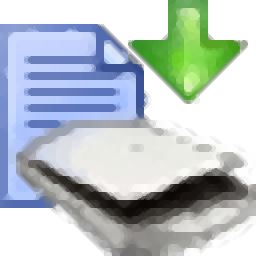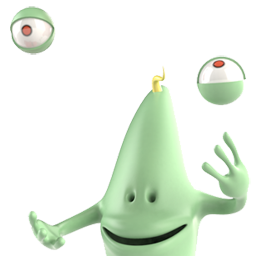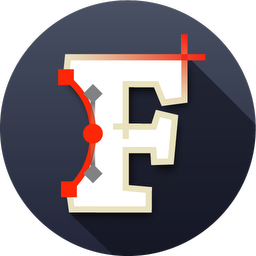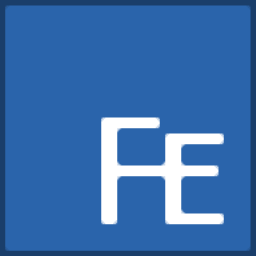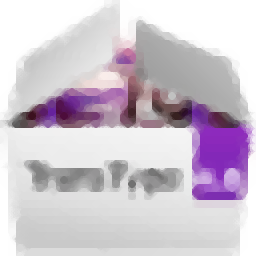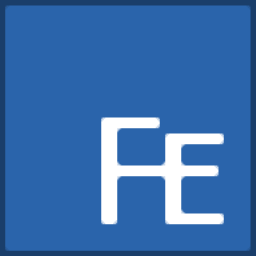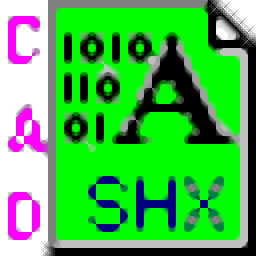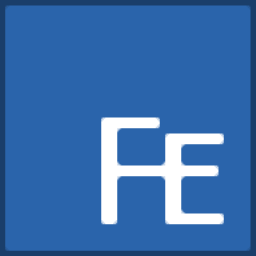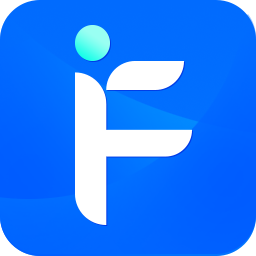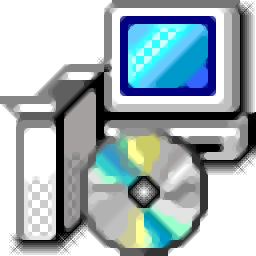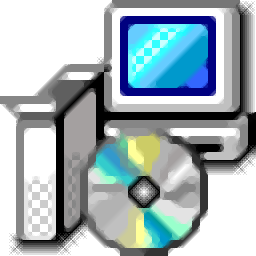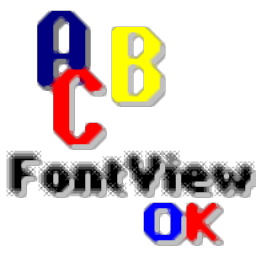FontExplorer X Pro(专业级字体管理软件)
v3.5.3大小:89.4 MB 更新:2023/03/20
类别:字体相关系统:WinXP, Win7, Win8, Win10, WinAll
分类分类

大小:89.4 MB 更新:2023/03/20
类别:字体相关系统:WinXP, Win7, Win8, Win10, WinAll
FontExplorer X Pro是一款功能强大的字体管理工具,软件提供了使用字体、使用文件夹/集和智能集、字体预览、查看字体信息、使用字体商店、使用云字体等多种强大的功能,用户可以轻松的管理与使用字体,而且在新版本中更新了在嵌套文件夹中显示字体的详细路径、字体存储集成、在本地集中显示服务器字体 、隐藏云字体等多种新功能,为您提供更加完善的字体管理方案,而且该应用在界面上非常的简洁,用户可以轻松的进行使用,有需要的朋友的赶紧下载吧!
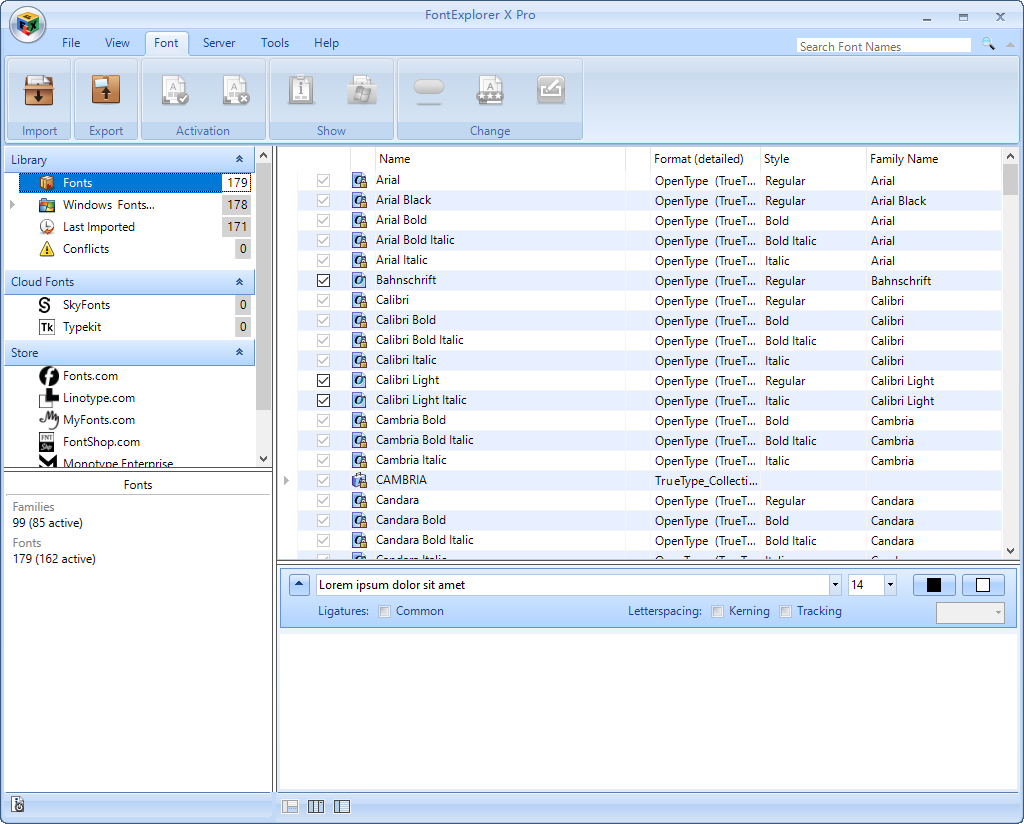
FontExplorer X Pro是一个软件应用程序,其目的是帮助用户查看和组织系统上安装的字体。
一种字体管理工具,可以方便所有想要组织计算机上安装的字体并将新的字体添加到列表中的人。
它具有干净直观的布局,使您可以扫描计算机以查找已安装的字体。另外,您可以通过文件扩展名(OTF,PFM,TTF,TTC)过滤结果。
该程序允许您查看每种字体的预览,根据大小和颜色自定义文本,以及激活或停用所选字体或整个字体集合。
此工具中提供了的顶级功能之一使您可以收集有关每种字体的详细信息,例如名称,格式,路径,版本,版权,许可证,评级,标签,注释,嵌入当前字体的所有字符以及字距调整数据。
此外,您还可以更改评级,编辑注释,打开安装字体的位置,插入标签,在不同文件夹中组织字体以及将数据备份到文件。
简单直观的操作界面,用户可以轻松的管理您的字体。
字体信息,支持可定制的预览、可自定义的列表视图、详细预览、角色视图、详细的字体信息、详细的字符信息(包括HTML信息,Unicode信息)、字距对导出为图像/ zip。
支持将数据导出为BMP,GIF,JPG,PDF,ZIP或其他文件格式,清理注册表以删除无效字体条目,刷新信息,从数据库中删除丢失的字体文件,并执行搜索操作。
在我们的测试过程中,我们注意到程序在整个过程中快速执行任务并且没有错误。但是,它对系统资源不是很友好,因此计算机的整体性能可能会很高。
总而言之,FontExplorer X Pro被证明是一个可靠的应用程序,它提供了一整套工具,可帮助您管理系统上安装的字体。直观的布局是它的袖子,即使是新手也可以学习如何以最小的努力设置专用参数。
1、下载并解压软件,双击安装程序进入如下的语言选择界面,选择English,点击【OK】。
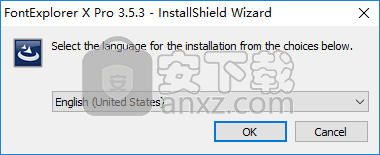
2、随即进入如下的FontExplorer X Pro安装向导,单击【next】。
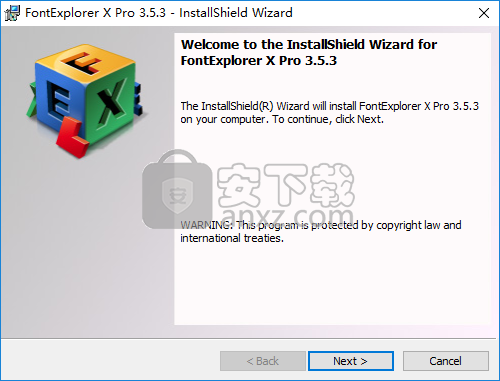
3、阅读软件许可协议,勾选【I accept...】的选项,再进入下一步的安装。
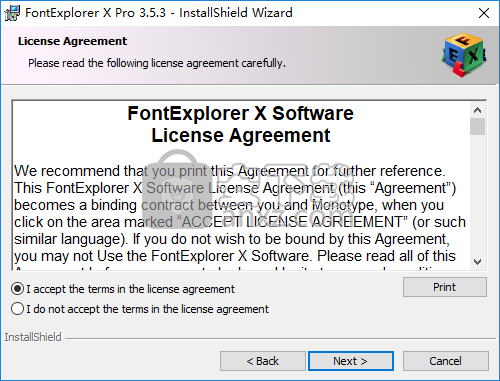
4、输入用户信息,用户任意输入后点击【next】进入下一步。
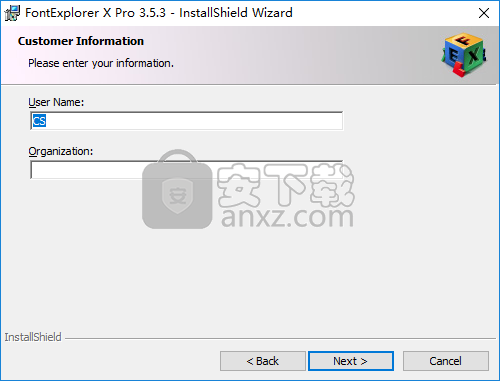
5、选择安装类型,选择standard的典型安装。
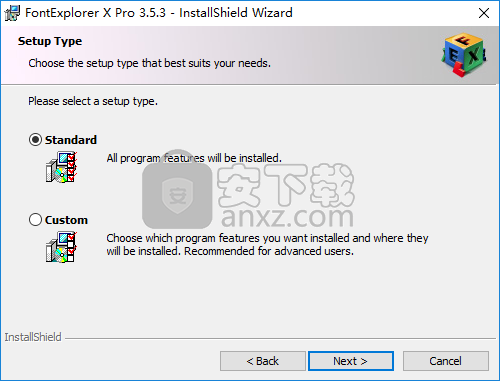
6、准备安装,点击【install】按钮开始进行安装。
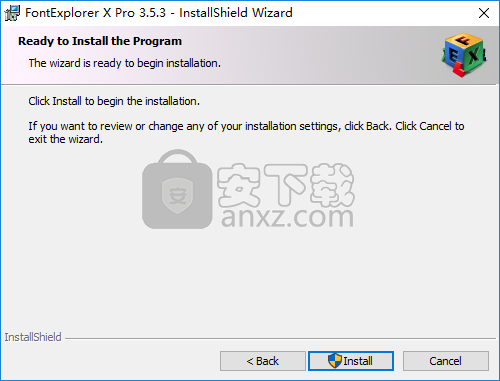
7、弹出如下的FontExplorer X Pro安装成功的提示,点击【finish】结束。
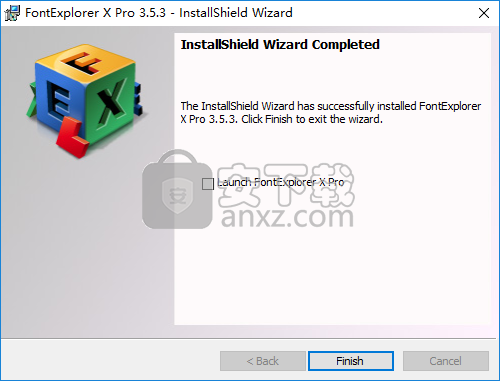
8、将补丁复制到软件的安装目录下,默认安装路径为C:\Program Files (x86)\FontExplorer X\FontExplorer X Pro。
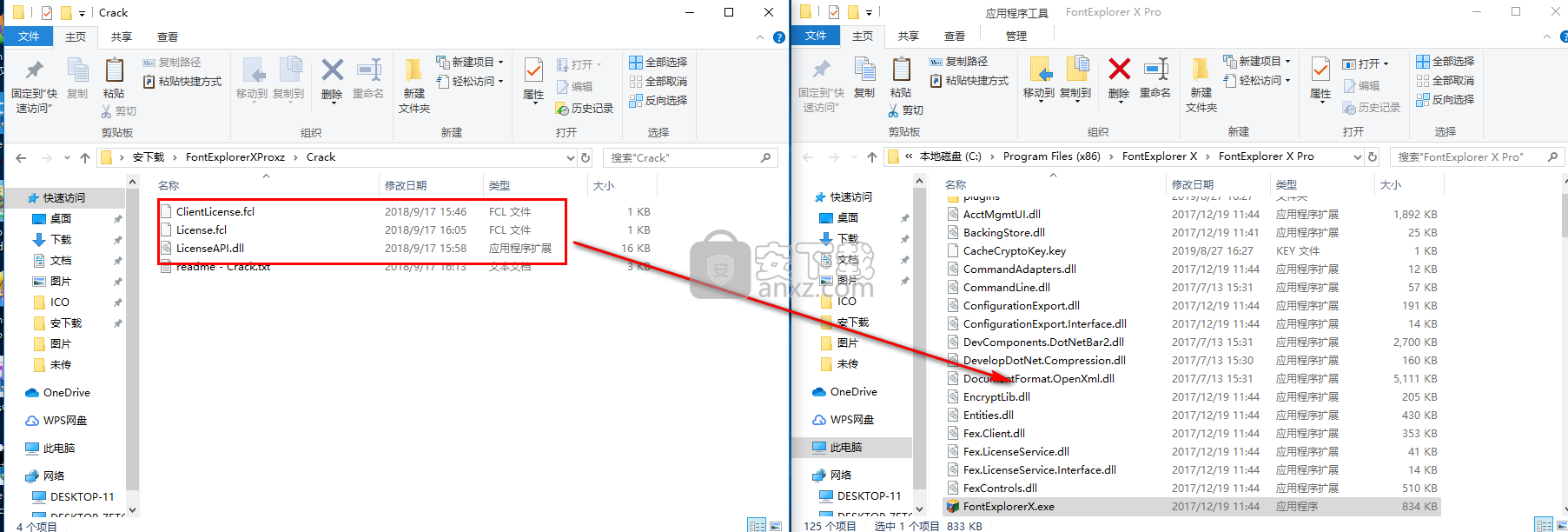
9、弹出目标包含他们文件的提示,选择【替换目标中的文件】。
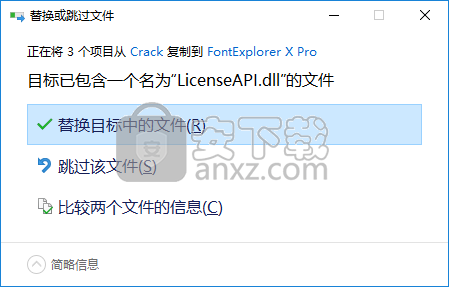
10、运行软件,自动弹出许可界面(可在选项中打开),点击【select】按钮选择“License.fcl”。
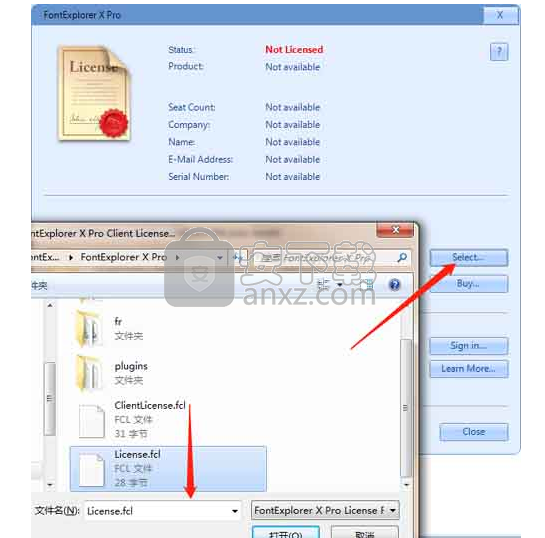
11、弹出如下的激活成功的提示,点击【确定】。
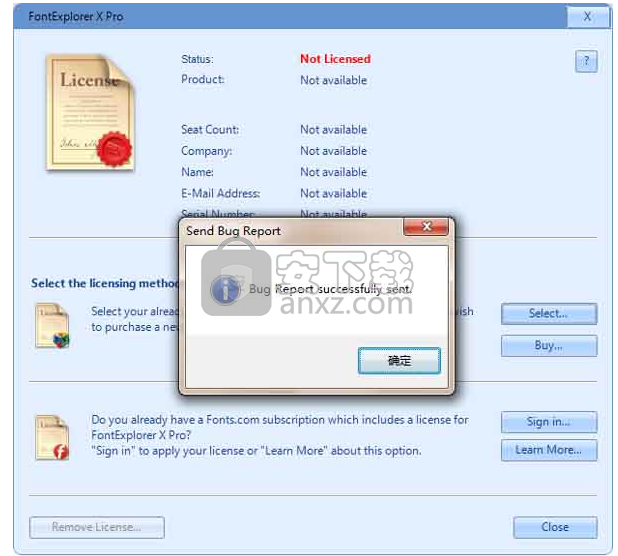
12、运行FontExplorer X Pro即可开始进行使用。
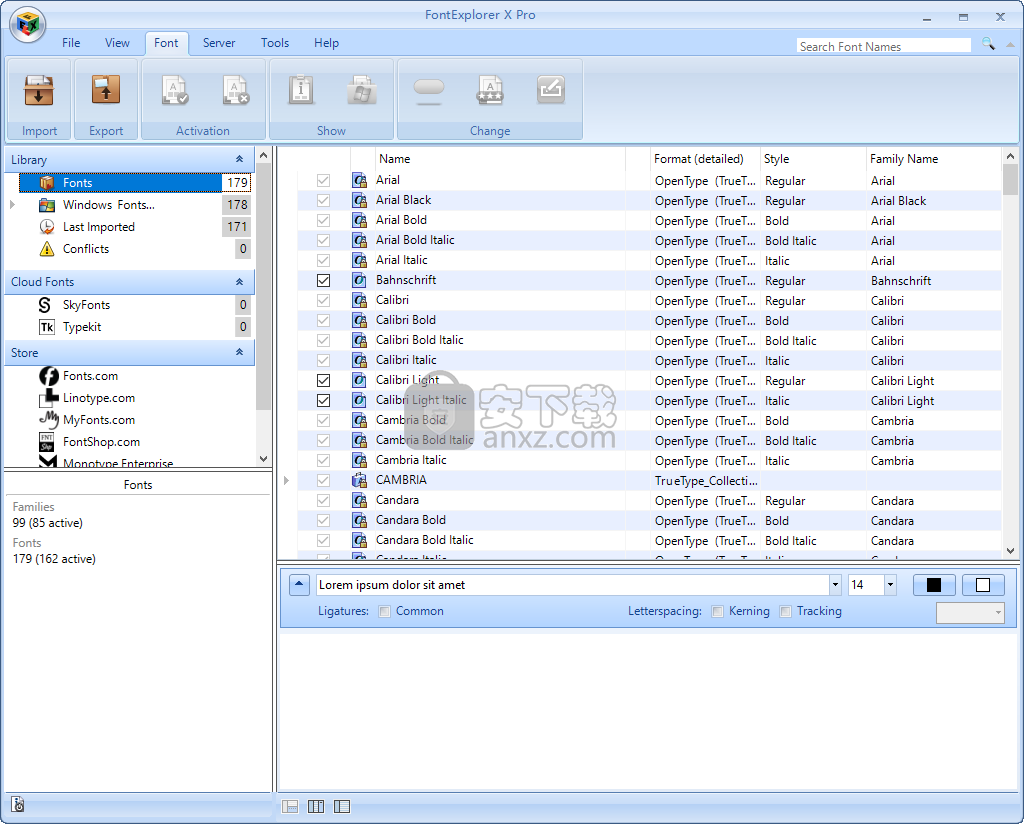
常规设置
定义一些有关FontExplorer X Pro行为的基本设置。
应用
登录时自动打开FontExplorer X Pro:登录到您的用户帐户时将启动FontExplorer X Pro™。
在应用程序启动时隐藏主窗口: FontExplorer X Pro在启动时不会显示其主窗口。
最小化时将FontExplorer X Pro发送到托盘: FontExplorer X Pro图标将在最小化时进入窗口托盘。
确认
确认退出:当您尝试退出应用程序时,系统会要求您进行确认以避免意外注销。
从FontExplorer X Pro中删除项目之前确认:当您尝试删除字体,集,智能设置,文件夹或集合时,系统会要求您进行确认以避免删除。
字体列表视图
激活/取消激活字体时显示状态: FontExplorer X Pro将在激活/取消激活字体时显示状态。
热键
将FontExplorer X Pro放在前面:要更改热键以将FontExplorer X Pro放在前面,请单击“单击以记录热键”。按所需的所需组合键。
语言特点
从下拉列表中的可用选项中选择语言朗读FontExplorer X Pro。
标签设置
在FontExplorer X Pro设置的“标签”部分中,您可以指定标签颜色及其各自的名称。
要更改颜色,请单击它并在即将出现的窗口中选择一种新颜色。
要恢复所有默认值或仅恢复颜色,请单击恢复默认值并按照说明进行操作。
导入设置
导入字体时定义FontExplorer X Pro的行为。
激活导入的字体:如果选择此选项,则会自动激活导入的所有字体。如果您完全了解后果,请仅使用此功能:导入许多字体并自动激活它们可能会导致系统性能大幅下降。另外,使用比所需更多激活的字体会使字体菜单很长,这是不方便的。
如果已从同一路径导入字体,请不要发出警告:
如果选择此选项,如果您导入的字体已从同一路径导入FontExplorer X Pro,则不会显示警告。FontExplorer X Pro将根据以下选定的选项处理字体:
◦使用已导入的字体:不会导入字体,将使用当前导入的字体。
◦从FontExplorer X Pro中删除并再次导入:现有字体将从FontExplorer X Pro中删除并重新导入为新字体。
◦跳过字体:将忽略字体并继续导入。
导出设置
导出字体时定义FontExplorer X Pro的行为。
将FontExplorer X Pro中的字体集拖动到Windows资源管理器中时:
◦创建zip存档:选中此项后,将FontExplorer X Pro中的字体集或文件夹拖动到Windows资源管理器中时创建Zip存档。
◦复制字体:选中此项后,在将FontExplorer X Pro中的字体集或文件夹拖动到Windows资源管理器中时创建副本。
将选定的预览拖动到Windows资源管理器中时:
◦创建单独的图像:选择时创建单独的图像。
◦创建一个图像:选择时创建一个图像。
◦格式:从下拉列表中的给定选项设置默认图像格式。
注意:您应该避免一次导出大量字体,因为这可能会导致计算机出现性能问题。
监控设置
如果不兼容的应用程序正在运行,则发出警告:如果启用,FontExplorer X Pro会在检测到可能导致问题的正在运行的程序时显示警告消息,例如Font Book。
在激活超过一定数量的字体之前发出警告:一次激活的字体越多,此操作所需的时间就越长。如果您尝试一次激活超过指定数量的字体,启用此选项可使FontExplorer X Pro显示警告消息。
在停用超过一定数量的字体之前发出警告:一次停用的字体越多,此操作所需的时间就越长。如果您尝试一次停用超过指定数量的字体,启用此选项可使FontExplorer X Pro显示警告消息。
在导出超过一定数量的字体之前发出警告:一次导出的字体越多,此操作所需的时间就越长。如果您尝试一次导出超过指定数量的字体,启用此选项可使FontExplorer X Pro显示警告消息。
从可移动媒体导入字体时发出警告:启用此选项后,系统将询问您是否确实要从可移动媒体(CD,DVD,文件服务器)导入字体。当它被弹出时,FontExplorer X Pro将无法访问这些字体,其他任何应用程序都无法使用它们。
Growl通知支持:如果启用,FontExplorer X Pro将通过Growl输出多条消息。如果您没有安装Growl,可以单击“下载”按钮下载它。然后按照Growl网站上的说明操作。
激活具有已激活字体的PostScript名称的字体可能会使系统和所有应用程序混淆。
商店设置
显示指向字体存储的链接:选中此项后,将显示指定选项中指向特定字体存储的链接。
下载后保存字体和发票
要重置下载后应保存字体的位置,请单击“重置”。
旧文件夹中的所有字体都将移动到标准文件夹中。
要在下载后更改应保存字体的位置,请单击“更改”按钮。
旧文件夹中的所有字体都将移动到所选文件夹中。
导入选项
导入后:要在下载后导入字体,请选中相应的复选框,然后选择是否要立即创建新集和/或激活字体。
◦创建新设置
◦激活
高级设置
有组织的字体文件
组织字体文件:如果激活,FontExplorer X Pro使用指定的文件夹来管理计算机上的所有字体(不包括系统字体)。如果未激活,则不管理字体并保留在原始位置。
◦复制:选择此选项后,所有字体都将复制到FontExplorer X Pro字体文件夹中。因此,字体文件仍将存在于其原始位置。
◦移动:选择此选项后,所有字体都将移动到FontExplorer X Pro字体文件夹。因此,字体文件将从其原始位置删除。
要重置复制或移动字体的位置,请单击“重置”。旧字体不会被移动。
要更改复制或移动字体的位置,请单击“更改”按钮。旧字体不会被移动。
若要将当前在FontExplorer X Pro中加载的所有字体(不包括系统字体)移动或复制到当前所选目录,请单击立即移动。
激活
在当前会话期间激活字体:
永久激活字体(使用Adobe应用程序时必需)
Miscellenious
删除字体将停用它们
删除集也将从其他集中删除包含的字体
◦创建单独的映像
◦注销,重新启动或关闭
自动停用尚未被系统激活的字体:
◦当FontExlporer X Pro退出时
◦注销时,重新启动或关闭
◦从不
当取消/激活行李箱中包含的字体时,取消/激活整个行李箱:启用此选项后,当行李箱中的任何字体停用或激活时,行李箱中包含的所有字体都将被取消/激活。
从FontExplorer X Pro中删除字体将取消激活它们:启用此选项后,如果从FontExplorer X Pro中删除字体,则将停用字体。如果激活它们,但是从FontExplorer X Pro中删除它们,它们将在下次启动FontExplorer X Pro时再次导入。
从FontExplorer X Pro中删除一个集或文件夹也将删除其他集和文件夹中包含的字体:此选项会影响多个集中包含的字体。启用此选项后,删除集或文件夹将从其他集,文件夹和集合中删除所有包含的字体。
取消激活“设置”或“文件夹”不会取消激活其他“设置”或“文件夹”中包含的字体:启用此选项后,取消激活的“设置”或“文件夹”中包含的字体将不会在其他“设置”,“文件夹”或“集合”中取消激活。
使用FontExplorer X Pro作为字体文件的默认处理程序:如果启用,双击Windows资源管理器中的字体文件将使用FontExplorer X Pro打开此字体。如果禁用,将使用Apple的FontBook或其他已安装的字体管理软件打开字体。
启用
在字体列表中选择一个或多个字体。
使用以下方法之一激活字体:
在功能区的“字体”选项卡中,单击“激活字体”。
单击“源”或“字体”列表中名称旁边的复选框。
右键单击“源”或“字体”列表中的选择,然后从上下文菜单中选择“激活”。
当您尝试激活一个或多个PostScript名称与已激活字体的字体相同的字体时,将会收到警告。请按照警告窗口中的说明进行操作。可以在“ 监视设置”中关闭此警告。
请注意,一次激活多种字体可能需要很长时间。如果是这种情况,您可以设置FontExplorer X Pro来警告您。有关更多信息,请查看监控设置。
如果单击“源”列表中包含激活和取消激活字体的“集”左侧的复选框,则将激活此集中的所有字体。
停用
FontExplorer X Pro可以停用系统上任何导入的字体或字体,不包括C:\ Windows \ Fonts中的字体。
在字体列表中选择一个或多个字体。
使用以下方法之一停用字体:
在功能区的“字体”选项卡中,单击“停用字体”。
单击“源”或“字体”列表中名称旁边的复选框。
右键单击“源”或“字体”列表中的选择,然后从上下文菜单中选择“取消激活”。
导入
您可以从各种来源导入整个字体文件夹或单个字体文件。
在字体列表中选择一个或多个字体。使用以下方法之一导入字体:
在功能区的“字体”选项卡中,单击“导入”。
拖放源或字体列表上的文件或文件夹。
在即将出现的对话框中,您可以选择要导入的字体格式。
如果在“源列表”中创建了一个集,请将其重命名。
在导入过程中,如果您要从以下某个位置导入已在FontExplorer X Pro中导入的字体,则会收到警告(如果在设置中激活):
同样的道路。
另一条路径但字体完全相同。
在这两种情况下,您都可以选择删除并再次导入它,或者不执行任何操作并保留当前加载的字体。
在第二种情况下,您可以选择将字体导入为重复。
导出
在“源列表”中,选择“设置”,“智能集”或“文件夹”。
使用以下方法之一导出字体:
在功能区的“字体”选项卡中,单击“导出”。
右键单击“设置”或“字体”,然后从上下文菜单中选择“导出”。
将出现“字体导出”对话框。从弹出菜单中选择“文件”,然后选择应导出字体的方式。
将选择从FontExplorer X Pro拖到Windows资源管理器中的目标目录中。
添加文件夹,集和智能集
添加文件夹
添加集
添加智能集
添加文件夹
您可以创建一个文件夹来分组和管理字体。
使用以下方法之一创建文件夹:
在“文件”选项卡中,单击功能区“添加”部分中的“新建文件夹”。
右键单击“源”列表中的文件夹或其他位置,然后从上下文菜单中单击“新建”>“新建文件夹”。
使用键盘快捷键Ctrl + Shift + N.
添加集
您可以创建一个Set来分组和管理字体。
如果要在文件夹中创建Set,只需选择该文件夹即可。
使用以下方法之一创建集:
在“文件”选项卡中,单击功能区“添加”部分中的“新建设置”。
右键单击“源”列表中的文件夹或其他位置,然后从上下文菜单中单击“新建”>“新建集”。
使用键盘快捷键Ctrl + N.
添加智能设备
智能设备根据特定过滤条件将字体组合在一起。
使用以下方法之一创建智能集:
在“文件”选项卡中,单击功能区“添加”部分中的“新建SmartSet”。
右键单击“源”列表中的文件夹或其他位置,然后从上下文菜单中单击“新建”>“新建智能集”。
为智能集指定适当的名称。
添加任意数量的规则。
单击“确定”以保存智能集。
重命名文件夹,集和智能集
重命名文件夹
重命名设置
重命名智能设置
重命名文件夹
右键单击该文件夹,然后选择“重命名”。
重命名集
右键单击“设置”,然后选择“重命名”。
重命名智能设备
右键单击智能设置,然后选择重命名。
删除文件夹,集和智能集
删除文件夹
删除集
删除智能集
删除文件夹
选择文件夹。
在“文件”选项卡中,单击功能区“删除”部分中的“删除文件夹”。
右键单击它,然后从上下文菜单中选择“删除文件夹”。
删除集
选择Set。
在“文件”选项卡中,单击功能区“删除”部分中的“删除集”。
右键单击它,然后从上下文菜单中选择“删除集”。
删除智能设备
选择智能设备。
在“文件”选项卡中,单击功能区“删除”部分中的“删除智能设置”。
右键单击它,然后从上下文菜单中选择“删除智能集”。
使用标签
使用字体菜单或上下文菜单,您可以为字体分配单独的标签,这将有助于您轻松地标记,排序和查找它们。
要分配标签,请选择字体,字体手提箱或字体系列。在“字体”选项卡中,单击“更改标签”或在上下文菜单的帮助下从菜单项“标签”中选择一种颜色。
字体手提箱或家庭可能包含不同颜色的标签。这将通过多色标签在字体列表中指示。
要删除标签,请选择“无”。
使用评论
使用字体菜单或上下文菜单,您可以在字体上写下注释,这将有助于您将来获取任何特定信息。
要编写注释,请选择字体,字体手提箱或字体系列。在“字体”选项卡中,单击“更改注释”或在上下文菜单的帮助下,单击菜单项中的“更改注释”。
字体手提箱或家庭可能包含不同的评论。
要删除评论,只需从评论文本框中删除该文本即可。
使用评级
使用字体菜单或上下文菜单,您可以为字体提供评级。
要给出评级,请选择字体,字体手提箱或字体系列。在“字体”选项卡中,单击“更改评级”或在上下文菜单的帮助下,从菜单项中单击“我的评级”。
字体手提箱或家庭可能包含不同的评级。
要删除评级,请选择“无”。
查看字体信息字体信息
摘要
字符
详细预览
预览设置
字距
摘要
“摘要”选项卡显示有关特定字体的所有可用信息。
除标准信息外,还列出了包含该字体的所有自定义集和文件夹。
您可以通过在“我的评级”或“评论”字段中键入来为字体指定评级或评论。您可以使用注释和评级在字体列表中更快地查找字体或设置智能集。
字符
“字符”选项卡显示字体中包含的所有字符。
对于每个字符,在侧面板中给出了两种类型的详细信息:Info和Unicode选项。
“信息”选项卡显示所选字符的大视图,字符代码以及用于键入的键击。Unicode选项选项卡用于指定要显示和突出显示哪些Unicode字符页面。
要复制字符,请选择它并使用键盘快捷键Ctrl + C.
详细预览
详细预览选项卡用于比主窗口中允许的字体预览更彻底地检查字体。
选择“一行”可在一行中查看示例文本,其中包含八种不同的字体大小(从14pt到96pt)。您可以从“常规设置”更改设置,以查看不同外观的单行文本。
选择“多行”以多行查看示例文本。您可以从“常规设置”更改设置,以查看不同外观的单行文本。
选择瀑布以查看从14pt到96pt的十二种不同字体大小的示例文本行。您可以通过从瀑布选项部分的弹出菜单中进行选择来更改文本字段中的预览文本。
选择“流动文本”以查看预定义文本示例,或使用“流动文本”选项部分中的“编辑”选项创建自己的自定义示例文本。
如果您知道字符的Unicode代码,也可以输入Unicode字符。为此,键入“&#;” (没有引号和作为代码)。
预览设置
在预览区域中,您可以更改字体的大小和颜色,以及显示的示例文本。
要输入要显示的新文本示例,请键入文本字段。要启用下划线或删除线文本属性,请单击文本字段左侧的三角形。
如果您知道字符的Unicode代码,也可以输入Unicode字符。为此,键入“&#;”,“&#U ;” 或“&#U + ;”(没有引号和作为代码)
字距
字距调整是指两个特定字符之间的空间调整,因此称为字距调整对。大多数情况下,字距调整意味着空间减少,但它也意味着增加空间。
注意:字距调整功能不适用于所有字体。
使用以下方法之一查看这对字符之间的字距:
在“信息”窗口中,单击“字距调整对”选项卡。
在详细预览中,在“常规设置”部分中启用/禁用字距调整。
查找对:您可以从窗口中找到可用的字距调整对,并查看字符对之间的字距调整。
在“字距调整”选项卡中,您可以在1000 UPM中查看有关可用字距数,每个单位数(UPM),左字符(Unicode),右字符(Unicode),克恩值和值的信息。
FontExpert Pro 2019(字体管理软件) 字体相关8.30 MBv16.0.0.3 免费版
详情汉王文本王 字体相关42.86 MB附带安装教程
详情Alphabix(彩色字体制作软件) 字体相关4.56 MBv4.0.0.1
详情High-Logic FontCreator(字体编辑器) 字体相关38.5 MBv13.0.0.2637
详情FontLab VI(字体编辑器) 字体相关86.8 MBv7.1.2.7435
详情FontExpert 2021(字体管理器) 字体相关40.8 MBv18.0 免费版
详情我的字 EduOffice 4.0 增强版 字体相关12.00 MB
详情FontAgent Pro(字体管理软件) 字体相关118.0 MBv4.5.004
详情transtype For windows(字体格式转换工具) 字体相关14.0 MBv4.0.1
详情FontExplorer X Pro(专业级字体管理软件) 字体相关89.4 MBv3.5.3
详情IndiaFont(印度语书法字体软件) 字体相关331.0 MBv2.0.0
详情Ougishi (著名书法家毛笔字生成器) 4.00 Lite beta 30 汉化 字体相关0.26 MB
详情FontXChange(字体转换软件) 字体相关23.6 MBv5.1.0
详情FontLab TypeTool(字体编辑工具) v3.1.2.4868 中文 字体相关15.00 MB
详情FontExpert 2020(字体管理软件) 字体相关27.4 MBv17.0 (附安装教程)
详情shxviewer(shx字体查看器) 字体相关0.12 MBv1.1 绿色版
详情Insofta 3D Text Commander(3d字体设计工具) 字体相关15.1 MBv5.5.0 中文
详情fontexpert 2014(字体管理) 字体相关4.92 MB绿色汉化版
详情字体预览工具(FontViewOK) 字体相关0.7 MBv7.31
详情字加(字体管理工具) 字体相关9.52 MBv0.9.9.16
详情ifonts字体助手 字体相关54.2 MBv2.1.1 官方版
详情叶根友毛笔行书 字体相关1.09 MBv2.0 最新版
详情金山国际音标字库 Ksphonet.ttf 字体相关0.01 MB
详情特殊字体大全 500多种 字体相关7.25 MB
详情方正兰亭黑体(全套)字体17款 字体相关89.00 MB
详情120款方正兰亭字库全集 字体相关243.00 MB
详情吉吉写作软件 字体相关1.92 MBv2.2 官方版
详情High-Logic FontCreator(字体编辑器) 字体相关38.5 MBv13.0.0.2637
详情英语音标字体 字体相关0.04 MB
详情哈利·波特魔法字体 35种 字体相关2.00 MB
详情汉仪字体12款 怀旧复古系中文字体 字体相关46.00 MB
详情Arial字体 字体相关0.15 MB免费版
详情字体设计 High-Logic FontCreator 9.1 汉化版 字体相关11.00 MB
详情Scanahand(字体制作软件) 字体相关10.7 MBv6.1 官方版
详情方正徐静蕾字体免激活版 字体相关7.00 MB
详情12款中文手写字体 呆萌治愈系 字体相关90.00 MB
详情方正小标宋字体.TTF 字体相关1.71 MBv3.0 免费版
详情常用艺术字体合集 63款 字体相关182.00 MB
详情常用字体安装包 1.5 字体相关56.00 MB
详情汉王文本王 字体相关42.86 MB附带安装教程
详情字体预览工具下载(FontViewOK) 字体相关0.63 MBv7.07 绿色中文版
详情字体预览工具(FontViewOK) 字体相关0.7 MBv7.31
详情制作LOGO专业字体12种040603 字体相关0 MB
详情字体试衣间 3.5.3.0 豪华版注册版 字体相关5.00 MB
详情Ougishi (著名书法家毛笔字生成器) 4.00 Lite beta 30 汉化 字体相关0.26 MB
详情120款方正兰亭字库全集 字体相关243.00 MB
详情汉仪字体12款 怀旧复古系中文字体 字体相关46.00 MB
详情极智字符大全2008 4.2 绿色版 字体相关0.45 MB
详情符号字库大全(TYPE1和TTF 2套) 字体相关6.00 MB
详情条形码字库大全 字体相关0.25 MB
详情