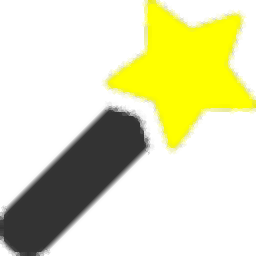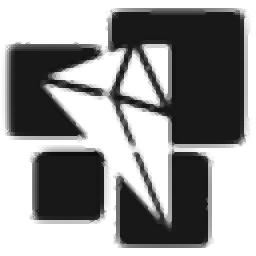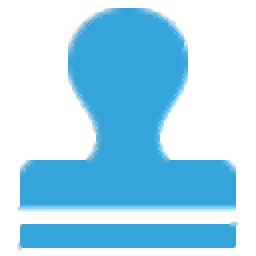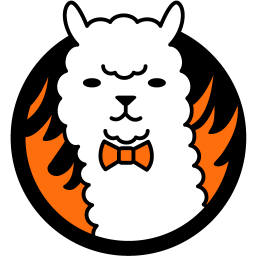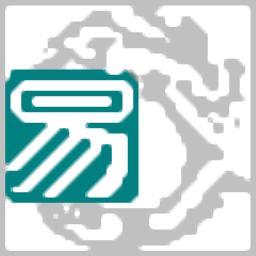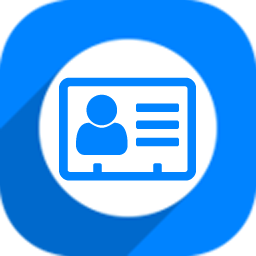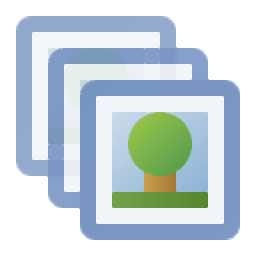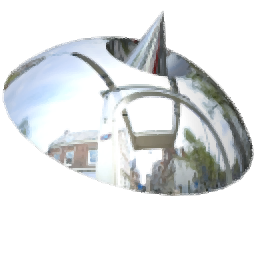photoshop2020(图像处理工具)
v21.0.0 中文免激活版大小:176.88 MB 更新:2023/03/22
类别:图像处理系统:WinXP, Win7, Win8, Win10, WinAll
分类分类

大小:176.88 MB 更新:2023/03/22
类别:图像处理系统:WinXP, Win7, Win8, Win10, WinAll
photoshop 2020精装版是一款免费且小巧的图像处理工具,它是从原程序中提取出来的主干功能,可以为用户提供一个免费的编辑平台;用户可以在程序中自定义您的画笔,可以导入一组新画笔或修改现有的预设画笔以达到正确的效果,拍摄绘图或纹理的照片,然后使用Adobe Capture将其转换为独特而令人惊叹的画笔;现在,Photoshop可以对笔刷笔触执行智能平滑处理,使用以下工具之一时,只需在选项栏中输入用于平滑的值(0-100):画笔,铅笔,混合器画笔或橡皮擦值与早期版本的Photoshop中的旧式平滑相同,更高的值将增加的智能平滑量应用于笔触;提供拉弦模式,仅在弦线拉紧时才绘画,在平滑半径内的光标移动不会留下任何痕迹;需要的用户可以下载体验
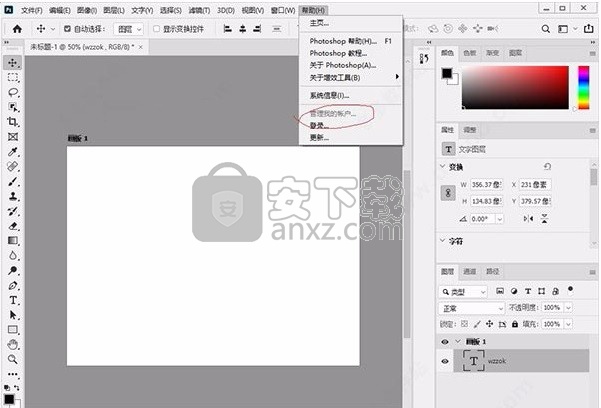
1、访问和还原已删除的照片
在一处找到您从Lightroom桌面版和移动设备上删除的照片。将它们还原到您的相册或永久删除它。
2、支持新的相机和镜头
查找适用于Lightroom桌面版和Lightroom移动版(iOS和Android)的受支持相机和镜头配置文件的完整列表。
3、同步您的预设和配置文件。
现在,您可以在台式机,移动设备和Web上访问所有Lightroom预设和配置文件,包括自定义和第三方预设。
1、借助 Lightroom Classic 内的更佳性能,您可以在更短的时间内导入照片、生成预览并从库模块移至开发模块。
2、使用范围蒙版工具,根据颜色、明亮度或深度轻松地选择要编辑的区域或对象。
3、现在可以通过一个步骤将多次包围曝光合并到多张 HDR 照片中,然后将它们拼接成全景照片,从而更快地创建 HDR 全景照片。
4、随处编辑,借助滑块和滤镜之类的易于使用的照片编辑工具,Lightroom可以轻松创建看起来像您想要的照片。而且,您可以在移动设备,网络或台式机上的任何位置编辑全分辨率照片。一台设备上的编辑会自动应用于其他设备。
5、精明的组织,Adobe Sensei使用机器学习来识别照片中的人物和其他内容,然后自动应用可搜索的关键字。寻找堂兄的镜头或最喜欢的水上旅行?自动标记使搜索变得轻松,因此您可以根据想要的任何人或主题创建相册。
1、用户可以点击本网站提供的下载路径下载得到对应的程序安装包
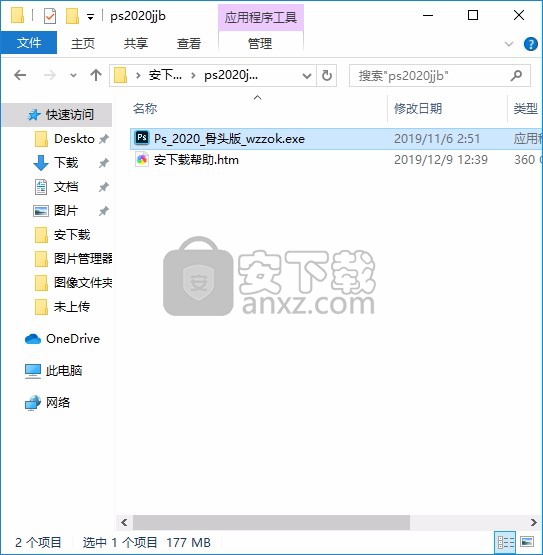
2、只需要使用解压功能将压缩包打开,双击主程序即可进行安装,弹出程序安装界面
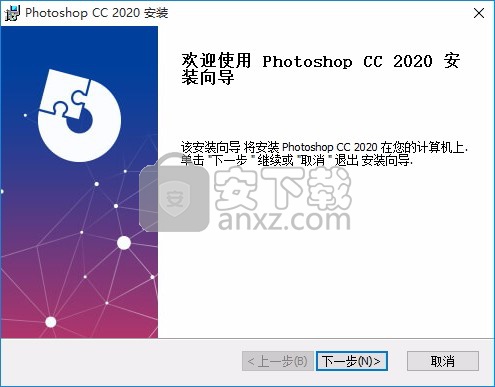
3、可以根据自己的需要点击浏览按钮将应用程序的安装路径进行更改
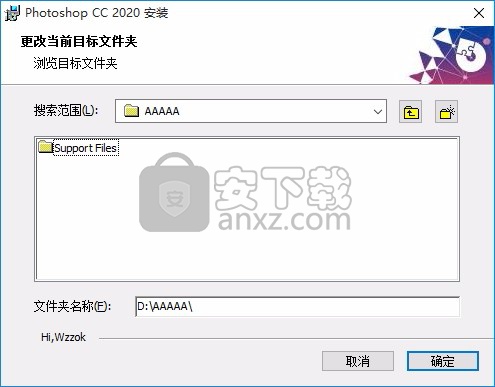
4、现在准备安装主程序,点击安装按钮开始安装
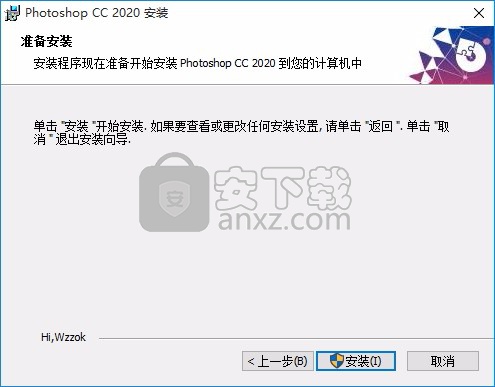
5、弹出应用程序安装进度条加载界面,只需要等待加载完成即可
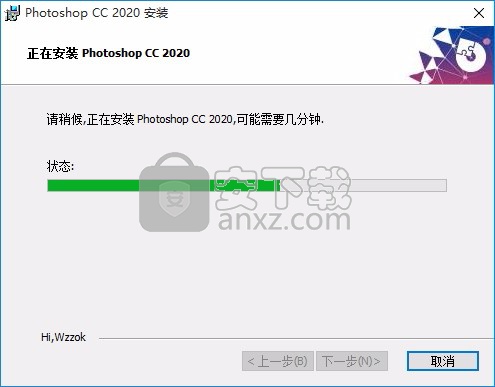
6、根据提示点击安装,弹出程序安装完成界面,点击完成按钮即可
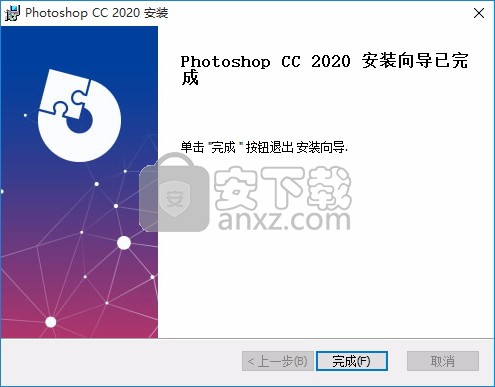
开始搜寻
在Photoshop中,执行以下任一操作:
选择编辑>搜索。
使用Cmd / Ctrl + F键盘快捷键。
首次启动时,单击“ 选项”栏右端在“工作区切换器”图标左侧的“ 搜索”图标()。
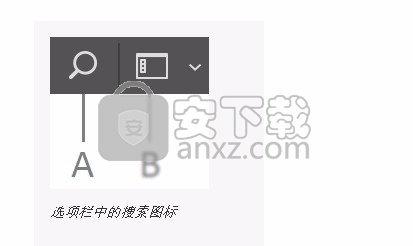
选项栏中的搜索图标
A.搜索图标 B.工作区切换器
在早期版本的Photoshop中,Cmd / Ctrl + F曾经是重新应用上次使用的滤镜的键盘快捷键。从2017年版本的Photoshop CC开始,它将调用Photoshop搜索体验。
搜索范围
使用Photoshop搜索功能,可以找到以下各项:
UI元素
工具类
面板,包括“样式”面板
菜单项
新文档预设
打开文件
最近的文件
层数
智能对象
帮助和学习内容;文档和指导教程
股票资产
您的Lightroom照片
搜索范围当前不包括库元素和单个样式。
搜索范围显示也被禁用的菜单项。
搜索界面
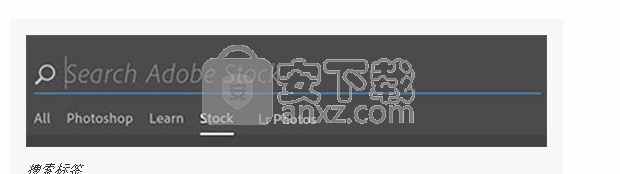
搜索标签
Photoshop将搜索结果组织到以下选项卡中:
全部:按顺序显示Photoshop UI元素,帮助和学习内容以及Adobe Stock资产
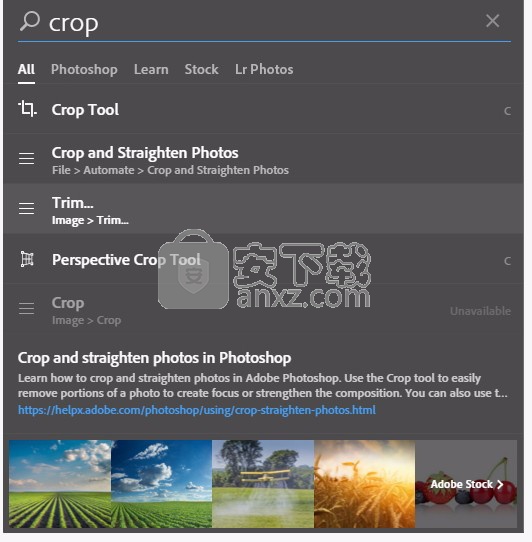
Photoshop搜索| 所有标签
Photoshop:仅显示来自Photoshop UI的结果:工具,命令,面板,预设,打开的文档,图层等。
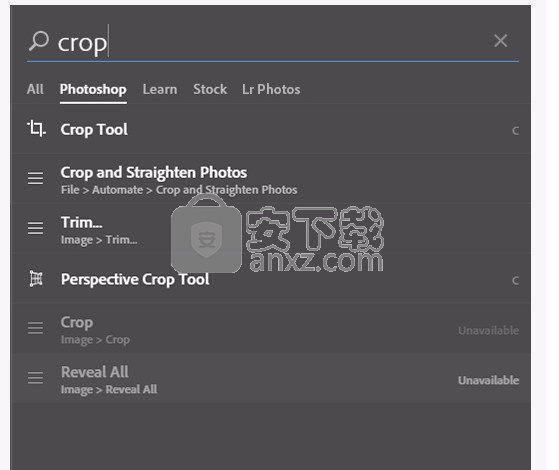
Photoshop搜索| Photoshop标签
学习: 显示与关键字相关的Photoshop帮助/文档和学习内容。
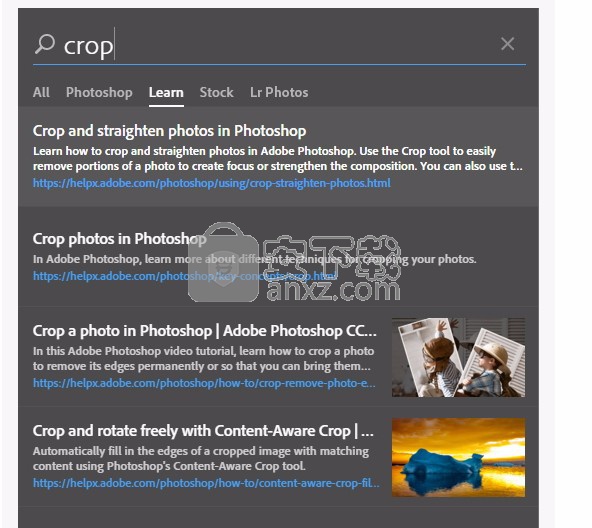
Photoshop搜索| 学习标签
Stock:显示与关键字相关的Adobe Stock图像。搜索体验最大程度地减少了将Stock图片添加到您的项目所需的单击次数。这里的库存图像包括照片和矢量图形。
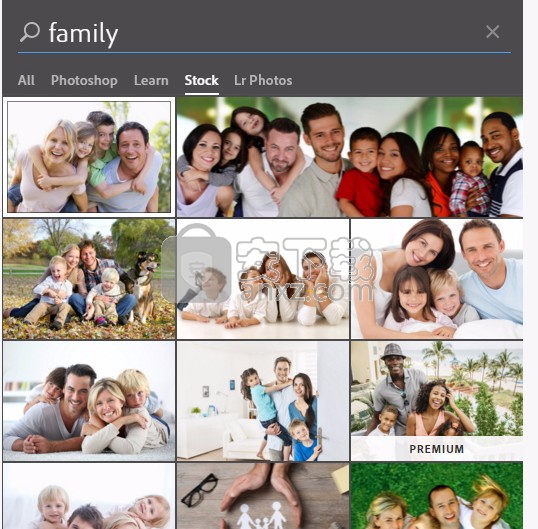
Photoshop搜索| 库存标签
光室使您可以查找,过滤,排序和匹配与搜索关键字匹配的Lightroom照片到Photoshop。
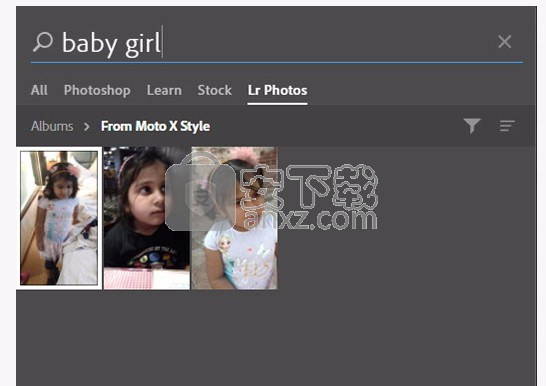
在Photoshop中使用Lightroom照片
注意:
要关闭搜索对话框,按Esc键或Cmd的+ F。或者,在“搜索”对话框之外单击任何Photoshop UI元素。
视觉画布搜索
您可以根据画布选择在Adobe Stock中找到相似的图像。
搜索结果的默认行为
当您单击搜索结果时,Photoshop将执行与其类型关联的默认操作:
图层:选择图层并使其在“图层”面板中可见
工具:激活该工具并在用户界面中突出显示它
面板:使面板可见并处于活动状态;突出显示并打开它
菜单命令:运行该命令;搜索结果可能还包括禁用的菜单命令
最近的文件:打开文件
打开文档:使文档处于活动状态
帮助或学习主题:在新的浏览器窗口中打开主题
库存资产:下载图像资产并将其添加到活动的Creative Cloud库中。对于许可资产,将添加全分辨率图像,而对于非许可资产,将添加带水印的预览。它也作为与云链接的资产放置在画布上。
通过将Surface Dial与Photoshop结合使用,您可以调整工具设置,而无需离开画布。使用刻度盘调整所有类似画笔的工具的大小,不透明度,硬度,流动性和平滑度。使用“ 控制”选项,您还可以在进行画笔笔划时旋转转盘对设置进行动态调整。
Photoshop在运行Windows 10 Fall Creator发行版(版本1709)及更高版本的启用蓝牙的计算机上支持Surface Dial。
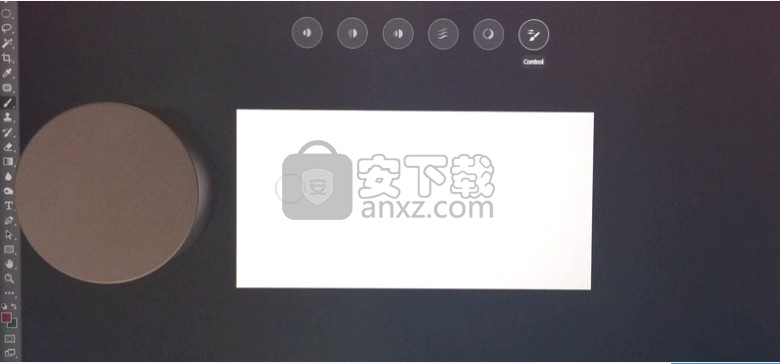
在Surface Dial的主页界面中,旋转以选择画笔图标,然后按一下拨盘。
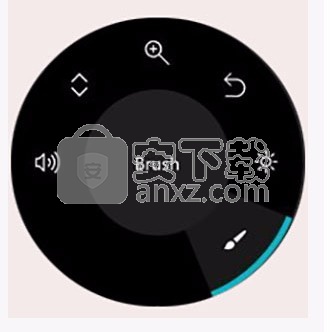
旋转拨盘选择一个设置,例如大小或不透明度。按进入调整模式。
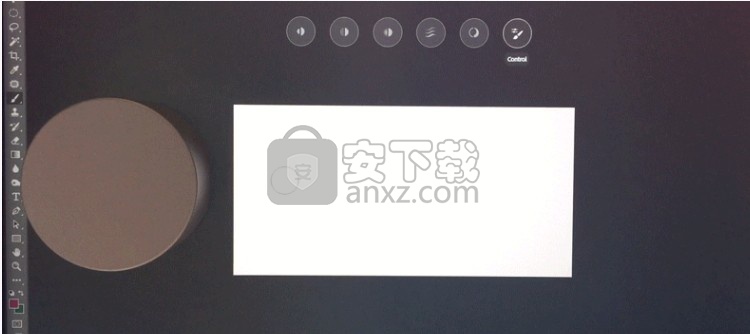
通过以下方式之一调整设置:
正常调整(旋转拨盘)以与当前值成比例的增量调整设置。例如,如果您使用的画笔大小为5,则旋转刻度盘会将画笔的大小增加到6。相反,如果您使用的画笔大小是200,则画笔的大小会增加到220。
微调(按转盘,然后旋转)即使在较高的数值下,也以较小的增量调整设置。例如,即使对于大笔刷,其大小也会以比正常调整小的增量增加。

点击/释放转盘以将更改提交到设置。
进行动态调整
对于类似画笔的工具的几种设置,可以在“画笔设置”面板中将“ 控制”选项设置为“ 拨号”。完成此步骤后,您可以在进行画笔笔划时使用转盘对该设置进行动态调整。
动态调整设置
在“ 画笔设置”面板中,将“ 控制”选项设置为“ 拨号”以获取所需的设置。例如,设置控制到拨号的形状动态>大小抖动设置。
进行笔触时,旋转拨盘以动态调整设置。
您可以旋转拨盘将笔刷大小更改为当前所选笔刷大小的最大值。例如,如果您使用的是24 像素大小的画笔,则旋转刻度盘会在0-24 像素之间改变画笔大小。当您使用零尺寸的画笔绘制时,在画布上看不到任何更改。
Photoshop支持Touch Bar,即新MacBook Pro键盘顶部的多点触摸显示屏。使用触摸栏,您可以直接在主屏幕上当前任务的上下文中访问Photoshop功能和控件。触摸栏支持熟悉的手势,例如点击,拖动和滑动。
Photoshop中的Touch Bar支持当前是一项技术预览功能。
触控栏界面
默认情况下,Touch Bar界面的一部分保留给macOS系统控件。Photoshop控件显示在Touch Bar界面中间的特定于应用程序的区域中。
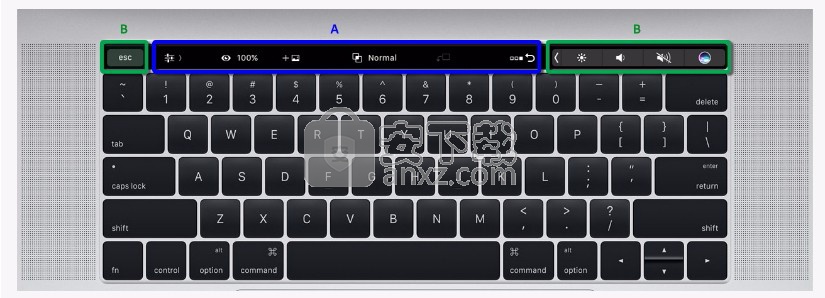
默认的触控栏界面
A. Photoshop的控制 B. MACOS系统控制(控制条和Esc键)
注意:
如有必要,可以将触摸栏配置为仅显示特定于应用程序的控件。在此配置中,Touch Bar界面的中间和右侧部分(右侧的B + A)显示Photoshop控件。为此,请在macOS的“系统偏好设置”>“键盘”对话框中,选择“ Touch Bar Shows:应用程序控件”。
Photoshop中的触控栏模式
点击 触摸栏中的 图标以选择三种可用模式之一:
图层属性()默认模式;使您可以使用图层属性和相关功能
刷子()使您可以使用画笔和绘画属性
收藏夹()可自定义的模式,您可以在其中添加自己喜欢的控件
上下文相关的操作
除了在这三种模式下可用的命令之外,还有一些特定于上下文的操作可用,具体取决于您在Photoshop中的工作。
当模式工具(例如“文本”或“变换”)处于活动状态时,触摸栏将显示“ 确定”和“ 取消”。
当“选择并遮罩”任务空间处于活动状态时,触摸栏将显示与进行选择相关的控件。
触摸栏中的Photoshop控件
预设模式图标控制名称描述
三个都
历史缓冲与Photoshop中的“历史记录”面板非常相似。使用此控件可以跳转到当前会话期间创建的文档的任何最新状态。每次将更改应用于文档时,都会添加一个新的文档状态。
点击历史记录清理器图标以查看表示文档状态的缩略图。滚动浏览或点击缩略图以浏览文档历史记录。
图层属性
添加内容使用“放置嵌入式”命令将文件导入到当前打开的文档中。
图层可见性和不透明度调整图层的不透明度和可见性。
使用滑块调整图层不透明度(0-100%)。滑块任一端的按钮将值减小或增大一个预设值。
点击图标可完全隐藏该图层。
您可以通过点击或仅按住并保持点击手势来使用此命令。您在触摸栏中所做的更改会立即反映在“图层”面板中。
混合模式让您通过现有的混合modes-滚动正常,溶解,变暗等,并选择您想要的。
剪贴蒙版将图层制作为剪贴蒙版或从该状态还原它。
选择并遮罩启动“ 选择并屏蔽”任务空间。
刷子
颜色显示前景色的颜色选择器。默认情况下显示前16个色板。
长按任何色板即可获得色调。
单击该 图标可以通过分别调整色调,饱和度和亮度(HSB)进行更精细的调整。
刷子大小控制当前笔刷的大小。选择允许多种尺寸的画笔时,此命令有效。
有关画笔选项的更多信息,请参见:
涂装工具
创建和修改笔刷
刷子硬度控制当前画笔的硬度。选择允许多个硬度值的画笔时,此命令有效。
笔刷不透明度控制当前笔刷的不透明度。选择支持不透明度的笔刷时,此命令有效。
刷流控制当前画笔的流向。选择支持流量的画笔时,此命令有效。
收藏夹
屏幕模式在正常屏幕模式和全屏模式之间切换
新层调用“新层”命令
垂直翻转垂直翻转当前选定图层集的内容
水平翻转水平翻转当前一组选定图层的内容
默认为无*
填充模式在预选了Content-Aware Fill选项的情况下调用Fill命令。
复制图层复制当前选定的图层
分享以JPEG格式共享当前文档状态的预览。最大可共享尺寸为1024 x 1024 px。
SARscape(雷达图像处理工具) 图像处理791.97 MBv5.2.1
详情美图云修 图像处理562.18 MBv6.9.2
详情迷你音乐贺卡 V3.60 圣诞版注册版 图像处理20.04 MB3.60
详情金鸣表格文字识别大师 图像处理34.54 MB5.69.6
详情图怪兽 图像处理65.37 MB4.1.3.0
详情美图秀秀 图像处理211.06 MB7.5.7.5
详情光影魔术手 图像处理102.27 MBv4.5.9.415
详情智能抠图助手 图像处理2.64 MB1.7.9
详情迅捷拼图助手 图像处理2.59 MB1.7.9
详情优速图片格式转换器 图像处理1.93 MB2.0.5.0
详情ImageMagick(图片处理软件) 图像处理37 MBv7.1.1.15
详情美图秀秀批处理官方版 图像处理146.23 MBv2.1.3.0
详情Blockbench(3D模型设计软件) 图像处理150.45 MBv4.7.4
详情Topaz Gigapixel AI(ai人工智能图片放大软件) 图像处理876 MBv4.1.0
详情ShareX Portable中文版(截图、录屏、图片编辑) 图像处理44.85 MBv15.0.0 绿色免费版
详情Adobe Photoshop CS6(PS CS6) 图像处理270.53 MBv13.1.2.3 绿色中文版
详情批量图片处理(ImBatch) 图像处理58.08 MBv7.6.0
详情色彩校正软件 SoftColor PhotoEQ v10.10.2305 汉化注册版 图像处理30.92 MBv10.10.2305
详情movavi photo editor(照片编辑软件) 图像处理110.0 MBv6.3.0 中文
详情Magic Bullet Suite 13(红巨人调色插件下载) 图像处理138.0 MB附安装教程
详情Adobe Photoshop CS6 13.0.1 精简加强版 图像处理156.00 MB
详情Adobe Photoshop CS5 精简版 图像处理170.30 MBV5.1 龙卷风版
详情照片美化处理 SoftSkin Photo Makeup 2.3 中文绿色注册版 图像处理40.00 MB
详情ComicEnhancer Pro 2.45 单文件版 图像处理0.49 MB
详情Adobe Photoshop2019下载20.0 中文 图像处理1731 MB附破解教程
详情Adobe Photoshop CS 8.01 简体中文精简版 图像处理22.00 MB
详情PhotoImpact 12 完全版 图像处理74.9 MB
详情Adobe Photoshop CS3 简体中文单文件版 图像处理164.00 MB
详情photoshop2020(图像处理工具) 图像处理176.88 MBv21.0.0 中文免激活版
详情Cartoon Maker v6.01 单文件版 图像处理0.78 MB
详情Adobe Photoshop CC 2018 v19.1.4 简体中文绿色便携版 图像处理980.00 MB
详情lumion10补丁 图像处理8.88 MB附使用教程
详情Paint Tool SAI 2(SAI2绘画软件) 图像处理6.79 MBv20190812 中文
详情Apowersoft Watermark Remover(水印管家) 图像处理50.3 MBv1.4.9.1
详情ps dr4.5插件(DR4 Delicious Retouch) 图像处理6.68 MBv4.5 汉化版
详情photoshop cc 2018中文 图像处理1475 MBv19.1.9 中文
详情Adobe Illustrator CC 2017 21.1.0 中文绿色版 图像处理200.00 MB
详情Photoshop CS 8.01增强版 图像处理150 MB
详情信捷抠图 5.0 注册版 图像处理20.00 MB
详情SUAPP 图像处理5.6 MBv3.3
详情firealpaca(绘画软件) 图像处理26.94 MBv2.6.1
详情大漠图片处理工具 图像处理0.99 MBv0.2 免费版
详情光影魔术手 图像处理102.27 MBv4.5.9.415
详情美图秀秀批处理官方版 图像处理146.23 MBv2.1.3.0
详情图怪兽 图像处理65.37 MB4.1.3.0
详情神奇证照打印软件 图像处理56.11 MBv3.0.0.454
详情Duplicate Picture Finder(重复图片查找) 图像处理39.31 MBv1.0.55.85 绿色中文版
详情关联图片批量不变形压缩加水印工具(多功能图片处理工具) 图像处理0.68 MBv1.0 免费版
详情Bixorama(全景照片转换软件) 图像处理2.89 MBv6.1.0.1 官方版
详情美图秀秀 图像处理211.06 MB7.5.7.5
详情