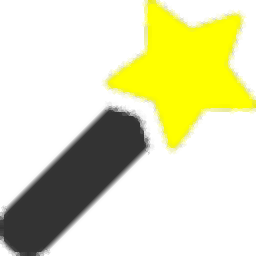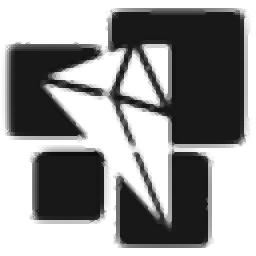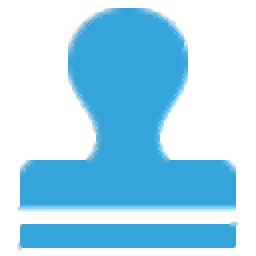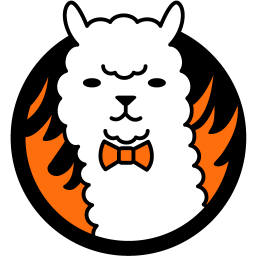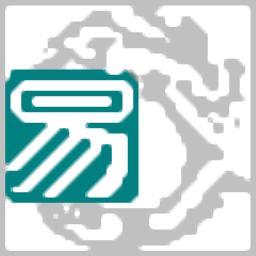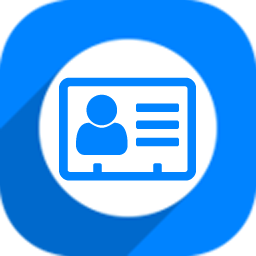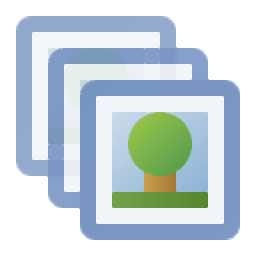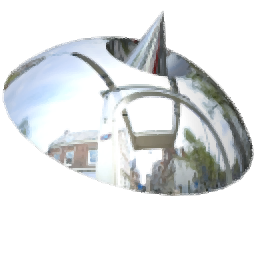Adobe Photoshop CS6(PS CS6)
v13.1.2.3 绿色中文版大小:270.53 MB 更新:2023/05/10
类别:图像处理系统:WinXP, Win7, Win8, Win10, WinAll
分类分类

大小:270.53 MB 更新:2023/05/10
类别:图像处理系统:WinXP, Win7, Win8, Win10, WinAll
Photoshop CS6是一款图像编辑软件,该程序支持编辑类型图层上的文本功能,用户可以通过在 图层面板中选择类型图层,然后在工具面板中选择水平或垂直类型工具,更改选项栏中的任何设置,例如字体或文本颜色,还可以在完成编辑后,单击选项栏中的复选标记,支持创建图形形状,为图像添加形状,可以在工具面板中,单击并按住矩形工具(或此时工具面板中显示的任何形状工具)以查看所有形状工具,选择要绘制的形状的工具。在选项栏中,为形状选择填充颜色和其他选项。这些可以在以后更改。需要的用户可以下载体验
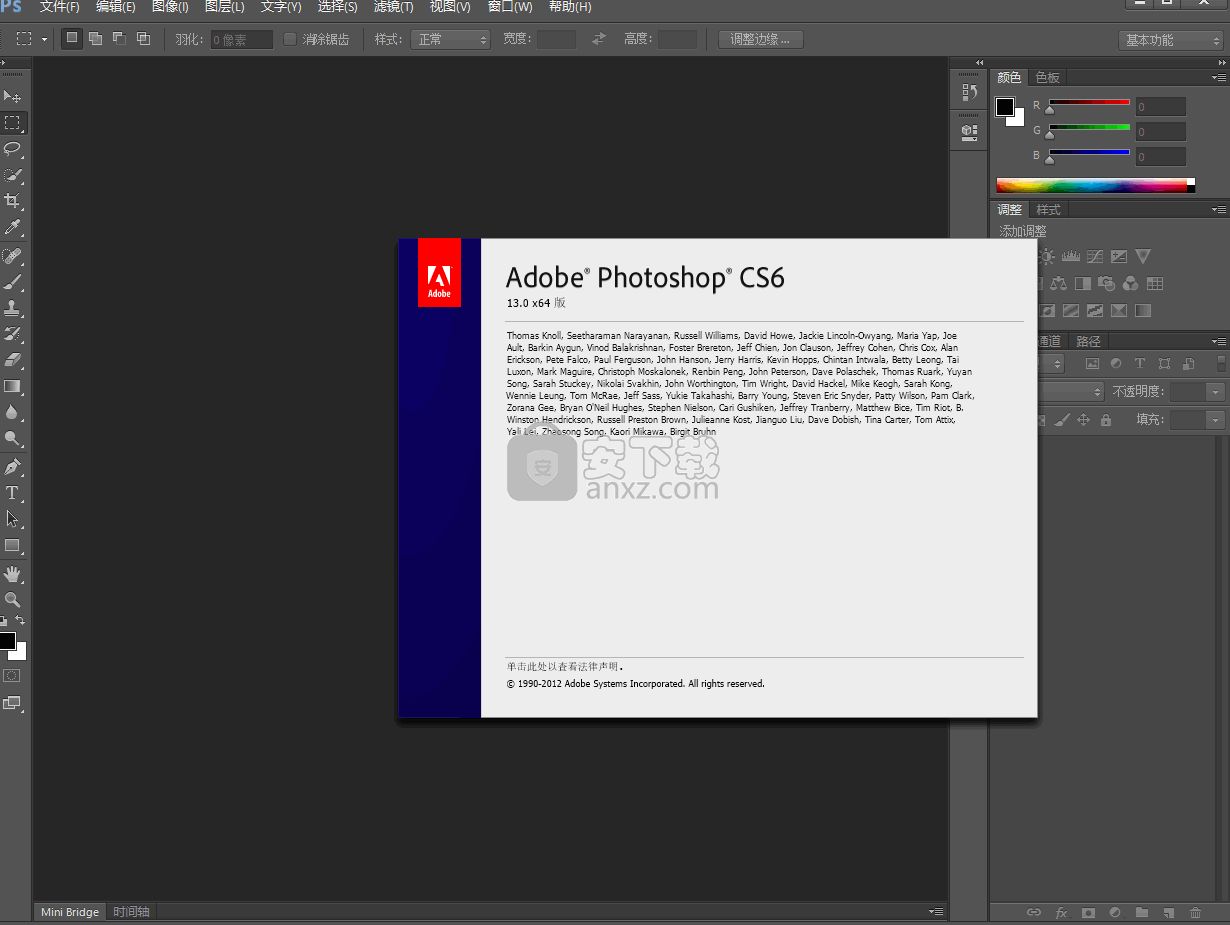
添加内置自定义形状,为图像添加自定义形状。
在“ 工具”面板中,单击并按住“ 矩形”工具(或“工具”面板中显示的任何“形状”工具),然后选择“ 自定义形状”工具。
在选项栏中,单击“ 形状”选取器右侧的向下箭头。
要查看Photoshop附带的所有自定义形状,请单击“形状”选择器右侧的齿轮图标,从菜单中选择“全部”,
然后在出现的消息中单击“确定”。然后单击形状选择器的右下角并将其拖出,以便您可以看到所有形状。
在“ 工具”面板中,选择“ 水平类型”工具。
在选项栏中,为文本选择字体,字体大小,颜色和其他选项。您可以稍后编辑这些设置中的任何一个。
单击画布并输入单行文本。您还可以通过拖出文本框然后在框内键入来创建一段文本。
单击选项栏中的复选标记以接受文本和退出文本模式。
这会在“ 图层”面板中自动创建一个新的可编辑类型图层。
使用“ 移动”工具将文本移动到图像中的位置。
以Photoshop(PSD)格式保存图像以保留可编辑的类型图层以供将来编辑。
按住Shift键可避免在拖动图像时扭曲形状以创建可编辑的形状。这会在“图层”面板中自动创建新的形状图层。
使用“ 移动”工具将形状移动到图像中的位置。
通过选择“ 编辑”>“自由变换”或按Control + T(Windows)或Command + T(macOS)缩放,
变换或旋转形状而不损害其图像质量。
要更改形状的颜色,请转到“ 图层”面板,找到要更改的形状图层,然后双击该图层上的缩略图以打开“ 颜色选择器”。
当您单击拾色器中的颜色时,您将看到形状上所选颜色的实时预览。
找到喜欢的颜色后,单击“确定”将新颜色应用于形状。
图像添加纹理,使用混合模式创建纹理外观。
从两层开始。要添加纹理的图像应位于顶层,主图像应位于底层。
在“ 图层”面板中,确保选中顶层(纹理)。
在“图层”面板的左上角,将下拉菜单中的混合模式从“ 正常”更改为“ 叠加”。
这会改变纹理图层中颜色与下面图层上的颜色交互的方式。尝试其他一些混合模式,找到最适合您图像的模式。
在“ 图层”面板的顶部,尝试降低“ 不透明度”滑块以更改图像上纹理的外观。
使用图层蒙版将对象添加到图像,使用图层蒙版将对象添加到图像。
从两层开始。包含要添加的对象的图像应位于顶层
,主图像应位于底层。
在“ 图层”面板中,确保选中了顶层(要添加的对象)。
在“图层”面板的底部,单击“ 添加图层蒙版”图标。
这会添加一个链接到顶层的白色矩形或缩略图。这个白色矩形是图层蒙版。
图层蒙版确定链接图层的哪个部分可见以及隐藏哪个部分。面具上的白色表示可见区域。
蒙版上的黑色表示隐藏的区域。
在“ 工具”面板中,选择“ 画笔”工具。选择蒙版(通过单击“图层”面板中的蒙版缩略图),
使用黑色或白色绘制以使链接图层的区域隐藏或可见。
使用图层蒙版替换背景,使用图层蒙版将一个背景替换为另一个背景。
从两层开始。原始图像应位于顶层,替换背景图像应位于底层。
在“ 图层”面板中,确保选中了顶层(原始图像)。
在“ 工具”面板中,选择“ 快速选择”工具并使用它选择要保留在最终输出中的原始图像中的所有区域
- 除原始图像背景外的所有区域。
在“ 图层”面板的底部,单击“ 添加图层蒙版”图标。
这会添加链接到顶层的图层蒙版缩略图。除了您选择的内容外,图层蒙版隐藏了所有内容。
顶层上的隐藏区域允许您通过图层堆栈向下看到底层的替换背景。
1、下载得到相关的安装数据包
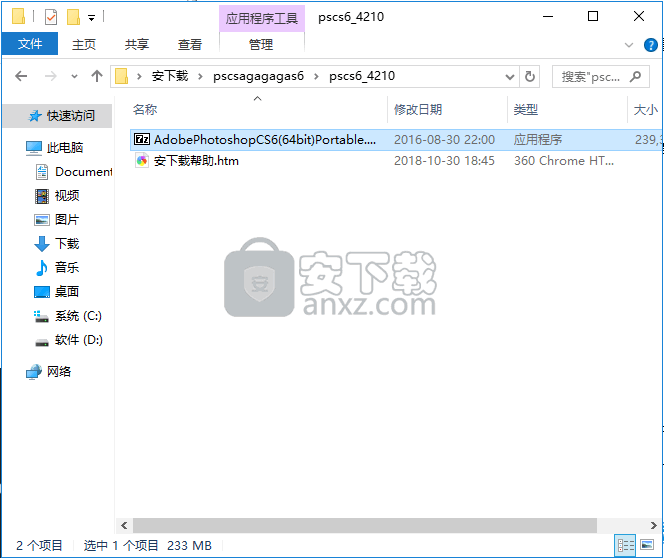
2、点击程序进行文件解压,选择文件解压路径
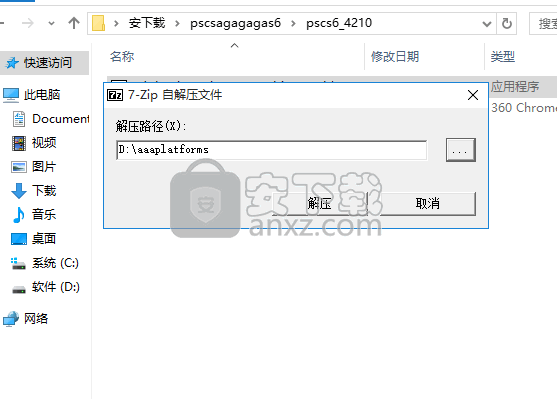
3、解压完成后,选择相对应的文件夹打开
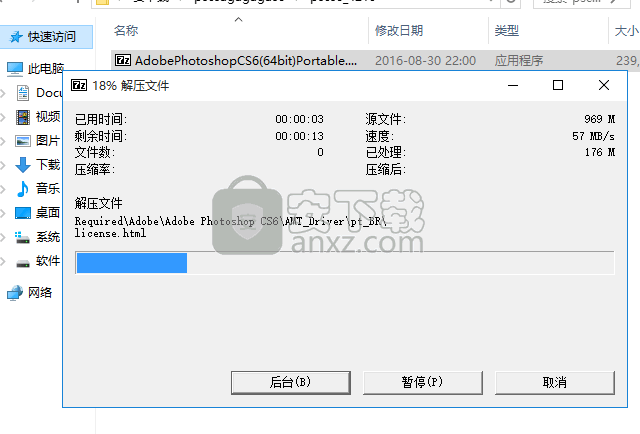
4、找到对应的程序文件,双击打开程序
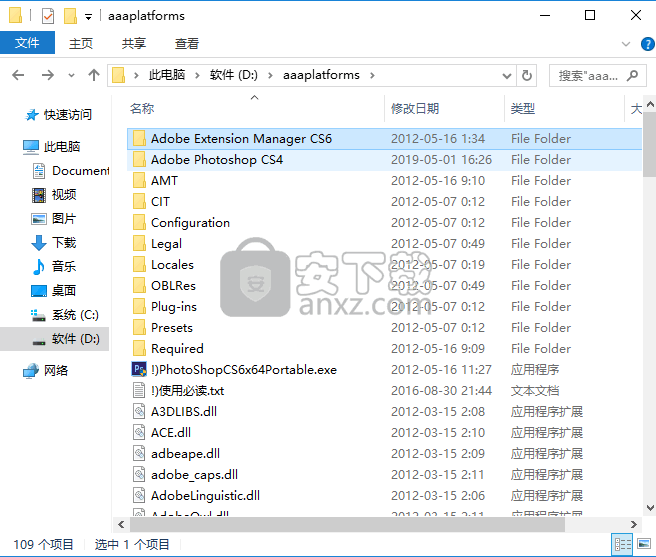
5、弹出程序安装界面,点击安装按钮,等待程序安装完成
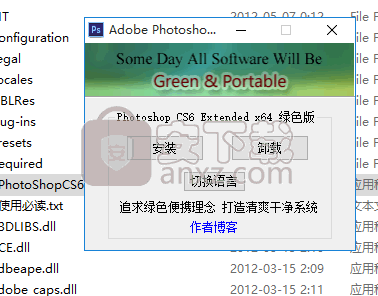
6、弹出程序安装完成界面,关闭程序
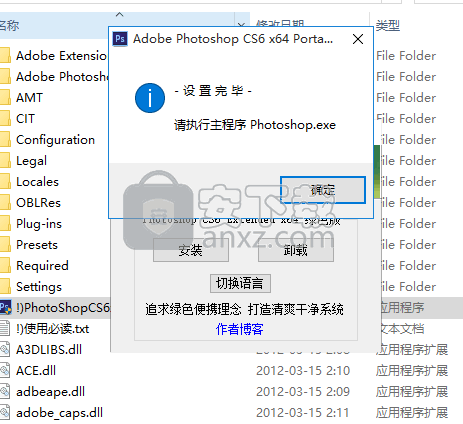
7、等待程序加载完成即可弹出主界面
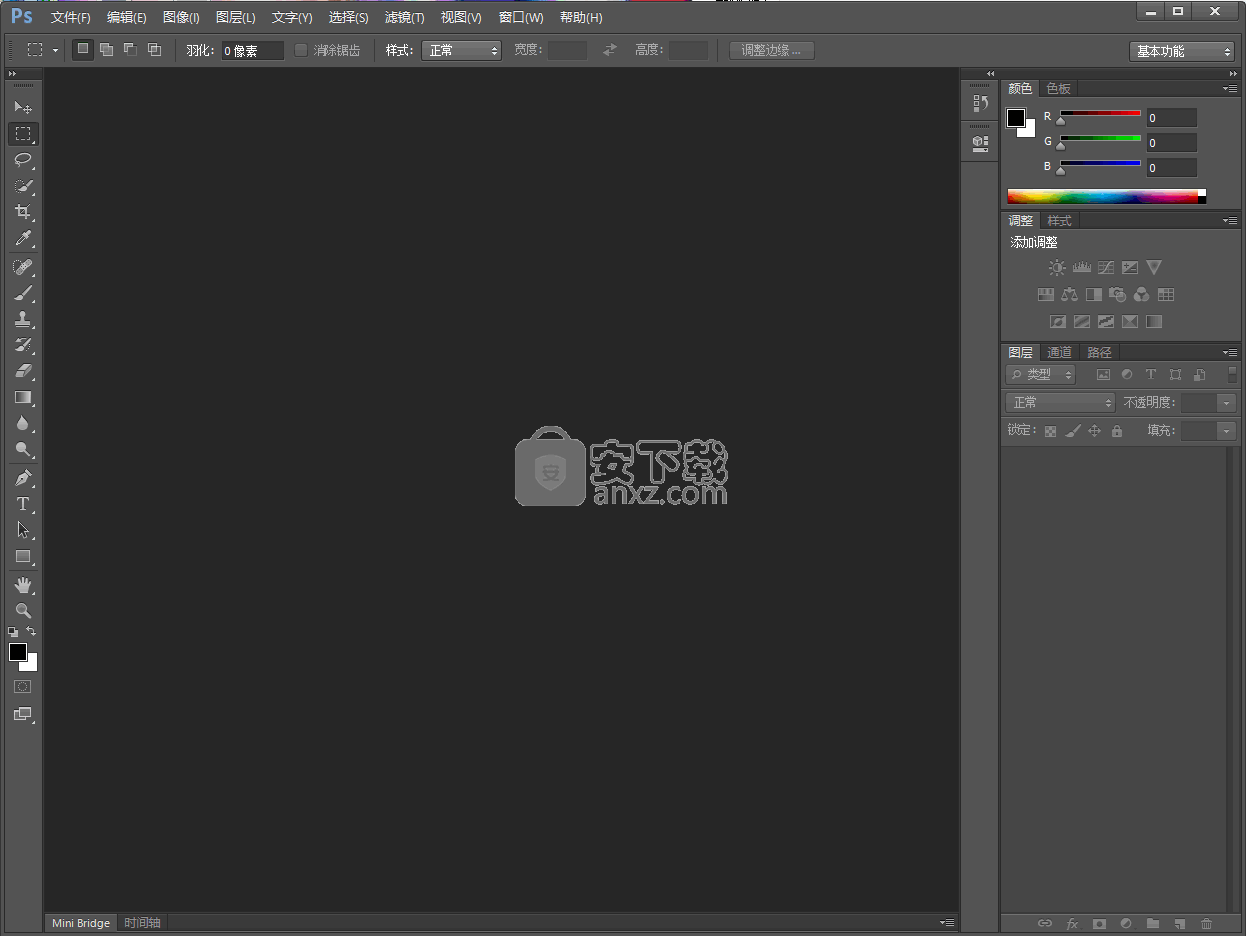
Apple正在OS X Yosemite中引入一种“黑暗模式”,为用户提供了一种定制桌面外观的新方法。
该公司在6月初的WWDC主题演讲中首次对该功能进行了戏弄,但是前两个开发者测试版(至少没有终端黑客攻击)缺少优胜美地黑暗模式的正式实施。
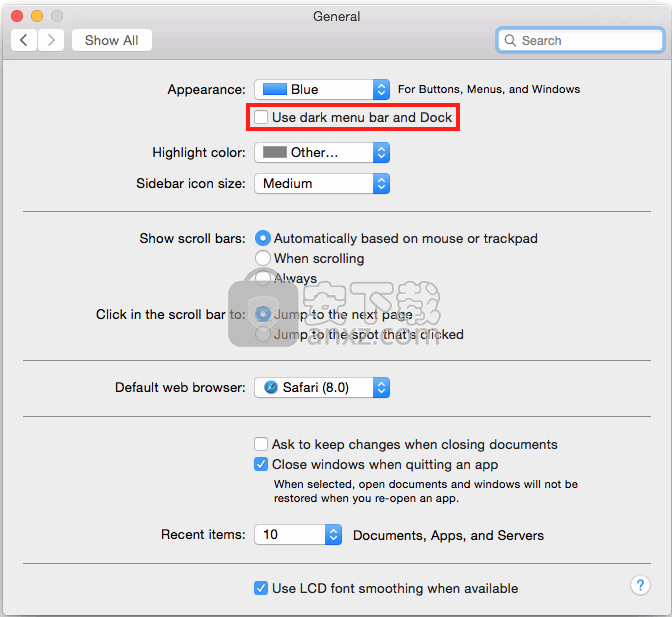
然而,随着本周第三次Yosemite开发者测试版的发布,Apple现在已经通过系统偏好设置正式启用了暗模式。
以下是开发人员现在可以启用黑暗模式的方式,以及其他所有人在今年秋天Yosemite发布时能够找到该功能的地方。
注意:本文已更新,以反映第四个Yosemite beta中引入的新复选框。
前往系统偏好设置>常规。在那里,你会看到一个名为“使用黑暗菜单栏和Dock”的新复选框。
当 取消选中时,OS X主题仍然是我们都知道和喜爱的默认白色。

但是,选中此框,您将看到OS X的新面,其中菜单栏和Dock背景变为较暗的颜色,黑色菜单栏文本反转为白色。
作为测试版,该功能还没有完全发布。虽然它在大多数情况下肯定可用,但看起来第三方开发人员必须更新他们的应用程序以支持它。
目前,使用菜单栏图标的任何第三方应用程序都不会切换为白色,并且在黑色菜单栏背景上难以阅读。然而,第一方Apple图标看起来很棒,并提供了很好的预览。
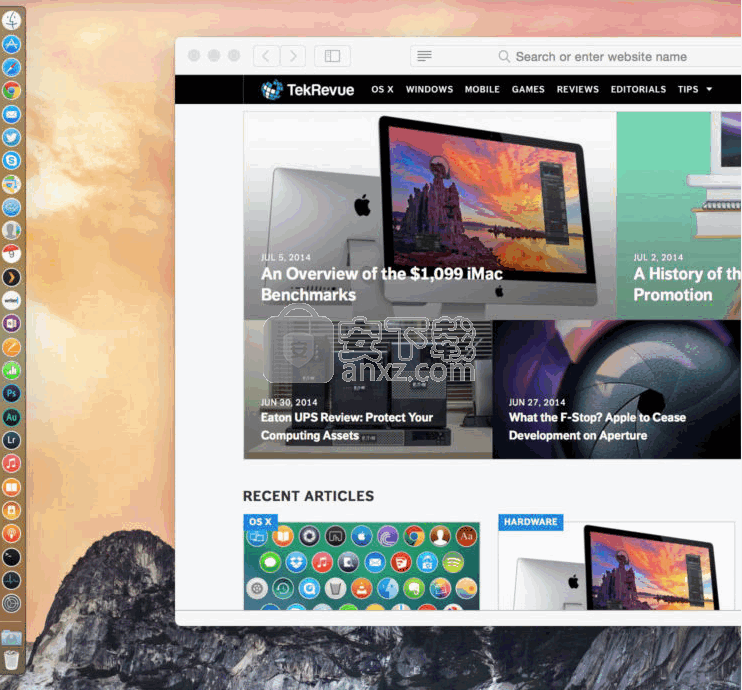
但OS X Yosemite的黑暗模式并不适合所有人。
如果您发现自己缺少自己喜欢的操作系统的传统外观,可以通过跳回系统偏好设置并取消选中引用的框来轻松切换回默认视图。
SARscape(雷达图像处理工具) 图像处理791.97 MBv5.2.1
详情美图云修 图像处理562.18 MBv6.9.2
详情迷你音乐贺卡 V3.60 圣诞版注册版 图像处理20.04 MB3.60
详情金鸣表格文字识别大师 图像处理34.54 MB5.69.6
详情图怪兽 图像处理65.37 MB4.1.3.0
详情美图秀秀 图像处理211.06 MB7.5.7.5
详情光影魔术手 图像处理102.27 MBv4.5.9.415
详情智能抠图助手 图像处理2.64 MB1.7.9
详情迅捷拼图助手 图像处理2.59 MB1.7.9
详情优速图片格式转换器 图像处理1.93 MB2.0.5.0
详情ImageMagick(图片处理软件) 图像处理37 MBv7.1.1.15
详情美图秀秀批处理官方版 图像处理146.23 MBv2.1.3.0
详情Blockbench(3D模型设计软件) 图像处理150.45 MBv4.7.4
详情Topaz Gigapixel AI(ai人工智能图片放大软件) 图像处理876 MBv4.1.0
详情ShareX Portable中文版(截图、录屏、图片编辑) 图像处理44.85 MBv15.0.0 绿色免费版
详情Adobe Photoshop CS6(PS CS6) 图像处理270.53 MBv13.1.2.3 绿色中文版
详情批量图片处理(ImBatch) 图像处理58.08 MBv7.6.0
详情色彩校正软件 SoftColor PhotoEQ v10.10.2305 汉化注册版 图像处理30.92 MBv10.10.2305
详情movavi photo editor(照片编辑软件) 图像处理110.0 MBv6.3.0 中文
详情Magic Bullet Suite 13(红巨人调色插件下载) 图像处理138.0 MB附安装教程
详情Adobe Photoshop CS6 13.0.1 精简加强版 图像处理156.00 MB
详情Adobe Photoshop CS5 精简版 图像处理170.30 MBV5.1 龙卷风版
详情照片美化处理 SoftSkin Photo Makeup 2.3 中文绿色注册版 图像处理40.00 MB
详情ComicEnhancer Pro 2.45 单文件版 图像处理0.49 MB
详情Adobe Photoshop2019下载20.0 中文 图像处理1731 MB附破解教程
详情Adobe Photoshop CS 8.01 简体中文精简版 图像处理22.00 MB
详情PhotoImpact 12 完全版 图像处理74.9 MB
详情Adobe Photoshop CS3 简体中文单文件版 图像处理164.00 MB
详情photoshop2020(图像处理工具) 图像处理176.88 MBv21.0.0 中文免激活版
详情Cartoon Maker v6.01 单文件版 图像处理0.78 MB
详情Adobe Photoshop CC 2018 v19.1.4 简体中文绿色便携版 图像处理980.00 MB
详情lumion10补丁 图像处理8.88 MB附使用教程
详情Paint Tool SAI 2(SAI2绘画软件) 图像处理6.79 MBv20190812 中文
详情Apowersoft Watermark Remover(水印管家) 图像处理50.3 MBv1.4.9.1
详情ps dr4.5插件(DR4 Delicious Retouch) 图像处理6.68 MBv4.5 汉化版
详情photoshop cc 2018中文 图像处理1475 MBv19.1.9 中文
详情Adobe Illustrator CC 2017 21.1.0 中文绿色版 图像处理200.00 MB
详情Photoshop CS 8.01增强版 图像处理150 MB
详情信捷抠图 5.0 注册版 图像处理20.00 MB
详情SUAPP 图像处理5.6 MBv3.3
详情firealpaca(绘画软件) 图像处理26.94 MBv2.6.1
详情大漠图片处理工具 图像处理0.99 MBv0.2 免费版
详情光影魔术手 图像处理102.27 MBv4.5.9.415
详情美图秀秀批处理官方版 图像处理146.23 MBv2.1.3.0
详情图怪兽 图像处理65.37 MB4.1.3.0
详情神奇证照打印软件 图像处理56.11 MBv3.0.0.454
详情Duplicate Picture Finder(重复图片查找) 图像处理39.31 MBv1.0.55.85 绿色中文版
详情关联图片批量不变形压缩加水印工具(多功能图片处理工具) 图像处理0.68 MBv1.0 免费版
详情Bixorama(全景照片转换软件) 图像处理2.89 MBv6.1.0.1 官方版
详情美图秀秀 图像处理211.06 MB7.5.7.5
详情