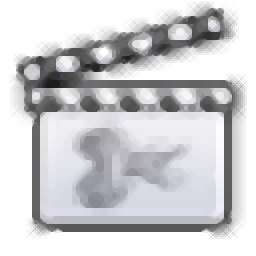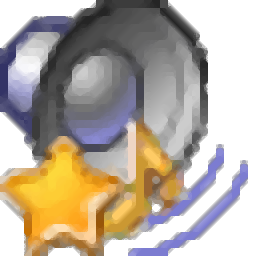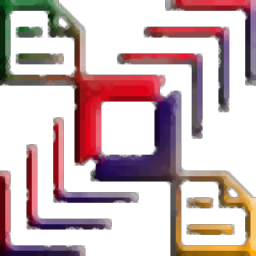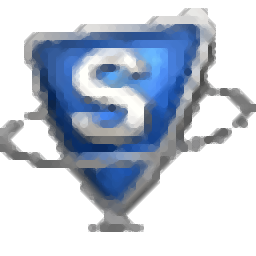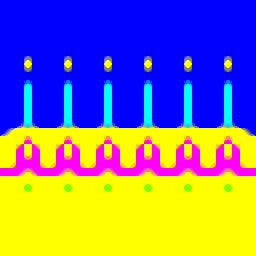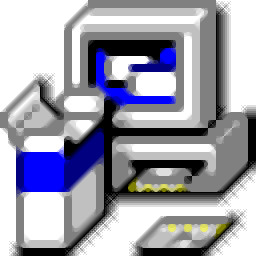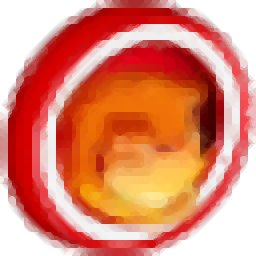
Foxonic(PDF分割合并工具)
v4.0 免费版大小:2.22 MB 更新:2019/11/21
类别:分割合并系统:WinXP, Win7, Win8, Win10, WinAll
分类分类
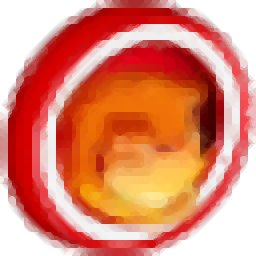
大小:2.22 MB 更新:2019/11/21
类别:分割合并系统:WinXP, Win7, Win8, Win10, WinAll
Foxonic是一块功能强大的PDF文件处理工具,允许您在内置的资源管理器中管理PDF文件,还可以将多个图像文件转换为PDF文档,并使用各种工具进行编辑。它带有一个选项,可以简单地输入PDF文件的名称并在源文件夹列表中搜索它。您可以查看基本的PDF文档信息,而无需打开PDF文件。支持显示PDF标题,作者,主题,关键字,页面和安全状态。该程序提供了合并PDF,拆分PDF,提取PDF页面,裁剪PDF页面和删除PDF页面等多种功能。并支持批处理模式,这意味着您可以同时处理多个文档。另外,还可以使用密码锁定PDF文档,并禁用PDF文件内容的复制,打印,提取,组装,修改等操作。
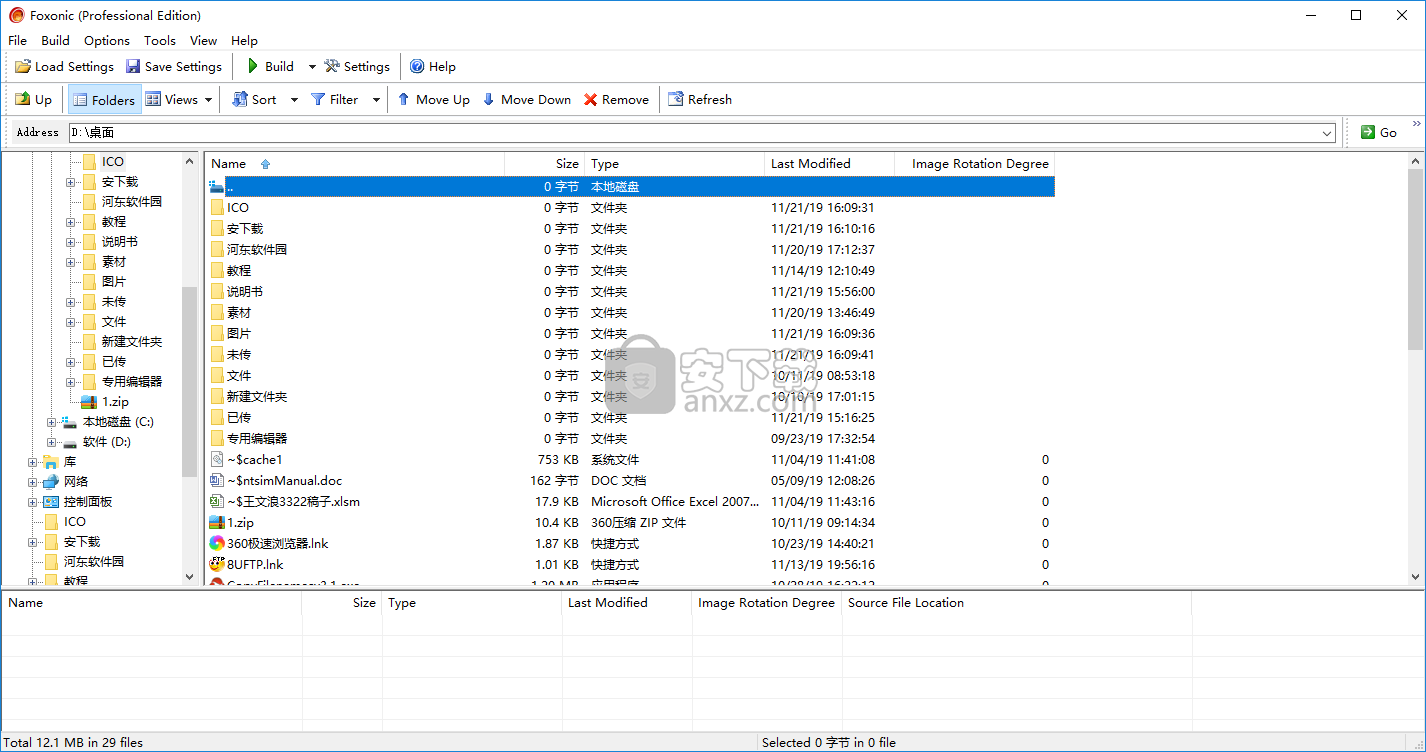
支持TIFF,JPEG,JPEG2000,BMP,GIF和PNG
支持设置用户/所有者PDF密码
支持40/128位RC4和128 AES PDF加密
在转换为PDF文件之前,分别支持源图像文件旋转
支持向PDF页面添加文本/图像水印
支持将文本/图像页面的页眉/页脚添加到PDF页面
支持设置PDF文档信息:“作者”,“关键字”,“标题”和“主题”
自动压缩源图像文件
支持子文件夹递归构建
支持批量合并PDF文件
Foxonic是一个易于使用的程序,旨在帮助您将图像文件(例如BMP,JPG,PNG,TIF)转换为PDF文档。可以由所有用户级别无缝处理。
该应用程序的界面简洁明了,易于浏览,尽管起初看起来可能很混乱。借助基于资源管理器的布局,您可以轻松定位和访问图像进行处理。您可以使用“拖放”方法将图像导入列表。允许批量转换。
在队列中,您可以检查每个图像的名称,大小,类型,上次修改日期,旋转度,源路径,PDF页数,PDF安全状态和元数据。因此,一旦指定了输出目标和文件名,就可以继续执行该任务。
此外,您可以设置页面大小和边距,配置页眉和页脚选项,启用字体嵌入,添加水印(图像或文本),编辑元数据(例如标题,作者,关键字),选择页面模式和布局以及一个过渡效果和持续时间等。设置可以保存到文件中以备将来使用。
PDF处理工具运行在少量到中等的系统资源上,具有良好的响应时间,可以快速完成任务并在图像,形状和文本布局方面保持良好的质量。
1、运行Foxonic,进入如下所示的软件主界面,如下图所示。
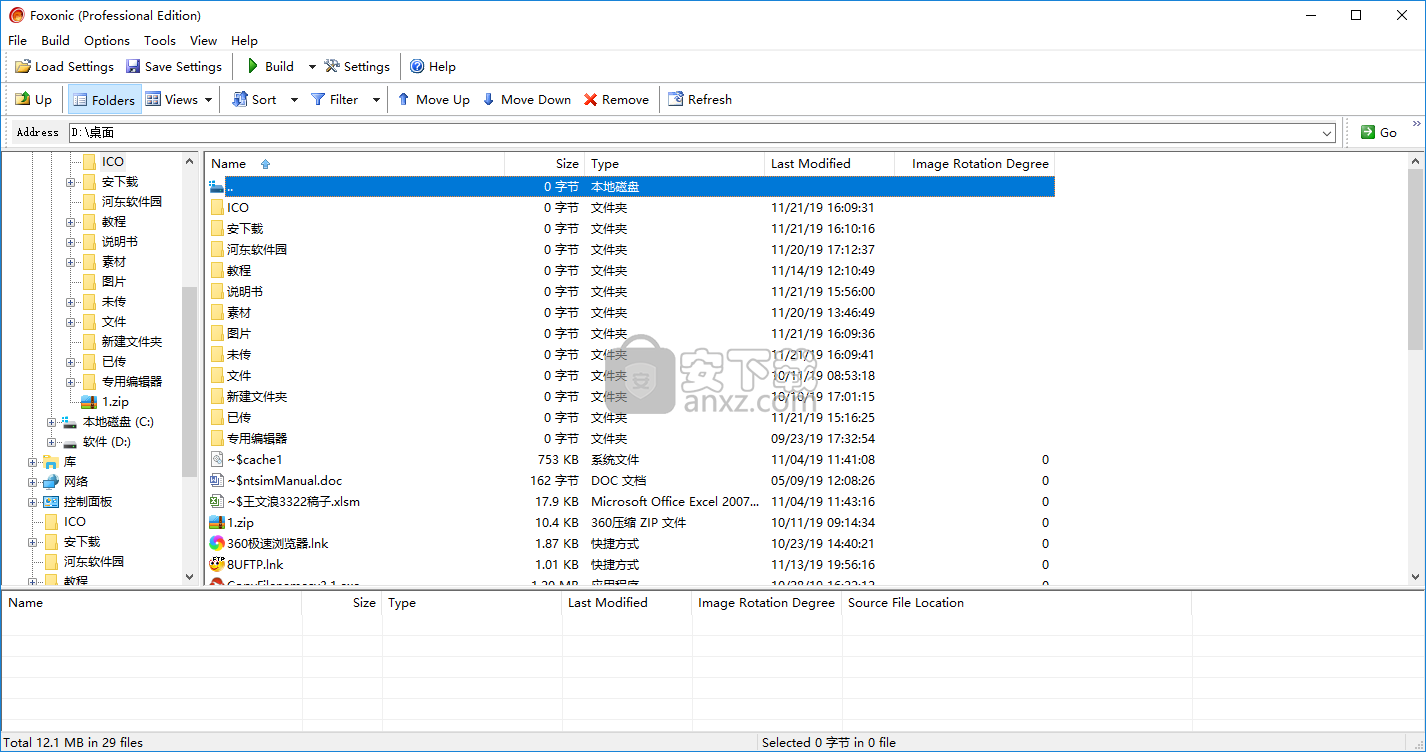
2、选择功能,例如,这里在工具栏中选择PDF合并功能。
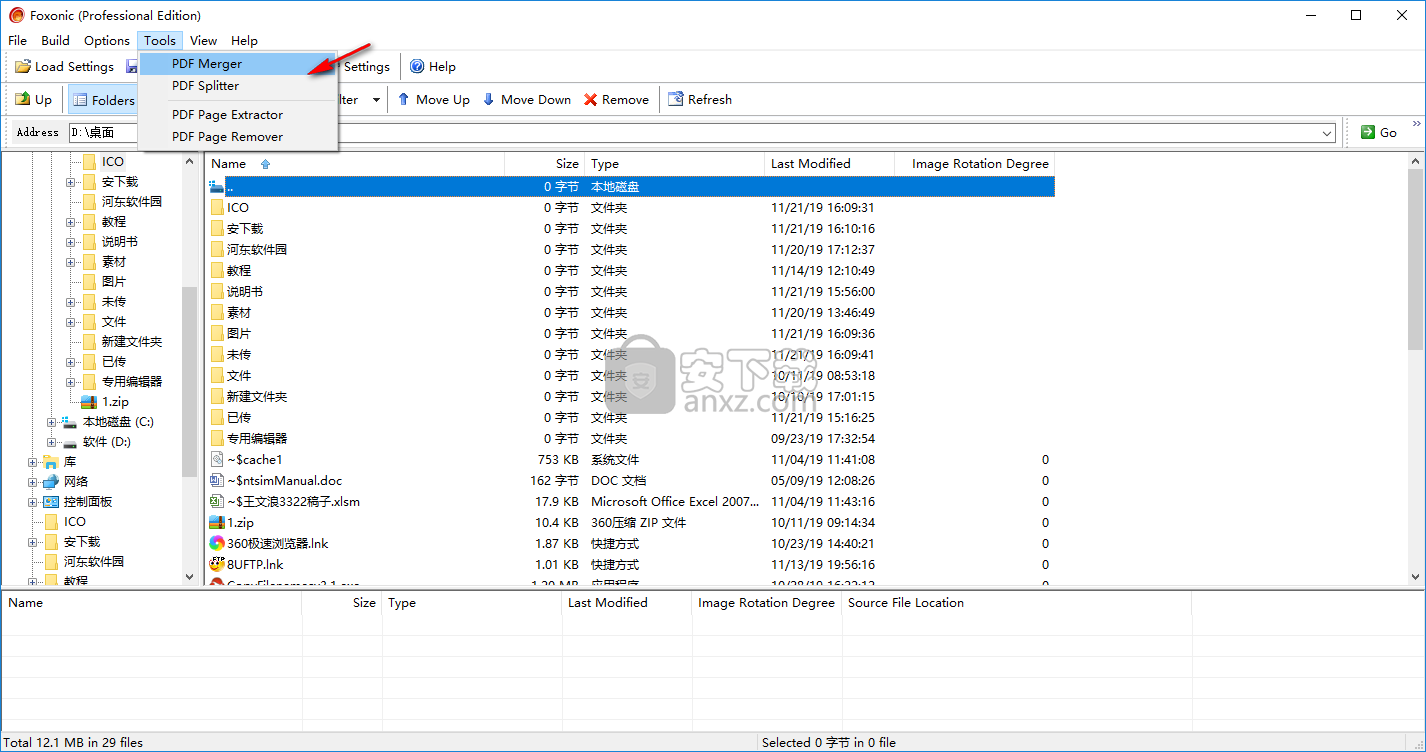
3、随即进入如下的PDF合并界面。
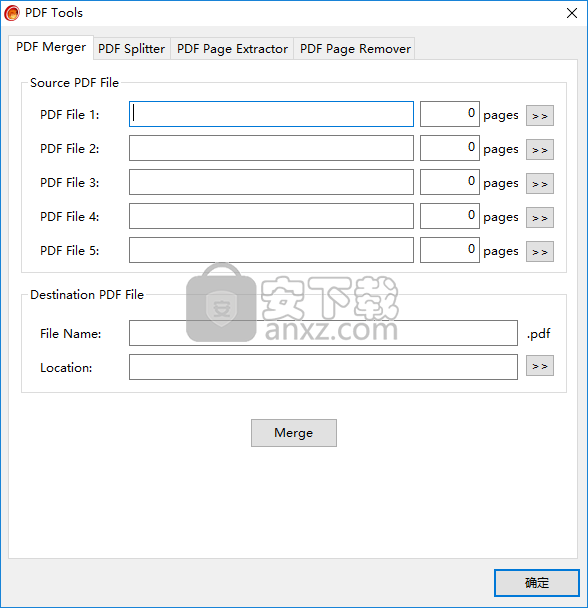
4、点击【浏览】按钮选择要合并的文件,用户依次添加要合并的几个文件。
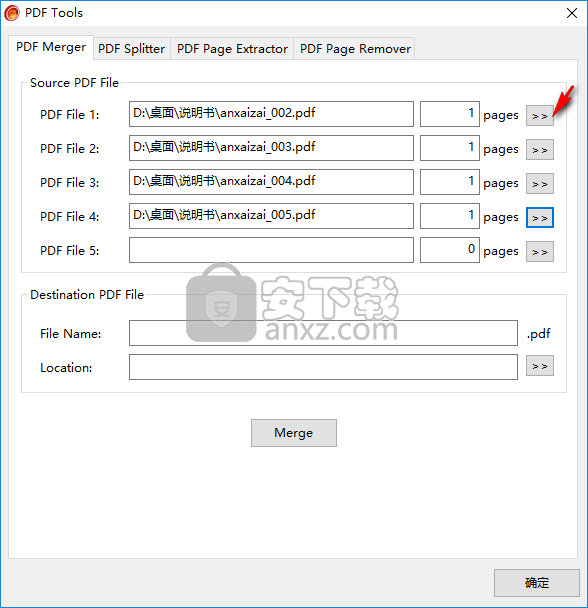
5、每个PDF文件允许用户自定义设置要合并的页面范围。
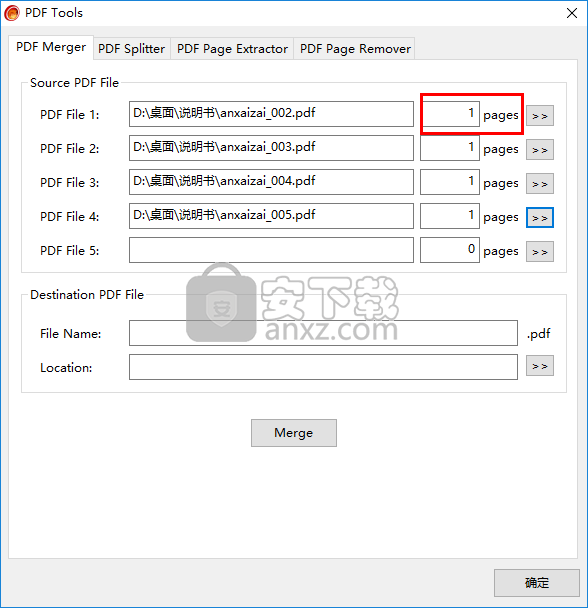
6、设置文件名与文件存储路径。
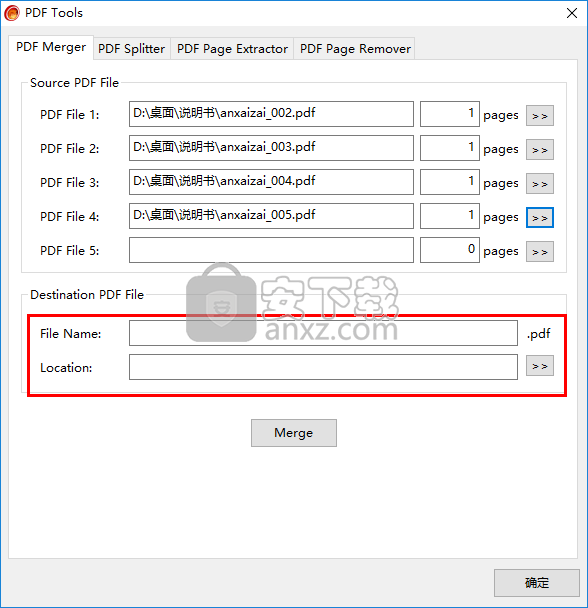
7、点击【Merge】按钮即可即可进行合并操作。
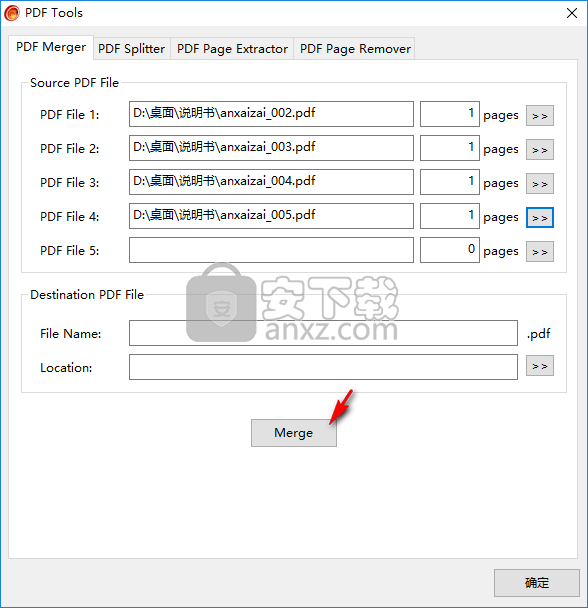
页面选项
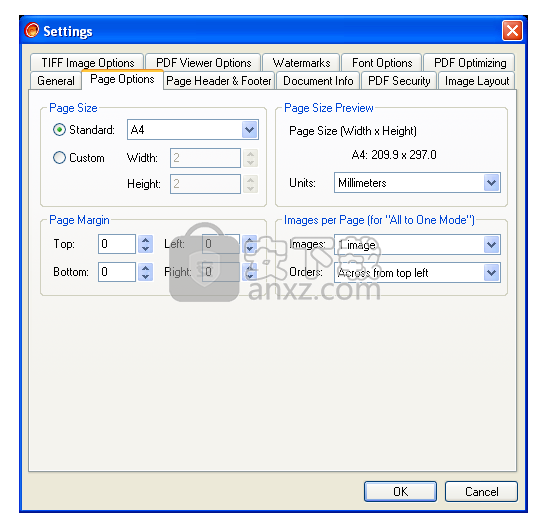
“页面大小”
设置标准的PDF页面大小,例如:A0,A1,A2,A3,A4,Folio,信封等;您还可以定义自己的页面大小。
如果将PDF页面大小设置为“自动大小”,则目标PDF页面大小将自动调整为源图像大小。
注意:对于自定义PDF页面大小,您定义的页面的宽度或高度必须在2mm至5080mm(mm:毫米)之间。
“页面大小预览”
您可以在此处以不同单位查看PDF页面大小。
注意:如果将标准PDF页面大小设置为“自动大小”,则“页面大小预览”将被禁用。
“页边距”
为标准PDF页面或自定义页面设置PDF页面边距。
注意:如果将标准PDF页面大小设置为“自动大小”,则“页面边距”将被禁用。
“每页图像”(仅适用于“全对一”模式)
将图像文件构建为PDF文档时(“全合一”模式),可以在一个PDF页面上放置多个图像文件。
注意:如果将标准PDF页面大小设置为“自动大小”,则“每页图像”将被禁用。
页眉和页脚
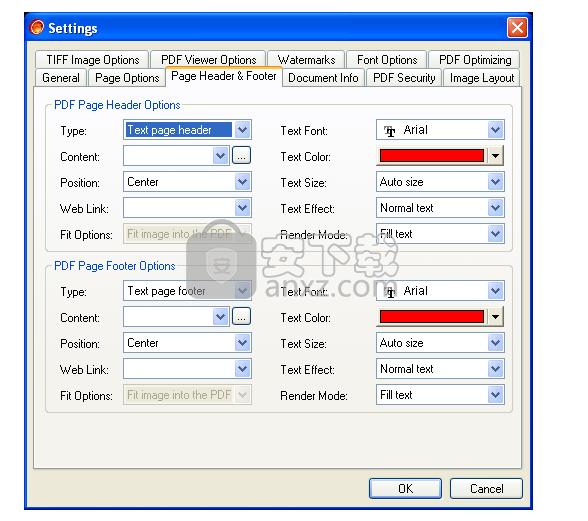
“ PDF页面标题选项”
将页面标题添加到PDF页面。您可以将文本或图像页面标题添加到PDF页面,设置其位置,目标URL链接,内容,文本字体,文本颜色,文本大小,文本渲染模式和文本效果。
“ PDF页面页脚选项”
将页脚添加到PDF页面。您可以将文本或图像页面标题添加到PDF页面,设置其位置,目标URL链接,内容,文本字体,文本颜色,文本大小,文本渲染模式和文本效果。
*对于图像页面的页眉/页脚,您可以设置其适合选项:
(1)“在保留长宽比的同时将图像适合到PDF页面的页眉/页脚中”:在保留长宽比的同时,图像将完全适合PDF页面的页眉/页脚区域。
(2)“沿两个方向将图像拉伸到PDF页面的页眉/页脚”:图像将完全覆盖PDF页面的页眉/页脚区域,通常此方法会使图像失真。
(3)“沿一个方向将图像拉伸到PDF页面的页眉/页脚”:图像将完全覆盖PDF页面的页眉/页脚区域,同时保留其长宽比,通常图像的一部分将超过PDF页面的页眉/页脚。区域。
(4)“仅放置图像而没有缩放和剪切”:放置图像时,没有任何缩放和剪切。
(5)“放置图像并在图像超过PDF页面页眉/页脚时对其进行剪切”:放置图像时不进行任何缩放,但是当图像超出PDF页面页眉/页脚时将其剪切在PDF页面页眉/页脚的边缘。页脚区域。
文件信息
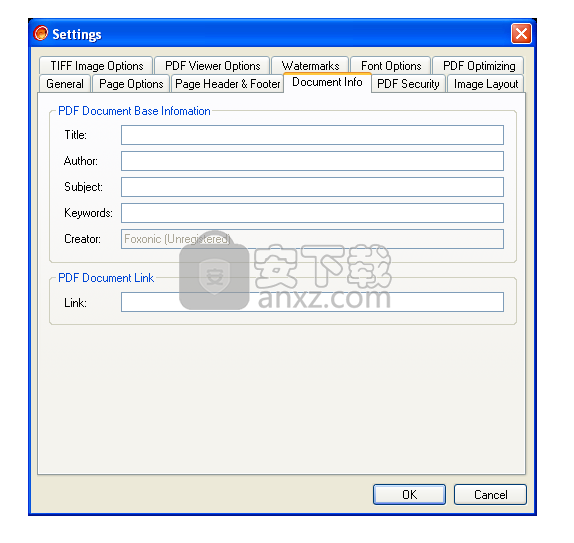
“ PDF文档库信息”
设置PDF文件信息,可以设置作者,主题,标题和关键词。 您无法设置“创作者”属性,该属性将始终为“ Foxonic”。
“ PDF文档链接”
设置PDF文档基本Web链接。 当您构建的PDF文档具有指向其他资源的Web链接时,但是由于某些原因,这些资源被移动到其他位置或再次无效,那么您可以设置基本Web链接以确保相对链接仍然有效。 如果您的PDF文档没有任何Web链接,请将此字段留空。
PDF安全性
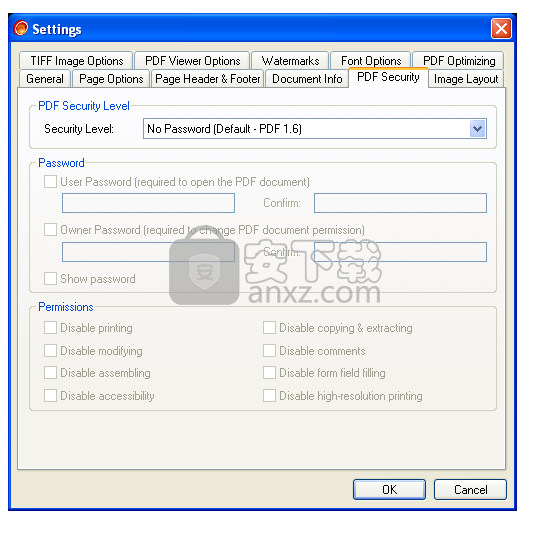
“ PDF安全级别”
设置PDF安全级别和PDF版本。
根据您选择的PDF版本,将使用不同的PDF加密标准:
*“无密码(默认-PDF 1.6)”:没有设置PDF密码,默认的PDF版本将设置为“ PDF 1.6”。
*“用于Acobat 3.x,4.x的40位RC4加密(PDF 1.3)”:将使用40位RC4 PDF加密,PDF版本为“ 1.3”。您可以启用或禁用“禁用打印”,“禁用复制和提取”,“禁用修改”和“禁用注释” PDF文档权限设置。
*“用于Acobat 5.x的128位RC4加密(PDF 1.4)”:将使用用于Acobat 5.x的128位RC4 PDF加密,PDF版本为“ 1.4”。您可以启用或禁用所有PDF文档权限设置。
*“用于Acobat 6.x的128位RC4加密(PDF 1.5)”:将使用用于Acobat 6.x的128位RC4 PDF加密,PDF版本为“ 1.5”。您可以启用或禁用所有PDF文档权限设置。
*“用于Acobat 7.x及更高版本的128位AES加密(PDF 1.6)”:将使用用于Acobat 7.x的128位AES PDF加密,而PDF版本为“ 1.6”。您可以启用或禁用所有PDF文档权限设置。要打开使用128位AES PDF加密加密的目标PDF文档,需要Adobe Acobat(Reader)7.x及更高版本。
“密码”
设置“用户密码”和“所有者密码”:
*“用户密码”:打开PDF文档时,需要用户密码。
*“所有者密码”:更改PDF文档的权限时,需要所有者密码。
注意:如果启用了“用户密码”,则也必须启用“所有者密码”。如果未启用“所有者密码”,则任何人都可以更改您设置的“用户密码”和PDF文档权限。也就是说,仅受“用户密码”保护的PDF文档可以被任何人修改。因此,为了PDF文档的安全性,应启用“所有者密码”以保护目标PDF文档。
“权限”
设置PDF文档的权限。如果未启用“用户密码”和“所有者密码”,则权限设置将被禁用。
*“禁用打印”:禁止文件打印。
*“禁用复制和提取”:防止复制和提取图形,并禁用辅助功能界面。
*“禁用修改”:禁止用户添加表单字段或进行任何其他更改。
*“禁用评论”:禁止添加或更改评论或表单字段。
*“禁用表单域填充”:即使未指定“无注释”,也阻止表单域填充。
*“禁用组合”:即使未指定“不修改”,也可以防止插入,删除或旋转页面以及创建书签和缩略图。
*“禁用高分辨率打印”:防止高分辨率打印。如果未指定“不打印”,则打印仅限于“以图像打印”功能,该功能可打印低分辨率的页面。
*“禁用辅助功能”:禁止出于辅助功能目的提取图形(例如屏幕阅读器程序)
图像布局
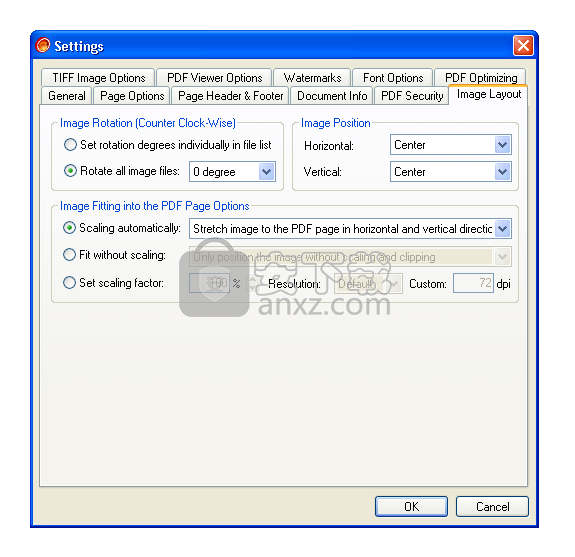
“图像旋转(逆时针)”
设置所有图像的旋转或分别设置每个图像的旋转。
*在文件列表中分别设置旋转角度
如果选择“在文件列表中分别设置旋转角度”,则在鼠标右键单击时可以通过弹出菜单在文件列表窗口中设置每个图像的旋转角度。
*旋转所有图像文件:
*“ 0度”:不旋转。
*“ 90度”:图像将逆时针旋转90度。
*“ 180度”:图像将逆时针旋转180度。
*“ 270度”:图像将逆时针旋转270度。
“图像位置”
将图像放置在PDF页面上时设置图像位置。
*“水平”:在水平位置,您可以将图像放置在PDF页面的“左”,“中心”或“右”上。
*“垂直”:在垂直位置,您可以将图像放置在PDF页面的“顶部”,“中心”或“底部”。
“图像适合PDF页面选项”
将图像放置在PDF页面上时,设置图像适合方法。
*“自动缩放”:
(1)“在保留纵横比的同时将图像适合PDF页面”:在保留纵横比的同时,图像将完全适合PDF页面。
(2)“将图像双向拉伸到PDF页面”:图像将完全覆盖PDF页面,通常此方法会使图像变形。
(3)“沿一个方向将图像拉伸到PDF页面”:图像将完全覆盖PDF页面,同时保留其长宽比,通常图像的一部分将超过PDF页面。
*“无需缩放即可适应”:
(1)“仅放置图像而没有缩放和剪切”:放置图像时,没有任何缩放和剪切。
(2)“放置图像并在图像超出PDF页面时对其进行裁剪”:放置图像时不进行任何缩放,但是当图像超出PDF页面时将其裁剪在PDF页面的边缘。
*“设置比例因子”:设置图像在PDF页面上的比例因子。
*“分辨率”:选择所需的预定义输出分辨率(DPI)。
*“自定义”:输入所需的输出分辨率,范围为72 DPI至6400 DPI。
TIFF图像选项
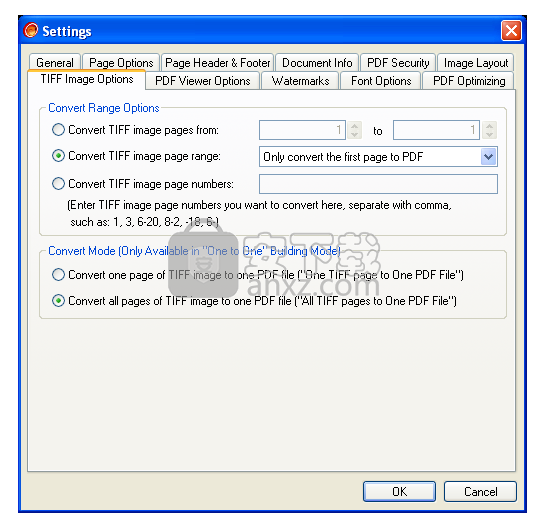
“转换范围选项”
*“转换TIFF图像页自”:设置起始页和结束页,起始页和结束页之间的所有TIFF页都将转换为PDF文档。
*“转换TIFF图像页面范围”:将指定的TIFF页面转换为PDF文档,例如:第一页,最后一页或所有偶数页。
*“转换TIFF图像页码”:输入要转换的TIFF页码,所有这些页面都将转换为PDF文档。
“转换模式(仅在“一对一”构建模式下可用)”
*“一页TIFF转换为一个PDF文件”:将多页TIFF图像的一页TIFF转换为一个PDF文件。
*“将所有TIFF页面转换为一个PDF文件”:将多页tiff图像的所有TIFF页面转换为一个PDF文件。
PDF查看器选项
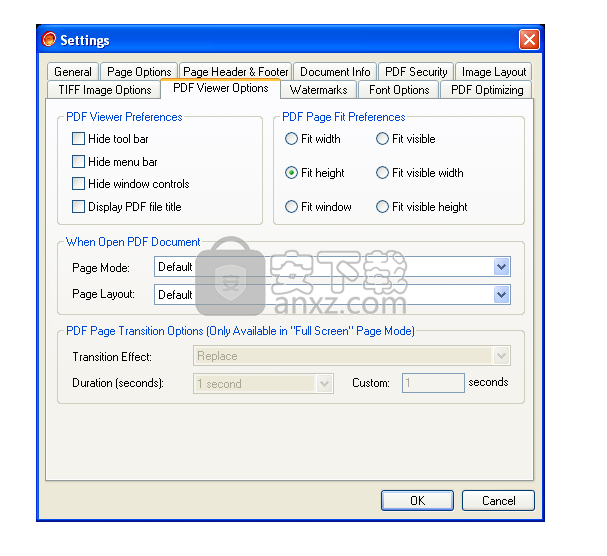
“ PDF Viewer首选项”和“ PDF页面适合首选项”
设置PDF查看器(Adobe Acrobat Reader)首选项和PDF页面适合首选项。
*“隐藏工具栏”:如果选中此选项,则Acrobat的工具栏将被隐藏。
*“隐藏菜单栏”:如果选中此选项,则Acrobat的菜单栏将被隐藏。
*“隐藏窗口控件”:如果选中此选项,则Acrobat的窗口控件将被隐藏。
*“显示PDF标题”:如果选中此选项,则PDF文档的“标题”字段将显示在Acrobat的标题栏中。
*“适合宽度”:使页面宽度适合窗口。
*“适合高度”:使页面高度适合窗口。
*“适合窗口”:使整个页面适合该窗口。
*“适合可见”:使页面的可见内容适合窗口。
*“适合可见宽度”:使页面的可见内容适合窗口,而可见内容的顶部边缘位于窗口的顶部边缘。
*“适合可见高度”:使页面的可见内容适合窗口,而可见内容的左边缘位于窗口的左边缘。
“打开PDF文档时”
设置PDF文档页面模式在打开时的页面布局。
*页面模式:
*“默认”:打开PDF文档时,书签和缩略图均不可见。
*“显示书签(如果包含)”:打开PDF文档时,如果PDF文档包含,则显示书签。
*“显示缩略图”:打开PDF文档时,显示缩略图。
*“全屏”:以全屏模式打开PDF文档。
*页面布局(在“全屏”页面模式下不可用):
*“默认”:使用PDF查看器的默认页面布局设置。
*“单页”:一次显示一页。
*“一栏”:一列连续显示页面。
*“两列(左)”:在两列中显示页面,在左边显示奇数页。
*“两列(右)”:在两列中显示页面,在右边显示奇数页。
*“两页(左)”:一次显示两页,左边显示奇数页。
*“两页(右)”:一次显示两页,右边显示奇数页。
“ PDF页面转换选项(仅在“全屏”页面模式下可用)”
启用“全屏”页面模式时,设置PDF页面过渡效果和持续时间。
*“过渡效果”:设置PDF页面过渡效果。
*“持续时间(秒)”:以秒为单位设置PDF页面的显示持续时间。如果将此选项设置为“自定义”,则可以设置的最大PDF页面显示持续时间为500秒。
Magic CHM Merge (合并CHM工具) V1.0 分割合并1.38 MBv1.0 绿色中文版
详情飞雪万能分割机 3.0 分割合并0 MB
详情Speed Video Splitter下载(视频快速分割软件) 分割合并2.62 MBv2.5.14 绿色
详情文件分割合并专家 分割合并1.00 MB
详情Xilisoft Video Splitter(视频分割软件) 分割合并23.7 MBv2.2.0
详情mp3 splitter & joiner(mp3编辑工具) 分割合并1.42 MBv4.21 绿汉化
详情LRC歌词拆分工具 分割合并0.06 MBv0.1 绿色版
详情Wondershare PDF Splitter(PDF分割工具) 分割合并5.93 MBv1.5.0.0
详情A-PDF Page Cut(PDF切割软件) 分割合并3.65 MBv3.5.0
详情Ap PDF Split/Merge(免费PDF分割合并) 分割合并1.32 MBv3.1 免费版
详情SysTools PST Merge(PST文件合并工具) 分割合并9.04 MBv4.0
详情Tiff Combine(Tiff文件合并工具) 分割合并29.7 MBv4.1.0
详情开山文件合并器v3.6 绿色完美 分割合并0.71 MB
详情Xilisoft Video Cutter(视频剪切工具) 分割合并23.6 MBv2.2.0
详情Word拆分合并工具 V1.30 分割合并0.31 MB
详情Super Sound Joiner(音频合并工具) 分割合并0.26 MBv3.1 汉化
详情Machete(音视频剪切软件) 分割合并2.30 MBv5.0.33 绿色
详情CoolUtils PDF Combine(PDF合并软件) 分割合并11.0 MBv5.1.90
详情Aiseesoft PDF Splitter(PDF分割软件) 分割合并2.94 MBv3.0.28
详情PDF Split Merge Pro(PDF分割合并工具) 分割合并18.8 MBv3.45.0.0 中文
详情TXT分割工具(电子书制作利器) 分割合并0.09 MB
详情merge excel files(excel文件合并工具) 分割合并3.4 MBv14.9.6 汉化版
详情文件分割合并专家 分割合并1.00 MB
详情MP3 Splitter & Joiner V4.21.1 汉化版 分割合并0.9 MB
详情海啸文件分割器 V1.0545 分割合并2.47 MB
详情mp3 splitter & joiner(mp3编辑工具) 分割合并1.42 MBv4.21 绿汉化
详情Word拆分合并工具 V1.30 分割合并0.31 MB
详情Foxonic(PDF分割合并工具) 分割合并2.22 MBv4.0 免费版
详情Excel拆分合并工具 分割合并0.22 MBv1.3 官方版
详情PDF Split Merge Pro(PDF分割合并工具) 分割合并18.8 MBv3.45.0.0 中文
详情Ultra Video Splitter 6.4.1010 简体中文便携版 分割合并10.00 MB
详情PDF分割合并 Mgosoft PDF Split Merge 9.1.8 汉化版 分割合并2.00 MB
详情Machete(音视频剪切软件) 分割合并2.30 MBv5.0.33 绿色
详情Magic CHM Merge (合并CHM工具) V1.0 分割合并1.38 MBv1.0 绿色中文版
详情Kernel for PST Split(多功能文件分割) 分割合并10.55 MBv19.10 免费版
详情文件拆分小布丁 v0.82 分割合并0.79 MB
详情CoolUtils PDF Combine(PDF合并软件) 分割合并11.0 MBv5.1.90
详情免费pdf分割器(Free PDF Split) 分割合并6.93 MBv6.3.5 官方免费版
详情Xilisoft Video Cutter(视频剪切工具) 分割合并23.6 MBv2.2.0
详情MagicCut(可视化的文件切割器) v1.1 中文注册版 分割合并1.00 MB
详情MP3 Splitter v3.1.1 单文件版 分割合并1.13 MB
详情Mgosoft PDF Tools 分割合并2.18 MBv7.0.1 免费版
详情Magic CHM Merge (合并CHM工具) V1.0 分割合并1.38 MBv1.0 绿色中文版
详情文件分割合并专家 分割合并1.00 MB
详情Ultra Video Splitter 6.4.1010 简体中文便携版 分割合并10.00 MB
详情飞雪万能分割机 3.0 分割合并0 MB
详情HJSplit 2.2 汉化版 分割合并0.2 MB
详情TXT分割工具(电子书制作利器) 分割合并0.09 MB
详情MP3 Splitter & Joiner V4.21.1 汉化版 分割合并0.9 MB
详情快刀斩乱麻 3.91 注册版 分割合并1.88 MB
详情