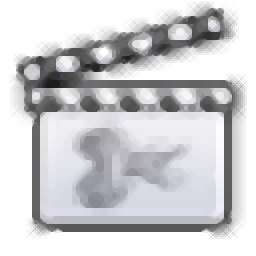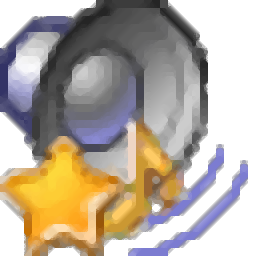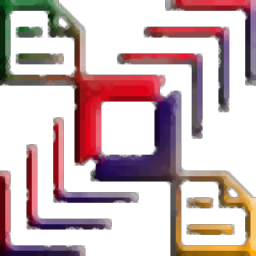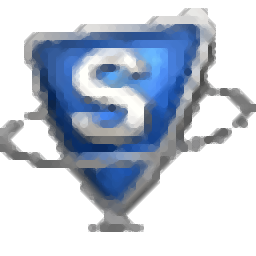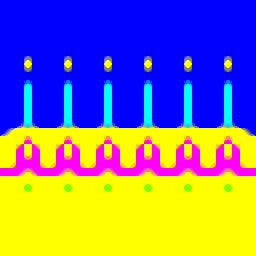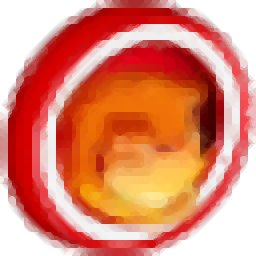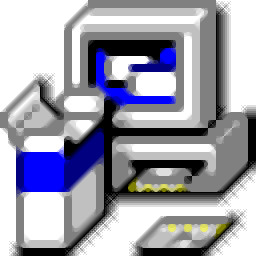Machete(音视频剪切软件)
v5.0.33 绿色大小:2.30 MB 更新:2023/03/20
类别:分割合并系统:WinXP, Win7, Win8, Win10, WinAll
分类分类

大小:2.30 MB 更新:2023/03/20
类别:分割合并系统:WinXP, Win7, Win8, Win10, WinAll
Machete是一款功能强大的视频剪切软件,可用于对音频和视频文件(例如AVI,MP4,MOV,FLV,MP3)执行各种操作,包括分割。该应用程序的界面干净直观,可以使用文件浏览器或“拖放”方法导入媒体文件。您可以通过标记开始和结束时间来进行选择,以剪切一段曲目。也可以复制或删除所选内容,粘贴到当前位置,以及跳转到特定的帧。此外,您可以查看文件属性,编辑标签(例如,曲目号,标题,艺术家,评论),保存当前帧,添加音频流以及提取音频或视频流。还支持在当前位置插入文件(只要它具有与初始轨道相同的帧速率),使用撤消和重做功能,切换到全屏模式,禁用工具栏,转到上一个或下一个关键帧等多种功能。
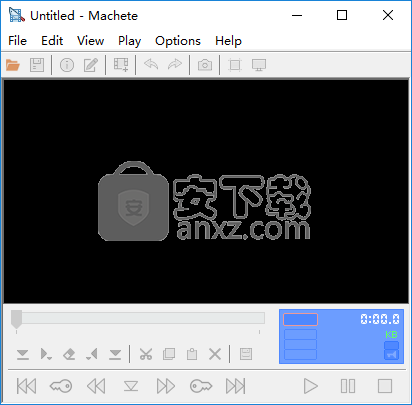
Machete是一个功能强大的软件应用程序,包含在用户友好的界面中。它的名称非常不言自明,因为它允许您编辑视频文件,更具体地说是将它们切成较小的部分,然后将它们放回一起。该实用程序支持AVI,WMV和ASF等多种格式的对象。
带有基本媒体播放器命令的直观界面
经过简短而平稳的设置过程后,您将看到一个普通窗口,其中包含带有多个面板的媒体播放器,工具栏和菜单栏。总体而言,它是明确且易于浏览的。
加载视频后,您可以在媒体播放器中预览它,进入全屏模式,前进或后退几帧,跳至特定时间,并使用其他基本控件。
剪切和合并视频
为了将片段分成多个部分,有必要确定起点和终点。但是,Machete无法在同一视频中进行多个选择以同时提取它们。可以播放选定的部分,如果需要,您还可以检查其持续时间以进行任何调整。
视频合并同样容易完成,因为您要做的就是将关键帧或文件末尾的位置设置为能够插入新视频。
查看文件信息,编辑标签,截屏等
该软件实用程序使您可以调查文件信息,包括格式类型,音频和视频属性,保存的时间,尺寸,音频和视频持续时间以及平均比特率。另外,您可以编辑涉及曲目编号,标题,艺术家,专辑,年份,日期,评论和URL的标签,将当前帧提取到图像文件(PNG,JPG,BMP),剥离音频视频流以替换为新流,以及仅将音频或视频流保存到文件。
全面实用的无损视频编辑器,支持AVI,WMV,MP4,MOV,MKV,3GP,WMA,MP3和FLV等格式
能够编辑3G2视频和音频文件
支持带有JPEG视频流的MP4和MOV文件
能够编辑4K UHD(Ultra HD)视频
通过DV视频流支持MOV文件
支持带有PCM音频流的MOV文件
支持带有H.265(HEVC)视频流的视频文件
能够以PNG和JPEG格式保存视频帧(对于Windows Vista和更高版本)
支持MP4,MKV和FLV格式的音频和视频编解码器扩展列表
可以编辑多达四个音频流的视频文件
最多可以将四个音频流添加到视频文件
重新混音过程(从视频文件中剥离多余音轨的功能)
播放和编辑WAVE音频文件(* .wav)的能力;
能够将WAVE音频文件作为音频流添加到视频文件;
能够将PCM音频流另存为单独的WAVE文件;
查看和编辑所有支持的媒体格式的文件标签(元数据)的能力
能够编辑未压缩的WAVE(波形音频格式)文件(* .wav)
能够将未压缩的WAVE音频文件作为音频流添加到支持在Machete中编辑的视频文件中
播放AVI,MP4、3GP,3G2,MOV,MKV,WMV,WMA,MP3,WAV和FLV多媒体文件,以及其他一些文件
编辑AVI视频文件(* .avi)
支持的大多数视频编解码器:DV(数字视频类型1、2),DivX,XviD等
支持的大多数音频编解码器:MP3(VBR和CBR),AC3等
编辑FLV(Flash视频)音频和视频文件(* .flv)
支持的大多数视频编解码器:H.263(FLV1),On2 VP6(FLV4)和H.264(AVC)
支持的大多数音频编解码器:MP3,AAC和其他
编辑MP4(MPEG-4)和MOV(Apple QuickTime)音频和视频文件(* .mp4,*。m4a,*。mov)
支持的大多数视频编解码器:H.264(AVC),H.265(HEVC),MP4V
支持的大多数音频编解码器:MP3,AAC,AC3,DTS等
编辑3GP(3GPP)和3G2(3GPP2)音频和视频文件(* .3gp,*。3g2)
支持的大多数视频编解码器:H.263,MP4V
仅支持AAC和AMR音频编解码器
编辑MKV(Matroska)音频和视频文件(* .mkv,*。mka)
支持的大多数视频编解码器:H.264(AVC),H.265(HEVC)和其他
支持的大多数音频编解码器:MP3,AAC,AC3,DTS等
编辑MP3(MPEG Layer-3)音频文件(* .mp3)
支持VBR和CBR编码
编辑未压缩的WAV(波形音频格式)音频文件(* .wav)
支持PCM比特流
编辑WMV,ASF视频文件(* .wmv,*。asf)和WMA音频文件(* .wma)
支持的大多数视频编解码器:WMV,MSS和其他
支持的大多数音频编解码器:WMA,MP3和其他
对于上面列出的所有格式,可以进行以下编辑操作:
剪切,复制,删除和粘贴文件片段;
将片段另存为单独的文件;
将一个文件插入另一个相同格式的文件。
编辑所有支持的媒体格式的文件标签(元数据)
将视频流另存为单独的文件
将音频流另存为单独的文件
向视频文件添加(替换)音频流
将视频帧另存为位图(* .bmp)文件,另存为PNG(* .png)或JPEG(* .jpg)文件(如果您使用Windows Vista或更高版本)
文件信息窗口
可以通过菜单File-> File Information或按File information按钮启动File Information窗口。 该窗口包含有关在程序中打开的文件的详细信息:
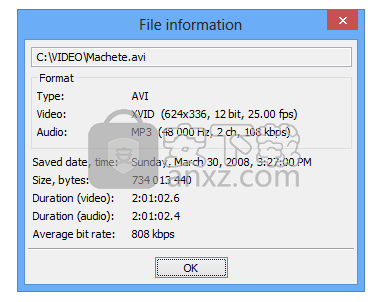
如果文件已被编辑但尚未保存,则将在某些大小和持续时间字段中显示近似值(用*标记)。 保存文件后,将精确计算这些值。
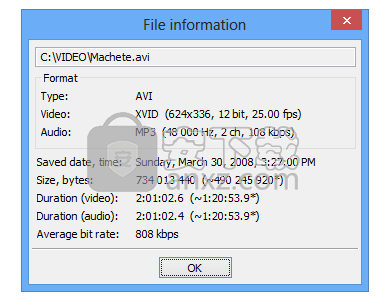
如果文件包含多个音频流,则``音频''字段将指示流的总数,并在字段标题旁边的括号中列出音频格式的一种(例如#1之2)。
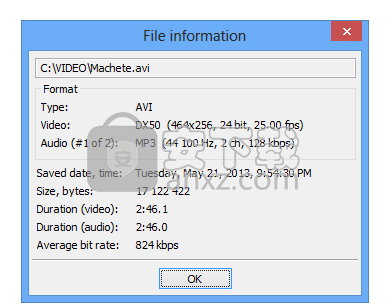
标签编辑器窗口
从3.5版开始,Machete支持编辑所有可以用Machete编辑的文件格式的标记(元数据)。 可以通过菜单File-> Tag editor ...或按Tag editor按钮来启动Tag Editor窗口。 该窗口显示与在Machete中打开的文件关联的标签。
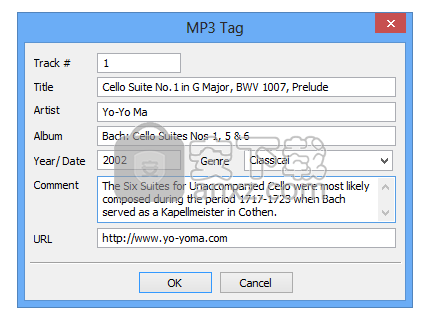
在标签编辑器窗口中,您可以编辑文件的现有标签或创建新标签,例如专辑,艺术家,标题等。 编辑标签后,请在“标签编辑器”窗口中按OK,并确保使用“文件”->“保存”或“文件->另存为...”保存文件,以将更改保存到标签中。
注意
·对于无法使用弯刀编辑的文件,菜单项“文件”->“标签编辑器”被禁用。
·在MP3文件中,大砍刀可以读取ID3v1和ID3v2格式的标签。 但是,在编辑标签后,默认情况下,Machete会将MP3文件的元数据保存为ID3v2格式。
跳到时间窗口
当您打开“播放”->“跳转到时间...”菜单项或按“跳转到时间”按钮按钮时,它将打开“跳转到时间”对话框窗口。 此功能可帮助您以0.01秒的精度在文件中导航。
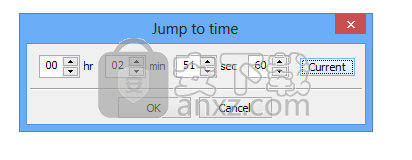
您希望从文件中的当前位置向前跳10秒。 按“当前”按钮以在旋转框中显示当前时间标记(小时;分钟;秒)。 使用秒旋转框可将10秒添加到当前时间标记。 按确定从当前位置跳10秒。
全屏面板
要在Machete中以全屏模式控制视频文件的观看,可以使用“全屏面板”。要激活全屏面板,请打开视频文件,通过菜单查看->全屏打开全屏模式,或双击视频区域,然后将光标移到屏幕底部。全屏面板将自动显示。
全屏面板具有与大砍刀主窗口相同的控件,但有一些限制。提供以下面板:
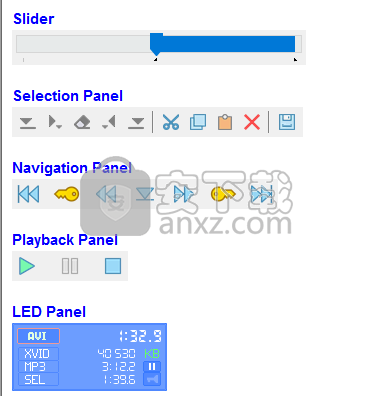
在“全屏面板”中,您可以使用“滑块”和“导航面板”按钮在文件中导航,使用“播放面板”控制视频播放,以及使用“选择面板”创建选择。
光标移到面板区域之外几秒钟后,全屏面板会自动关闭。要关闭全屏面板并退出全屏模式,请按Esc按钮。
注意:
在全屏模式下(包括全屏面板处于活动状态时),编辑操作(例如剪切,复制,粘贴,删除,保存和其他)不可用。
选择音频流窗口
保存包含多个音频流的文件时,会显示一个对话框窗口,用于选择要保存的音频流。 在此窗口中,您可以选择文件中要保存的音频流(默认选项是选择所有音频流的位置):
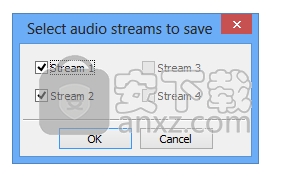
捷径设定
快捷方式窗口可以通过菜单选项->快捷方式启动:
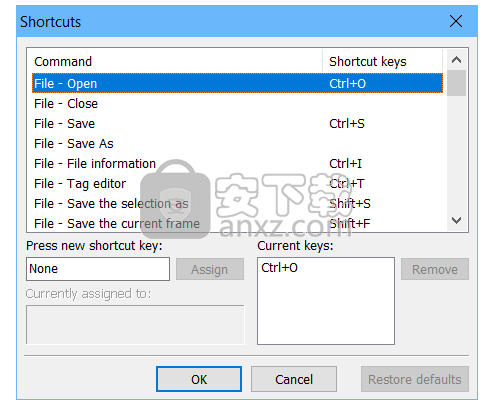
恢复默认值–使用此按钮可以恢复该对话框的默认设置。如果当前对话框设置为默认设置,则此按钮被禁用。
每个配置选项如下所述。下面是分配新快捷键的示例。
命令清单
此列表包含可为其分配快捷方式的全套命令。当前为命令分配的快捷方式显示在命令名称的右侧。
按新的快捷键
使用此框可以为“命令”列表中的所选命令定义新的快捷键。
分配
使用此按钮可以将“按新的快捷键”框中显示的快捷键分配给“命令”列表中的所选命令。
当前分配给
显示在“按新的快捷键”框中分配了快捷键的命令。如果没有这样的命令,则会显示“ [未分配]”标题。
当前键
当前分配给“命令”列表中所选命令的快捷键集将显示在此框中。任何命令都可以具有一个或多个快捷方式。
去掉
使用此按钮可以从命令的快捷键列表中删除“当前键”框中的所选快捷键。
例
假设您要将“ Ctrl + Shift + S”快捷方式分配给“另存为”命令。请执行以下步骤:
1.命令列表中,选择“文件-另存为”。
2.光标置于“按新的快捷键”框中。
3.“ Ctrl + Shift + S”。在“当前分配给”框中,查看当前与“ Ctrl + Shift + S”快捷方式相对应的命令。
4.下分配按钮。在“当前键”列表中,出现“ Ctrl + Shift + S”快捷键。在“命令”列表中,“ Ctrl + Shift + S”快捷方式出现在“文件另存为”命令的右侧。
5.确定。
Magic CHM Merge (合并CHM工具) V1.0 分割合并1.38 MBv1.0 绿色中文版
详情飞雪万能分割机 3.0 分割合并0 MB
详情Speed Video Splitter下载(视频快速分割软件) 分割合并2.62 MBv2.5.14 绿色
详情文件分割合并专家 分割合并1.00 MB
详情Xilisoft Video Splitter(视频分割软件) 分割合并23.7 MBv2.2.0
详情mp3 splitter & joiner(mp3编辑工具) 分割合并1.42 MBv4.21 绿汉化
详情LRC歌词拆分工具 分割合并0.06 MBv0.1 绿色版
详情Wondershare PDF Splitter(PDF分割工具) 分割合并5.93 MBv1.5.0.0
详情A-PDF Page Cut(PDF切割软件) 分割合并3.65 MBv3.5.0
详情Ap PDF Split/Merge(免费PDF分割合并) 分割合并1.32 MBv3.1 免费版
详情SysTools PST Merge(PST文件合并工具) 分割合并9.04 MBv4.0
详情Tiff Combine(Tiff文件合并工具) 分割合并29.7 MBv4.1.0
详情开山文件合并器v3.6 绿色完美 分割合并0.71 MB
详情Xilisoft Video Cutter(视频剪切工具) 分割合并23.6 MBv2.2.0
详情Word拆分合并工具 V1.30 分割合并0.31 MB
详情Super Sound Joiner(音频合并工具) 分割合并0.26 MBv3.1 汉化
详情Machete(音视频剪切软件) 分割合并2.30 MBv5.0.33 绿色
详情CoolUtils PDF Combine(PDF合并软件) 分割合并11.0 MBv5.1.90
详情Aiseesoft PDF Splitter(PDF分割软件) 分割合并2.94 MBv3.0.28
详情PDF Split Merge Pro(PDF分割合并工具) 分割合并18.8 MBv3.45.0.0 中文
详情TXT分割工具(电子书制作利器) 分割合并0.09 MB
详情merge excel files(excel文件合并工具) 分割合并3.4 MBv14.9.6 汉化版
详情文件分割合并专家 分割合并1.00 MB
详情MP3 Splitter & Joiner V4.21.1 汉化版 分割合并0.9 MB
详情海啸文件分割器 V1.0545 分割合并2.47 MB
详情mp3 splitter & joiner(mp3编辑工具) 分割合并1.42 MBv4.21 绿汉化
详情Word拆分合并工具 V1.30 分割合并0.31 MB
详情Foxonic(PDF分割合并工具) 分割合并2.22 MBv4.0 免费版
详情Excel拆分合并工具 分割合并0.22 MBv1.3 官方版
详情PDF Split Merge Pro(PDF分割合并工具) 分割合并18.8 MBv3.45.0.0 中文
详情Ultra Video Splitter 6.4.1010 简体中文便携版 分割合并10.00 MB
详情PDF分割合并 Mgosoft PDF Split Merge 9.1.8 汉化版 分割合并2.00 MB
详情Machete(音视频剪切软件) 分割合并2.30 MBv5.0.33 绿色
详情Magic CHM Merge (合并CHM工具) V1.0 分割合并1.38 MBv1.0 绿色中文版
详情Kernel for PST Split(多功能文件分割) 分割合并10.55 MBv19.10 免费版
详情文件拆分小布丁 v0.82 分割合并0.79 MB
详情CoolUtils PDF Combine(PDF合并软件) 分割合并11.0 MBv5.1.90
详情免费pdf分割器(Free PDF Split) 分割合并6.93 MBv6.3.5 官方免费版
详情Xilisoft Video Cutter(视频剪切工具) 分割合并23.6 MBv2.2.0
详情MagicCut(可视化的文件切割器) v1.1 中文注册版 分割合并1.00 MB
详情MP3 Splitter v3.1.1 单文件版 分割合并1.13 MB
详情Mgosoft PDF Tools 分割合并2.18 MBv7.0.1 免费版
详情Magic CHM Merge (合并CHM工具) V1.0 分割合并1.38 MBv1.0 绿色中文版
详情文件分割合并专家 分割合并1.00 MB
详情Ultra Video Splitter 6.4.1010 简体中文便携版 分割合并10.00 MB
详情飞雪万能分割机 3.0 分割合并0 MB
详情HJSplit 2.2 汉化版 分割合并0.2 MB
详情TXT分割工具(电子书制作利器) 分割合并0.09 MB
详情MP3 Splitter & Joiner V4.21.1 汉化版 分割合并0.9 MB
详情快刀斩乱麻 3.91 注册版 分割合并1.88 MB
详情