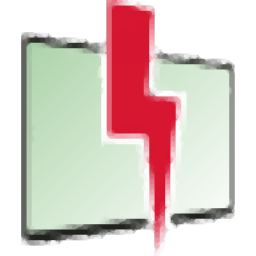
VideoReDo TVSuite(视频编辑转换软件)
v5.1.1.719大小:40.0 MB 更新:2023/03/24
类别:视频处理系统:WinXP, Win7, Win8, Win10, WinAll
分类分类
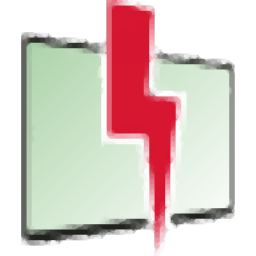
大小:40.0 MB 更新:2023/03/24
类别:视频处理系统:WinXP, Win7, Win8, Win10, WinAll
VideoReDo TVSuite是一款功能强大的视频编辑工具,软件旨在帮助用户剪切并删除不需要的视频或DVD部分,例如较长的广告,电影预告片等等,以减小DVD的大小。其还具备了完善的视频编辑功能,提供了选择流、调整音频、标题编辑器、修剪并复制源文件、QuickStream修复、基本流多路复用器、显示视频节目信息、启动批处理管理器、编辑个人资料列表、视频合并、切割选择、剪切未选择、清除所有削减、转到开始选择等丰富的编辑工具,为您带来完善的编辑方案,这里为您分享了本,可免费激活与使用!
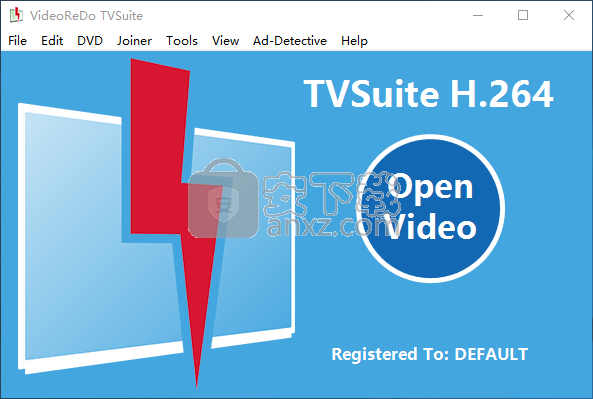
视频编辑是一项复杂的任务,电影需要大量的后处理才能消除瑕疵或增加效果。但是,除了视频增强功能外,还需要调整它们以使时序恰到好处。这是VideoReDo TVSuite等专用应用程序派上用场的地方,它使您可以处理各种视频文件并将它们拆分成多个部分。
干净的界面可以快速启动并运行
主窗口给人留下了良好的第一印象。元素井井有条,大预览区配有帧时间轴和进度条,可进行良好的分析。侧面面板用于存储您从视频中切出的所有部分,播放控件触手可及,具有多种速度级别,以及直观的功能,可为修剪任务设置起点和终点。
文件支持并不是您真正想要的,您可以使用MPG,REC,TS,TP,TIVO,VOB和WTV等格式。您可以通过文件菜单添加它们,也可以直接将它们拖到主窗口中来添加它们。您可以添加更多外部文件来制作更大的视频,并通过在侧面板中排列它们来管理所有修剪的部分。
轻松从视频中删除广告
但是,您只能使用技术规格,没有任何选择可以增强动态影像。至少要添加一些颜色管理设置或简单效果层会很有用。
“广告侦探”工具会根据某些规范自动扫描您导入的视频,寻找可能添加的视频。该应用程序使您可以控制它们,并具有设置检测区域,阈值级别,是否自动剪切检测到的场景等选项。
综上所述,VideoReDo TVSuite可用于从视频中剪切不必要的部分或删除录制节目的广告。尽管它完全缺少添加效果的选项,但是由于您可以使用直观的工具,因此可以轻松完成微调,并具有满足大多数需求的各种输出格式。
MPEG2和H.264 / AVCHD编辑
使用Intel QuickSync的硬件加速功能快速重新编码视频
转换iPhone / iPod和其他便携式设备的文件
编辑和转换4K视频
导入其他非广播格式
新的更直观的图形用户界面(GUI)
简单的预设或自定义DVD菜单生成
直接打开DVD .IFO文件以进行重新创作(未加密的DVD)
高级裁切,翻转和旋转
控制您的音频
补偿口型同步
先进的批处理机
1、下载并解压软件,双击安装程序进入如下的语言选择界面,选择语言,点击【OK】。
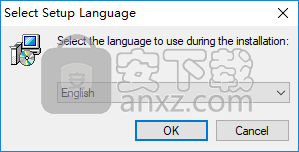
2、随即进入VideoReDo TVSuite v5安装向导,单击【next】。
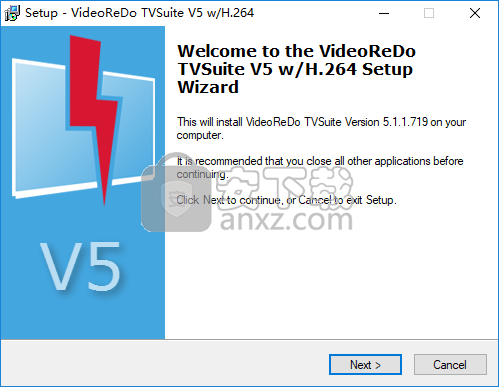
3、阅读软件许可协议,勾选【I accept...】的选项,然后进入下一步的安装。
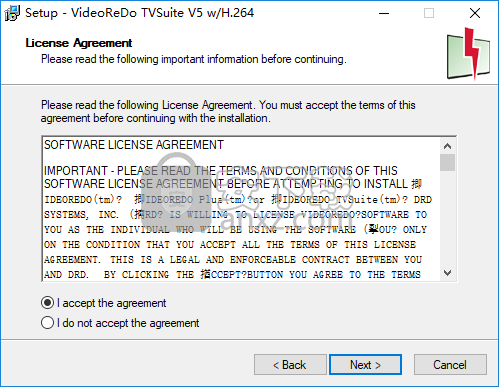
4、选择安装位置,可以选择默认的C:\Program Files (x86)\VideoReDoTVSuite5。
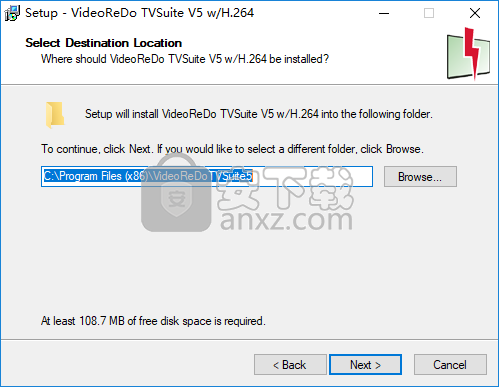
5、选择开始菜单文件夹,用户可以选择默认即可。
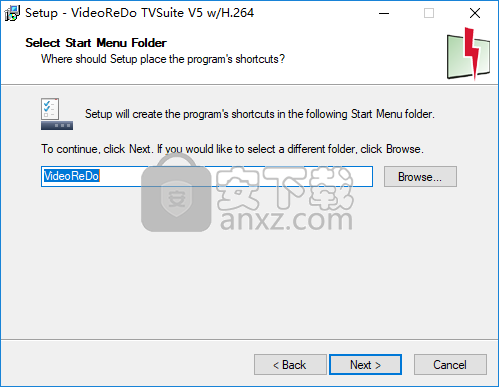
6、选择附加任务,勾选创建桌面快捷图标的选项。
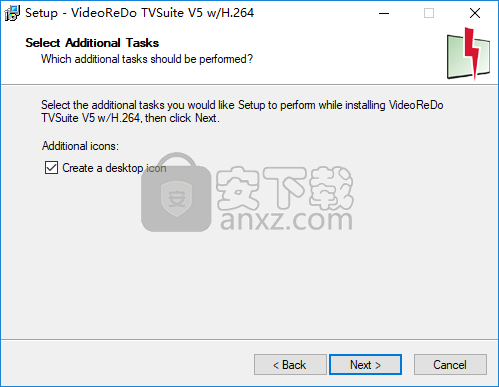
7、准备安装,点击【install】开始进行安装。
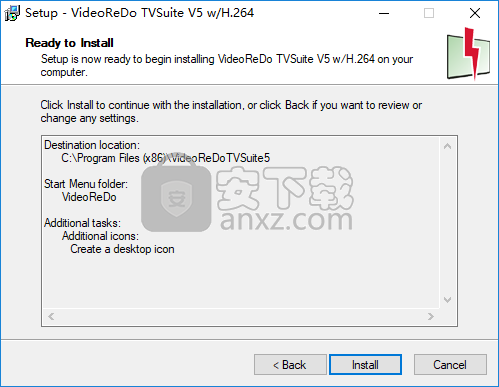
8、安装过程中弹出如下的提示,直接点击【OK】确定即可。
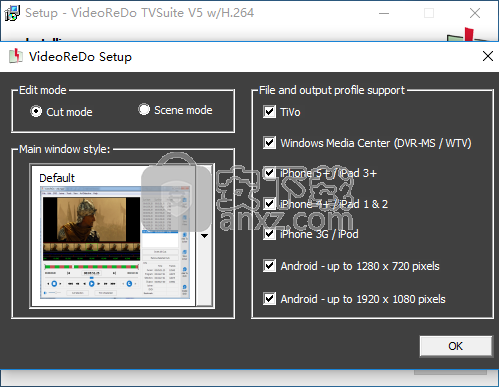
9、弹出如下的VideoReDo TVSuite v5安装成功的提示,完成安装。
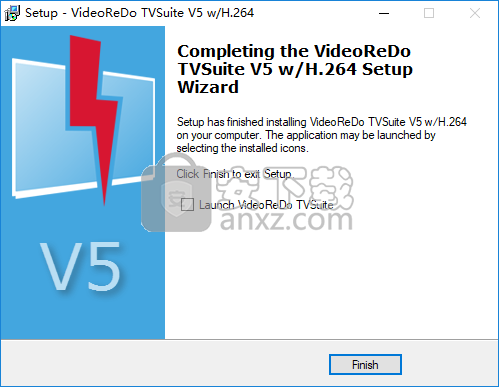
10、打开补丁文件夹,将其中的补丁文件复制到软件的安装目录,默认路径为C:\Program Files (x86)\VideoReDoTVSuite5。
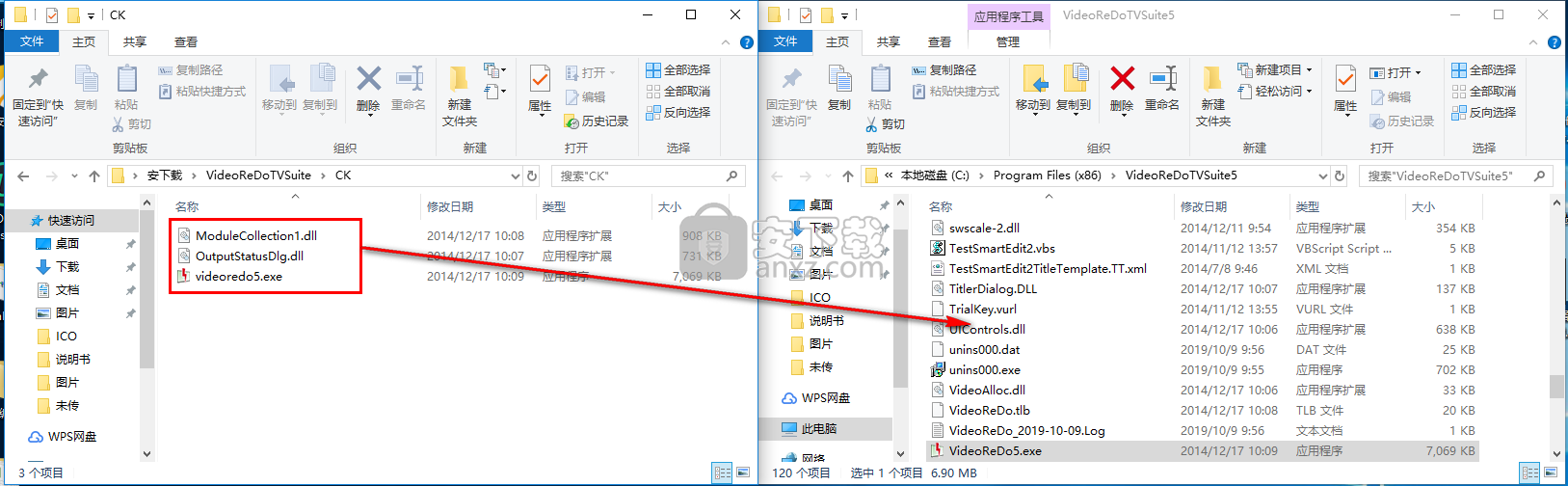
11、弹出如下的目标包含同名文件的提示,选择【替换目标中的文件】。
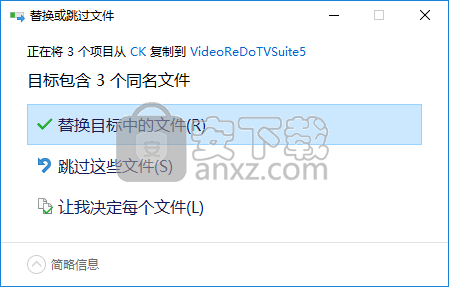
12、运行VideoReDo TVSuite v5,即可开始进行使用。
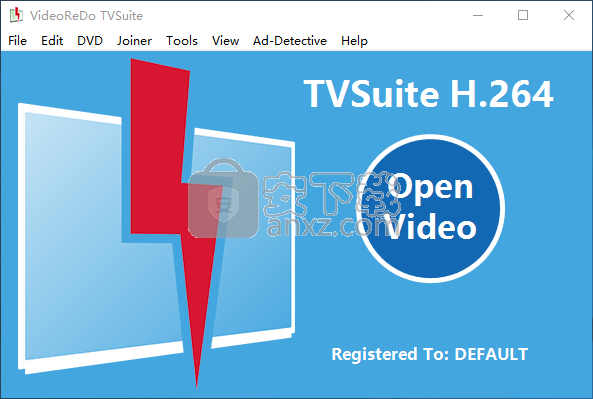
VideoReDo屏幕布局直观而强大。 其可自定义的导航控件可提供速度和灵活性,以快速查找长视频中的素材,同时准确定位到您要剪切的确切帧。
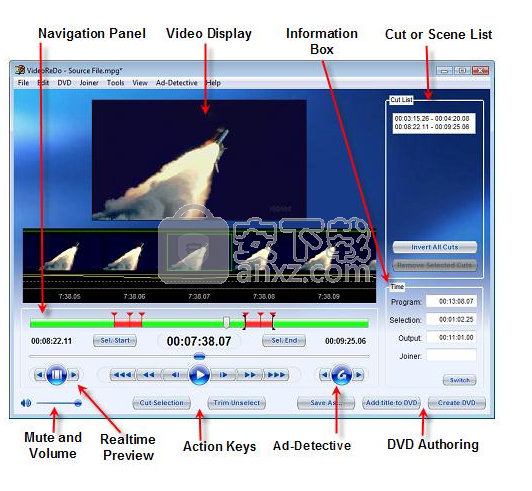
该页面将引导您完成打开,编辑和保存视频节目文件的最基本步骤。
设置程序模式:
在开始编辑视频程序之前,需要确定VideoReDo应该在剪切模式还是场景模式下运行。通过“常规参数”选项对话框上的选择框可以选择模式。
在剪切模式下,您选择的场景将从输出视频中删除或剪切。例如,假设您有一个要删除广告的电视节目视频。使用剪切模式,您可以突出显示每个广告段的开始和结束,并将其从输出文件中删除。最初在“剪切模式”下打开程序时,导航栏将显示绿色背景。导航栏中的绿色区域表示在保存视频时将保存的视频部分。当您“剪切”或删除程序的各个部分时,导航栏的部分将从绿色变为红色,指示进行剪切的位置,并且这些剪切将不保存。

在“场景模式”下,仅所选程序中的特定场景或片段将被写入输出文件。当更容易识别想要保留的场景时(例如将视频集合拼凑在一起时),通常使用场景模式。
在“场景模式”下打开程序时,导航栏的背景以红色开始,表示没有选择要输出的场景。每次选择要输出的特定场景时,该栏的一部分将变为绿色,表明它将包含在输出文件中。

节目模式选项可以随时更改,但仅在打开新的视频节目后才会生效。
打开视频程序文件:
VideoReDo可以编辑DVD中的MPEG1节目流和MPEG2节目流,传输流以及VOB流。有四种打开文件的方法:
从“文件”菜单中选择“打开视频”(快捷键Ctrl + O)。从文件选择对话框中选择一个现有的MPEG文件。您会注意到,文件选择对话框的底部还有一个额外的组合框,其中保留了最近使用的文件夹列表。
将文件从Windows文件资源管理器拖到VideoReDo窗口中。如果尚未打开VideoReDo,您还可以将文件从Windows资源管理器拖到桌面图标上。
如果将VideoReDo配置为MPEG文件的默认应用程序,则可以从Windows资源管理器中双击它来自动启动VideoReDo并打开一个文件。您可以从“文件关联”选项对话框中启用此功能。
选择“文件”菜单底部列出的最近打开的文件之一。
导航和选择视频片段:
编辑过程包括选择要包含(场景模式)或排除(剪切模式)的视频片段。
要选择一个片段,请先将当前视频位置移动到所需片段的开头,然后按。
要标记片段的结尾,请将当前视频位置移到片段的结尾,然后按。当您按下这些按钮中的任何一个时,分段指示器将出现在导航栏上。
一旦标记了一个片段,您可以选择按(场景模式)将其包括在输出视频中,或按来排除它。按下这些按钮中的任何一个都会将选择添加到右侧的选择列表框中。
有很多方法可以浏览程序,我们建议您阅读导航页以获取更多详细信息。但是,在程序中移动的最简单方法是将上部滑块拖动到所需位置附近。然后使用下部的滑块微调选择点。
保存编辑的程序:
您可以通过从文件菜单中选择“将视频另存为...”或按按钮来保存编辑的程序。
浏览视频程序
VideoReDo提供了许多在视频程序中导航的方法。
用鼠标导航:
可以使用鼠标来完成所有VideoReDo导航功能。单击下面图片中的任何控件以查看其功能。
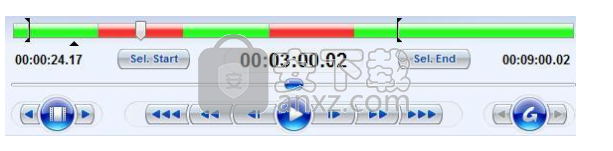
程序光标:程序光标是主要导航工具,可用于在程序的大部分区域中快速移动。只需将鼠标光标放在导航栏上的任意位置,然后单击鼠标左键。光标和视频将跳至所需位置。在仍然按住鼠标按钮的同时,向左或向右拖动滑块以浏览视频。使用程序光标进行浏览将始终将视频定位到最近的I帧。为了更好地移动,您将需要使用其他导航控件。
播放视频时,节目光标会随着节目时间自动前进。当光标经过所选区域时,所选内容将在“剪切列表”框中突出显示。
注意:在程序光标位于选定区域内时,双击它会移动开始和结束标记以包围选择。
微调滑块:使用微调滑块以较小的增量向前或向后移动视频。单击并向右拖动滑块以前进程序,向左拖动并向后移动程序。默认情况下,滑块会将程序在任一方向上最多移动120秒。您可以在“导航选项”页面上更改此值。
您可以通过在移动滑块的同时按住Control和或shift按钮,暂时使微调滑块的灵敏度降低(即更精确)。控制和移位按钮将按其值的比例缩小滑块的范围。例如,如果“导航选项”页面上的移位乘数为2,并且滑块范围为±120秒,则按住Shift键将范围减小为±60秒。
注意:用鼠标右键拖动微调滑块,将移动范围限制为+/-一秒,可以非常精细地控制您。
前进和后退按钮:三个前进和后退按钮将使程序向前或向后移动一帧,分别为30秒和120秒。您可以按住Shift和/或控制键来增加移动量。再一次,您可以从“导航选项”页面设置这些控件的时间增量。这些控件也有键盘替代品。
暂停/播放按钮:按此按钮可在暂停和播放之间切换。当按钮背景为黄色时,程序将暂停,而当按钮为绿色时,则正在播放程序。您也可以通过在视频图片本身上的任意位置单击鼠标左键,或直接按空格键在暂停和播放之间切换。
光标时钟:光标时钟位于屏幕中央,以小时,分钟,秒和帧数表示程序光标的位置。这是一个仅显示的控件。导航栏下方没有背景的其他两个时钟显示了开始选择标记和结束选择标记的当前位置。双击光标时钟,您可以通过输入时间码来定位。
导航栏:导航栏是仅显示的控件,描绘了所选内容的图形视图。背景为绿色的情况下,程序素材将被传输到输出文件,而红色为背景,则不会。在“剪切”模式下打开视频文件时,导航栏的背景将完全变为绿色,表明除非进行选择剪切,否则将写入整个程序。同样,当您在“场景”模式下打开视频文件时,导航栏的背景将变为红色,表示在确定要包括的选择之前不会输出任何内容。
注意:当您切换到“预览模式”时,导航栏将变为紫色,表明您不再处于编辑模式。
书签:书签的位置由三角形符号突出显示。要设置书签,请按“ B”键或右键单击以显示上下文菜单。您可以通过按“ J”键或从编辑菜单或上下文菜单中的选项跳转到书签。
还显示了开始和结束选择标记的当前位置。有关设置选择标记的更多信息,请参见“管理选择”。
使用键盘导航:
许多用户更喜欢使用键盘而不是鼠标进行导航。使用键盘导航的一个好处是,按住某个键时,它会自动重复。这可以使高速向前或向后扫描程序成为一个轻松的过程。有关更多详细信息,请参见键盘替代品部分。
时间轴缩放:
缩放模式用于放大导航栏的一部分,以更好地查看切点和场景标记。在编辑长程序时很有用,在这些程序中标记可能太靠近而无法相互区分。
“ Z”键将切换缩放。您也可以按“ F7”和“ F8”键来减小或增大放大倍数。这些相同的选项在“查看”菜单上也可用。
标准视图:
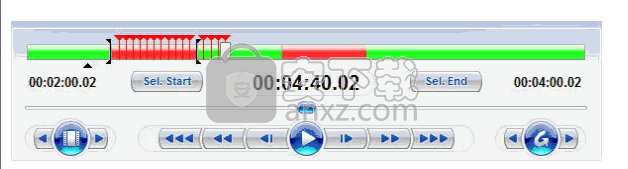
缩放视图:请注意,导航栏仅显示缩放或放大的区域。下部的滑块已替换为图形,该图形突出显示了整个时间轴内的缩放区域。
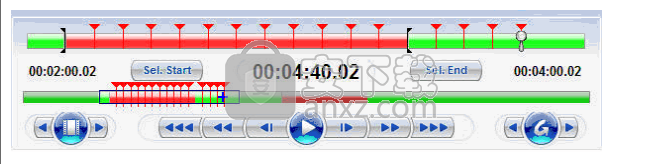
更改缩放区域:
您可以通过将鼠标置于缩放窗口的边缘(请参阅下面的#1)并将其向左或向右拖动来增加或减小缩放区域。如果愿意,可以按“ F7”或“ F8”键来减小或增大缩放窗口的大小。
要移动缩放窗口,请在缩放栏中的缩放区域内单击(请参阅下面的#2)。光标将变为手的图像,然后可以将缩放窗口拖动到所需位置。您也可以按逗号或句号键分别向左或向右移动缩放区域。
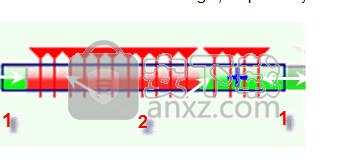
音频同步和输出音量
您可以使用此对话框更改音频和视频流之间的同步。如果原始程序不同步,则可能有必要。您还可以调整输出文件的音量。这与主显示屏中的音频电平调节不同,后者仅影响播放音量。播放期间会听到任何音量调节,并将在输出文件中进行调节。
该对话框的主要控件是滑块。它将使您在任一方向上最多更改同步1秒(1,000毫秒)。向左移动滑块会使音频滞后于视频。如果将滑块向右移动,音频将主导视频。大多数人对音频同步的感知仅限于大约75-150毫秒的精度。也就是说,通常听不到小于75 Msec的差异。
“重复选择”复选框用于自动重复当前选择,直到对话框关闭为止。当视频的某个部分位于音频/视频同步很明显的地方(例如说话人的特写镜头或注意,您只需要设置选择标记,而不必实际剪切场景即可使用“重复选择”功能。
关闭对话框后,音频同步调整将保留,但是每当打开新文件时,音频同步调整将被清除。
保存工作时,音频同步调整将在整个文件中一致应用。如果添加当前编辑器项目以与其他文件合并,则合并程序中的每个文件/项目都会有自己的同步调整。一种特殊的用法是,如果音频视频同步从视频的开始到结束逐渐变差。在这种情况下,您可以考虑将视频分成多个场景,然后将每个场景及其自身的音频同步调整分别添加到连接器中。完成后,通过“处理/保存加入者列表”菜单命令创建输出文件。
保存文件时,输出音量将被修改,音频属性也将从原始文件中被修改。您可以通过按“选项”按钮在输出文件保存期间选择MPEG音频和比特率或LPCM / WAV音频。
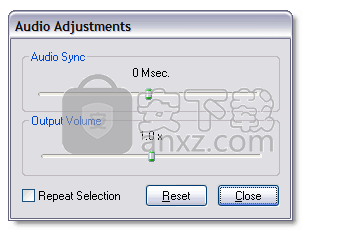
输出配置文件概述
输出配置文件是VideoReDo TVSuite的强大功能,它结合了我们智能编辑的传统灵活性以及将视频输出为多种不同视频格式的能力。 有两种类型的输出配置文件:“智能”和“强制重新编码”。 使用智能配置文件,VideoReDo将尝试使用其智能编辑逻辑来避免重新编码整个文件。 使用“强制重新编码”配置文件,将始终对输出进行重新编码。
选择输出配置文件:
默认情况下,VideoReDo将选择与您的源文件相似的输出配置文件。 例如,如果您正在编辑H.264传输流,然后单击“文件”>“保存”,则“文件保存”对话框中的默认配置文件将是H.264流。 使用“工具”>“选项”>“常规”选项页面上的“默认文件保存格式”参数,您可以让VideoReDo记住上次选择的配置文件作为默认值,以供后续输出使用。
使用缩略图和音频图
缩略图和音频图是VideoReDo的高级导航工具。
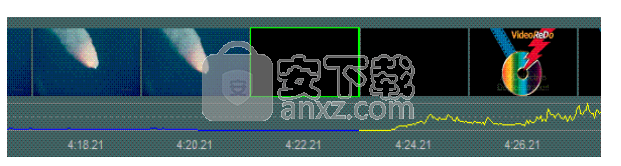
缩略图窗口分为四个部分。从顶部开始:
剪切线:顶部的红色和绿色细线表示将在已保存的输出文件中显示哪些帧。红色表示将剪切帧,而绿色表示将包含帧。
缩略图:缩略图将覆盖应用程序的整个宽度。中间的缩略图(由绿色框包围)对应于主视频窗口中当前显示的框。
音频图:音频图显示音频流的相对音量。该图是根据显示的数据自动缩放的,并不代表绝对音频电平。因此,我们不建议您使用图形来比较程序之间或同一程序的不同部分之间的级别。如果音频为AC3并包含2.0和5.1,则音频将以不同的颜色显示,可以使用“缩略图选项”屏幕进行自定义。
注意:出于性能原因,音频图仅以2秒或更短的缩略图间隔显示。
时间码:时间码行显示每帧的时间码。时间码旁边的“ P”后缀表示这是一个“伪帧”,仅为显示目的而创建,用于3:2下拉式材料。这些帧仅用于回放,因此无法对其进行编辑。
注意:音频图和时间码部分是可选的,可以使用“缩略图选项”屏幕禁用。
激活缩略图窗口:
可以通过按F11键或单击“视图”>“显示缩略图”来显示或删除缩略图。
更改缩略图间隔:缩略图窗口最强大的功能之一就是能够将每个缩略图之间的间隔从单帧更改为几秒钟。可以使用“缩略图选项”屏幕自定义10种不同的间隔预设。若要更改间隔,请使用以下方法之一:
使用+或-键将间隔增加或减小一步。
在中央缩略图上双击鼠标以将间隔减少一级。
按Ctrl + <数字键>(例如Ctrl + 0)将间隔切换到特定步骤。
右键单击缩略图窗口以显示菜单,从中可以选择缩略图间隔:
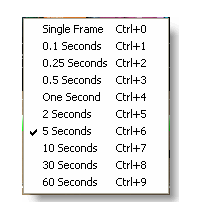
使用缩略图窗口进行导航:缩略图窗口也可以用作导航工具。
单击缩略图将使视频跳至该帧。如果双击缩略图帧,VideoReDo将跳至该帧并将显示更改为下一个较低的间隔。
按数字键之一跳至特定画面。带有绿色边框的中心框对应于数字“ 5”。紧靠左侧的框架是“ 4”,紧靠右侧的框架是“ 6”。同样,左右两个帧分别是键“ 3”和“ 7”。您只能使用键盘将5帧跳至当前帧的左侧或将4帧跳至当前帧的右侧。
预览模式下的缩略图:
缩略图窗口在预览模式下的操作相同,但有两个例外:(1)缩略图窗口的背景颜色改变,以及(2)不显示“剪切线”栏。您可以使用“缩略图选项”屏幕为编辑和预览模式自定义缩略图窗口的背景色。
为什么本机编辑对您很重要?
H.264和MPEG是高度压缩的格式。大多数功能齐全的视频编辑器都会将您的视频转换为未压缩的视频以进行编辑,然后在保存编辑时对其进行重新编码。结果是保存视频可能要花费数小时,而不是像VideoReDo那样要花费数分钟。
更重要的是,每次重新编码都会导致质量下降。借助VideoReDo完善的智能渲染技术,您可以一次又一次地进行编辑而不会降低任何珍贵的视频。
保存已编辑的视频时,为什么我的视频不同步?
原因有很多。例如,如果您要捕获空中,电缆或卫星,则传输错误可能会导致视频帧丢失。从VHS磁带进行传输有其自身独特的一组同步问题,因为消费者VHS播放器的时间安排以及旧的,嘈杂的磁带会很快导致DVD失去同步。
捕获视频时,您的音频和视频信息包含时间码标签,这些标签可使回放保持同步。当将程序创作到DVD上时,创作工具将删除这些时间代码标签,并且可能会丢失同步更正。 VideoReDo自动处理文件,以便在删除这些标签后,最终的音频和视频流保持同步。不管原始来源是什么。
为什么需要帧精确编辑?
因为如果您没有帧精确编辑,您将无法指定精确的剪切点,从而导致切碎的编辑。您将删除所需的程序材料,或保留不想要的部分。
压缩视频中的帧没有顺序存储,大多数帧只是作为与某些先前帧的更改而存储。没有VideoReDo的特殊功能,唯一可以安全剪切的地方就是GOP边界。 GOP边界是原始编码器已编码完整帧的位置。根据您的原始资料,GOP边界每1/2至30秒出现一次。
为什么需要自动裁剪?
为了获得最佳播放效果(尤其是在宽屏显示器和设备上),视频应以其16x9或4x3的原始纵横比存储。但是,从某些源(例如视频捕获卡或DVD刻录机)捕获的程序将以4x3格式存储视频。应该以宽屏格式显示的程序被“信箱”化,在程序的上方和下方都有黑色的空白区域。
自动裁剪将删除程序材料上方和下方的空白区域,并创建真实的16x9(变形)DVD或视频。
新增:无论监视器DPI设置如何,TVSuite和Batch都将以正确的角度显示。
新增:配置文件选项,用于设置音频PCM字节顺序。
修正:
[增强]音频输出配置文件:添加了用于设置PCM音频的字节顺序(字节序)的选项。默认值为“小”,与以前的版本相同。
[增强] GUI:现在,无论显示器DPI设置如何,TVSuite,批处理和安装向导都应以正确的角度显示。
[增强功能] H.264:添加了新的H.264高级编码选项,“ Write SEI pic_timing”:默认为且仍为写pic_timing记录
[更改] H.264:显示错误消息,提示H.264 4:2:2文件需要VRD Pro。(甚至是Pro版本也需要特殊的编解码器包)。
[更改] H.264:将H.264解码器/编码器库更新为版本9.10。用户应该不会注意到。
[更改] NPT显示:添加了shift + Tools> Options,#35。NPT要显示的十进制数字:(默认为3)。以前硬编码为4。
[修复]音频重新编码:由于线程冲突初始化多个解码器,导致多个音频流出现间歇性错误保存。
[修复]批次:“批次添加”对话框不记住上次使用的文件夹
[修复] DVD创作:名称中带有句点的文件的卷名不正确
[修复] DVD /连接器:批处理或打开DVD /连接器项目无效。先前的细木工/ DVD项目无法打开。
[修复] GUI:默认音频完成警报wav文件“ woosh.wav”被意外排除在发行版之外。
[修复] GUI:固定工具>选项>隐藏选项#3,允许调整微调滑块的大小。
[修复] GUI:打开项目将设置未保存的编辑标志。
[修复] GUI:执行刷新(F12)时,屏幕信息框中的视频时长未更新。
[修复] H.264:进行IDR编码且max_l0_active不等于max_l1_active时,智能编辑会在剪切点崩溃。(717中的错误)
[修复] H.264:当许多乱序帧保存到MP4 / MKV时,ffmpeg错误。
[修复]安装程序:程序组具有指向较旧的“配置向导”的快捷方式,而不是新的V5安装向导。
[修复]配置文件默认的MPEG-2 MP4配置文件损坏,将转换为MPG,而不是另存为MP4。
[修复]配置文件:AC3 5.0强制音频重新编码而不是通过,因为VRD认为5.0是非法的。
[修复] WMV / VC-1:当保存到WMV或VC-1时,音频会发出嘶嘶声,因为音频字节被交换了两次。
[修复] WTV:QSF WTV到WTV总是提示输入元数据,因为它没有意识到源是WTV。
斗鱼直播伴侣 视频处理231.83 MB6.3.10.0.529
详情达芬奇调色(DaVinci Resolve Studio) 视频处理73.4 MBv2.29.15.43
详情剪映windows版本 视频处理2.79 MB5.9.0
详情WinkStudio 视频处理481.09 MB1.2.0.0
详情视频转文字助手 视频处理2.76 MB1.0.0.1
详情360快剪辑软件 视频处理88.6 MBv1.3.1.3033
详情嗨格式视频转换器 视频处理2.71 MBv3.6.16.246
详情妙吉录屏大师 视频处理37.43 MB9.1.0.1
详情必剪电脑版 视频处理214.13 MB3.3.10
详情EV投屏 视频处理45.55 MB2.1.1
详情CRTubeGet 视频处理44.66 MB1.8.6.5
详情EV剪辑 视频处理28.97 MB2.3.6
详情Camtasia Studio v23.1.0.46316 视频处理293.49 MB
详情WAV Combiner(WAV文件拼接) V1.0.058| 汉化绿色版 视频处理0.29 MB
详情Corel Pinnacle Studio Ultimate 21.0.1 视频处理664.00 MB
详情adobe premiere pro 2021中文 视频处理1618 MBv15.0 附安装教程
详情阿香婆电影工作室 v1.0.17.1 中文专业 视频处理162.00 MB
详情Adobe Premiere Elements 15中文 视频处理2130 MB附安装程序
详情ThunderSoft Video Editor(全能视频编辑器) 视频处理39.4 MBv12.2.0 (附破解教程)
详情Wise Video Converter Pro(明智视频转换器) 视频处理13.9 MBv2.22 中文注册版
详情音视频编辑剪切 Machete 4.2.22 汉化 视频处理3.00 MB
详情HD Video Repair Utility(mp4视频文件修复器) 视频处理36.7 MBv3.0 绿色
详情BeeCut(蜜蜂剪辑) 视频处理83.6 MBv1.6.6.24 中文
详情Adobe Premiere Pro CC 2018(PR CC 2018)中文 视频处理1485 MB附安装教程
详情Sayatoo卡拉字幕精灵 视频处理35.10 MBv2.3.8.5568
详情edius pro 8完美 视频处理667 MBv8.5.3 中文版
详情爱剪辑(视频剪辑软件) 视频处理263.00 MBv3.2 绿色中文
详情camtasia studio 2020中文 视频处理524 MBv2020.0.12
详情Corel Pinnacle Studio Ultimate 21.0.1 视频处理664.00 MB
详情Adobe Premiere Pro CS4 v4.21 汉化精简 视频处理95.00 MB
详情Vegas Pro 17(专业视频编辑软件) 视频处理699.0 MBv17.0.0.284 中文
详情vsdc video editor(视频编辑专家) 视频处理99.5 MBv6.5.1 中文版
详情会声会影2020旗舰版(Corel VideoStudio Ultimate 2020) 视频处理1935 MBv23.0.1.392 中文旗舰
详情ableton live10注册机 视频处理1.2 MB附安装教程
详情vmix pro 22中文(电脑视频混合软件) 视频处理270.0 MB附安装教程
详情Adobe Premiere Pro CC 2018 视频处理492 MBv12.11 绿色精简版
详情JavPlayerTrial(视频去马赛克软件) 视频处理41.1 MBv1.03 免费版
详情Movavi Video Editor Plus(视频编辑工具) 视频处理63.5 MBv20.3.0
详情会声会影x5 视频处理2458 MBv15.1.6.26 中文
详情newblue插件 视频处理1229 MB附安装教程
详情StaxRIP(多合一视频编码工具) 视频处理378.5 MBv2.8.0
详情MiniTool MovieMaker Free(多功能视频编辑与处理工具) 视频处理2.03 MBv2.8
详情HLAE Studio(CSGO集锦制作辅助工具) 视频处理14.49 MBv1.1.0
详情斗鱼直播伴侣 视频处理231.83 MB6.3.10.0.529
详情WinkStudio 视频处理481.09 MB1.2.0.0
详情必剪电脑版 视频处理214.13 MB3.3.10
详情嗨格式视频转换器 视频处理2.71 MBv3.6.16.246
详情BADAK 2006.07.29 官方简体中文版 视频处理4.25 MB
详情Super Video Joiner v4.9 汉化版 视频处理1.81 MB
详情蓝光视频抓取工具(VidCoder) 视频处理24.23 MBv6.43
详情





























