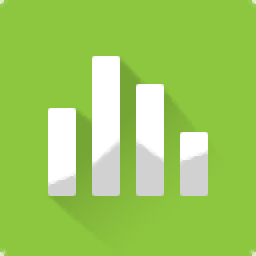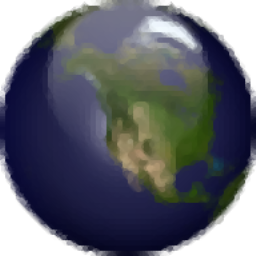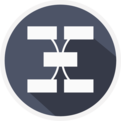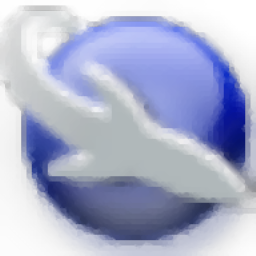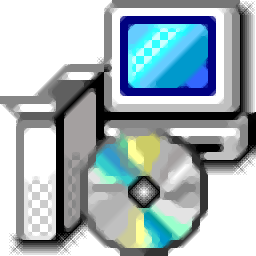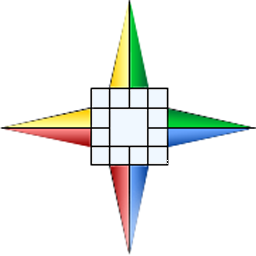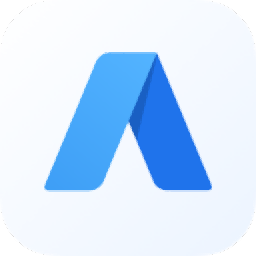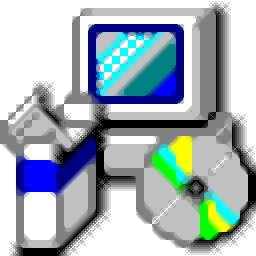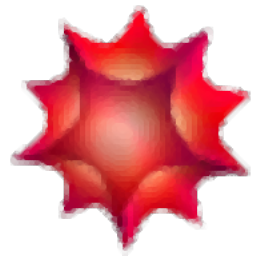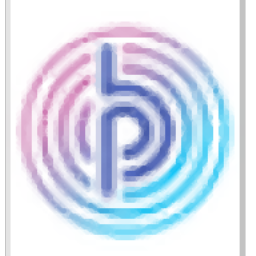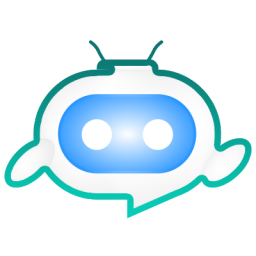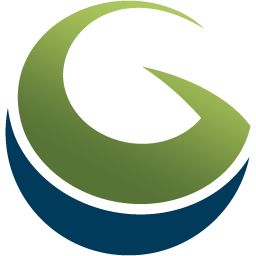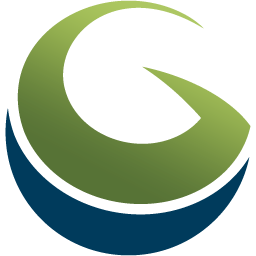
global mapper 18
附带安装教程大小:134.65 MB 更新:2023/03/24
类别:其它行业系统:WinXP, Win7, Win8, Win10, WinAll
分类分类
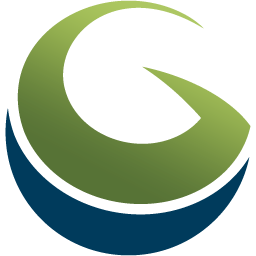
大小:134.65 MB 更新:2023/03/24
类别:其它行业系统:WinXP, Win7, Win8, Win10, WinAll
Global Mapper18不仅仅是一款实用的地图绘制工具,它具有内置的距离和面积计算功能,光栅混合,羽化,光谱分析,高程查询,视线计算,切割和填充体积计算,以及图像校正,表面数据轮廓生成等高级功能,查看棚分析,分水岭描绘,地形图层比较以及三维点数据的三角测量和网格化;在新版本中,该程序还对多个功能模块进行了增强和优化,重要的新功能信息如下:用户现在可以启用2D/3D链接按钮以按顺序暂停3D绘制,以防止立即更新3D视图中的数据,当在2D中处理需要3D可视化的大型数据集时,这非常有用;整体显着提高了3D视图中的模型和光栅显示的可用性/速度,并且加载了大量数据,大幅度加快了矢量数据集的显示和其他操作,这包括显着加快大型Shapefile的负载,添加了对许多新格式的支持,包括LandXML(导出),RMaps / MBTiles(导入),BPF激光雷达(导入),Autodesk FBX(导入/导出)和GSF(导入);3D飞越创建的改进,包括向每个航段应用倾斜角度值,改变每个航段的飞越速度,以及一次记录和保存多个直通路径的能力。强大又实用,需要的用户可以下载体验
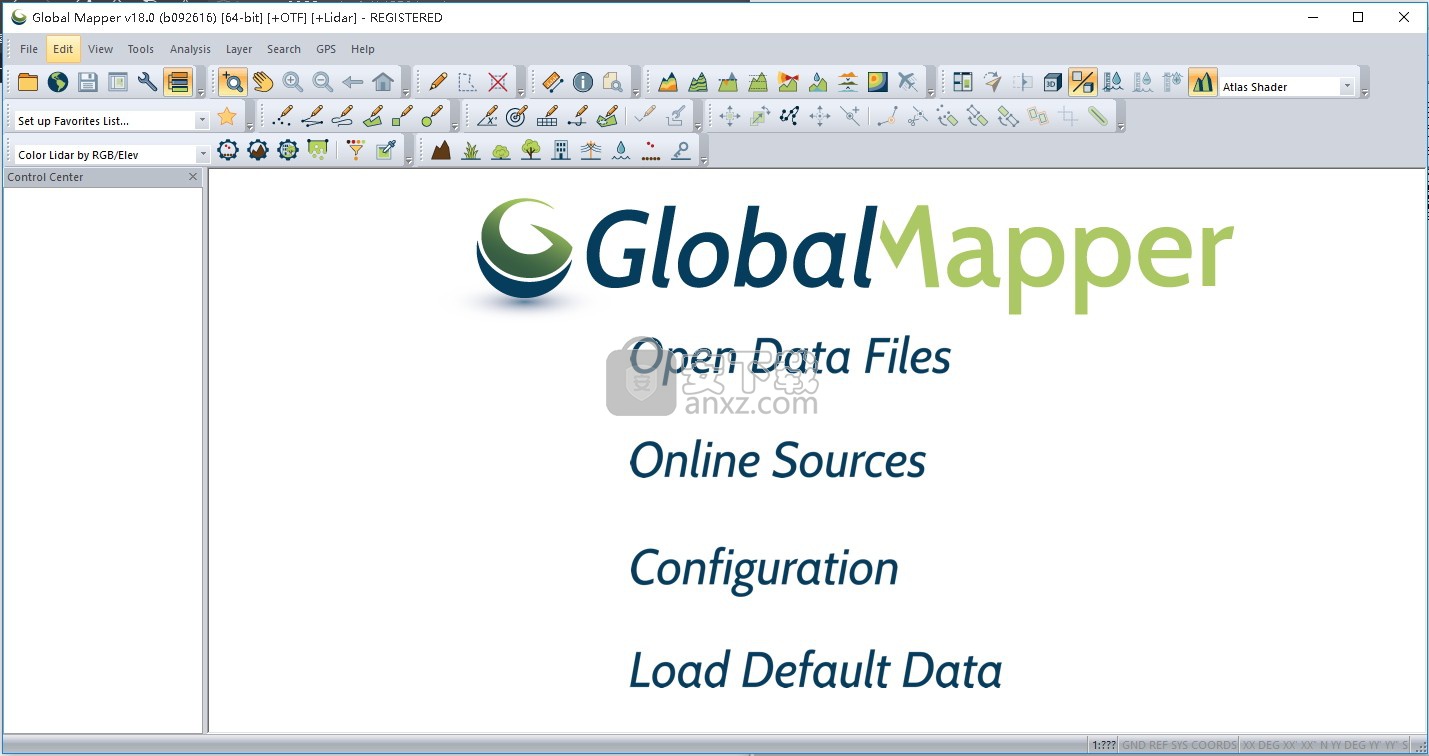
添加了对同时计算多个线要素的剪切和填充体积结果的支持
从属性推导范围环计算的半径值。可用于点要素的主题表示
众多在线数据源更新,包括用1英尺的国家地图图像替换1米的NAIP图像,使用新的USGS国家地图服务器和增加GEBCO(海洋综合测深图)
鼠标滚轮滚动立即取消当前绘制,允许您使用鼠标以交互方式缩放慢速绘图层并更快地放大。这对在线图层特别有用
添加了脚本命令CALC_VOLUME_BETWEEN_SURFACES,用于测量两者之间的音量面
添加了使用科学计数法作为普通十进制数自动重新格式化Shapefile(DBF)数字属性值的选项
用于计算区域内颜色统计的新功能
新支持的格式
添加了对将Land点,TIN,轮廓和分水岭区域导出到Land / XML文件的支持。
添加了对加载MapBox MBTiles数据集的支持。 [项目编号14462]
[LIDAR MODULE ONLY]添加了对加载BPF(二进制点文件)激光雷达数据集的支持。
添加了对加载Generic Sensor FormatNew(GSF)文件的支持。
添加了对加载旧USGS DOQ灰度图像文件的支持。
添加了对加载VDatum GTX Geoid / Tidal网格文件的支持。
添加了对加载USGS National Map Coverage CSV文件的支持。
添加了对从HDF5文件导入NSIDC冰速提取(GoLIVE)数据的支持,作为速度网格和可选的箭头图。
添加了对加载EGM(地球重力模型)文件的支持。
1、它还提供距离和面积计算,光栅混合。
2、对比度调节、海拔高度查询、视线计算。
3、以及一些高级功能,如图像校正、通过地表数据进行轮廓生成。
4、通过地表数据观察分水岭。
5、对3Dpoint数据转换为三角多边形和网格化等。
6、通过内建的脚本语言或众多的批处理转换。
7、选项能够高效地完成重复性任务
1、需要的用户可以点击本网站提供的下载路径下载得到对应的程序安装包
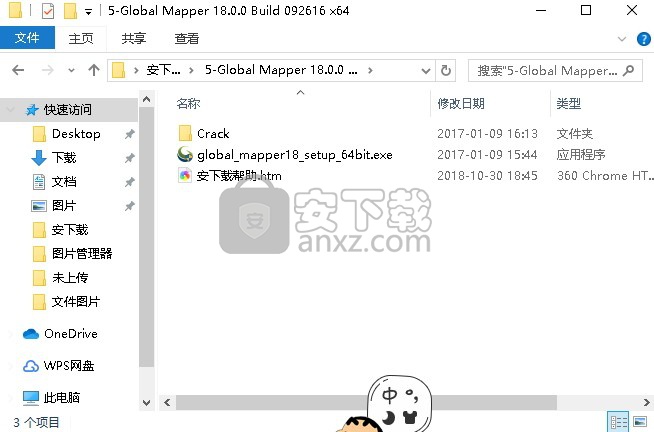

2、通过解压功能将压缩包打开,找到主程序,双击主程序即可进行安装,点击下一步按钮
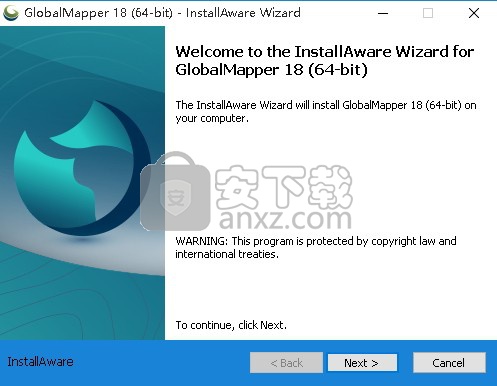
3、需要完全同意上述协议的所有条款,才能继续安装应用程序,如果没有异议,请点击“同意”按钮
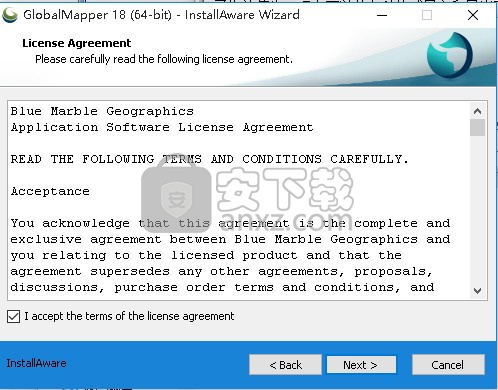
4、弹出以下界面,直接使用鼠标点击下一步按钮即可
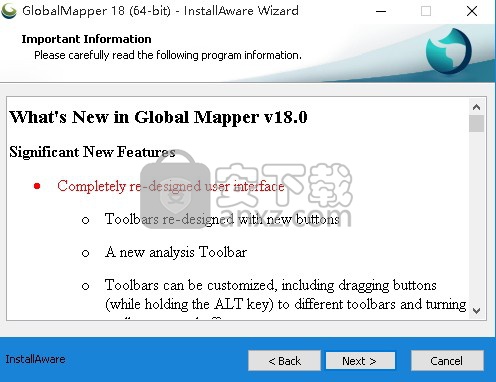
5、用户可以根据自己的需要点击浏览按钮将应用程序的安装路径进行更改
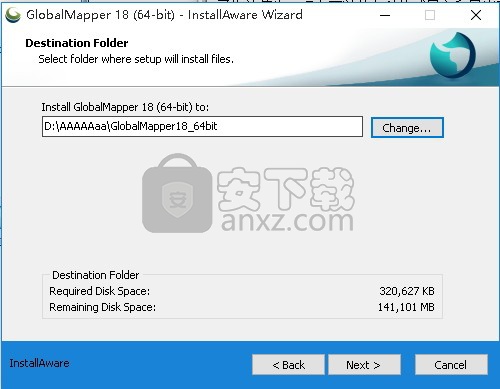
6、现在准备安装主程序。点击“安装”按钮开始安装或点击“上一步”按钮重新输入安装信息
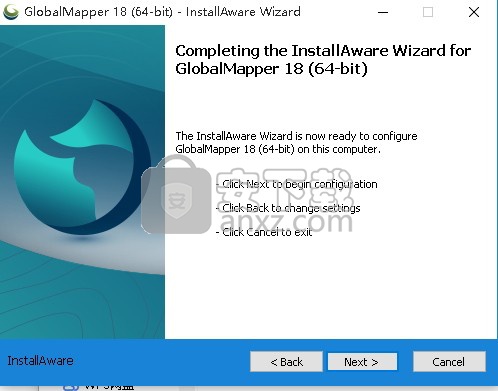
7、等待应用程序安装进度条加载完成即可,需要等待一小会儿
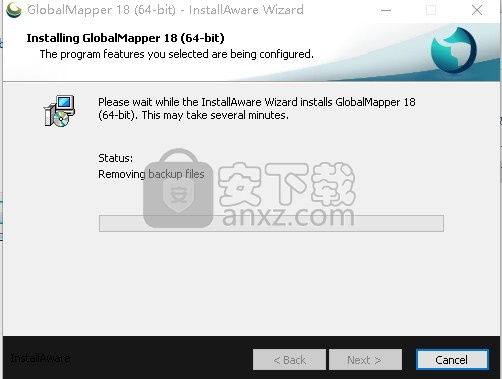
8、根据提示点击安装,弹出程序安装完成界面,点击完成按钮即可
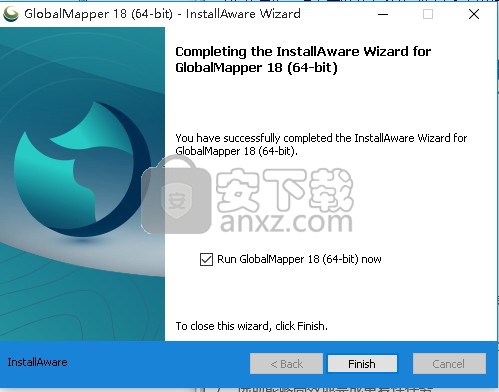
1、程序安装完成后,先不要运行程序,打开程序安装包,找到文件夹“Crack”
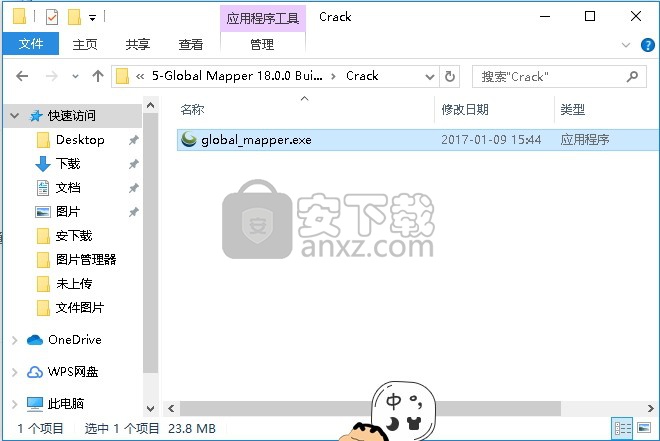
2、将该文件夹内的文件“global_mapper.exe”复制到粘贴板
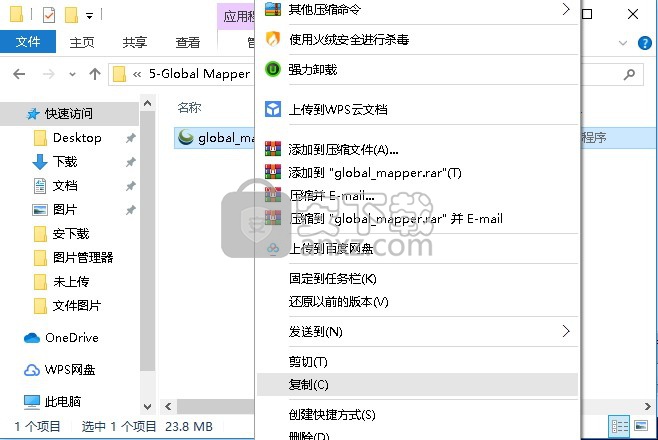
3、打开程序安装路径,将其复制到安装目录中替换源程序
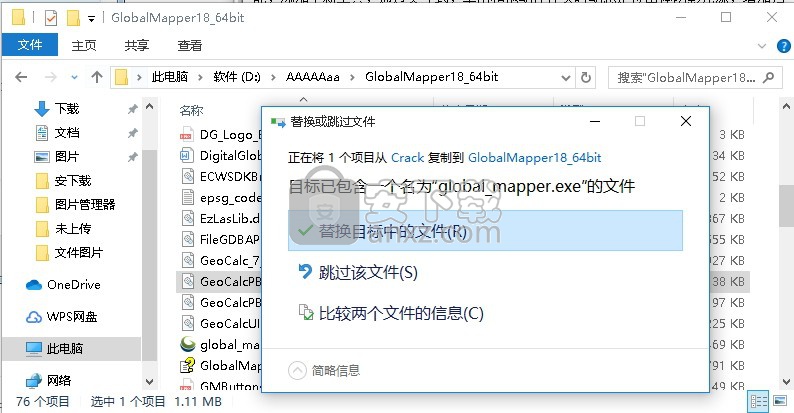
4、打开应用程序后,用户就可以享受后的应用程序了
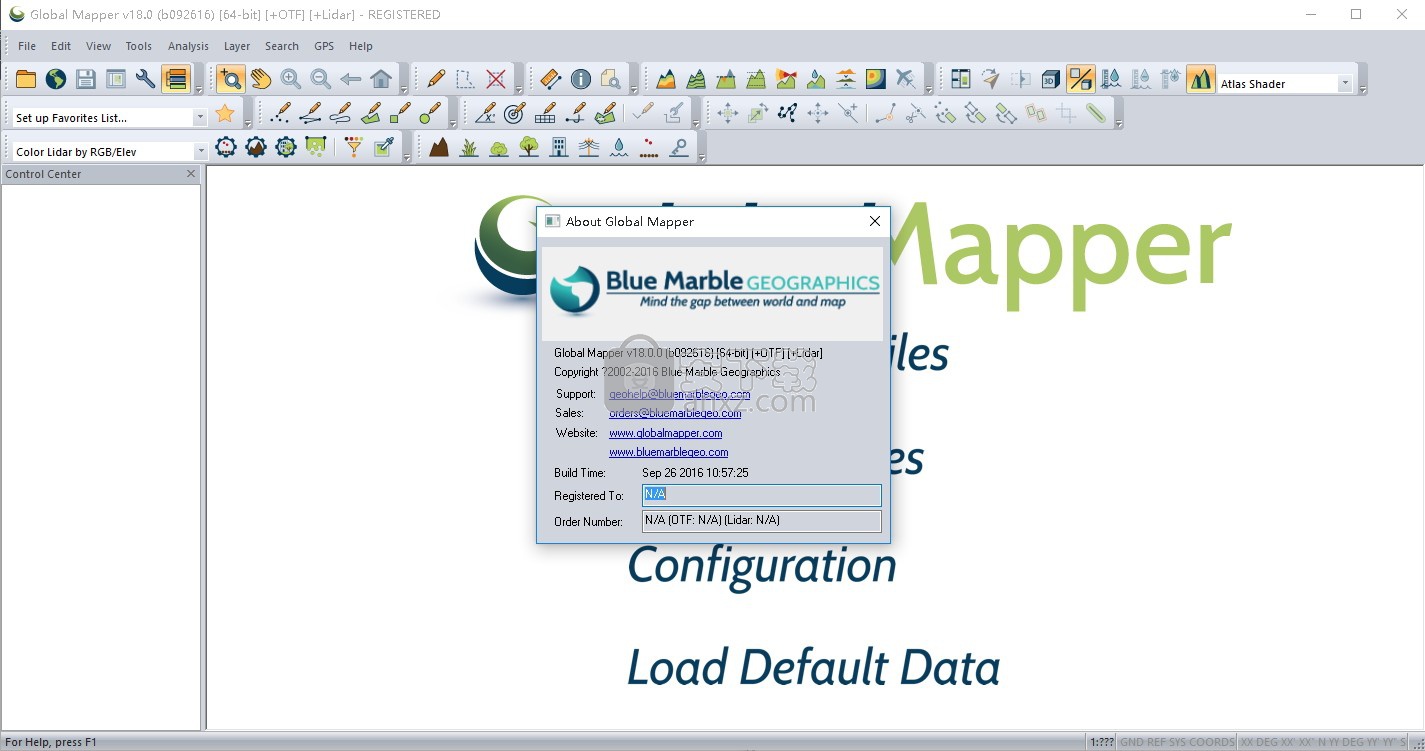
LiDAR模块仅限亮点
添加了对加载BPF(二进制点文件)激光雷达数据集的支持。
添加了在右键单击“分析”菜单下显示有关数字化工具中所选激光雷达点的统计数据的支持。
添加了在右键单击“分析”菜单下显示有关数字化工具中所选激光雷达点的统计数据的支持。
更新已加载的16位图像层中颜色/ NIR值的应用,以保留完整的原始16位值,而不是使用对比度调整后的8位值。 允许从网格图层向激光雷达应用颜色。
修复了错误自动分类某些非常密集的云的电力线点。
通过NDVI / NDWI修复所选激光雷达点的滤波器。过滤器对话框仅允许整数值,现在允许任何数字。
修复了分类激光雷达数据中提取的树多边形的平均和最大扩展的计算。
为激光雷达模块工具栏添加了新的Lidar QA选项,允许将激光雷达点云高程与3D控制点进行比较和调整。 [项目编号16855/13172]
增加了对使用激光雷达点云密度的支持。
您现在可以使用高程着色器按密度为激光雷达点云着色。
激光雷达点属性现在还包括一个DENSITY项目,以每平方米的点数报告局部密度。
您可以通过在网格选项对话框中选择“点密度”的“网格类型”来创建激光雷达点云密度的网格。
您可以在激光雷达滤镜对话框中按密度进行滤镜,包括过滤选区以及网格化或分类激光雷达。
添加了使用相关命令的LIDAR_DENSITY_RANGE参数按密度过滤激光雷达点的支持。
添加了对使用LIDAR_CLASSIFY时单独控制如何处理检测到的噪点的支持。您现在可以使用CHANGE_CLASS,MARK_WITHHELD和DELETE_FEATURES来控制检测到的噪声点是否已更改其类,被标记为保留,和/或被标记为已删除。
添加了使用LIDAR_CLASS参数使用EDIT_VECTOR脚本命令设置激光雷达点类的支持。
Global Mapper Mobile
Global Mapper Mobile是一款免费的iOS应用程序,可让您将Global Mapper数据带入该领域。通过使用Global Mapper Mobile Package格式,可以在现场的移动设备上查看和编辑可通过Global Mapper访问的所有文件格式。
地图布局编辑器更改
修复了当投影是扭曲投影时地图比例的边界矩形的计算。
将屏幕内容捕获到图像
Capture Screen Contents to Image命令允许用户将Global Mapper窗口的当前内容保存为JPEG,PNG,(Geo)TIFF或Windows位图(BMP)文件。另外,可以以比屏幕更高的分辨率生成所生成的图像,以提供更高的保真度。此外,还可以选择性地生成用于在其他软件包中进行地理配准的世界文件以及描述图像的原生地面参考系统的投影(PRJ)文件。
与“栅格导出”命令不同,“捕获屏幕内容到图像”命令还会保存绘制到屏幕的任何矢量叠加。
从菜单中选择捕获屏幕内容到图像命令将显示“屏幕捕获选项”对话框,如下所示。
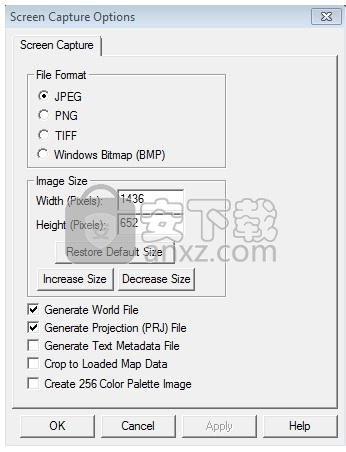
图像格式部分允许用户选择要生成的图像的格式。不同的格式有其独特的优点和缺点,这使得选择最佳格式取决于所需的最终结果。支持的格式是:
JPEG - JPEG是一种有损格式,可以对具有大量颜色变化的图像实现出色的压缩,例如真实世界对象和阴影高程数据的图片。
PNG(便携式网络图形) - PNG是一种无损格式,可以在没有大量颜色变化的情况下实现出色的图像压缩,例如线条(矢量)绘图和纸质地图扫描(如DRG)。生成的PNG文件将是24位的。
(Geo)TIFF - TIFF是一种无损格式,许多GIS软件包都支持这种格式。使用此命令将屏幕保存为TIFF会生成24位未压缩的TIFF。所有地理配准数据都存储在附加到TIFF的GeoTIFF标头中。
Windows位图(BMP) - BMP是Windows平台上广泛支持的格式。将屏幕保存为BMP会产生24位未压缩图像。
生成的图像的宽度和高度(以像素为单位)在“图像大小”面板中指定。默认情况下,使用Global Mapper视图窗格的大小。使用这些值将生成与应用程序中查看的地图匹配的图像。可以更改这些值以生成或多或少的刚性图像。
选中“生成世界文件”选项会导致生成除图像之外的世界文件。 world文件将在与图像相同的目录中生成,并且与图像具有相同的主名称。文件扩展名取决于所选的图像类型(JPEG = .jpgw,PNG = .pngw,TIFF = .tfw,BMP = .bmpw)。
检查生成投影(PRJ)文件选项会生成生成投影文件,描述所创建图像的地面参照系。投影文件将在与图像相同的目录中生成,并且具有与扩展名为.prj的图像相同的主名称。
选中“生成文本元数据文件”选项会生成正在生成的文本文件,其中列出了捕获图像的元数据。
选中“裁剪到已加载的地图数据”选项会生成一个文本文件,该文件被裁剪为当前加载的地图数据的边界,而不是整个屏幕范围。如果加载的地图数据至少不占用整个屏幕,那么指定的像素尺寸也将缩小,以使像素大小保持不变。
检查创建256调色板图像在捕获屏幕截图时创建基于调色板的图像(这不适用于JPG格式)。
按OK按钮提示用户选择要生成的图像的名称和位置,然后继续生成图像。
平铺面板
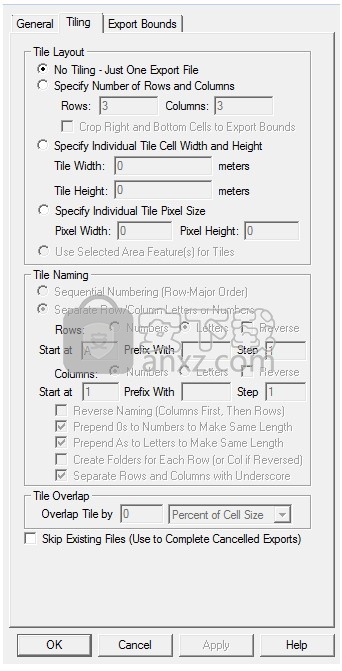
如果需要,“平铺面板”为用户提供了一种方法,可以根据需要轻松地将导出数据拆分为规则间隔的平铺,使用以下选项之一:
无平铺 - 此选项意味着不会进行平铺,只有一个文件可以使用完整的指定导出范围导出。这是默认选项。
指定行数和列数 - 指定应将数据分解为给定的行数和列数。除非您选中“裁剪右侧和底部单元格以导出边界”选项,否则每个图块将具有相同的宽度和高度,在这种情况下,沿右侧和底部导出的图块可能略小于另一个图块,因此没有来自指定导出的数据使用边界。
指定单个平铺单元格宽度和高度 - 允许用户以希望每个单元格平铺的地面单位指定所需的宽度和高度。每个图块都具有该宽度和高度,这意味着最右边的列和最底部的图块行可能超出指定的导出边界。如果指定负单元格宽度和/或高度值,则网格平铺单元格将捕捉到导出边界的右边和/或底边(而不是左上边缘)。
指定单个平铺单元像素大小 - 允许用户指定所需的宽度和高度(以像素为单位)。每个图块都具有以像素为单位的宽度和高度,这意味着最右边的列和最底部的图块行可能超出指定的导出边界。此选项不适用于基于矢量的导出,因为它对这些导出类型没有意义。
使用选定区域特征用于平铺单元格 - 此选项将导出使用“特征信息”或“数字化工具”选择的每个区域特征的文件。选择此功能时,系统将提示您选择基于每个区域命名文件的方式。您可以选择使用区域的显示标签,加载区域的文件的文件名,区域的属性值,或仅使用简单的顺序编号方案。系统还会提示您选择是否应将每个导出实际裁剪到该区域的多边形边界,或者只应使用该区域边界的矩形边界。请注意,在此之后选择要保存的文件名时,所选名称的文件名部分将预先设置为用作切片单元名称的任何内容。因此,如果您只想要所选项目(即属性,名称等)并且没有任何前缀,则仅在选择基本输出文件名时指定句点然后指定扩展名,例如JPG输出的“.jpg”。
如果用户选择将数据分解为磁贴,则将应用“磁贴命名”部分中的选项,并允许用户控制各个磁贴文件的命名方式。以下命名选项可用:
顺序编号(行主顺序) - 使用此选项,左上方磁贴的从1开始的数字将附加到选定的导出文件名。每行的数量会增加。
单独的行/列字母或数字 - 使用此选项,单独的指示符将附加到行和列的选定导出文件名。如果选择了字母,将使用字母A-Z。如果需要超过27个字母,将使用多个字母(例如AA,AB等)。如果使用数字,则数字值将预先设置为零,以使数值对于每个输出切片具有相同的字符数。如果标记了反向复选框,则将反转所使用的顺序或数字或字母(例如,如果选择4行并选择数字命名,则行将命名为4,3,2,1而不是1,2,3 ,4)。用户还可以选择指定开始命名的字母/数字,以及为每个磁贴指定每个列和行号的前缀的选项,以及指定数字名称应更改的值的选项(步骤)对于每个连续的行或列。如果选中“反向命名”选项,则列名将位于导出文件名中的行名称之前,否则行名称将位于列名称之前。如果选中Prepend 0 to Numbers to Make Same Length选项,则将为列名和行名找到最长的数字,并且所有其他列/行名称将预先添加0以使它们具有相同的长度。如果选中“Prepend A to Letters to Make Same Length”选项,则同样适用于使用字母的列/行名称。如果选中“为每行创建文件夹(或Col,如果已反转)”选项,将为导出的每一行(或列)创建单独的输出子文件夹,以防止将太多文件放在单个文件夹中。 “带有下划线的独立行和列”选项会使用下划线来分隔输出文件名中的行和列值。如果未选中,则不使用分隔符。
TileCell重叠部分允许用户指定生成的切片单元格应该相互重叠一定百分比的单元格大小。 此选项对于将稍微重叠的结果文件加载到Photoshop之类的单元格之间的颜色匹配非常有用。
如果选中“跳过现有文件”选项,则将跳过目标位置已存在的任何切片单元格文件。 这样可以轻松恢复已取消的导出,因为不会重新导出已导出的文件。
出口界限
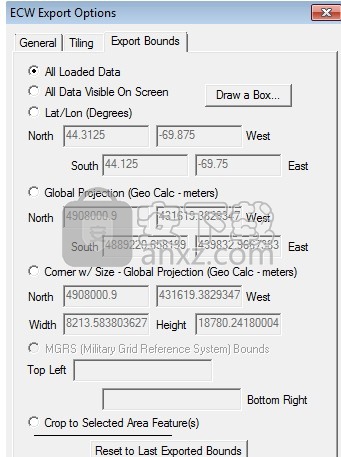
“导出边界”面板提供了几种不同的方法,用于指定用户希望导出的当前加载数据的子集。以下描述这些方法中的每一种。请注意,无论用于指定边界的方法如何,导出的数据都将在当前选择的全局投影中生成。
所有已加载的数据
将导出与当前导出类型兼容的所有当前加载的数据。这是默认选择。
所有数据在屏幕上都可见
将导出当前在Global Mapper视图窗口中可见的所有数据。
Lat / Lon(度)
允许用户将要导出的子集指定为纬度/经度坐标中的边界框。自动填写的默认值是所有当前加载的兼容数据的纬度/经度边界。
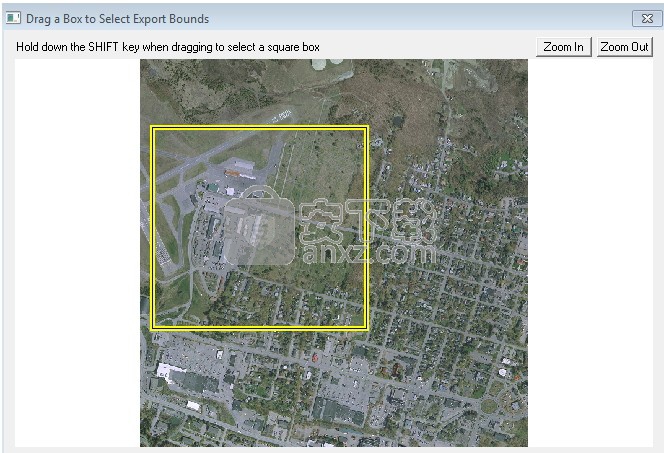
全球投影(GeoCalc)
允许用户使用当前所选全局投影系统中的坐标指定要导出为边界框的子集。自动填写的默认值是所有已加载的兼容数据的范围。
角尺寸 - 全球投影(GeoCalc)
允许用户通过输入要导出的边界框的西北角来指定要导出的子集,然后输入要导出的所需区域的宽度和高度。输入的坐标必须位于当前选定的全局投影系统中。自动填充的默认值将导致包含所有已加载的兼容数据的边界框。
MGRS(军事网格参考系统)界限
允许用户通过输入边界框的西北角和东南角来指定要导出的子集,以便在MGRS坐标中导出。自动填充的默认值将导致包含所有已加载的兼容数据的边界框。
裁剪到选定区域特征
如果启用,则允许用户裁剪导出到当前选定的区域要素。要将其用于支持的导出,请使用“特征信息工具”或“数字化工具”选择要裁剪导出的区域。
画框
按Draw Box ...按钮会弹出Drag a Box to Select Export Bounds对话框。在此对话框中,只需按住鼠标左键并在要导出的图像区域周围拖出一个矩形。如果出错,只需拖动另一个矩形即可。
选择“导出边界”时,使用“放大”和“缩小”可更改视觉比例。
按“确定”按钮时,您绘制的矩形的边界将自动插入“导出边界”面板中的相应控件中。
cctalk电脑版 其它行业204.66 MBv7.10.10.1
详情佳宜仓库3000 2.91 企业 其它行业5.00 MB
详情Minitab 19中文 其它行业193.0 MB附安装教程
详情佳宜进销存管理软件(企业版) 4.25 其它行业6.00 MB
详情Global Mapper 17 其它行业151.2 MB附带安装教程
详情Global Mapper(地图绘制软件) 其它行业46.7 MB20.0
详情global mapper 18 其它行业134.65 MB附带安装教程
详情AA制餐费管理系统 1.01 其它行业1.00 MB
详情亿图思维导图 MindMaster Pro 其它行业126.0 MBv7.0.0 中文
详情bigemap地图下载器(附授权码) 其它行业79.0 MBv22.0 免费版
详情SPSS 13 汉化补丁 其它行业1.82 MB
详情CCBoot(遥志无盘启动系统) 其它行业29.58 MBv2019build0601
详情手机移动端抓包工具 Charles v3.11.2 其它行业200.00 MB
详情轻越示意图专家 v3.0 其它行业7.00 MB
详情primer premier(基因分析软件) 其它行业50.8 MBv6.0 32位/64位
详情KYDZ(遥控生成拷贝机软件) 其它行业6.93 MB V1.8.4 官方版
详情研华汽车钥匙大师 其它行业67.32 MBv6.5.0 官方版
详情研华汽车数码大师 III 其它行业143 MBv1.7.1806.26 中文版
详情Kala Vedic Astrology 2018(Jyotish占星术软件) 其它行业105.88 MB附安装教程
详情Astrometrica(天体测量软件) 其它行业7.48 MBv4.11.1.442
详情bigemap地图下载器(附授权码) 其它行业79.0 MBv22.0 免费版
详情贝壳A+系统 其它行业50.12 MBv2.0.28 官方版
详情会声会影2018注册机 其它行业23.99 MB附带破解教程
详情mapgis k9(地理信息管理系统) 其它行业545.0 MB附安装教程
详情eviews(计量经济学软件) 其它行业461 MBv10.0
详情mathematica(科学计算软件) 其它行业5652 MB12.1.0 附安装教程
详情primer premier(基因分析软件) 其它行业50.8 MBv6.0 32位/64位
详情mapgis6.7 其它行业165 MB附安装教程
详情mestrenova14下载(附安装教程) 其它行业367 MB
详情MapInfo pro 17中文 其它行业3482 MB附安装教程
详情SPSS 13 汉化补丁 其它行业1.82 MB
详情mapinfo12.5汉化 其它行业435 MB附安装教程
详情小二助手工具箱 其它行业24.8 MBv800000104 绿色版
详情电工计算器 v7.0.3 中文 其它行业8.00 MB
详情统计学软件 SPSS Statistics 25.0 中文 其它行业700.00 MB
详情浩辰CAD看图王32位 其它行业68.76 MBv5.2.0
详情Minitab 19中文 其它行业193.0 MB附安装教程
详情研华汽车数码大师 III 其它行业143 MBv1.7.1806.26 中文版
详情Global Mapper 19中文 其它行业164.5 MB附带安装教程
详情小妖拼多多砍价辅助 其它行业0.04 MBv1.0 免费版
详情琪瑶小管家 其它行业6.19 MBv2.0 官方版
详情易特瓷砖销售管理软件 其它行业32.1 MBv2.0 免费版
详情浩辰CAD看图王32位 其它行业68.76 MBv5.2.0
详情企业员工考试系统 其它行业16.1 MBv2.5 官方版
详情阿里旺旺买家版 其它行业167.3 MBv10.00.03C
详情cctalk电脑版 其它行业204.66 MBv7.10.10.1
详情全国邮编区号查询精灵 1.0 其它行业0.49 MB
详情求职助手(Job Assistant) 0.7.0.3 其它行业0.95 MB
详情智能日化日杂销售系统 其它行业36.8 MBv37.33 官方版
详情全国电话通 V2.21 绿色特别版 其它行业1.51 MB
详情