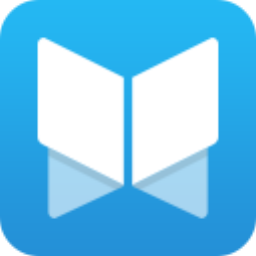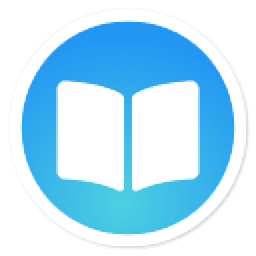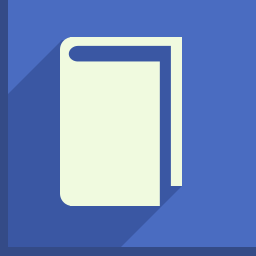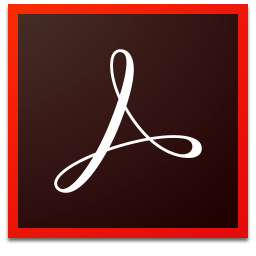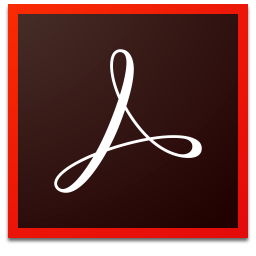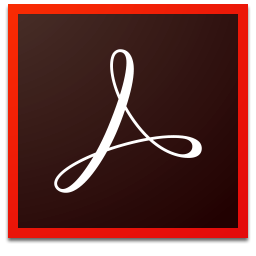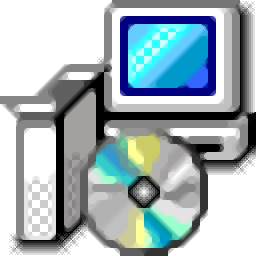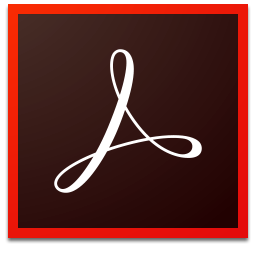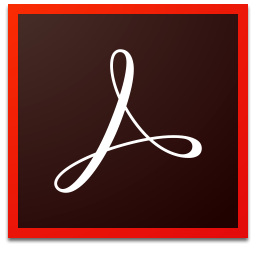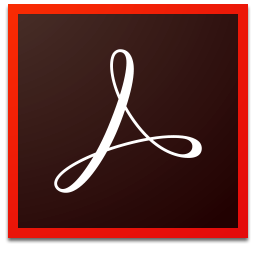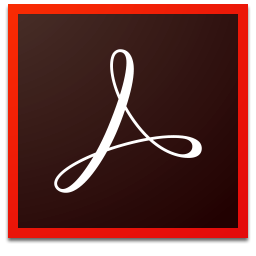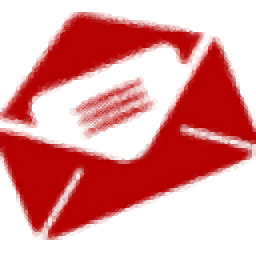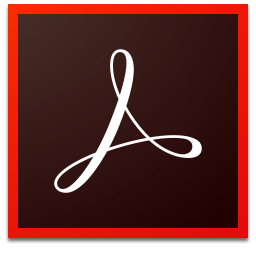
adobe acrobat pro dc 2018绿色便携版
v18.011.20040大小:440 MB 更新:2023/03/23
类别:电子阅读系统:WinXP, Win7, Win8, Win10, WinAll
分类分类
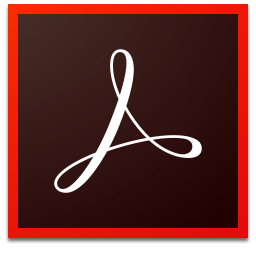
大小:440 MB 更新:2023/03/23
类别:电子阅读系统:WinXP, Win7, Win8, Win10, WinAll
adobe acrobat pro dc 2018绿色便携版是网友基于Acrobat dc 2018原程序而开发的一款绿色软件,该软件主程序的功能以及特点集成一个精简版的应用程序,此程序已经,而且不需要繁琐的安装步骤,程序支持导出PDF注释功能,如果用户向不是有组织的审阅的一部分的PDF中添加注释,可能需要导出您的注释来发送它们给某人,或您可能需要导入您接收到的注释,(在有组织的审阅流程中的PDF包含使您发送或发布您的注释而不是导出它们的特殊选项),导出注释时,将创建一个仅包含注释的表单数据格式FDF文件,因此,FDF文件通常比PDF小,您或其他审阅人可以将FDF文件的注释导入到原始PDF。需要的用户可以下载体验
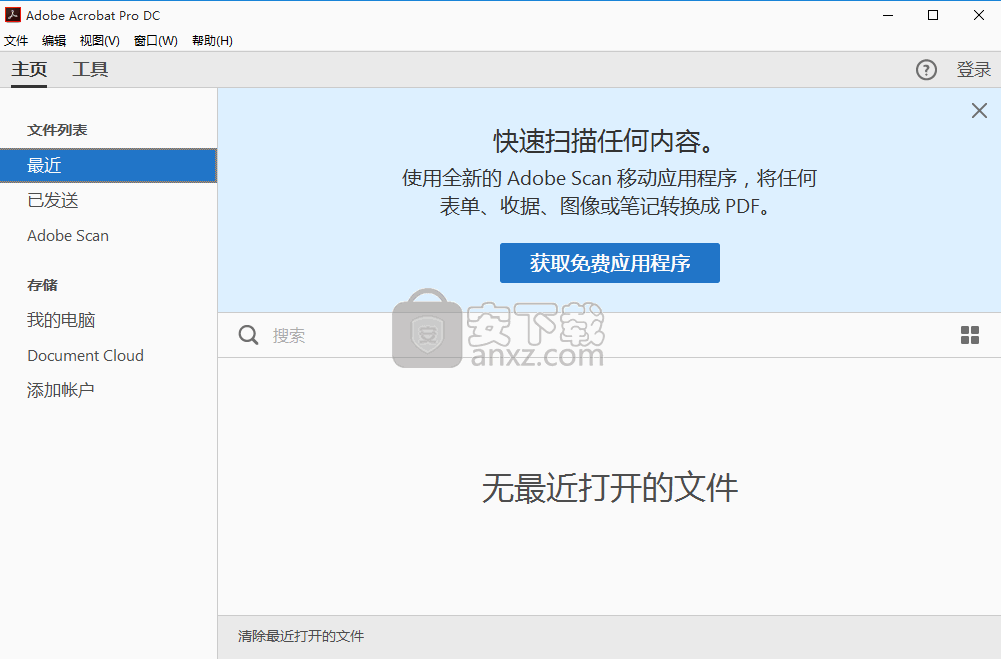
导出注释到 Word (Windows)
在某些实例中,审阅人在从 Microsoft Word 文档创建的 PDF 中添加注释。
您可以通过从 PDF 导出这些注释来修订原始版本的 Word 文档。
例如,在 PDF 中用文本编辑工具插入、删划或替换的文本可以被删除,或者直接地传送到原 Word 文档。
添加到注释的格式(例如粗体文本)在处理过程中遗失且必须手工添加到 Word 文档。
要使用注释修订 Word 文档,您必须从 Word 文档创建带标签的 PDF。
在您从 PDF 传输文本编辑之前,移出任何多余的词或信息并将其合并到同一 PDF 中(如果您有来自多个审阅人的注释)。
如果您计划多次导入注释,您可能要在您导入注释前制作一个 Word 文档的副本,否则注释可能无法正确的导入。
从本 PDF 文件提取注释浏览到包含注释的 PDF 文件。
在本 Word 文件中放置注释浏览到要向其中导入注释的 Word 文档。
所有注释导入所有注释。
包含勾形标记的所有注释仅导入那些带勾形标记的注释。
仅文本编辑项:插入项、删除项和替换项仅导入那些使用“批注”面板中的文本编辑命令添加的那些注释。
应用自定义设置筛选注释仅导入您指定按作者、类型或状态的注释。
在导入注释之前打开修订查看在 Word 中导入注释所做的更改。
如果您导入了文本编辑,请在“成功导入”对话框中单击“集成文本编辑”,以便分别审阅和应用每个编辑。
在每个编辑中,选择以下任一选项:
应用在文档中做更改并删除注释气泡图。如果注释显示为空,
您可能要将其集成来查看其是否是空白或段落返回。
放弃拒绝该编辑并删除注释气泡图。
下一条跳到下一个文本编辑。被跳过或未集成的文本编辑在 Word 文档中出现为气泡图。
全部应用剩余集成全部剩余的文本编辑并删除注释气泡图。
撤消上一条会撤消上一步文本编辑,包括任何手动更改。
将注释导出到 AutoCAD(Windows 上的 Acrobat Pro DC)
可能会有审阅人为通过 AutoCAD 绘图工具创建的 PDF 添加注释。
如果您使用 AutoCAD PDFMaker 创建 PDF,则可以将注释导入到 AutoCAD 绘图
而不是在 AutoCAD 和 Acrobat DC 之间切换。您可以导入大多数注释类型,包括图画标记、附注、图章和文本编辑。
在“导入注释”对话框中,指定包含注释的 PDF,指定要导入的注释,然后单击“继续”。
如果您导入自定义注释集,通过确保仅您希望被选择特征指定设置。您必须在每个种类中选择至少一个选项。
按审阅人显示按单个审阅人导入注释。
按类型显示按类型导入注释,如文本编辑或附注注释。
按状态显示按审阅人状态导入注释。
按标记的状态显示导入已检查过的注释。
所有导入的注释作为您可以编辑、筛选或删除的自定义对象显示在“Adobe Acrobat 标记”图层中。
1、下载并打开安装数据包
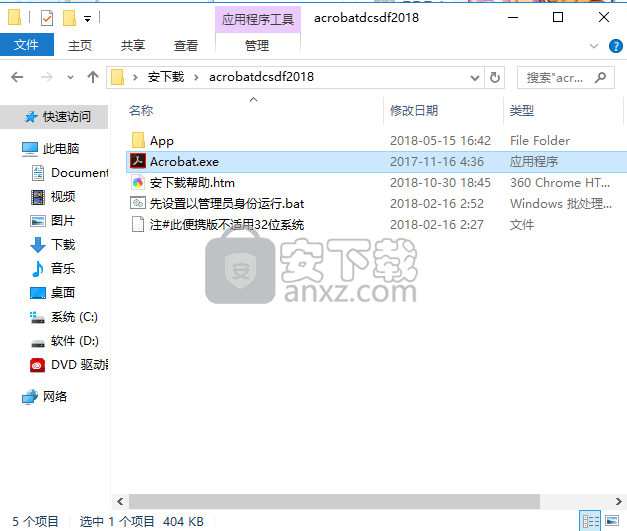
2、以管理员身份运行“先设置以管理员身份运行.bat”程序进行程序环境建立
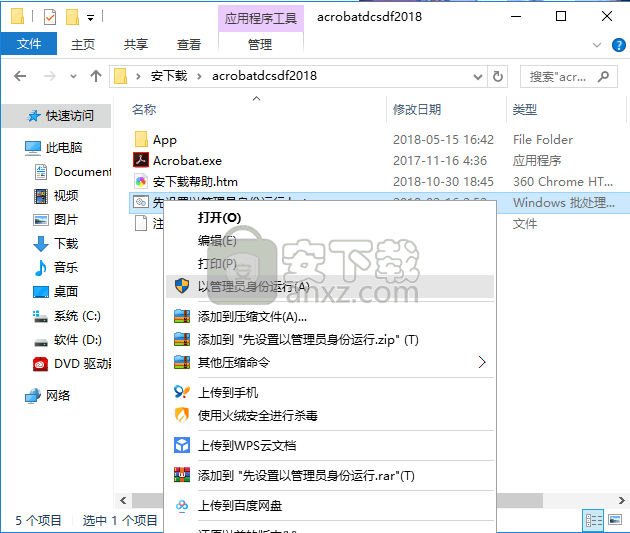
3、弹出操作成功界面,点击任意键退出
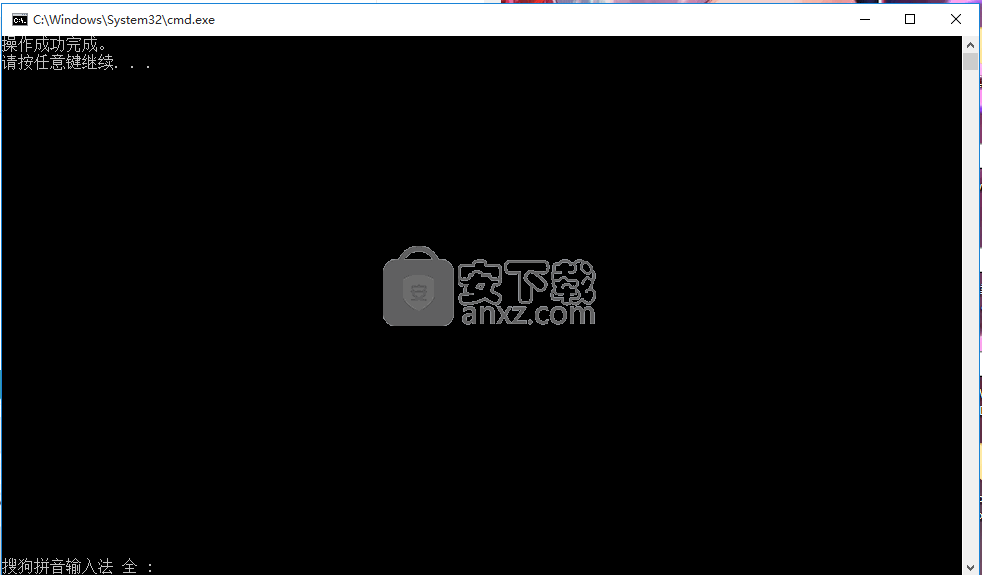
4、双击应用程序,进入程序主界面
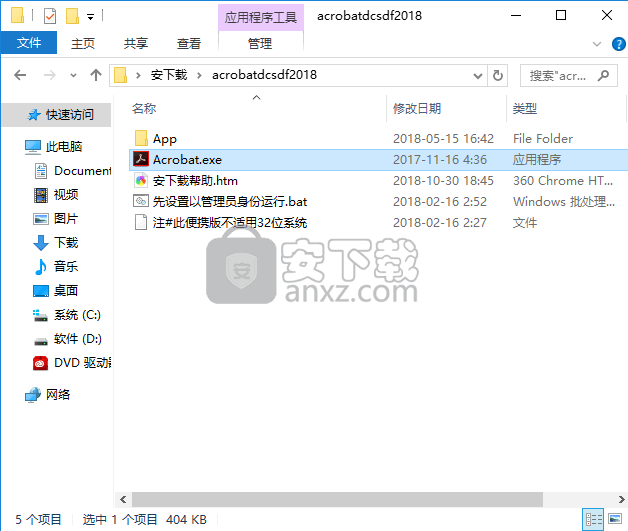
5、弹出主程序界面,现在即可享受的应用程序
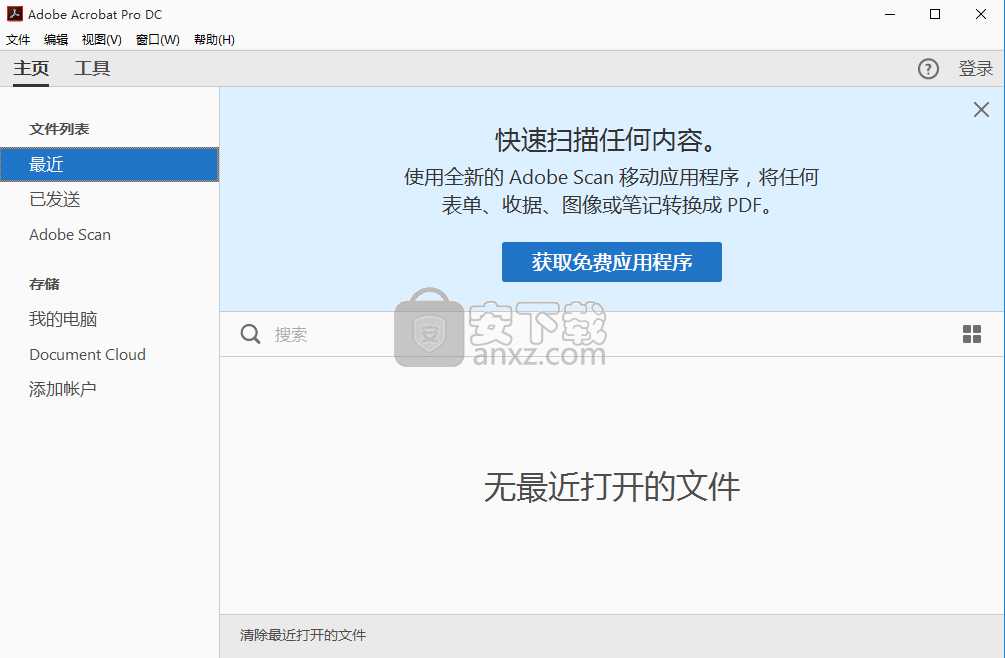
如果脱机或在防火墙外审阅 PDF,或者与注释服务器的连接断开,则可以通过电子邮件发送注释。
选择文件 > 发送文件 > 附加到电子邮件。
在发送电子邮件对话框中,选择默认电子邮件应用程序或使用电子邮件,然后从选择菜单中选择您的电子邮件客户端。
单击继续,然后按照屏幕上的说明进行操作。
注意:
如果 PDF 超过 5-MB 的文件大小限制,Acrobat 会提示您通过表单数据格式 (FDF) 文件发送注释。发起人可以导入这种较小的文件。要调整文件大小限制,请打开首选项对话框并选择审阅。然后,在以 FDF 格式发送注释,若文件大小超过 [#] MB 中输入新值。
当您参与审阅时,可以从其他审阅人接收注释。例如,如果某位审阅人无法访问注释服务器,该审阅人可以发送您的注释。再如,假定您请求反馈的对象最初不在邀请参与审阅之列,则那些审阅人可以将他们注释的审阅 PDF 副本返回给您。通过取得注释的所有权,您可以同审阅中的每个人分享它们。
打开包含注释的 PDF。
执行以下任一操作:
当系统询问您是否发布来自该审阅人的注释时,单击确定。已发布的注释将显示在 PDF 中。您的姓名将显示在标题栏中,作者姓名将显示在注释的正文中,前缀文本为代表。
注意:
要在“首选项”对话框的“审阅”中隐藏“代表”文本,请取消选择当用户在共享审阅中取得注释的所有权时,在注释中显示“代表”文本。
当系统询问是否要合并注释时单击是,或在文档消息栏中单击合并注释,然后单击发送注释。根据需要,添加其他审阅人的电子邮件地址,然后单击发送。
在 Acrobat 或 Reader 中,打开 PDF 副本,然后选择注释 > 注释列表 > 选项 > 导入数据文件。选择包含审阅人注释的文件。根据需要,添加其他审阅人的电子邮件地址,然后单击发送。
重新参加审阅
使用追踪器,在正在进行的审阅中重新打开 PDF。追踪器将仅显示已保存的 PDF。如果 PDF 第一次打开时未保存,请在电子邮件应用程序中将其重新打开。
选择视图 > 追踪器。
在追踪器中,双击 PDF。
添加新注释或编辑现有的注释。要删除注释,请选中该注释,然后按 Delete 键。(您只能删除自己添加的注释。)
下次同步注释时,Acrobat 会将已删除的注释从联机 PDF 中移除。如果您删除的是早期发送的电子邮件中的注释,则不会在发起人的文档中删除这些注释。
在文档消息栏中单击发布注释。
只会发布或发送新的注释或编辑过的注释。
极速pdf阅读器 电子阅读9.75 MB3.0.0.3030
详情悦书pdf阅读器 电子阅读114.28 MB4.3.1.0
详情Effie写作软件 电子阅读64.19 MBv3.8.3
详情ReadBook阅读器 电子阅读3.85 MBv1.63 (内置激活码)
详情PDF-XChange Pro 5.0.273.2 中文精简版 电子阅读36.00 MB
详情neat reader 电子阅读74.2 MBv6.0.4 附破解方法
详情熊熊小说下载器 1.3 电子阅读1.00 MB
详情文电通PDF Gold v9.10 简体中文 电子阅读30.00 MB
详情IceCream Ebook Reader Pro(电子书阅读器) 电子阅读27.0 MBv4.53
详情Adobe Acrobat 7.0 pro中文专业 电子阅读210 MB附安装程序(含序列号)
详情Adobe Acrobat XI Pro 单文件全能版 电子阅读33.00 MB
详情adobe acrobat pro dc 2018绿色便携版 电子阅读440 MBv18.011.20040
详情Chm电子书批量反编译器(ChmDecompiler) 3.66 电子阅读2.07 MB
详情语音朗读翻译王 2.1 电子阅读0.54 MB
详情PDF阅读编辑打印工具 PDF-XChange View Pro 2.5.322.9 中文增强版 电子阅读56.00 MB
详情ABBYY Lingvo X6(多功能电子词典) 电子阅读1587 MBv16.2.2
详情adobe acrobat pro dc 2017 电子阅读758 MBv17.009.20044 中文免费版
详情PDF Annotator 2.0.0.250 汉化 电子阅读17.00 MB
详情adobe acrobat pro dc 2018中文 电子阅读599 MBv18.009.20050
详情nitro pro enterprise 12 电子阅读250 MBv12.0.0.112 64位32位版
详情PDF阅读器 Adobe Acrobat XI Pro 珍藏版 电子阅读259.00 MB
详情CAJViewer 7.2精简绿色版 CAJ、NH、KDH阅读器 电子阅读8.00 MB
详情Adobe Acrobat XI Pro 单文件全能版 电子阅读33.00 MB
详情福昕PDF阅读器 v8.1.0.1013 汉化增强版 电子阅读21.00 MB
详情adobe reader 10.0中文官方版 电子阅读53.9 MBv10.0.3 免费版
详情无限制pdg阅读器 电子阅读0.59 MB
详情Adobe Acrobat 7.0 pro中文专业 电子阅读210 MB附安装程序(含序列号)
详情大话数据结构 电子阅读37.64 MBpdf扫描版
详情全世界3000份报纸天天读 3.15.291 电子阅读3.00 MB
详情Djvu格式文件阅读器 1.0 绿色版 电子阅读0.53 MB
详情CAJViewer(caj阅读器) 电子阅读263.43 MBv7.3.141 官方最新版
详情adobe acrobat pro dc 2018中文 电子阅读599 MBv18.009.20050
详情adobe acrobat 9 pro 完整版 电子阅读618 MB附安装程序
详情adobe acrobat xi pro 电子阅读722 MBv11.0.10 中文版
详情方正 Apabi Reader 4.2.0 简体中文版 电子阅读22.00 MB
详情迷你PDG阅读器 电子阅读1.00 MB
详情Neat Reader(ePub阅读器) 电子阅读33.8 MBv3.2.1 绿色版
详情xps viewer(xps阅读器) 电子阅读1.1 MBv1.1.0 官方版
详情adobe acrobat pro dc 2019中文 电子阅读1106 MBv2019.008.20071 完整版
详情adobe reader xi 官方简体中文版 电子阅读53.9 MBv11.0.18 免费版
详情福昕PDF阅读器 Foxit Reader 电子阅读67.56 MBv10.0.130.36332 中文版
详情Balabolka(语音阅读器) 电子阅读22.71 MBv2.15.0.805
详情CAJViewer(caj阅读器) 电子阅读263.43 MBv7.3.141 官方最新版
详情极速pdf阅读器 电子阅读9.75 MB3.0.0.3030
详情MailsDaddy Free MSG Viewer(MSG文件阅读器) 电子阅读3.88 MBv1.0 官方版
详情超小快速简洁PDF阅读器 SumatraPDF v3.4.0.13798 中文版 电子阅读11.97 MBv3.4.0.13798
详情福昕PDF阅读器 v8.1.0.1013 汉化增强版 电子阅读21.00 MB
详情Adobe Acrobat XI Pro 单文件全能版 电子阅读33.00 MB
详情TXT小说下载器 绿色版 电子阅读2.00 MB
详情方正 Apabi Reader 4.2.0 简体中文版 电子阅读22.00 MB
详情