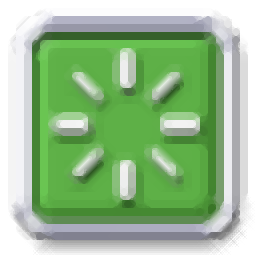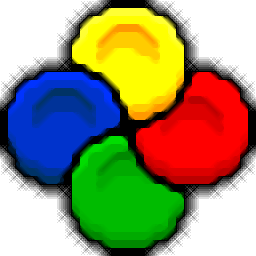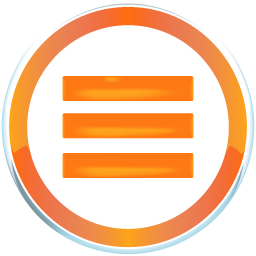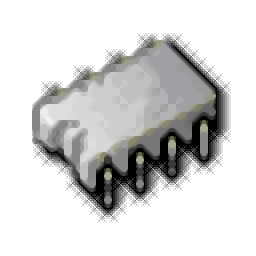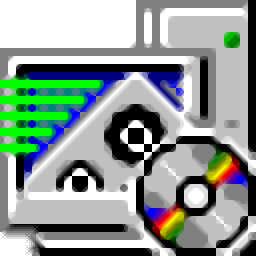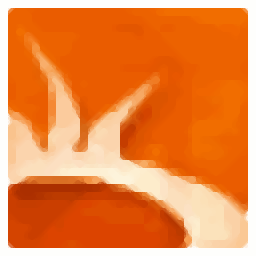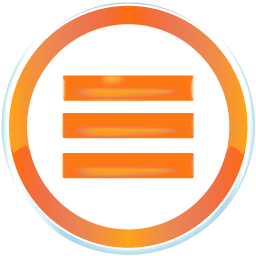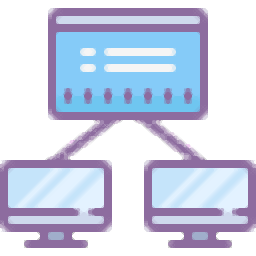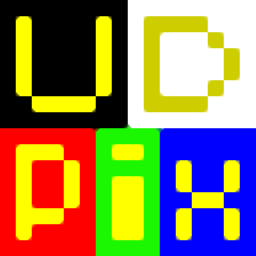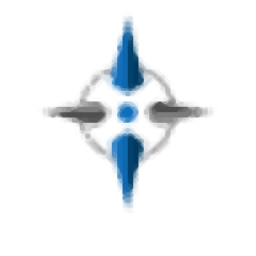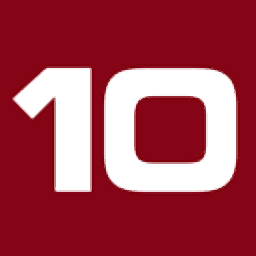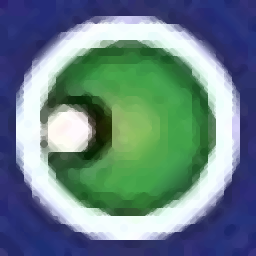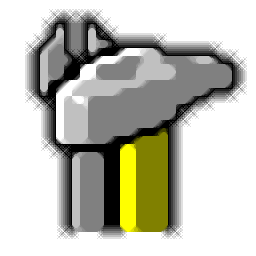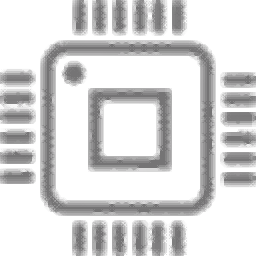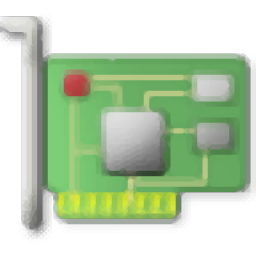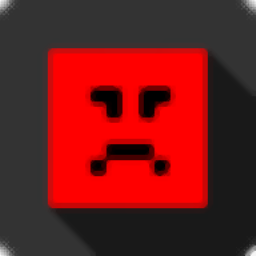
InjuredPixels(LCD监视器缺陷像素检测工具)
v4.0.0.1 免费版大小:1.85 MB 更新:2020/12/18
类别:硬件检测系统:WinXP, Win7, Win8, Win10, WinAll
分类分类
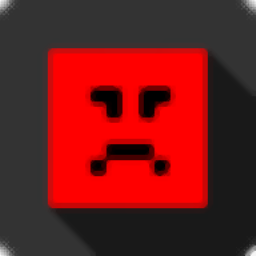
大小:1.85 MB 更新:2020/12/18
类别:硬件检测系统:WinXP, Win7, Win8, Win10, WinAll
InjuredPixels是一款多功能LCD监视器缺陷像素检测工具,用户可以轻松检查LCD监视器上的缺陷像素(热/卡死或卡住);InjuredPixels可用于在购买前测试新的LCD显示器,或在保修期内测试已经购买的显示器,因为根据制造商的坏像素政策,您可能会更换显示器;该应用程序使用原色或自定义颜色填充整个屏幕,从而使用户可以检查屏幕上是否存在与所选颜色不匹配的像素;该程序易于使用:单击或使用箭头键在颜色之间循环,或单击鼠标右键以获取带有主要命令的菜单,受伤的像素可以直接运行而无需将其安装在计算机上:只需下载便携式版本并运行即可!
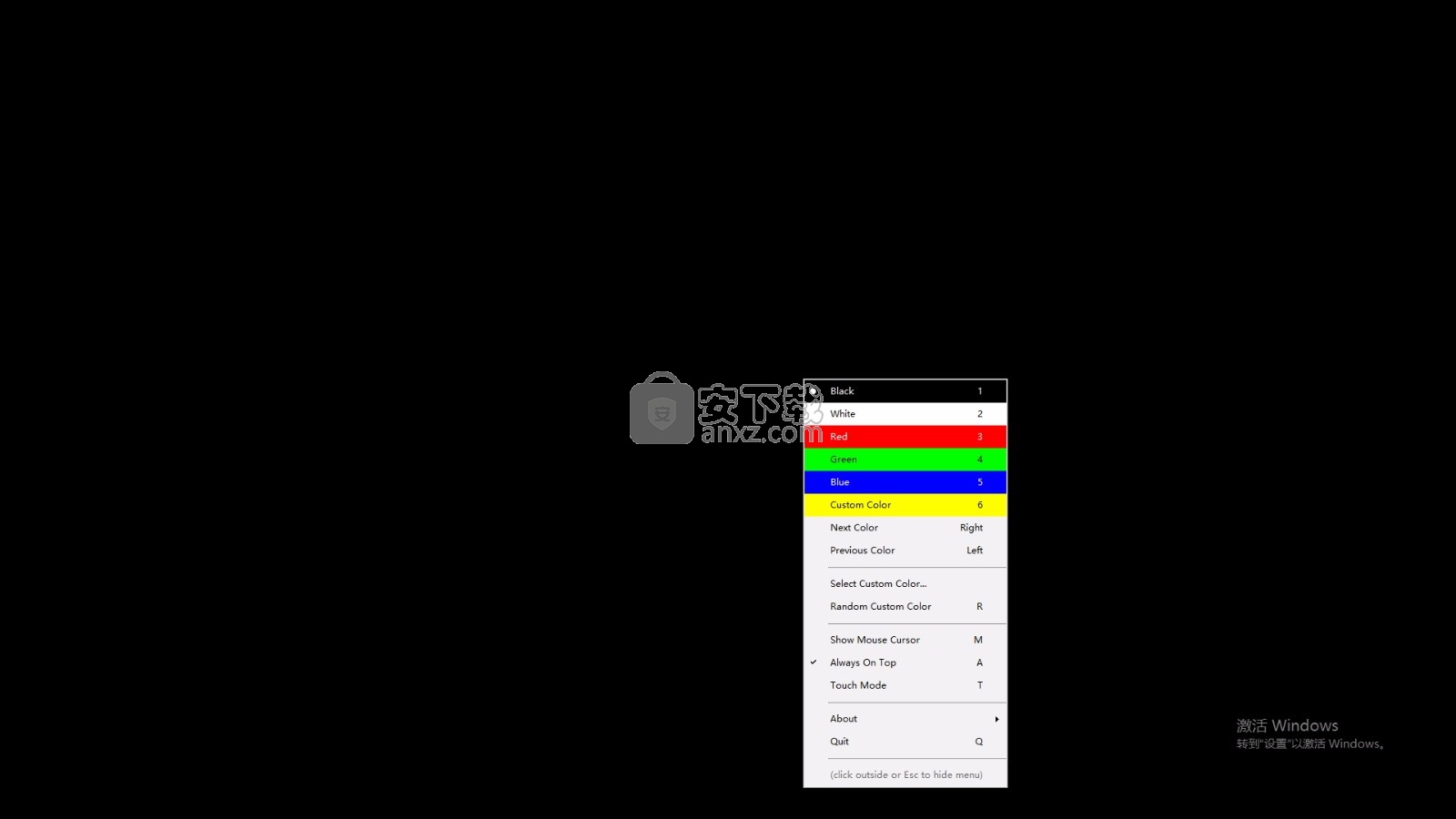
购买前进行测试在
未安装的情况下运行该软件,并检查任何LCD监视器或平板电脑是否有死像素或缺陷,即使在商店。
购买后
测试在保修期内测试屏幕,因为根据制造商的坏像素政策,您可能会得到更换。
受伤的像素
容易检查是否有热像素,死像素或卡住的像素,以查看不能正确点亮或未显示正确颜色输出的像素。
颜色测试
受伤的像素会用一种颜色填充整个屏幕,因此您可以检查与所选颜色不匹配的像素。
简易控制
只需单击或使用箭头键在测试颜色之间循环,或单击鼠标右键以获取包含主要命令的菜单。
多显示器支持
它具有内置的多显示器支持,因此您可以检查所有连接的显示器是否有像素坏点或缺陷。
Windows受损像素已经在GitHub上开源
保存和恢复颜色和设置
增加了触摸模式,让用户在测试时轻轻摩擦任何触屏区域
增加了对高分辨率显示的支持,改进的界面
主菜单包含执行InjuredPixels主要动作的项目。
要打开主菜单,请在屏幕上的任意位置单击鼠标右键,或按键盘上的Esc或Menu键。
程序启动时自动打开主菜单。
要关闭主菜单而不选择任何项目,请在屏幕上的任意位置单击鼠标左键,或按键盘上的Esc键。
1、用户可以点击本网站提供的下载路径下载得到对应的程序安装包
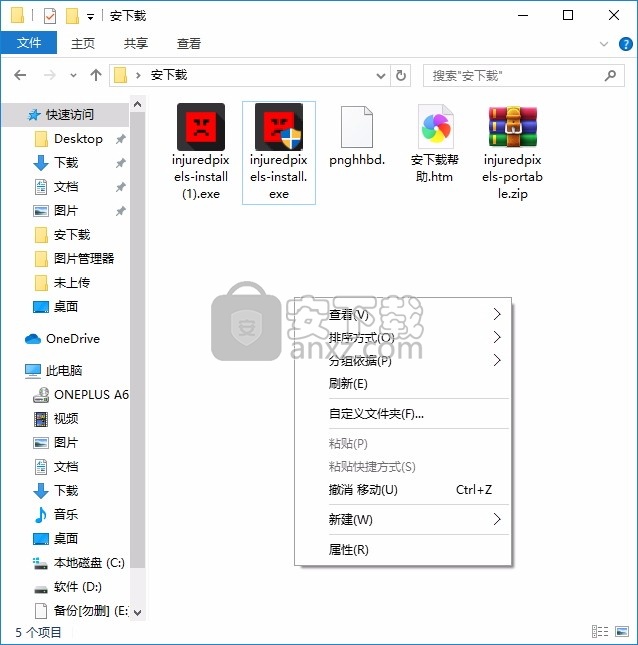
2、只需要使用解压功能将压缩包打开,双击主程序即可进行安装,弹出程序安装界面
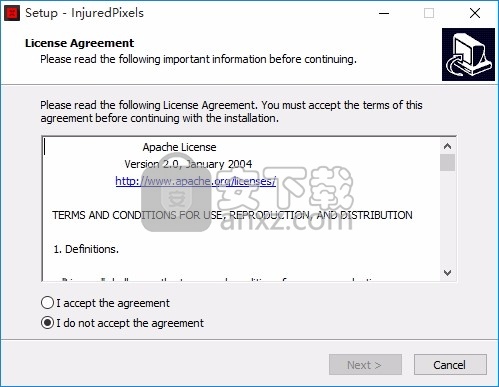
3、同意上述协议条款,然后继续安装应用程序,点击同意按钮即可
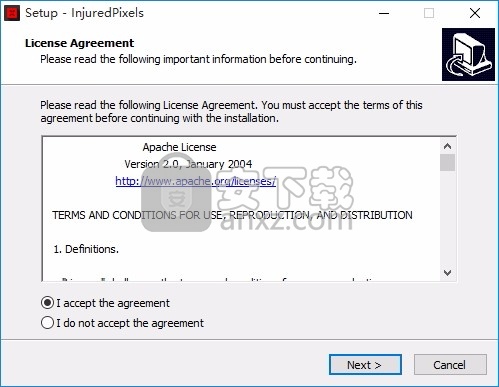
4、可以根据自己的需要点击浏览按钮将应用程序的安装路径进行更改
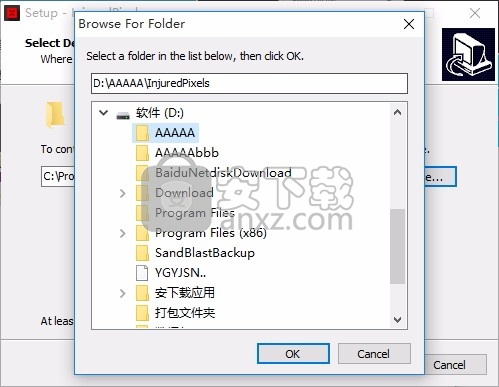
5、弹出以下界面,用户可以直接使用鼠标点击下一步按钮
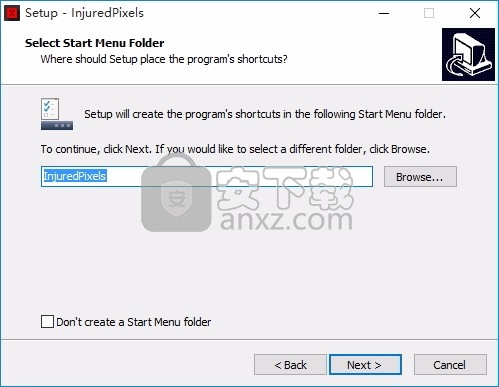
6、桌面快捷键的创建可以根据用户的需要进行创建,也可以不创建
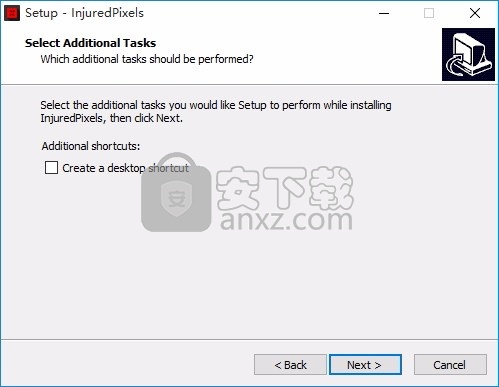
7、现在准备安装主程序,点击安装按钮开始安装
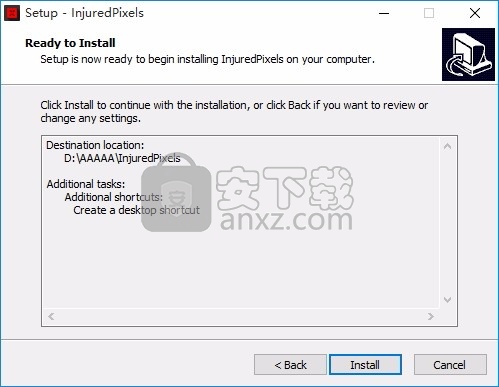
8、根据提示点击安装,弹出程序安装完成界面,点击完成按钮即可
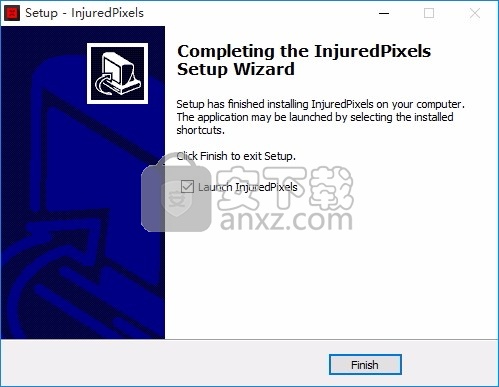
黑色
单击此菜单项将屏幕颜色更改为黑色(#000000)。通常最好在深色或黑色背景下看到发亮或发亮的像素(永久点亮的白色像素)或残留的像素(一个或两个子像素始终处于打开或始终处于关闭状态的像素)。
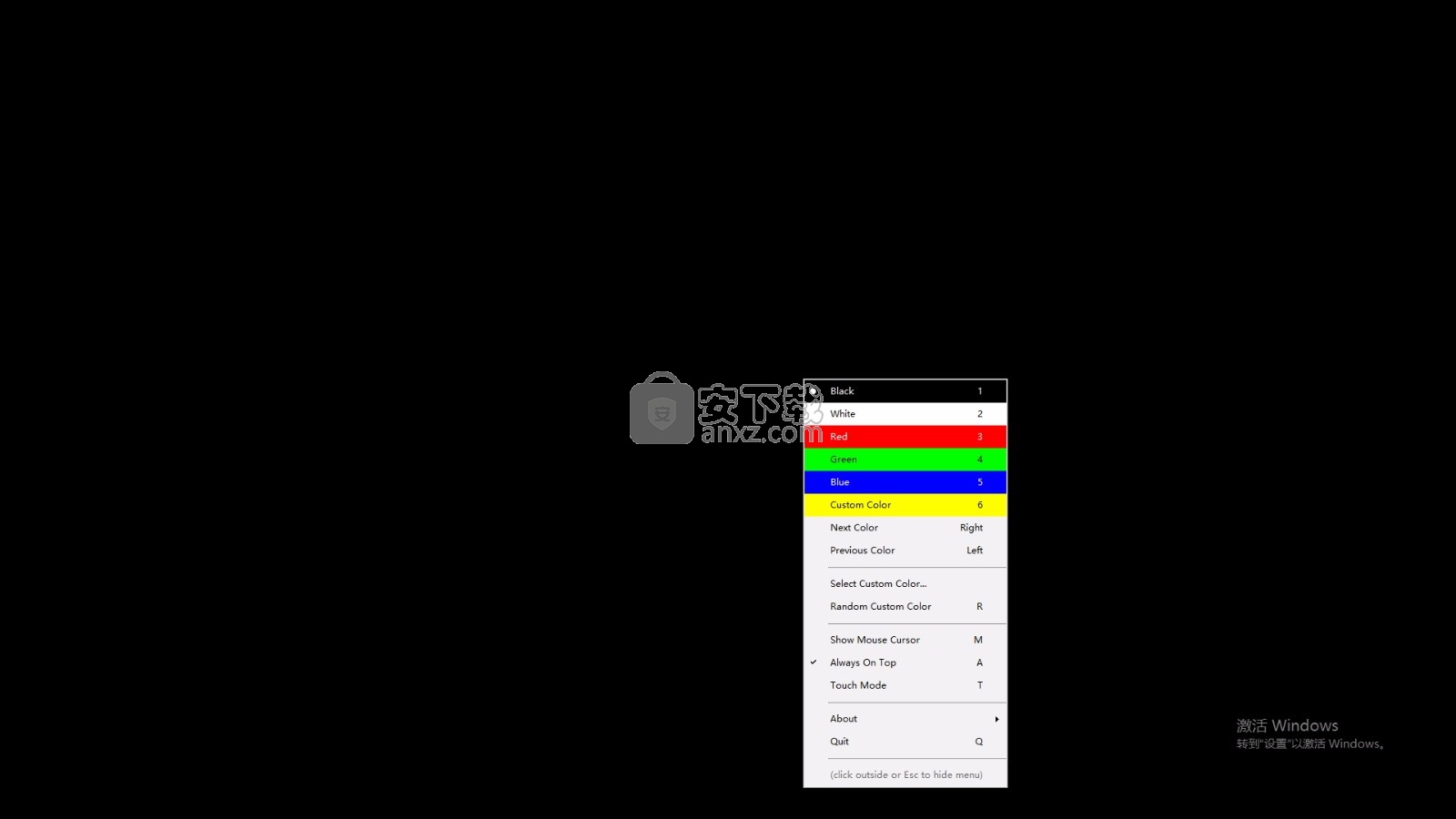
白色
单击此菜单项将屏幕颜色更改为白色(#FFFFFF)。通常最好在白色背景上看到坏点(保持熄灭的缺陷像素)。
红
单击此菜单项,将屏幕颜色更改为红色(#FF0000)。红色是三个子像素之一,通过它们的相对亮度可以产生像素的可见颜色。
绿色
单击此菜单项,将屏幕颜色更改为绿色(#00FF00)。绿色是三个子像素之一,通过它们的相对亮度可以产生像素的可见颜色。
技术说明:InjuredPixels使用RGB显示器(#00FF00)的主要绿色,该颜色对应于Lime Web Color,并且不同于HTML规范中定义的绿色。
蓝色
单击此菜单项,将屏幕颜色更改为蓝色(#0000FF)。蓝色是三个子像素之一,通过它们的相对亮度可以产生像素的可见颜色。
自定义颜色
单击此菜单项将屏幕颜色更改为自定义颜色,您可以使用下面的“选择自定义颜色...”和“随机自定义颜色”菜单项进行选择。
下一种颜色
单击此菜单项可循环显示颜色,然后选择屏幕的下一个颜色。或者,您可以在关闭主菜单时按键盘上的向右箭头,或直接在屏幕上的任意位置单击鼠标左键以选择下一种颜色。
以前的颜色
单击此菜单项可循环显示颜色,然后选择屏幕的上一个颜色。或者,您可以在关闭主菜单时按键盘上的向左箭头。
选择自定义颜色...
单击此菜单项打开“颜色”对话框,然后为屏幕选择新的自定义颜色。
随机自定义颜色
单击此菜单项将自定义颜色更改为随机生成的颜色。
显示鼠标光标
选中此菜单项以显示鼠标光标。为了更容易发现屏幕上的缺陷像素,在启动InjuredPixels时隐藏了鼠标光标。
请注意,如果您选择隐藏鼠标光标并打开弹出菜单或切换到其他程序,则将显示鼠标光标。
总在最前面
选中此菜单项,以确保InjuredPixels全屏窗口保持在所有其他窗口之上。
触控模式
在触摸屏上选中此菜单项,以使用户在测试时轻轻擦拭任何屏幕区域。这将禁用通过单击(触摸)在颜色之间循环。
检查多台显示器
当一台以上的显示器连接到计算机时,此菜单项将变为可见。您可以使用其子项来选择要用背景色填充的监视器,并检查是否有坏点或其他缺陷。
关于
单击此菜单项以显示程序信息,版本和版权。
该菜单项还包含打开各个InjuredPixels页面的子项。即使关闭了主菜单,也可以通过按键盘上的F1来打开“联机帮助”页面。
放弃
单击此菜单项以关闭程序。或者,即使关闭了主菜单,也可以按键盘上的Q或Alt + F4。
华为电脑管家 硬件检测347.59 MB13.0.6.600
详情魔方温度监测 硬件检测0.33 MBv1.79
详情vt检测工具 硬件检测1.14 MB1.22
详情硬件狗狗 硬件检测60.55 MB3.3.23.824
详情云图工具箱 硬件检测4.19 MB1.0.0.0
详情驱动人生 硬件检测66.7 MBv8.16.28.78
详情驱动精灵 硬件检测94.97 MBv2021.12.15.104
详情SIW2020中文绿色(系统信息检测软件) 硬件检测14.88 MBv10.0.0128 技术版
详情串口监视精灵 硬件检测6.66 MBv10.0
详情3dmark 11中文(显卡压力测试软件) 硬件检测271.0 MB附安装教程
详情SIW Business Edition(SIW硬件检测工具) 硬件检测4.60 MBv4.10 绿色
详情Disk Pulse Ultimate(磁盘检测工具) 硬件检测26.52 MBv12.0.34
详情Driver Reviver(驱动管理软件) 硬件检测20.56 MBv5.40.0.24
详情NeoProgrammer(ch341a编程器) 硬件检测7.44 MBv2.2.0.3 吾爱破解汉化版
详情华为悦盒EC6108V9C固件 硬件检测1034 MBV4.4.4 U盘
详情Piriform speccy pro 64位 硬件检测4.88 MBv1.32.740 绿色版
详情loadrunner11 中文 硬件检测3420 MB附安装教程
详情PCMark2002 硬件检测8.37 MBv2.2 官方版
详情3DMark Vantage 硬件检测352 MBv1.1.2
详情pcmark8中文 硬件检测3000 MB附带安装教程
详情华为悦盒EC6108V9C固件 硬件检测1034 MBV4.4.4 U盘
详情nvidia inspector 硬件检测0.28 MBv1.9.7.8 汉化版
详情华为电脑管家 硬件检测347.59 MB13.0.6.600
详情权威硬件检测 AIDA64 Extreme Edition 5.97 至尊版绿色版 硬件检测13.00 MB
详情DXVA Checker 硬件检测1 MBv3.14.0 绿色版
详情鲁大师绿色版 硬件检测37.0 MBv5.20.1260
详情ModbusTCP Master(网络测试软件) 硬件检测0.93 MBv2.0 免费版
详情串口监视精灵 硬件检测6.66 MBv10.0
详情betaflight(调参软件) 硬件检测10.7 MBv3.0.1 免费版
详情Undead pixel(显示器亮点修复工具) 硬件检测0.04 MBv2.21 绿色免费版
详情aida64 Engineer 硬件检测46.7 MBv6.10.5200 中文特别版
详情鑫智造维修查询系统 硬件检测37.1 MBv2.5 免费版
详情PCMark 10中文 硬件检测2693 MB附带安装教程
详情大势至usb控制系统 硬件检测63.3 MBv15.34 官方版
详情loadrunner11 中文 硬件检测3420 MB附安装教程
详情驱动精灵 硬件检测94.97 MBv2021.12.15.104
详情TF卡修复工具(Mformat) 硬件检测0.26 MBv1.0 中文版
详情卡硬工具箱 硬件检测240 MBv2.93 官方版
详情权威硬件检测 AIDA64 Extreme Edition 硬件检测48.9 MBv6.20.5300 绿色版
详情华为光猫ont维修使能工具 硬件检测0.92 MBv2.0 绿色版
详情华为电脑管家 硬件检测347.59 MB13.0.6.600
详情HD Tune Pro(硬盘测试工具) 硬件检测0.49 MBv5.75 中文版
详情gpu-z中文版 硬件检测18.93 MBv2.41.0
详情硬盘信息检测工具(CrystalDiskInfo) 硬件检测4.51 MBv8.13.3
详情云图工具箱 硬件检测4.19 MB1.0.0.0
详情驱动人生 硬件检测66.7 MBv8.16.28.78
详情Driver Reviver(驱动管理软件) 硬件检测20.56 MBv5.40.0.24
详情vt检测工具 硬件检测1.14 MB1.22
详情魔方温度监测 硬件检测0.33 MBv1.79
详情权威硬件检测 AIDA64 Extreme Edition 硬件检测48.9 MBv6.20.5300 绿色版
详情