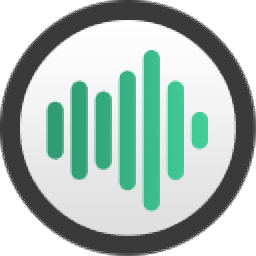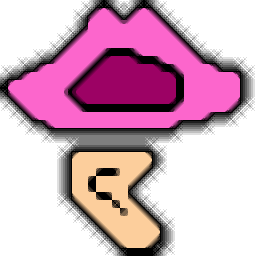SIA SmaartLive(声场测试软件)
v7.2.1大小:24.0 MB 更新:2023/03/23
类别:音频处理系统:WinXP, Win7, Win8, Win10, WinAll
分类分类

大小:24.0 MB 更新:2023/03/23
类别:音频处理系统:WinXP, Win7, Win8, Win10, WinAll
SIA
SmaartLive是一款声场测试软件,可以通过这款软件帮助用户在电脑上快速测试声音,软件提供分组功能,所有实时测量都属于一个测量组,频谱和传递函数测量有单独的组,您可以配置两种类型的多个组,在许多不同的情况下,建立多个新的测量组可能很方便,例如,当您要管理大量的测量信号源,并且不想在从大型系统的一个部分移至另一部分时,或者在经常使用多个系统和/或输入设备的时候就可以分类设置新的测试组,这里小编推荐的是SIA
SmaartLive免费版,新版增加了对麦克风校正曲线的支持(仅此版本中的幅度),添加了“首选图”功能,允许显示同一类型的多个图,并且每个图具有一组不同的数据迹线,如果你需要就下载吧!
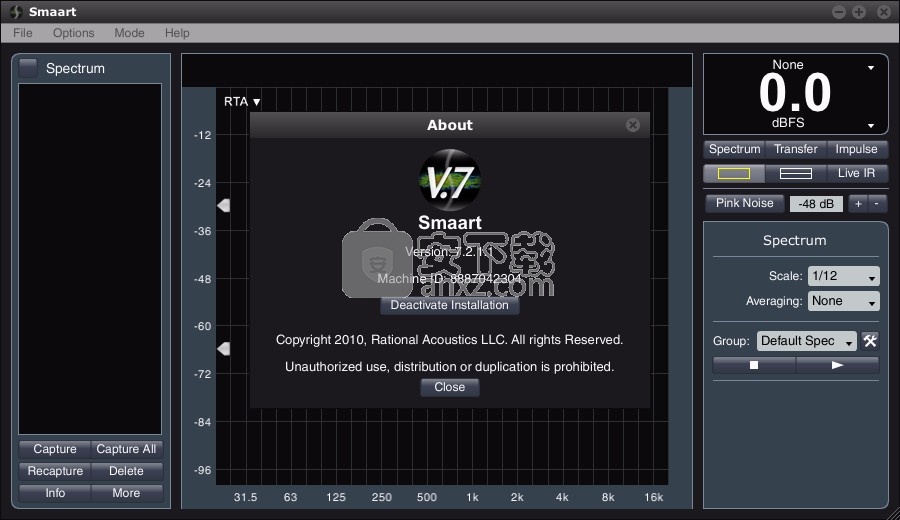
脉冲响应模式
脉冲响应模式主要用于分析适用于室内声学分析的大型脉冲响应测量。它对于查看反射,识别共振,查找延迟时间或任何其他您想与脉冲响应亲密接触的应用很有用。单击“开始”按钮将触发脉冲响应记录器,并在测量完成时显示结果。 Smaart会为您自动找到脉冲响应中的最高峰,通常每次测量时,它对应于测量的传播延迟时间。
配置实时测量
在Smaart 7中进行任何类型的频谱,传递函数或脉冲响应测量之前,必须首先创建一个或多个实时测量配置。 Smaart 7中的每个实时测量都类似于Smaart先前版本的一个很小的副本–我们可以将这些实时测量对象称为“会话”,“引擎”或简称为“测量”。 实时测量包括输入通道选择,FFT大小和与实时频域测量相关的其他参数。 通常,这些参数中的许多参数都全局应用于所有频谱或传递函数测量。 对于大多数情况,您还可以选择覆盖全局设置并显式设置各个测量的参数。
红外模式控制条
IR模式控制条设计为包含最常用的控件,这些控件会影响脉冲响应测量的行为和外观。它必然不同于实时模式下出现的版本,因为它们控制的功能完全不同。 IR模式控制条的上部具有配置脉冲响应记录器的控件。中间部分专门用于显示和后处理功能。底部是信号发生器的控件。在选项对话框的“ IR分析”选项卡上,可以找到大多数相同的控件以及一些其他选项。
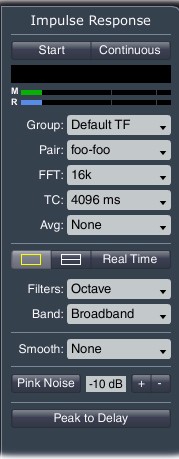
脉冲响应记录器控件
红外模式控制条的最上方是一对按钮,它们可以打开脉冲响应记录器。顾名思义,“开始”按钮将启动记录器。通常,当您记录脉冲响应时,记录仪运行一次,获取数据,计算脉冲响应,然后退出并显示结果。单击“连续”按钮会使脉冲响应记录器在每次测量完成后立即开始新的测量,直到您停止测量为止。
在“开始”和“连续”按钮的正下方是一个状态栏,用于跟踪脉冲记录仪运行时记录和脉冲响应的过程,以及用于选定传递函数测量对中用于测量和参考信号的一对信号电平表。任何传递函数信号对都可用于驱动脉冲响应记录器。在输入电平表的正下方,放置了用于选择传递函数测量组和信号对的列表。在其下面是用于选择FFT大小的控件对,可以通过采样数(FFT)或时间常数(TC)选择。
这组控件中的最后一个参数是平均值选择器。增加此数字将趋于提供更好的信噪比,但代价是增加完成测量所需的时间。
显示和后处理控件
脉冲响应记录器控件下方是一对按钮,用于将绘图区域设置为单个窗格或分屏布局。单击实时按钮可退出脉冲响应模式,并使您返回实时模式。
滤波器选择器加载一组八度或1/3八度带通滤波器,可用于对脉冲响应进行后处理。过滤器无损地应用为仅显示功能。 “波段”列表框按波段中心频率选择一个带通滤波器。对于未过滤的数据,请选择宽带。
平滑控件设置频域显示的平滑级别。它的工作原理完全类似于实时传递函数数据的平滑控件。
信号发生器
脉冲响应模式下的信号发生器与实时模式下的信号发生器基本相同。屏幕控件的按钮布局略有不同,但功能相同
sia smaartlive7提供了丰富的音频设计功能
可以在软件中测试声音文件的状态
需要将MP3插入到软件上播放
通过软件的自动监控以及自动记录功能
可以分析声音的频率以及振幅的波动大小
内置频谱功能,显示不同声音信号的数据
提供脉冲功能,sia smaartlive7可以显示波形的脉冲
sia smaartlive7控制的类型比较多
调试的音频数据也是非常丰富的
振幅校准的功能让您修正音频信号
1、打开smaart7setup.exe软件直接安装,点击下一步
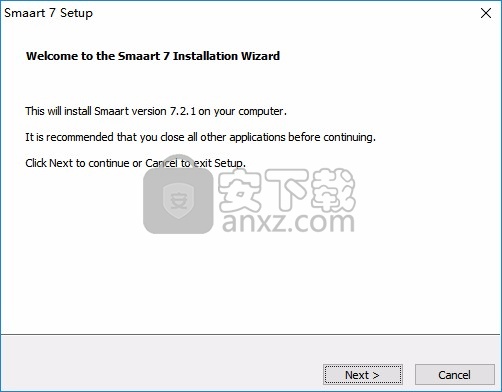
2、提示软件的安装协议内容,点击接受
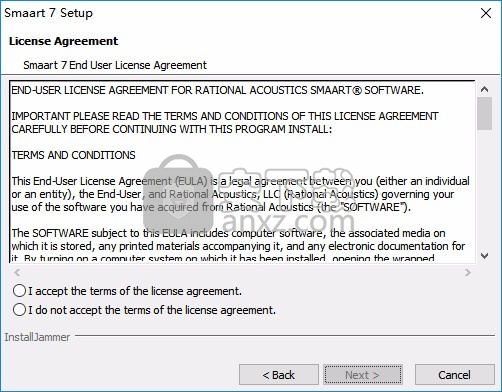
3、提示软件的安装地址C:\Program Files (x86)\Smaart 7
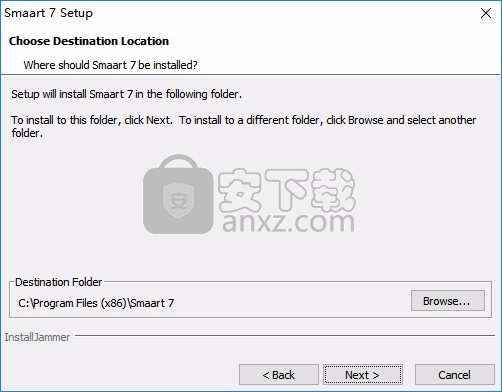
4、软件已经设置结束,点击install
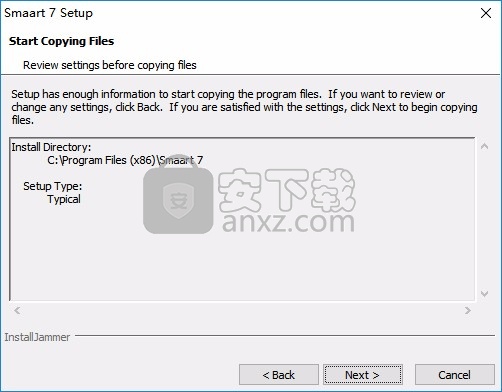
5、提示安装进度界面,等待软件安装完毕吧
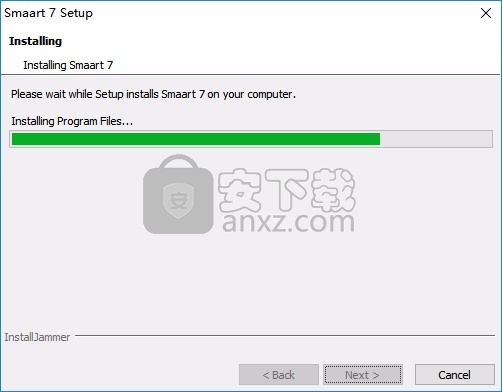
6、现在主程序已经安装到你的电脑,点击finish
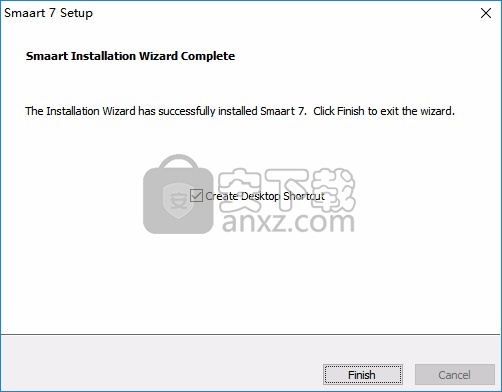
1、将补丁keygen.exe复制到软件的安装地址以管理员身份启动,打开主程序以后将ID复制到注册机,点击generate
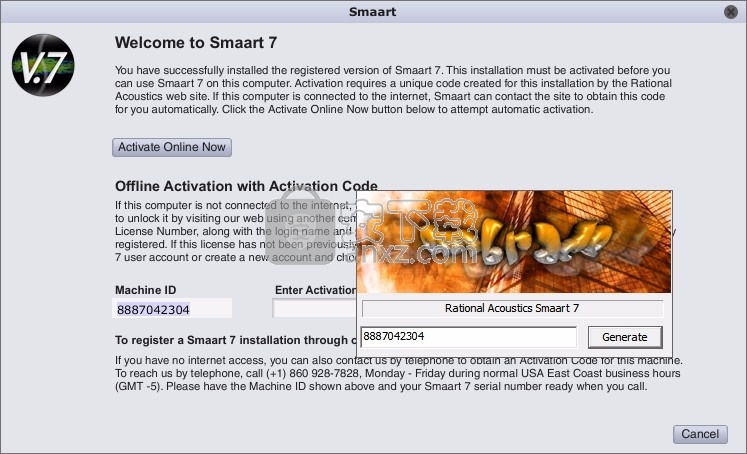
2、将计算的数值输入到第二个框,点击install激活
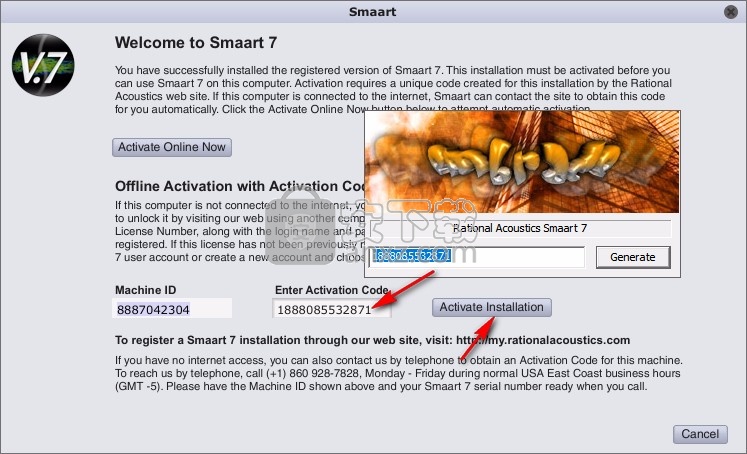
3、提示Congratulations, activation was successful.恭喜,激活成功
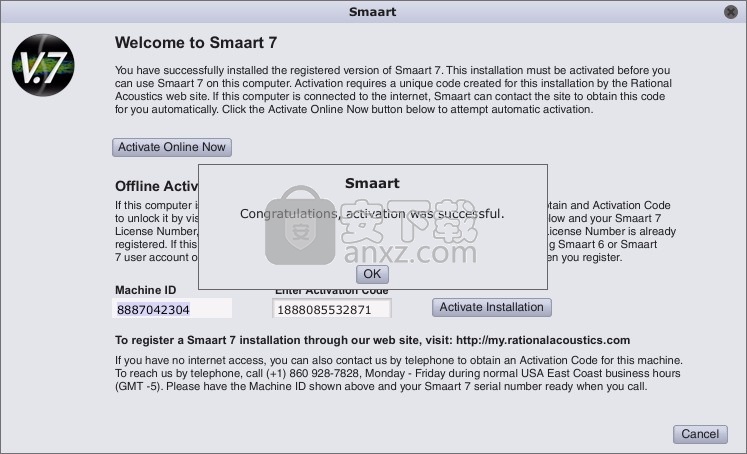
4、现在进入smaart,如果你会使用smaart就可以在软件调试声音
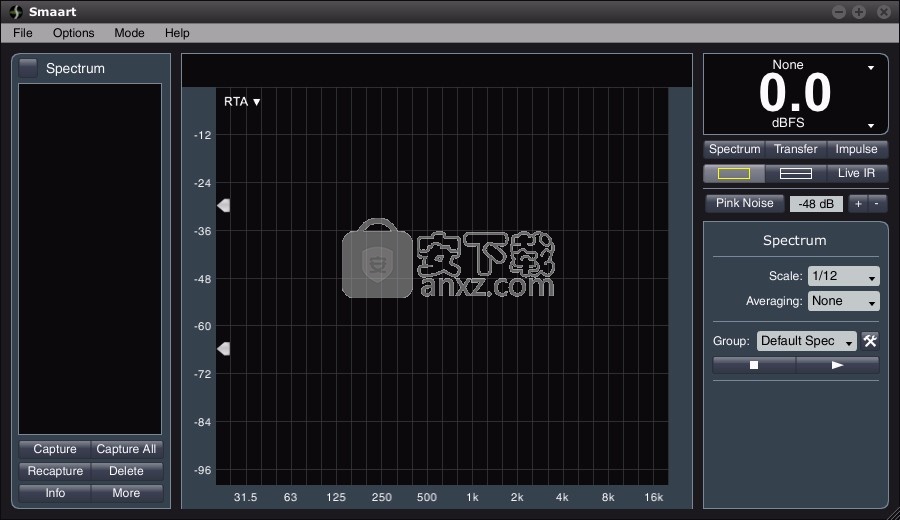
5、支持测量配置、音频设备选项、光谱、转换功能、脉冲响应、延迟、SPL / LEQ
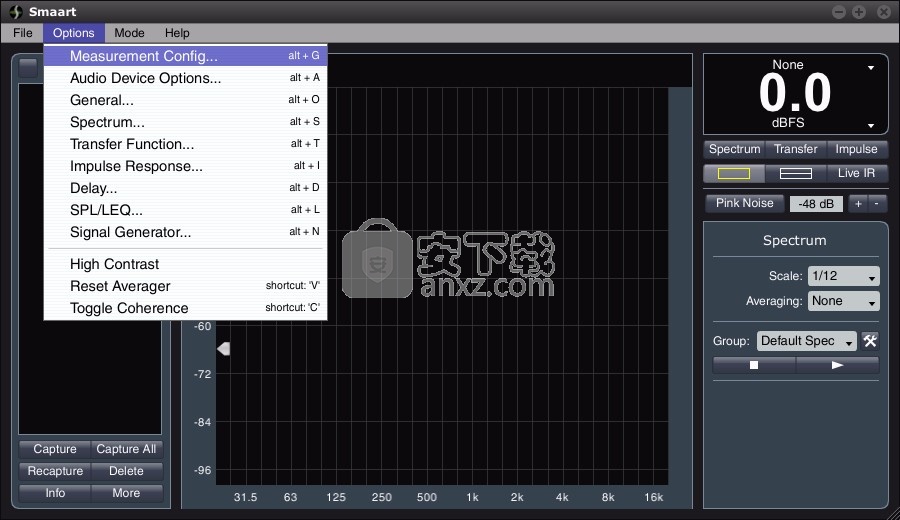
实时模式图区
顾名思义,绘图区域专门用于Smaart 7中的主要数据显示。该部分的最上部分专门用于光标读出,以幅度,频率或时间单位显示鼠标光标的坐标,根据图表类型,将鼠标光标放在任何主要数据图上(如下)。可以将显示区域的其余部分分配给一个,两个或某些情况下的三个数据图,以用于实时或脉冲响应数据,具体取决于显示模式(实时或脉冲响应)和所选的数据显示。

每个数据图左上角的标签指示该窗格中当前显示的数据类型。绘图类型标签还用作下拉菜单,允许您根据当前选择的显示模式在任何可用的绘图类型之间进行切换。

控制条中的布局选择器按钮可设置主显示窗格的数量(1或2),在“传递功能”显示的情况下,可切换可选的实时脉冲响应(Live IR)显示的显示。当使用拆分显示进行操作时,两个主要图表之一被视为活动图表或选定图表。绘图周围的边距颜色表示当前已选择两者中的哪一个。
缩放和滚动
可以使用键盘上的箭头键向上,向下,向左或向右滚动所有实时频域显示。在环绕相位显示上向上或向下滚动,通过上下移动零线来“滚动”显示。显示范围保持固定为360°。您也可以通过简单地单击并拖动鼠标来滚动相位显示。
要放大实时显示的频率和/或幅度范围数量,请用鼠标右键单击(在使用一键鼠标的Mac上,按住Control键并单击),然后拖动鼠标光标以绘制一个您要放大的区域周围的方框。您也可以使用键盘命令仅在x轴,仅y轴或两个轴上均等放大(有关更多信息,请参见Excelerator键上的主题)。请注意,光谱仪和包裹相位显示仅在频率轴上缩放。 RTA和传递函数的幅值图可以沿任一方向缩放。单击任何实时显示周围的空白处的任何位置,将其返回到其默认的x / y范围。
偏移迹线(dB +/–)
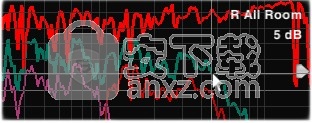
在RTA和传递函数幅度显示上,可以通过使用鼠标单击并拖动来在图形上向上或向下移动前迹线。此功能替代了旧版本Smaart中的dB +/-控件。单击和拖动适用于实时测量和存储的数据快照。
要将存储的数据迹线显示在显示屏的前面,请在数据栏上(在绘图区域的左侧)单击其标签。要将实时测量轨迹移到前面,请在绘图区右侧的控制条上单击其控制块。在这两种情况下,即使您要带到最前面的迹线已被选定,这也将起作用。请注意,显示屏上前迹线的名称显示在图形的右上角。通过在绘图上向上或向下移动轨迹来偏移它时,所应用的偏移量(以dB为单位)将显示在右上角名称的下方。
实时模式控制条
Smaart 7主屏幕上最右边的列是SPL表,操作模式和布局控件以及信号发生器和用于实时测量的控制条的所在地。本专栏的最上部分专门介绍声级计(SLM)。 SLM可以配置为具有快速或慢速时间积分功能的常规SPL仪表,也可以用作实时测量等效声级(LEQ)的积分仪表。
在列中向下移动时,位于SPL仪表正下方的按钮行用于选择两个实时模式显示预设之一,即频谱或传递函数。脉冲按钮将Smaart切换到脉冲响应模式。视图选择按钮正下方的那排按钮控制着图表区域的布局。对于频谱和传递函数测量,您可以选择单窗格或双窗格布局。此外,当存在传递函数的幅值或相位图时,单击实时IR按钮可打开或关闭实时IR显示。
在布局和查看模式下,选择按钮是信号发生器控件。该行中最左边的按钮起着信号类型指示器的作用,还可以打开和关闭发生器。在中间的信号电平读数也用作打开发生器选项对话框的按钮。信号电平读数右侧的加号和减号按钮会将信号发生器的输出电平调高或调低。
实时测量控制
信号发生器下方的区域容纳实时测量控件。与“数据存储”区域一样,此部分的内容根据在图表区域中选择的图形的类型而变化。选择RTA或光谱图时,此部分将包含用于光谱测量的控件。选择传递函数的幅值或相位图时,将显示用于传递函数测量的控件。该区域顶部的标签指示当前正在显示的控件集。单击此标签将打开所选测量类型的“选项”对话框页面。
测量控制部分的上部具有用于所选测量类型的全局控件,例如平均,频率标度(用于频谱测量)或平滑(用于传递函数测量)。在其下方是组控件,包括组选择器下拉列表。组选择器右侧的选项按钮将打开“测量配置”对话框。还有用于选择类型的“全部开始”(三角形符号)或“全部停止”(矩形)测量的按钮,对于传递函数测量,还包括用于打开或关闭所有测量的延迟跟踪的按钮。
组控件下方的区域专用于单个实时频谱或传递函数测量控件。首次打开程序时,该部分最初为空。一旦配置了一个或多个测量值,每个测量值的一小部分控件就会显示在该区域中。单击这些控制块之一,将对应的数据轨迹移至绘图区域中任何关联图上的堆栈顶部。
对于传递函数和频谱测量,每个控制块均具有一个显示/隐藏按钮,该按钮与相关测量的迹线颜色相匹配;用于驱动测量的输入的信号电平计和一个开始停止按钮。传递函数测量还具有延迟读数,并进行控制以调整延迟时间,打开延迟跟踪或启动延迟查找器。
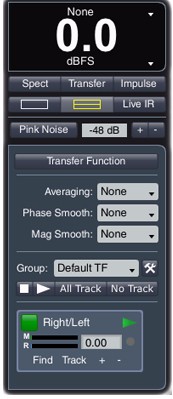
处理静态数据
Smaart 7中的数据存储区提供了永久存储实时RTA或传递函数数据轨迹的静态“快照”的地方。由于在Smaart中可以将两种不同类型的数据捕获到静态跟踪中,因此也有两组不同的存储插槽。数据区域的内容根据在绘图区域中选择的绘图类型而变化。数据存储列顶部的标签指示在任何给定时间正在显示哪种类型的数据(频谱或传输功能)。
单击数据类型标签左侧的灰色按钮将切换可见性(显示/隐藏)所选类型的所有已存储迹线。隐藏数据时,此按钮上会出现一个粗体X。请注意,此功能保留单个数据迹线的“显示/隐藏”状态,这与“更多”菜单中的“全部隐藏”命令(可通过单击数据栏下方的“更多”按钮访问)不同,该命令可将当前所选类型的所有迹线的状态设置为“隐藏” 。
在开始保存跟踪之前,不会填充数据存储列表区域。捕获新的跟踪时,将为每个跟踪创建静态数据对象作为存储插槽。较早版本的Smaart的用户会发现,这些对象在某些方面的行为与早期版本的Smaart(1-5)中的参考寄存器非常相似。每个对象旁边的按钮的颜色反映了图形上迹线的颜色,因此数据栏用作图形上静态迹线的图例,并且可以通过在其中捕获新迹线来重复使用任何插槽。每次打开程序时,Smaart都会记住并重新加载上一个会话中存储的所有数据。
与以前的版本相比,Smaart 7的存储数据管理方案的主要改进包括对插槽或寄存器的数量没有设置限制-它们是在您捕获新轨迹时按需创建的,可以随时重命名,重用或删除。跟踪可以以任何组合显示,并且可以通过使用鼠标(或其他定点设备)拖放跟踪对象来重新排序跟踪列表。您还可以使用可折叠文件夹来组织跟踪,这在处理大量数据时非常有用。
静态跟踪数据会在运行时间之间自动存储在一个私有位置,这样您就不必为不想长期保存的数据创建文件和文件夹。当然,您希望长期保留的任何跟踪都可以存储到您选择的位置的常规数据文件中,并在以后加载回Smaart中。 Smaart 7也可以从Smaart的较早版本加载文件,但是它使用新的文件格式来保存跟踪文件,并且无法保存回先前版本中使用的格式。要将静态跟踪从文件加载到Smaart中,请单击数据栏下方的“更多”按钮,然后从弹出菜单中选择“加载”。
捕获静态迹线
要捕获实时数据轨迹的静态快照,请首先确保在绘图区域中选择了要捕获数据的RTA或传递函数图,然后按键盘上的[空格键]或单击“捕获”按钮在Smaart窗口的左下角。要一次捕获所有当前运行的测量值,请使用全部捕获按钮或按键盘上的[Shift] + [Space]。全部捕获将创建一个包含单个跟踪的文件夹。或者,要重用现有插槽以存储新数据,请选择要覆盖的插槽,然后单击“重新捕获”按钮或按[Cmd / Ctrl] + [Shift] + [Space]键。
捕获新迹线(单个或多个)时,将提示您命名新数据对象或文件夹。通常,在捕获时为存储的数据分配有意义的名称是个好主意,但是您也可以按键盘上的Enter键以接受默认名称-仅在紧急情况下才建议使用,不要计划长时间保持捕获的迹线,否则您将拥有完美的记忆。您可以随时通过双击其名称并键入一个新的名称来重命名数据插槽或文件夹对象。
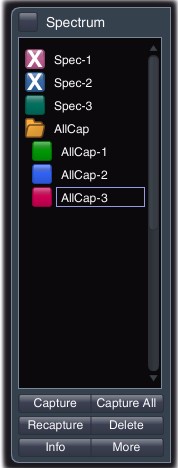
“全部捕获”功能通过在您为文件夹指定的名称后附加数字,自动为其创建的文件夹中的每个对象创建名称。 “全部捕获”将原始实时或实时平均数据迹线的迹线颜色分配给捕获的迹线,以便您可以知道捕获每个存储迹线的实时数据迹线。请注意,您还可以通过单击“更多”按钮并从弹出菜单中选择“新建文件夹”来创建自己的文件夹。通过使用鼠标将跟踪对象拖放到文件夹中,可以将它们移入或移出文件夹,但是文件夹不能包含其他文件夹。您可以通过单击文件夹图标来折叠或展开文件夹。
编辑捕获的跟踪属性
“跟踪信息”对话框包含影响单独存储的跟踪的大多数控件以及有关捕获数据的详细信息。如果要更改任何捕获的跟踪对象的显示颜色,请选择该跟踪并单击“信息”按钮,然后在“跟踪信息”对话框中单击颜色样本以启动颜色选择器。除了设置跟踪颜色之外,您还可以编辑跟踪名称和注释文本,分配权重曲线,将跟踪保存到文件中,或者以制表符分隔的ASCII格式将跟踪数据复制到操作系统剪贴板,适合粘贴到电子表格或其他程序。您也可以在此处将绘图首选项分配给静态数据迹线。绘图控件确定当在Smaart中显示两个相同类型的图形时,所选轨迹显示在哪个图形窗格中。请注意,从单击“更多”按钮时弹出的菜单中可以单独使用其中许多相同的功能。
平均迹线
除了直接从单个实时或实时平均数据跟踪中捕获快照外,您还可以创建存储的跟踪,这些跟踪表示来自当前显示的任意两个或多个实时或捕获跟踪中数据的平均值。要创建平均静态跟踪,请单击“更多”按钮,然后从弹出菜单中选择“平均”。这将打开“跟踪平均”对话框窗口,您可以在其中选择要对平均跟踪做出贡献的跟踪,并为平均跟踪设置颜色名称。对于频谱平均值,您还可以选择以分贝(dB)或功率(线性平方值)对数据进行平均的方法。对于“传递函数”平均值,可以选择创建未加权平均值或使用每个贡献迹线上每个数据点的相干值作为加权因子的相干加权平均值。
-增加了对麦克风校正曲线的支持(仅此版本中的幅度)
-添加了“首选图”功能,允许显示同一类型的多个图,并且每个图具有一组不同的数据迹线。
-为所有捕获的某种类型的迹线(频谱或传输函数)添加了显示/不显示
-添加了数据交换API v1.0
-为光谱和传递函数曲线添加了峰值跟踪
-添加了光标读数以获取频率波长和音符ID
-为RTA和传递函数(幅度和相位)图添加了用户指定的网格间隔
-重做的音频I-O对话框以支持新功能并使其功能更清晰
-将“音频I-O”对话框重命名为“音频设备选项”,以期减轻有关其功能的困惑
-将Group Manager重命名为Measurement Config,以更好地反映其功能
-光标读数现在可以跟踪显示的幅度反转幅度轨迹(而不是原始的未反转值)
-在“选项”对话框中添加了“常规”选项卡
-将走线的粗细移动到“选项”对话框中的“常规”选项卡
-将声音速度移至“选项”对话框中的“常规”选项卡
-过载阈值已更改为三个或更多连续> / =满量程的99%(原为100%)
-当设备更改为无时,信号电平/声级计将重置为0.0
-错误修复:如果所有贡献者均已校准,则实时频谱平均测量值现在将支持校准偏移量
-错误修复:更正了用户定义色样存储中的一次性错误
-错误修复:修正了平均迹线复制到ASCII函数的问题
-错误修复:当选择同时包含标准和实时平均传递函数轨迹时,捕获平均轨迹现在可以正常工作
-错误修复:修复了有关对显示/隐藏更改执行错误跟踪的错误
Lava熔岩音乐 音频处理43.49 MB2.3.7
详情酷软音频转换器 音频处理3.53 MB1.0.0.5
详情克克mp3录音软件 音频处理0.65 MB1.5.0.1
详情XMtool 音频处理6.66 MB1.0
详情Mutant音效库管理器 音频处理3.4 MB3.1.0
详情蜗牛音效 音频处理128.98 MB3.8.9
详情金舟音频大师 音频处理9.56 MB2.0.5.0
详情疯歌音效平台 音频处理99.44 MB1.3
详情Celemony Melodyne Uno v1.1.0.1 注册版 音频处理0 MB
详情MP3 CD Ripper 1.70 Build 1 汉化 音频处理1.24 MB
详情ashampoo music studio 7(音频处理软件) 音频处理45.52 MBv7.0.1.6 中文免费版
详情Abyssmedia Audio Converter Plus(音频转换工具) 音频处理5.27 MBv6.0.0.0 免费版
详情系统音量增强 Letasoft Sound Booster V1.4 汉化 音频处理2.00 MB
详情Sonarworks Reference 4 Studio(声学校正软件) 音频处理21.5 MBv4.1.3.9 中文
详情Samplitude Pro X4(音频制作软件) 音频处理943 MBv15.0 免费版
详情Audition CC 2018中文 音频处理560.88 MB附带安装教程
详情Any Sound Recorder 2.86 音频处理1.47 MB
详情Celemony Melodyne Studio(音频编辑器) 音频处理23.7 MBv5.0.0.048
详情arturia analog lab5(音乐混合软件) 音频处理1485 MBv5.0.0 附安装教程
详情magix acid pro 9.0 64位 音频处理493 MBv9.0.1.17 最新版
详情Cool Edit Pro 2.1 专业汉化特别版 音频处理0 MB
详情MP3 Joiner V1.2.2 单文件版 音频处理0.12 MB
详情ncm文件批量转换器(ncm格式转mp3格式) 音频处理3.17 MBv1.0 绿色免费版
详情音频编辑 Goldwave 音频处理23.6 MBv6.51 中文注册版
详情模拟电子技术基础 音频处理22.84 MBpdf高清扫描版
详情Dolby Access补丁 音频处理71.25 MBv2.0.462 附带使用说明
详情Guitar Rig5中文(吉他效果器软件) 音频处理1126 MB附安装教程
详情Dolby Access win10(3D杜比全景声插件) 音频处理1178 MBv2.0.462 (内置破解文件)
详情DFX音效增强 FxSound Enhancer 音频处理4.01 MBv13.028 汉化
详情adobe audition cc 2019中文绿色版 音频处理165 MBv12.0.1.34 免安装
详情MP3音频录音机 v12.20 企业 音频处理6.58 MB
详情明星志愿3 音频处理576.5 MB中文免安装版
详情auto tune 8 音频处理35.06 MBv8.1.2
详情Nero Wave Editor 3.3.00 绿色汉化版 音频处理0.78 MB
详情水果音乐制作软件 FL Studio 12.3 中文汉化版 音频处理435.00 MB
详情Mp3Resizer 1.5 汉化 (MP3压缩软件绿色版) 音频处理1.00 MB
详情Waves Tune(音高校正插件) 音频处理25.65 MBv1.1 免费版
详情BandLab Cakewalk(音乐制作软件) 音频处理549.0 MBv25.05.0.31 中文
详情cubase elements 10(音乐制作软件) 音频处理637.0 MBv10.0.10 中文
详情Audition CC 2018 v11.1.1.3 绿色便携版 音频处理87.00 MB
详情Audacity音频编辑工具 音频处理12.73 MBv3.0.2
详情360驱动大师网卡版 音频处理189.71 MBv2.0.0.1700
详情疯歌音效平台 音频处理99.44 MB1.3
详情金舟音频大师 音频处理9.56 MB2.0.5.0
详情蜗牛音效 音频处理128.98 MB3.8.9
详情ImTOO Video to Audio Converter v5.1.26.0624 简体中文 音频处理15.00 MB
详情易谱ziipoo(易谱打谱软件) 音频处理129.33 MBv2.5.1.4
详情praat语音分析软件 64位 音频处理44.89 MBv6.2.0.4
详情Mutant音效库管理器 音频处理3.4 MB3.1.0
详情XMtool 音频处理6.66 MB1.0
详情