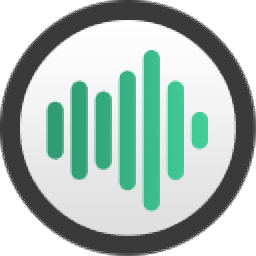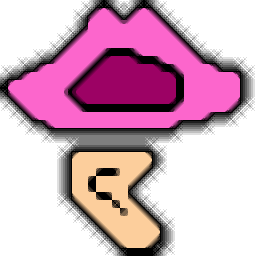
praat语音分析软件 64位
v6.2.0.4大小:44.89 MB 更新:2021/12/27
类别:音频处理系统:WinXP, Win7, Win8, Win10, WinAll
分类分类
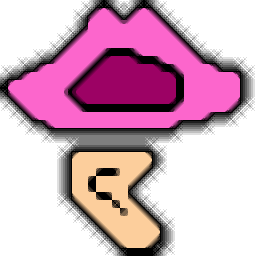
大小:44.89 MB 更新:2021/12/27
类别:音频处理系统:WinXP, Win7, Win8, Win10, WinAll
Praat是一款功能强大的语音分析软件,适用于想要分析、合成和处理语音的人员。此外,使用此工具可以生成高质量的图像,然后可以将其导出并插入科学论文或个人研究中。它由两个主窗口组成,一个主窗口允许您管理项目本身,另一个主窗口包含处理音频后创建的图像。加载后,Praat会生成波浪图,以指示语调,强度,音量和其他复杂细节,能够手动或使用脚本隔离某些声音片段或滤波器频率。总的来说,软件虽然在界面上非常简单,但是想要深入学习与使用相当困难,但是程序具有完善的说明书供用户进行参考。
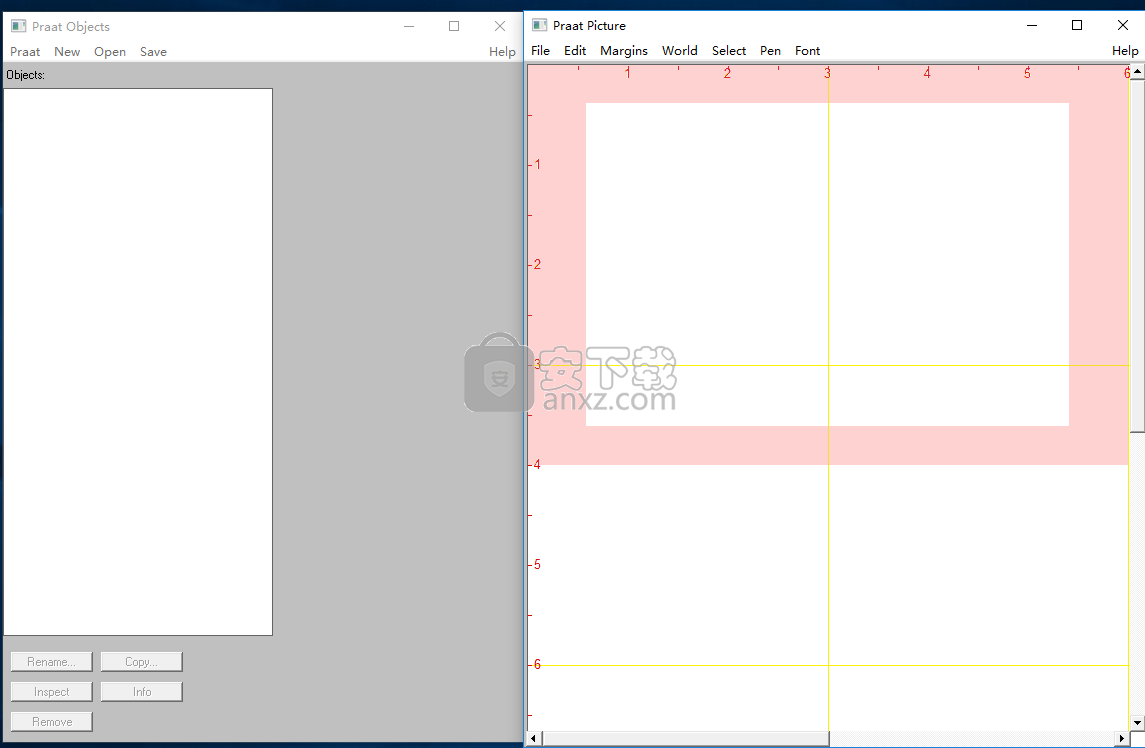
语音分析
要创建这意味着什么的简短列表,Praat使您能够执行频谱,音高,共振峰和强度分析,以及研究抖动,闪烁和语音中断。Praat是为那些至少熟悉声波外观以及如何处理声波的用户而设计的,尽管如果不是这种情况,该应用程序将提供丰富而详尽的文档供您学习。
与加载的音频文件关联的频谱图显示在编辑器中,您可以从那里访问执行上述分析类型所需的工具。尽管界面设计是基本的,但Praat的优势在于它是面向目标的,这意味着该功能并不是看起来不错,而是可以正常工作并提供准确的结果。
转换音频文件
由于Praat仅与音频文件一起使用,因此它为您提供了一种将文件转换为不同格式或增强文件具有的某些特征的方法。使用它,可以将加载的音频文件导出为WAV,AIFF,AIFC,NIST或FLAC格式,以及导出为原始的16位,24位或32位原始字节序文件。
除此之外,您还可以将轨道转换为单声道或立体声,提取其所有通道或单个通道,然后以不同的频率对其进行重新采样。
强大的音频处理工具
有了以上要考虑的内容以及关于Praat的更多发现,可以肯定地说,如果您熟悉语音分析的技术含义并想深入研究它,那么它是一种功能强大的工具。
语音分析:
频谱分析(频谱图)
音调分析
共振峰分析
强度分析
抖动,微光,声音中断
cochleagram
激发模式
语音合成:
根据音高,共振峰和强度
关节合成
听力测试:
鉴定和歧意测试
标签和细分:
在多个层上标记时间间隔和时间点
使用语音字母
使用最大2 GB(3小时)的声音文件
语音操作:
改变音高和持续时间的轮廓
滤波
学习算法:
前馈神经网络
离散随机最优理论
统计:
多维缩放
主成分分析
判别分析
显卡:
高质量的文章和论文
产生封装的PostScript文件
集成的数学和语音符号
可编程性:
简单的可编程脚本语言
与其他程序交流
(sendpraat源代码)
用声音I / O创建超文本手册
录音
要将语音录制到Praat中,您需要一台带有麦克风的计算机。
要从麦克风录音,请执行以下步骤:
1. 从“ 对象”窗口的“ 新建”菜单中选择“ 录制单声道声音... ” 。一个SoundRecorder窗口将出现在屏幕上。
2.在“录音机”窗口中,选择适当的输入设备,例如,选择“ 内部麦克风”。
3.使用“ 录制”和“ 停止”按钮来录制语音的几秒钟。
4.使用“ 播放”按钮收听已录制的内容。
5.重复步骤3和4,直到对录音满意为止。
6.单击保存到列表按钮。您的录音现在将出现在“对象”窗口中,在该窗口中将其称为“声音”。
7.现在,您可以关闭SoundRecorder窗口。
8.当您将声音保存到“对象”窗口时,该窗口中会出现一些按钮。这些按钮向您显示如何处理声音。尝试使用“ 播放”和“ 查看和编辑”按钮。
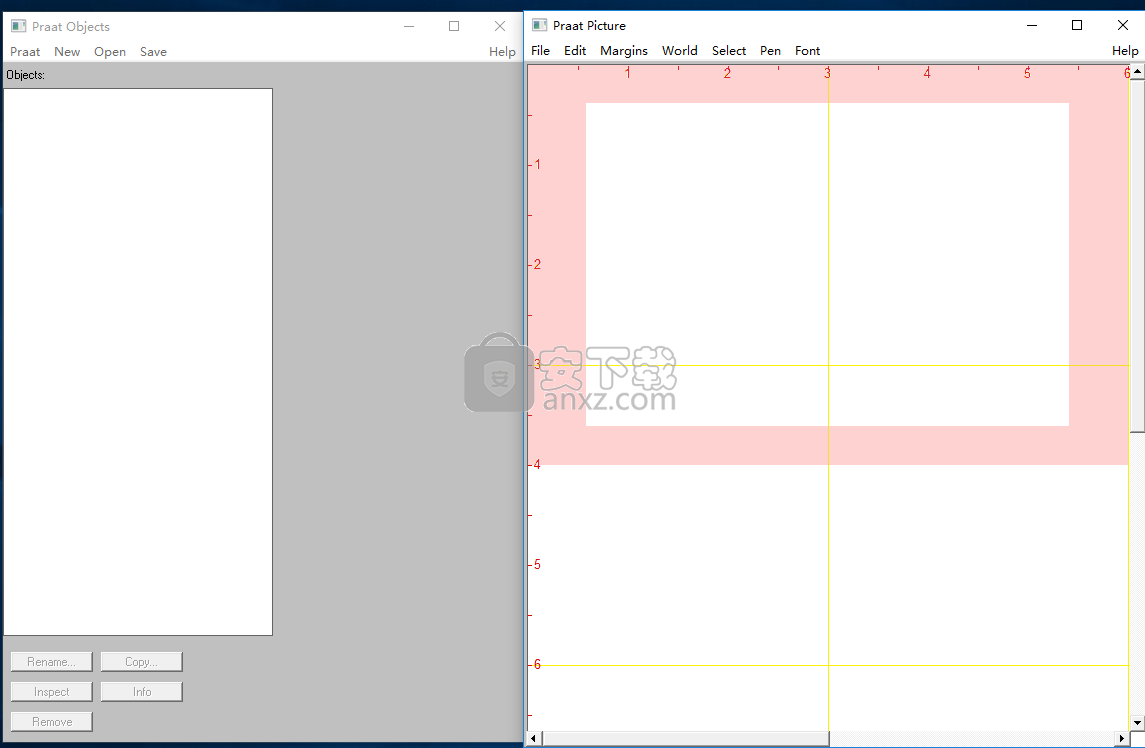
看和编辑声音
要查看对象列表中声音的波形,请选择该声音,然后单击查看和编辑。一个SoundEditor窗口将出现在屏幕上。您会看到一个波形(或者两个波形,如果您有立体声的话)以及它下面的一些“分析”。您可以放大和滚动以详细查看声音的各个部分。您可以通过用鼠标拖动来选择声音的一部分。要播放声音的一部分,请单击其下方的任何矩形。要将声音的选定部分移到另一个位置,请使用“ 编辑”中的“ 剪切和粘贴 ”菜单。您可以打开一个或多个声音的声音窗口,然后在声音之间剪切,复制和粘贴,就像在文字处理程序中处理文本和图片一样。
如果您的声音文件超过几分钟,或者想要查看和收听立体声的两个通道,则可能更喜欢使用“ 打开长声音文件...”将其打开。这会将LongSound对象放入列表中。这样,大多数声音将保留在磁盘上的文件中,并且每次播放或查看其中的一部分时,最多会将60秒读入内存。要将这60秒更改为其他时间(例如500秒),请从“ 首选项”子菜单中选择“ 朗声首选项... ”。
查看频谱图
要查看声音随时间变化的频谱内容,请选择一个Sound或LongSound对象,然后选择View&Edit。屏幕上将出现一个SoundEditor或LongSoundEditor窗口。在该窗口的整个下半部分,您会看到一个灰色图像,称为光谱图。如果看不到,请从“ 光谱图”菜单中选择“ 显示光谱图”。
频谱图是声音的频谱时态表示。频谱图的水平方向代表时间,垂直方向代表频率。频谱图的时间标度与波形的时间标度相同,因此频谱图会对您的缩放和滚动做出反应。在频谱图的左侧,您可以看到频率刻度。频谱图底部的频率通常为0 Hz(赫兹,cps,每秒周期),顶部频率的常用值为5000 Hz。
频谱图的较暗部分表示较高的能量密度,较浅的部分表示较低的能量密度。如果频谱图在1.2秒的时间和4000 Hz的频率附近有一个暗区,则意味着声音对于那个时候的那些高频具有很多能量。有关语音声谱图的许多示例,请参见Ladefoged(2001)的教科书和Ladefoged&Maddieson(1996)的参考书。
要查看频谱图某部分与什么时间和频率相关联,只需单击频谱图,您将看到垂直时间光标显示波形上方的时间,水平频率光标显示频谱图左侧的频率。这是找到元音共振峰频率或摩擦音的主要频谱峰值的方法之一。
边缘有白色的竖条纹
这很正常。频谱分析需要一定持续时间的分析窗口。例如,如果Praat想要了解1.342秒处的频谱,则需要在该时间点附近的10毫秒窗口中包含有关信号的信息,即Praat将使用介于1.337和1.347秒之间的所有时间的信号信息。在声音的最边缘,此信息不可用:如果声音在0到1.8秒之间运行,则无法在0到0.005秒之间或1.795到1.800秒之间计算频谱。因此,白色条纹。如果打开声音时没有立即看到它们,请放大声音的开头或结尾。
当您放大声音的中间位置(或靠近边缘的任何地方)时,白色条纹消失。例如,您突然发现时间范围只有0.45到1.35秒。但是普拉亚特(Praat)并没有忘记这个时间窗口边缘之外的信号是什么样的。要显示0.45到1.35秒之间的频谱图,Praat将使用0.445到1.355秒之间的波形信息,如果可用,您将在窗口边缘看不到白色条纹。
当我滚动时,它会改变
这也是正常现象,尤其是对于长窗户。如果您的可见时间窗口长20秒,并且该窗口水平占据1000个屏幕像素,那么您可能会认为每1像素宽的垂直线应代表20毫秒的声音频谱。但是出于计算速度的原因,Praat仅显示位于这20毫秒中心的声音部分的频谱,而不是这20毫秒内所有频谱的平均值或总和。这种欠采样底层频谱图的波形图不同于波形图,其中垂直的黑线连接了落在屏幕像素内的所有样本的最小和最大幅度。我们不能对频谱图做类似的事情。而且,由于滚动以固定的时间步长(即可见窗口持续时间的5%)进行,而不是通过屏幕像素的总数进行,因此每次滚动时,像素的中心将落在频谱图的不同部分。因此,明显的变化。如果您的可见窗口短于几秒钟,则滚动频谱图将显得更加平滑。
滚动时,频谱图的暗度也会改变,因为具有最大能量的可见部分被定义为黑色。当信号中非常有活力的部分滚动到视线之外时,频谱图将变暗。下一节将介绍关闭此功能的方法。
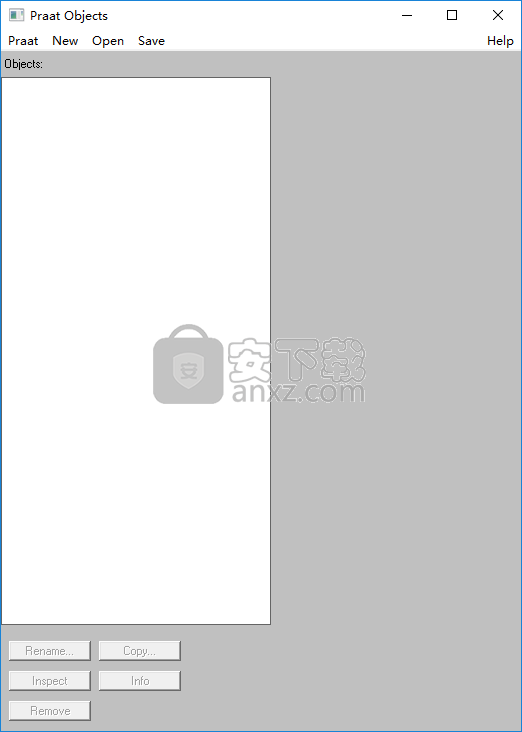
配置频谱图
使用“ 光谱图”菜单中的“ 光谱图设置... ” ,您可以确定光谱图的计算方式和显示方式。这些设置将在Praat会话中记住。所有这些设置都有标准值(“出厂设置”),当您单击“ 标准 ”时会出现这些值。
视场范围(Hz)
要显示的频率范围。标准为底部为0 Hz,顶部为5000 Hz。如果此最大频率高于声音的奈奎斯特频率(是其采样频率的一半),则频谱图中的某些值将为零,而较高的频率将用白色绘制。如果您以44100 Hz的频率录制声音并将查看范围设置为0 Hz至25000 Hz,则可以看到此信息。
窗长
分析窗口的持续时间。如果这是0.005秒(标准),则Praat会为每个帧使用位于该帧中心之前0.0025秒和之后0.0025秒之间的声音部分(对于高斯窗口,Praat实际上使用的声音要多得多)。窗口长度确定频谱分析的带宽,即纯正弦波的频谱图中水平线的宽度(请参见下文)。对于高斯窗口,-3 dB带宽为2 * sqrt(6 * ln(2))/(π* 窗口长度)或1.2982804 / 窗口长度。要获得“宽带”频谱图(带宽260 Hz),请保持标准窗口长度为5毫秒;要获得“窄带”频谱图(带宽43 Hz),请将其设置为30毫秒(0.03秒)。其他窗口形状给出的值略有不同。
动态范围(dB)
所有大于最大动态范围 dB以下的值(可能在动态压缩之后,请参阅高级频谱图设置...)将以白色绘制。中间的值具有适当的灰色阴影。因此,如果频谱图中的最高峰的高度为30 dB / Hz,动态范围为50 dB(这是标准值),则低于-20 dB / Hz的值将用白色绘制,并且-20 dB / Hz和30 dB / Hz将以各种灰色阴影绘制。
带宽
要查看窗口长度如何影响带宽,请首先通过键入公式,使用“ 根据公式创建声音...”来创建 1000-Hz正弦波1/2 * sin (2*pi*1000*x),然后单击“ 查看和编辑”。频谱图将显示一条水平的黑线。现在,您可以在频谱图设置中更改窗口长度,并查看线条的粗细如何变化。如果增加窗口长度,该行会变细。显然,如果分析窗口包含更多的波周期,则频谱图可以更精确地告诉我们波的频率。
为了更精确地看到这一点,请创建两个正弦波的总和,频率分别为1000和1200 Hz。公式是1/4 * sin (2*pi*1000*x) + 1/4 * sin (2*pi*1200*x)。在编辑器中,如果分析窗口很短(5毫秒),您将看到一个较粗的波段;如果分析窗口很长(30毫秒),您将看到两个单独的波段。显然,较长的分析窗口可提高频率分辨率。
那么为什么我们不总是使用较长的分析窗口呢?答案是他们的时间分辨率很差。为此,请创建由两个正弦波和两次短按组成的声音。公式是0.02*(sin(2*pi*1000*x)+sin(2*pi*1200*x)) + (col=10000)+(col=10200)。如果查看此声音,则可以看到,如果分析窗口较长,则两次单击的时间重叠;如果分析窗口较短,则正弦波的频率重叠。显然,在时间分辨率和频率分辨率之间需要权衡。人们无法同时知道时间和频率。
高级设置
频谱菜单还包含高级光谱设置...。
查询频谱图
如果单击频谱图内的任意位置,将出现一个光标十字,并且您将在窗口的顶部和左侧看到红色的时间和频率。要在“信息”窗口中查看时间,请从“ 查询”菜单中选择“ 获取光标 ” 或按F6键。要在“信息”窗口中查看频率,请从“ 频谱”菜单中选择“ 获取频率 ” 。
要查询光标交叉处的频谱图功率,请从“ 频谱”菜单中选择“ 获取光标交叉处的频谱功率”或按F9键。“信息”窗口将显示功率密度,以Pascal 2 / Hz表示。
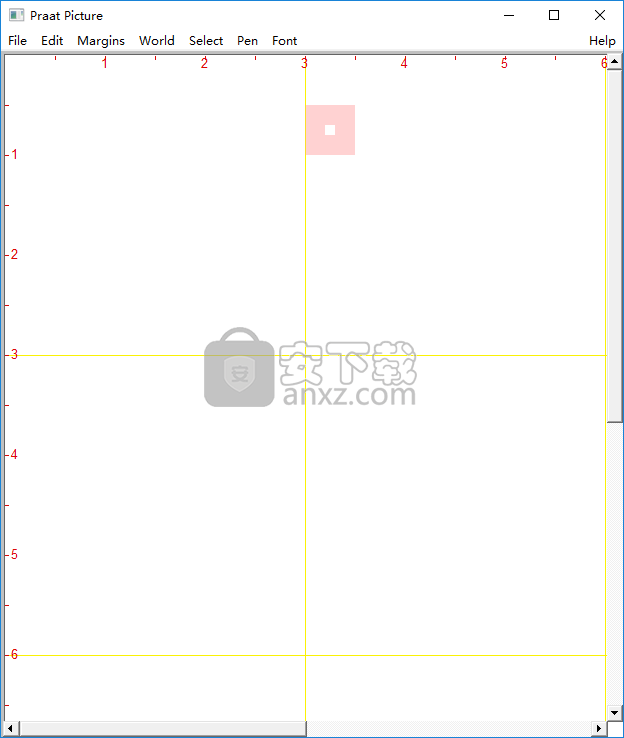
打印光谱图
要打印频谱图,或将其放入EPS文件或剪贴板中以包含在文字处理器中,首先必须将其绘制在“ 图片”窗口中。通过从“声音”或“文本网格”窗口的“频谱”菜单中选择“ 绘制可见光谱图...”来执行此操作。然后,从“图片”窗口中的“文件”菜单中,可以将其打印,保存到EPS文件或复制到剪贴板(例如,在文字处理器中粘贴)。
频谱图对象
要对频谱图执行更多操作,可以在“ 对象列表”中创建一个频谱图对象。通过从“声音”或“文本网格”窗口的“频谱”菜单中选择“ 提取可见频谱图”,或在列表中选择一个“声音”对象,然后从“ 频谱”菜单中选择“ 声音:到频谱图...”,可以执行此操作。无论哪种情况,新的频谱图对象都会出现在列表中。要将此频谱图对象绘制到“ 图片”窗口,请选择它并选择“ 频谱图:绘画...”命令。在“图片”窗口中,您可以打印它,将其保存到EPS文件或将其复制到剪贴板。动态菜单中还有许多其他命令。
查看光谱切片
使用SoundEditor和TextGridEditor中 “ 频谱”菜单中的“ 查看频谱切片”,您可以在时间光标处查看频谱或在时间选择中查看平均频谱。
光标处的光谱切片
如果您在SoundEditor或TextGridEditor窗口的波形图中单击任何位置,则此时将出现一个光标。如果随后选择查看光谱切片,则Praat将在“对象”窗口中创建一个名为slice的光谱对象,并将其显示在SpectrumEditor窗口中。这样,您可以检查光标位置周围信号的频率内容。
选择中的光谱切片
如果在SoundEditor或TextGridEditor窗口的波形中拖动鼠标,则会出现时间选择。如果然后选择查看光谱切片,Praat将再次在“对象”窗口中创建一个名为slice的光谱对象,并在SpectrumEditor窗口中显示它。这样,您可以检查选择中信号的频率内容。
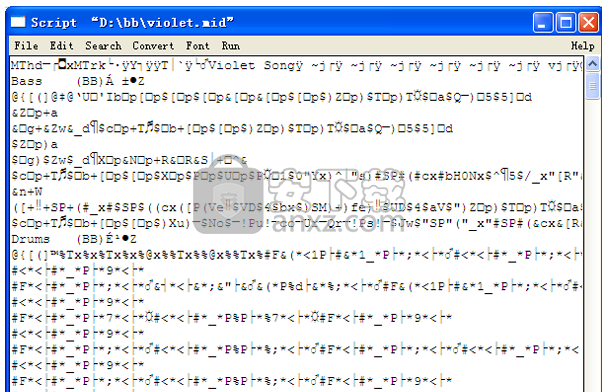
置频谱切片
光标处的光谱切片
Praat的确切功能取决于您的频谱图设置。假设窗口长度设置为0.005秒(5毫秒)。如果窗口形状不是高斯形状,则Praat将提取从光标前2.5毫秒到光标后2.5 ms的声音部分。然后Praat将此5 ms长的信号乘以窗口形状,然后使用Sound:To Spectrum ...的方法计算频谱。,将其放入“对象”窗口并在编辑器窗口中打开。如果窗口形状是高斯形状,则Praat将提取从光标前5毫秒到光标后5 ms的一部分声音。然后,频谱将基于10毫秒的“物理”窗口长度,尽管“有效”窗口长度仍为5毫秒(有关详细信息,请参见简介3.2。配置频谱图)。
选择中的光谱切片
Praat的精确功能再次取决于光谱图设置的窗口形状。假设您的选择是50毫秒长。Praat将提取整个选择,然后将50 ms长的信号乘以窗口形状,然后计算频谱,将其放入“对象”窗口,然后打开编辑器窗口。此过程等效于选择“ 提取窗口选择...”(相对持续时间为1.0),然后选择“ To Spectrum ...”(快速打开),再选择“ Edit”。
如果窗口是高斯窗口,则Praat仍将仅使用所选内容,而不会将其持续时间加倍。这意味着您在这种情况下看到的频谱将主要基于所选内容的中心一半,并且边缘附近的信号将被很大程度上忽略。
查看音高轮廓
要查看现有声音的音高轮廓随时间的变化,请选择一个Sound或LongSound对象,然后选择View&Edit。一个SoundEditor窗口将出现在屏幕上。该窗口的下半部分将包含一个音高轮廓,绘制为一条蓝线或一系列蓝点。如果看不到音高轮廓,请从“ 音高”菜单中选择“ 显示音高 ” 。
在窗口的右侧,您可能会看到三个用蓝色数字写出的音高值:在底部,您可以看到可见音高范围的下限,也许是75 Hz;在顶部,您可以看到音高范围的上限,也许是600 Hz;在两者之间的某个位置,您会在光标处看到音高值,或者在选择中看到平均音高。
配置螺距轮廓
通过“ 音高”菜单中的“ 音高设置... ” ,您可以确定音高轮廓的显示方式和计算方式。这些设置将在Praat会话中记住。所有这些设置都有标准值(“出厂设置”),当您单击“ 标准 ”时会出现这些值。
该音高范围设置
这是音高分析的最重要设置。标准范围是75到500赫兹,这意味着音高分析方法只能找到75到500 Hz之间的值。您在此处设置的范围将显示在分析窗口的右侧。
您应将范围设置为适合扬声器的值,但问题是扬声器的音调范围差异很大。对于许多低调的声音(例如,普通的男性声音),您可能希望将地板设置为75 Hz,将天花板设置为300 Hz。对于许多高音调(例如,普通的女性)而言,100-500 Hz的范围可能更合适。从高处看,有些孩子大喊大叫时可达到2000 Hz左右。在低端,吱吱作响的声音可以低至40 Hz;因此,对于正在调查的扬声器,您可能需要尝试此设置。
这就是为什么您必须提供这些设置的原因。如果基音为75 Hz,则基音分析方法需要40毫秒的分析窗口,即,为了在例如0.850秒的时间测量F0,普拉特需要考虑从0.830至0.870秒。这40毫秒对应于3个最大音调周期(3/75 = 0.040)。如果将基音下限设置为25 Hz,则分析窗口将增长到120毫秒(这也是3个最大基音周期),即,将考虑0.790到0.910秒之间的所有时间。这样就不容易看到快速的F0变化。
因此,设置音高范围的下限是音高分析的技术要求。如果将其设置得太低,则会错过非常快的F0更改;如果将其设置得太高,则会错过非常低的F0值。对于儿童声音,您通常可以使用200 Hz,尽管75 Hz仍会为您提供与低调声音相同的时间分辨率。
该单位设置
该设置确定垂直音阶的单位。大多数人喜欢看到以赫兹为单位的音调范围,但还有其他几种可能性。
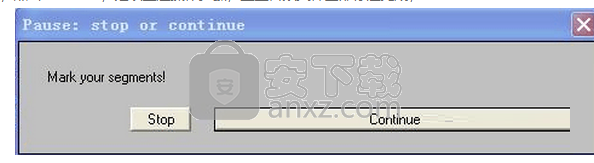
查询音高轮廓
通过从SoundEditor或TextGridEditor的“ 音高”菜单中获取“音高”,您可以获取有关光标或所选内容中音高的信息。如果在窗口中可见光标,则“ 获取间距”将此时线性插值的间距写入“ 信息”窗口;如果在窗口内可见时间选择,则“ 获取音调”会将“ 信息”窗口中该选择的可见部分的平均(平均)音调写入信息窗口;否则,“ 获取音调”会将平均音调写入声音的可见部分。
打印音高轮廓
要打印音高轮廓,或将其放入EPS文件或剪贴板中以包含在文字处理器中,首先必须将其绘制到“ 图片”窗口中。通过从“声音”或“文本网格”窗口的“音高”菜单中选择“ 绘制可见音高轮廓...”来执行此操作。然后,从“图片”窗口中的“文件”菜单中,可以将其打印,保存到EPS文件或复制到剪贴板(例如,在文字处理器中粘贴)。
查看共振峰轮廓
要查看声音的共振峰轮廓随时间的变化,请选择一个Sound或LongSound对象,然后选择查看和编辑。一个SoundEditor窗口将出现在屏幕上。该窗口的分析部分将包含共振峰轮廓,绘制为红色斑点。如果看不到共振峰轮廓,请从“ 共振峰”菜单中选择“ 显示共振峰”。
配置共振峰轮廓
可以通过“ 共振峰”菜单设置的共振峰分析参数很重要。对于女性声音,您可能需要将最大频率设置为5500 Hz;否则,您可能需要将最大频率设置为5500 Hz。对于男性声音,请将其设置为5000 Hz。有关分析参数的详细信息,请参阅声音:共振峰(伯格)...。
查询共振峰轮廓
通过从SoundEditor或TextGridEditor的“共振峰”菜单中获取第一个共振峰,您可以在光标或选择中获取有关第一个共振峰的信息。如果存在光标,则此时获取线性插值的第一共振峰将“ 获取第一共振峰”写入“ 信息”窗口。如果存在真正的选择,则“ 获取第一个共振峰”会将该选择可见部分中的平均第一个共振峰写入“ 信息”窗口。这同样适用于获取第二共振等。
振峰对象
在SoundEditor或TextGridEditor窗口中可见的共振峰轮廓可以作为单独的共振峰对象复制到“ 对象列表”中。为此,请从“共振峰”菜单中选择“ 提取可见的共振峰轮廓 ”。
获取单独的Formant对象的另一种方法是在列表中选择一个Sound对象,然后从Formants&LPC菜单中选择Sound:To Formant(burg)...(首选)或任何其他方法。
将共振峰轮廓保存到磁盘
要将共振峰轮廓保存到磁盘,请在列表中选择共振峰对象,然后在“ 保存”菜单中选择命令之一。
稍后,您可以使用“ 打开”菜单中的“ 从文件读取...”再次读取保存的文件。
绘制共振峰轮廓
要将“ 共振峰”对象绘制到“ 图片”窗口,请选择它,然后在“ 绘制”菜单中选择任何命令。在“图片”窗口中,您可以打印它,将其保存到EPS文件或将其复制到剪贴板以包含在文字处理器中。
查看强度轮廓
要查看声音强度随时间变化的轮廓,请选择一个Sound或LongSound对象,然后选择View&Edit。一个SoundEditor窗口将出现在屏幕上。该窗口的分析部分将包含强度轮廓,以黄色或绿色线条绘制(如果看不见,请从“ 强度”菜单中选择“ 显示强度”)。这也可以在TextGridEditor中使用。
配置强度轮廓
使用“ 强度”菜单中的“ 强度设置... ” ,您可以控制强度轮廓的计算方式和显示方式。
视野范围
通过更改这两个数字,可以设置垂直刻度。标准设置为50到100 dB,但是如果您对背景噪声的功率感兴趣,则可能需要将其设置为0到100 dB的范围。
平均方法
如果进行时间选择(而不是一次设置光标),则会发生平均。强度轮廓左侧或右侧的绿色数字(dB)将显示选择中的平均强度。当从“ 强度”菜单中选择“ 获取强度”时,将获得相同的值。您可以选择强度的三种平均方法中的任意一种:获取平均值...,或在选择中选择中间值。
查询强度等值线
要在光标处要求强度,或在选项的可见部分中询问平均强度,请从“ 强度”菜单中选择“ 获取强度 ” 或按F11键。您将获得强度曲线的左侧或右侧可见的以dB为单位的相同值,但位数更多。
强度对象
要打印强度轮廓,或将其放入EPS文件或剪贴板中以包含在文字处理器中,首先必须在“ 对象列表”中创建一个强度对象。您可以通过从SoundEditor或TextGridEditor窗口的“ 强度”菜单中选择“ 提取可见强度轮廓”,或在列表中选择一个“声音”对象并选择“ 声音:至强度...”来执行此操作。无论哪种情况,新的强度对象都会出现在列表中。要将“强度”对象绘制到“ 图片”窗口,请选择它,然后选择“ 绘制...”。在“图片”窗口中,您可以打印它,将其保存到EPS文件或将其复制到剪贴板。

音调控制
要修改现有“ 声音”对象的音高等高线,请选择此“ 声音”,然后单击“操纵”。然后,操纵对象将出现在列表中。然后,您可以单击查看和编辑以引发ManipulationEditor,它将以一系列粗点显示音高轮廓(PitchTier)。要减少点的数量,请从“ 音高”菜单中选择“ 风格化音高(2st) ” ;这样就很容易在时间间隔区域上拖动点。
如果单击任何一个矩形(或从“ 查看”菜单中选择任何“ 播放”命令),您将听到修改后的声音。通过按住Shift键单击,您将听到原始声音。
要将修改后的声音作为单独的对象获得,请从“ 文件”菜单中选择“ 发布重新合成 ” 。
如果您还修改了持续时间曲线(请参见Intro 8.2。持续时间的操作),则修改后的声音将基于修改后的音高和持续时间。
克隆音高轮廓
要将一个操作对象的音高轮廓用作另一个操作对象的音高轮廓,请首先为第一个操作对象选择“ 提取音高等级”,然后选择结果PitchTier对象以及另一个Manipulation对象(例如,单击PitchTier然后在“操纵”上单击命令,然后选择“ 替换音高等级”。
精确的音调控制
如果您确切知道想要的音高轮廓,则可以从“新建”菜单中使用“ 创建音高...”创建一个空的音高,然后使用“ 音高:添加点...”添加点。
例如,假设您要使音调在一秒内从350 Hz降至150 Hz。创建PitchTier,然后在0秒处添加一个点,频率为350 Hz,在1秒处添加一个点,频率为150 Hz。您可以按照上述方法将此PitchTier放入Manipulation对象中。
Lava熔岩音乐 音频处理43.49 MB2.3.7
详情酷软音频转换器 音频处理3.53 MB1.0.0.5
详情克克mp3录音软件 音频处理0.65 MB1.5.0.1
详情XMtool 音频处理6.66 MB1.0
详情Mutant音效库管理器 音频处理3.4 MB3.1.0
详情蜗牛音效 音频处理128.98 MB3.8.9
详情金舟音频大师 音频处理9.56 MB2.0.5.0
详情疯歌音效平台 音频处理99.44 MB1.3
详情Celemony Melodyne Uno v1.1.0.1 注册版 音频处理0 MB
详情MP3 CD Ripper 1.70 Build 1 汉化 音频处理1.24 MB
详情ashampoo music studio 7(音频处理软件) 音频处理45.52 MBv7.0.1.6 中文免费版
详情Abyssmedia Audio Converter Plus(音频转换工具) 音频处理5.27 MBv6.0.0.0 免费版
详情系统音量增强 Letasoft Sound Booster V1.4 汉化 音频处理2.00 MB
详情Sonarworks Reference 4 Studio(声学校正软件) 音频处理21.5 MBv4.1.3.9 中文
详情Samplitude Pro X4(音频制作软件) 音频处理943 MBv15.0 免费版
详情Audition CC 2018中文 音频处理560.88 MB附带安装教程
详情Any Sound Recorder 2.86 音频处理1.47 MB
详情Celemony Melodyne Studio(音频编辑器) 音频处理23.7 MBv5.0.0.048
详情arturia analog lab5(音乐混合软件) 音频处理1485 MBv5.0.0 附安装教程
详情magix acid pro 9.0 64位 音频处理493 MBv9.0.1.17 最新版
详情Cool Edit Pro 2.1 专业汉化特别版 音频处理0 MB
详情MP3 Joiner V1.2.2 单文件版 音频处理0.12 MB
详情ncm文件批量转换器(ncm格式转mp3格式) 音频处理3.17 MBv1.0 绿色免费版
详情音频编辑 Goldwave 音频处理23.6 MBv6.51 中文注册版
详情模拟电子技术基础 音频处理22.84 MBpdf高清扫描版
详情Dolby Access补丁 音频处理71.25 MBv2.0.462 附带使用说明
详情Guitar Rig5中文(吉他效果器软件) 音频处理1126 MB附安装教程
详情Dolby Access win10(3D杜比全景声插件) 音频处理1178 MBv2.0.462 (内置破解文件)
详情DFX音效增强 FxSound Enhancer 音频处理4.01 MBv13.028 汉化
详情adobe audition cc 2019中文绿色版 音频处理165 MBv12.0.1.34 免安装
详情MP3音频录音机 v12.20 企业 音频处理6.58 MB
详情明星志愿3 音频处理576.5 MB中文免安装版
详情auto tune 8 音频处理35.06 MBv8.1.2
详情Nero Wave Editor 3.3.00 绿色汉化版 音频处理0.78 MB
详情水果音乐制作软件 FL Studio 12.3 中文汉化版 音频处理435.00 MB
详情Mp3Resizer 1.5 汉化 (MP3压缩软件绿色版) 音频处理1.00 MB
详情Waves Tune(音高校正插件) 音频处理25.65 MBv1.1 免费版
详情BandLab Cakewalk(音乐制作软件) 音频处理549.0 MBv25.05.0.31 中文
详情cubase elements 10(音乐制作软件) 音频处理637.0 MBv10.0.10 中文
详情Audition CC 2018 v11.1.1.3 绿色便携版 音频处理87.00 MB
详情Audacity音频编辑工具 音频处理12.73 MBv3.0.2
详情360驱动大师网卡版 音频处理189.71 MBv2.0.0.1700
详情疯歌音效平台 音频处理99.44 MB1.3
详情金舟音频大师 音频处理9.56 MB2.0.5.0
详情蜗牛音效 音频处理128.98 MB3.8.9
详情ImTOO Video to Audio Converter v5.1.26.0624 简体中文 音频处理15.00 MB
详情易谱ziipoo(易谱打谱软件) 音频处理129.33 MBv2.5.1.4
详情praat语音分析软件 64位 音频处理44.89 MBv6.2.0.4
详情Mutant音效库管理器 音频处理3.4 MB3.1.0
详情XMtool 音频处理6.66 MB1.0
详情