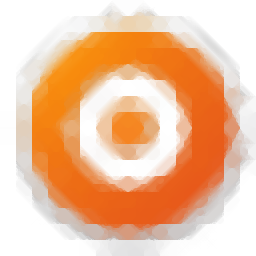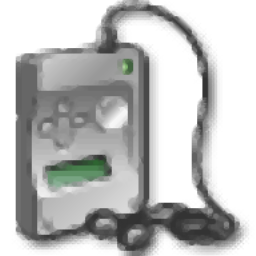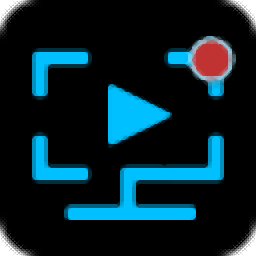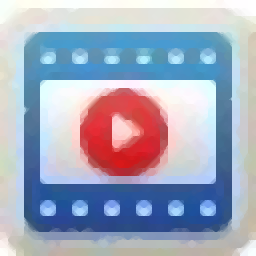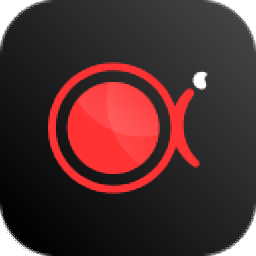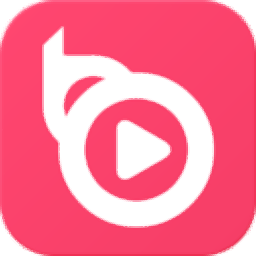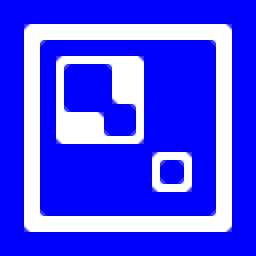EaseUS RecExperts(屏幕录像软件)
v1.4.9.6 免费版大小:32.2 MB 更新:2020/07/15
类别:媒体录制系统:WinXP, Win7, Win8, Win10, WinAll
分类分类

大小:32.2 MB 更新:2020/07/15
类别:媒体录制系统:WinXP, Win7, Win8, Win10, WinAll
EaseUS RecExperts是一款功能强大的屏幕录制工具,旨在为您提供一种简单明了的方式来捕获整个桌面,特定窗口或区域以及网络摄像头。可以使用线条,箭头,图像和文本来增强捕获效果,因此可以用作指南,说明,甚至用于教育目的。其具备了简单直观的操作界面,根据需要选择录制方式、是否录制音频、是否录制摄像头等基本选项,随后即可执行录制,在录制前,您还可对视频质量、音频质量、鼠标显示方式等参数进行全面的调整,从而获得最佳的输出,此外,软件还内置了自动计划功能,可以实现自动录制操作,使用非常的方便,有需要的朋友赶紧下载吧!
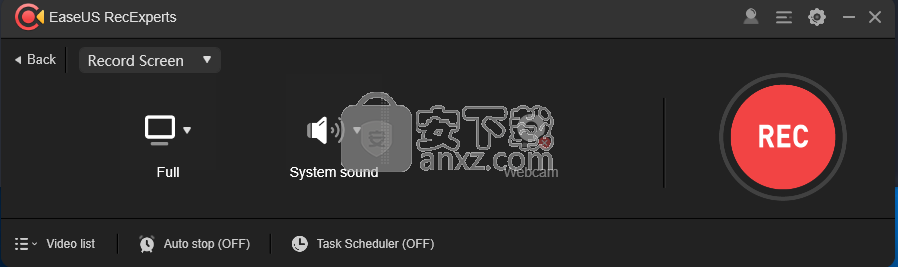
灵活捕获屏幕的任何区域
灵活地捕获全屏,屏幕的选定区域或单个窗口。
同时录制视频和音频
您可以同时用麦克风录制背景声音和声音。
记录网络摄像头
录制网络摄像头或将其录制为网络摄像头叠加层,以增加参与度并帮助观看者与您的内容建立联系。
游戏录像模式
以4K UHD分辨率记录各种高质量和流行的2D / 3D游戏。
任务计划程序
EaseUS RecExperts支持自动创建录制任务。在特定时间开始录制。而且,它使您可以方便地同时安排多个任务。
进阶编辑
添加文本,线条,箭头和其他实时编辑作品。修剪视频长度,添加水印和其他高级编辑。
该应用程序带有直观的界面,可显示所有录制选项,因此您可以轻松决定是要捕获整个屏幕,来自应用程序的窗口还是仅捕获自定义区域。同时,您可以指定是否要在录音中添加音频,例如,当您创建指南时,该选项会派上用场。
附带说明一下,要录制音频和视频,可以是背景声音,也可以是声音,您需要使用麦克风。可以安排所有录制任务,因此您可以自动化整个过程。
根据您正在处理的项目类型,您可以使用各种视觉标记(例如箭头,线条,图像或文本)来增强它。此外,如果您在线共享视频,则还可以对其进行修剪或添加水印以保护您的作品。
视频可以以多种格式保存,例如MP4,WMV,MOV,FLV,ASF,AVI等。这样,您可以确定可以在多种类型的屏幕和设备上观看视频。
根据开发人员的说法,该应用程序可以以4K UHD高分辨率记录各种高质量的2D和3D游戏。您可以轻松地将这些视频上传到YouTube,Vimeo或Google云端硬盘或Dropbox。
总而言之,EaseUS RecExperts是一个完整的解决方案,用于记录和拍摄屏幕截图,您可以将其用于各种个人,与工作相关的教育目的。
1、运行EaseUS RecExperts,进入如下所示的窗口界面。
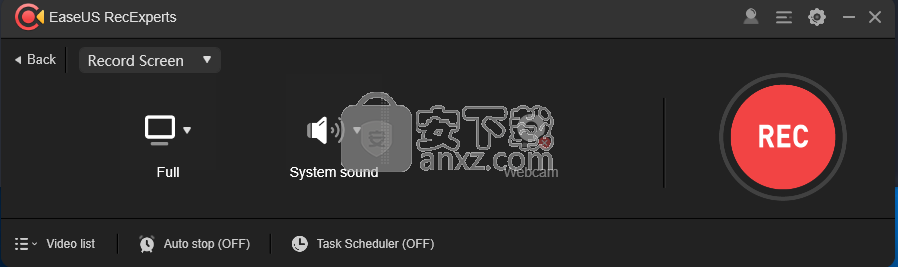
2、打开设置界面,可以对输出文件夹、视频、音频、鼠标、热键等参数进行全面的配置。
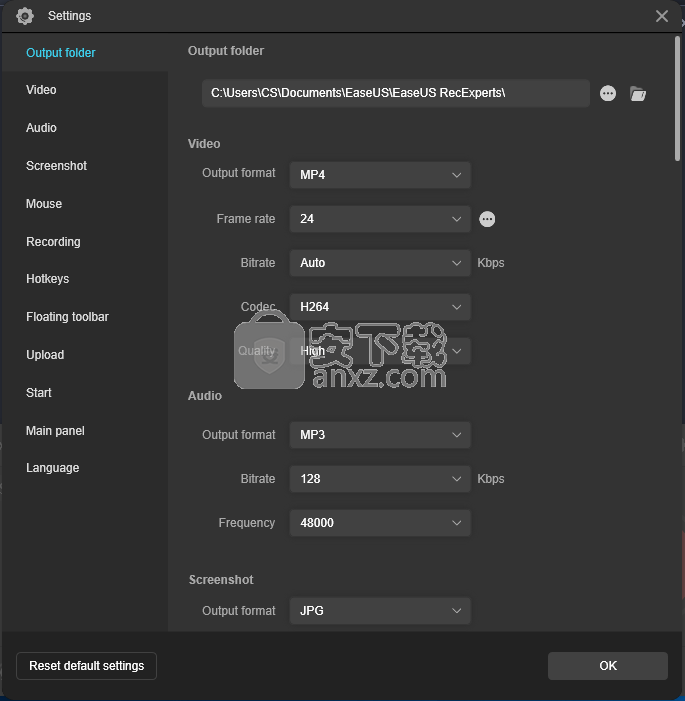
3、提供了全屏、自定义窗口等多种录屏模式,根据需要进行选择。
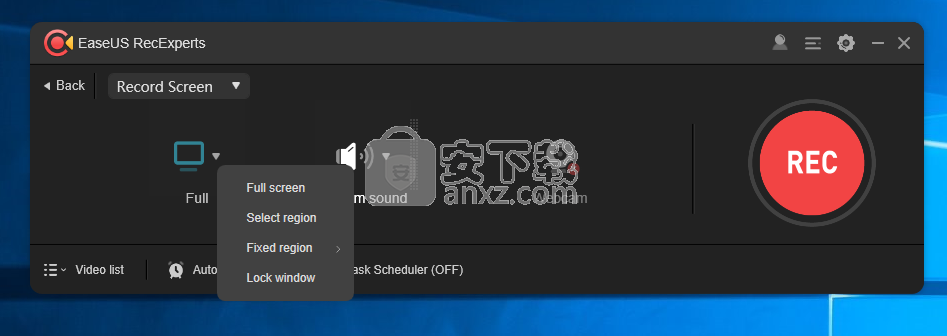
4、选择是否录制系统音频、麦克风音频等录音选项。
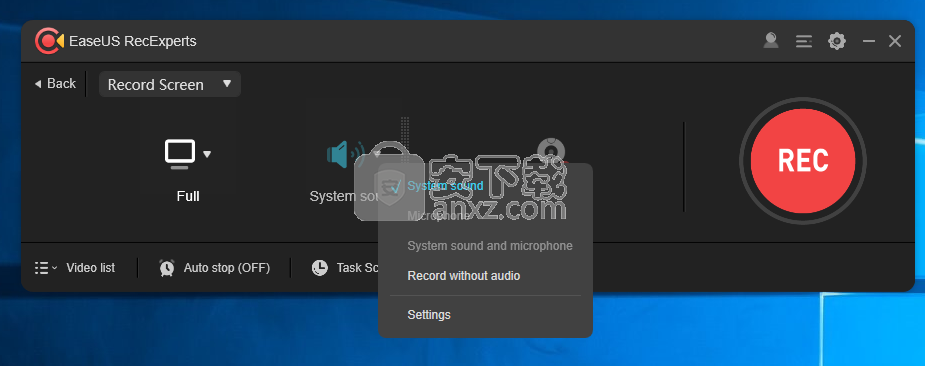
5、可以根据需要选择是否录制摄像头。
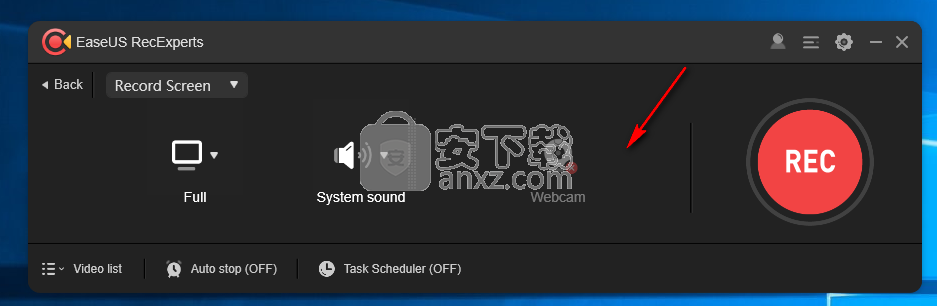
6、点击【REC】按钮,即可执行录制操作。
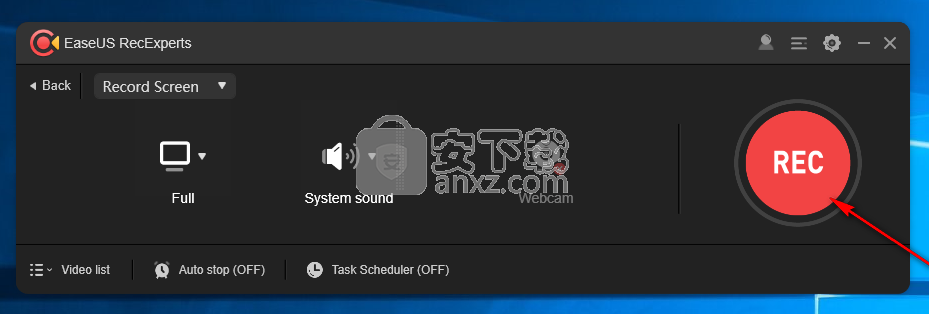
7、支持自动停止功能,您可以设置定时自动停止,或者文件大小到您所设置的值自动停止。
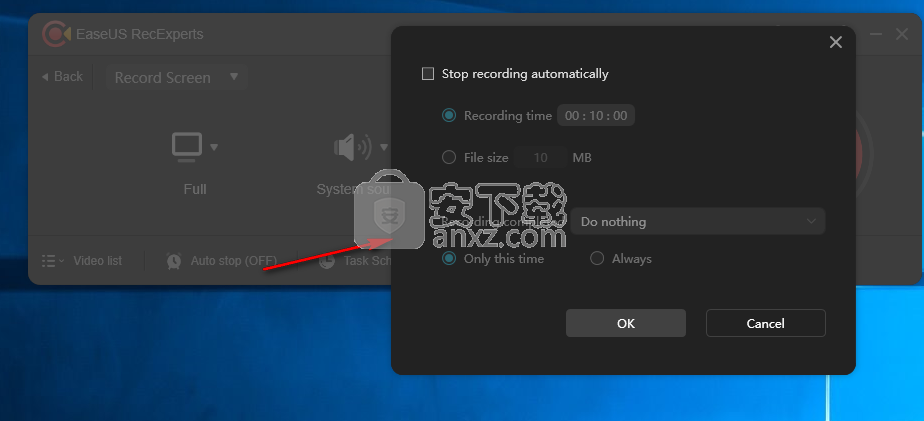
8、支持自动任务功能,打开后进入如下的界面。
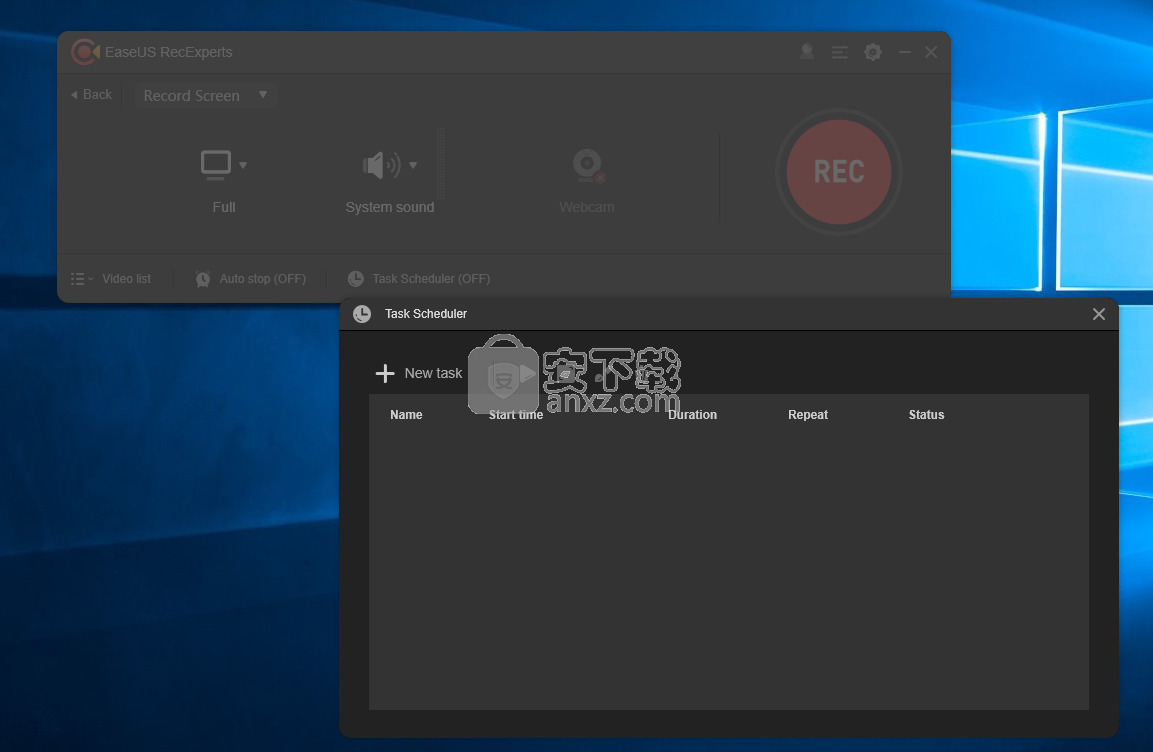
9、点击【new task】按钮,可以对自动录制任务进行配置。
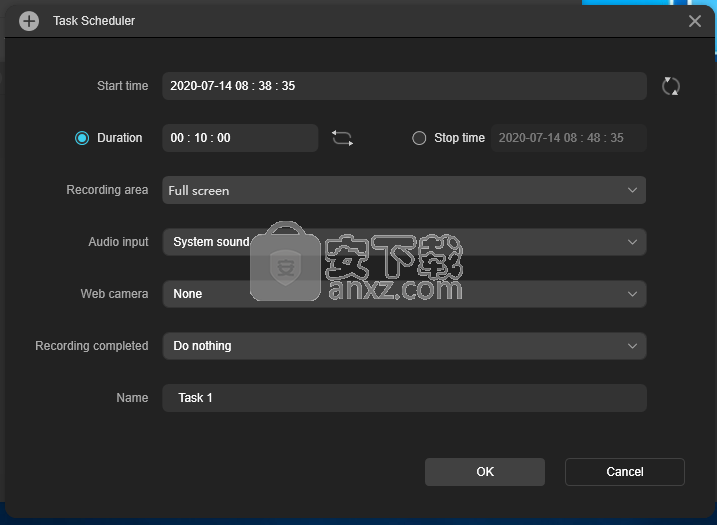
浮动工具栏
录制开始时会出现浮动工具栏,但是,如果您不想在录制的屏幕上显示任何其他应用程序,可以选择在录制过程中隐藏此工具栏。
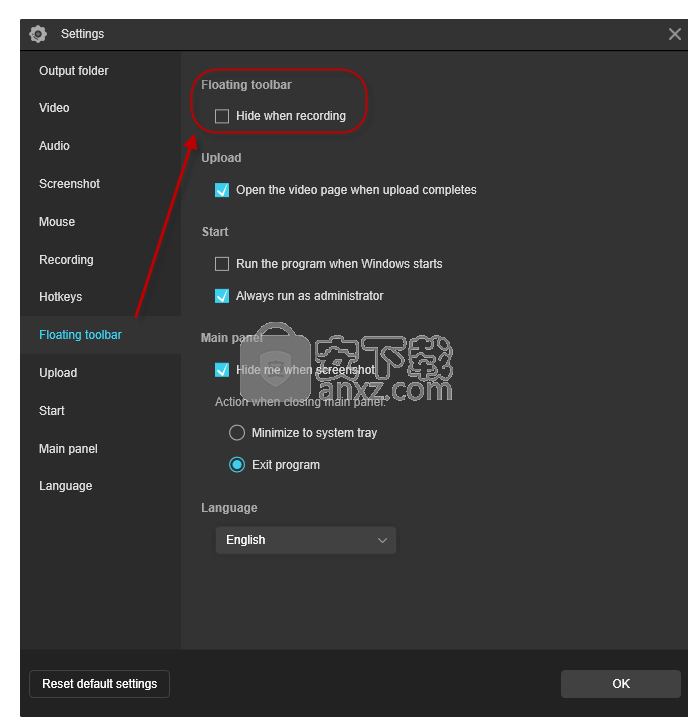
在录制过程中,工具栏将出现在屏幕上,提供各种选项,包括暂停/停止,屏幕截图,缩放和注释功能。如果不需要屏幕上显示的工具栏,只需单击并将其拖动到PC屏幕的边缘,然后释放鼠标。之后,工具栏将隐藏在屏幕一侧的后面,您可以通过将鼠标光标放在原始位置来将其拉出。

输出格式
根据您原始视频的宽高比或将视频上传到的网站选择正确的模式。还提供多种格式供您选择视频输出(MP4,WMV,AVI,MOV,FLV等),音频输出(MP3,AAC,OGG,WMA,FLAC等)和屏幕截图输出(JPG,PNG) ,BMP,GIF等)。
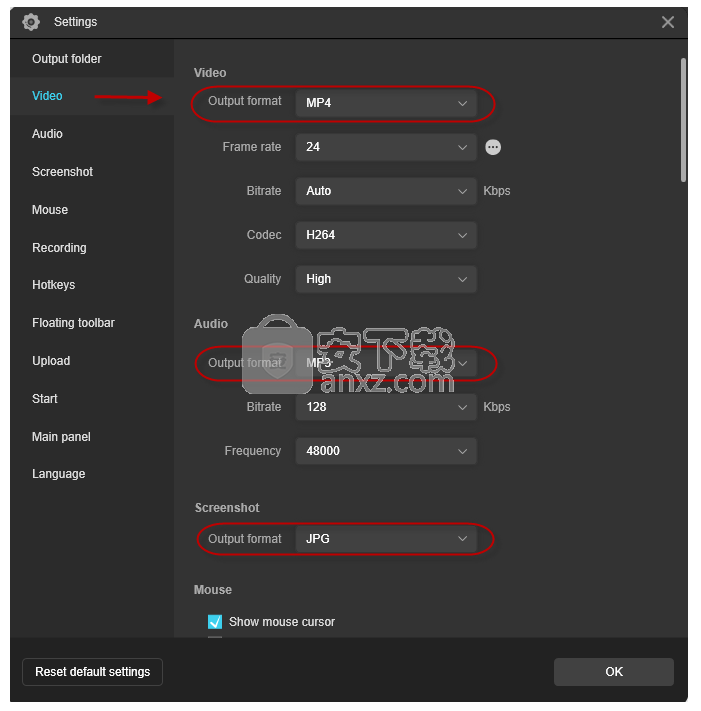
导出目录
从设置中,您可以选择一个特定的文件夹,他们要在其中保存所有录制的文件,包括屏幕截图。因此,如果您要查找某个记录,则可以直接转到此文件夹并轻松找到该文件。
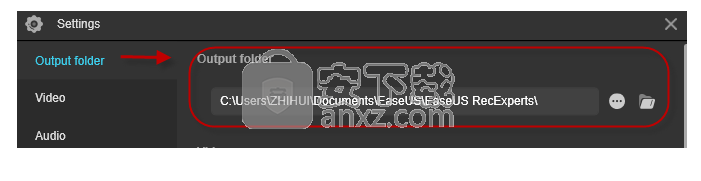
热键
如果您是快捷键的爱好者,则热键将是您的最佳选择,而不是录音工具栏。尽管程序本身已经配备了默认热键,但是您仍然可以更改这些设置并根据自己的喜好设置热键。
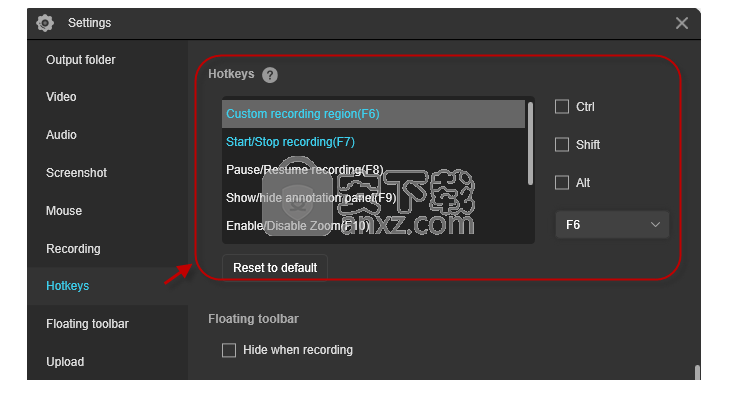
滑鼠设定
您不仅可以决定鼠标光标在录制中的显示方式,还可以选择是隐藏还是显示鼠标单击以及鼠标区域。
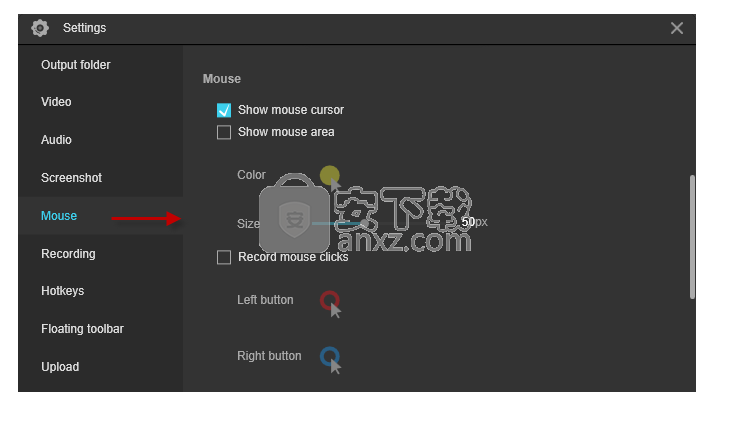
编辑视频
要编辑视频,只需在视频文件上单击鼠标右键,然后选择“ 编辑 ”,或者在录制完成后单击左下角的第二个编辑图标。
1. 修剪视频
进入编辑模式后,只需拖动如下所示的两个图标即可调整视频长度。
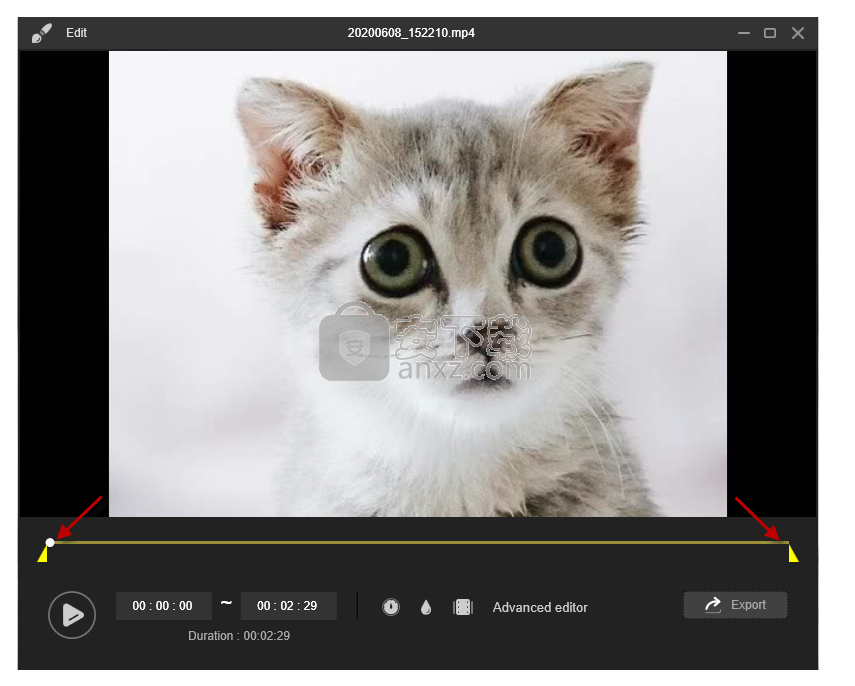
2. 添加简介和结尾
无论您正在制作个人视频还是在社交媒体上共享的公共视频,都可以在编辑过程中向视频添加简介和结尾。只需单击编辑面板左下方的图标,您就可以输入标题和副标题的内容。
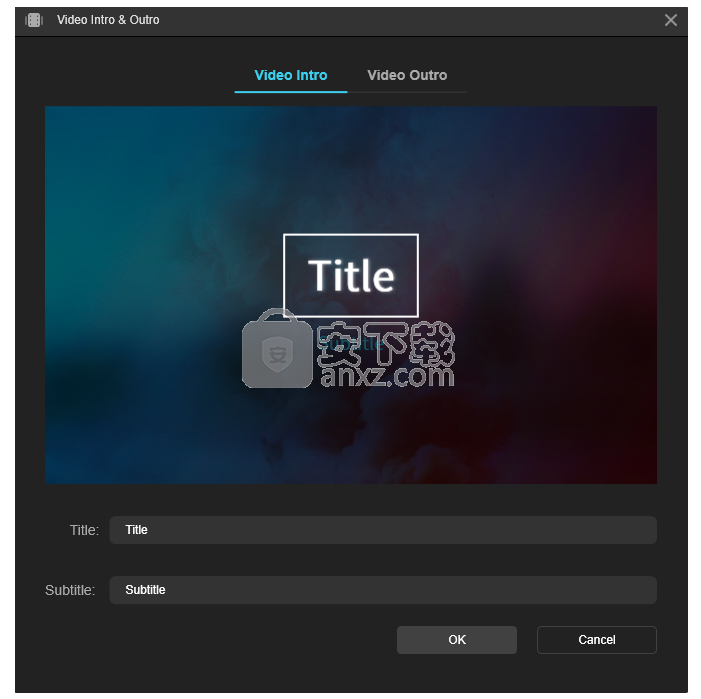
3. 添加水印
此外,还可以将图像和文本放入记录中。只需单击下图所示的“水滴”,然后选择要添加图像还是文本即可。
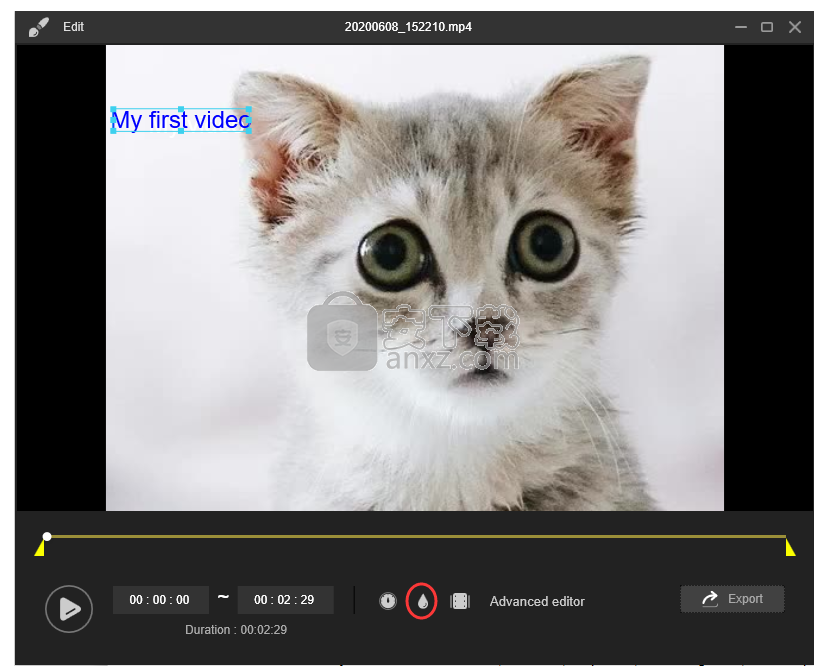
OBS Studio(OBS直播工具) 媒体录制127.13 MBv30.1.0
详情好哈屏幕录制 媒体录制34.15 MB1.6.2.2111
详情嗨格式录屏大师 媒体录制1.68 MBv3.38.1909.298
详情Gecata by Movavi(游戏视频录制软件) 媒体录制38.77 MBv6.1.2.0
详情Nero Platinum 2019 媒体录制421 MBv20.0.0.59 中文
详情Quick Screen Capture(QQ视频录制) 3.0.2 媒体录制1.00 MB
详情NetPlay Instant Demo(屏幕录制软件) 媒体录制31.4 MBv10.00.05 免费版
详情ApowerShow(视频文件制作工具) 媒体录制57.1 MBv1.1.0.20
详情VeryDOC Screen Recorder(屏幕录制软件) 媒体录制8.30 MBv2.0
详情Dxtory Pro(高帧率视频录像软件) 媒体录制6.5 MBv2.0.142 汉化
详情movavi screen recorder21中文 媒体录制43.7 MBv21.00附安装教程
详情键盘鼠标动作录制 JitBit Macro Recorder 5.8.0 汉化 媒体录制2.00 MB
详情ScreenRecorder(屏幕录制工具) 媒体录制7.00 MBv11.1.13 中文
详情Movavi Academic 2020(课程录制编辑工具) 媒体录制276.0 MBv20.0.0 中文(附安装教程)
详情Dictaphone(电脑录音软件) 媒体录制24.0 MBv1.0.44
详情nero6.0简体中文 媒体录制34.7 MB附序列号
详情ChrisPC Screen Recorder(屏幕录制软件) 媒体录制16.8 MBv1.40
详情Express Dictate(Express Dictate数字听写软件) 媒体录制3.03 MBv5.95 免费版
详情屏幕录像软件(Mirillis Action!) 媒体录制75.40 MBv3.10.2 完美版
详情CyberLink Screen Recorder(讯连屏幕录像工具) 媒体录制333 MBv4.0.0.5898 中文免费版
详情camtasia studio 8(屏幕录制) 媒体录制496.0 MBv8.5.2 汉化
详情camtasia 2019补丁 媒体录制0.45 MB附使用教程
详情屏幕动作录制Flash动画 Screen Flash 1.7 汉化绿色版 媒体录制3.00 MB
详情Camtasia 2019(屏幕录像软件) 媒体录制476 MBv19.0
详情OBS Studio(OBS直播工具) 媒体录制127.13 MBv30.1.0
详情Dxtory Pro(高帧率视频录像软件) 媒体录制6.5 MBv2.0.142 汉化
详情QVE屏幕录制 媒体录制36.10 MBv2.0.0 官方版
详情录音软件 媒体录制41.3 MBv3.96 官方版
详情Nero Platinum 2019 媒体录制421 MBv20.0.0.59 中文
详情键盘鼠标动作录制 JitBit Macro Recorder 5.8.0 汉化 媒体录制2.00 MB
详情鸿合微课工具 媒体录制20.7 MBv8.1.0 官方版
详情脚本录制工具 AutoIt 3.3.12.0 汉化版 媒体录制32.00 MB
详情CyberLink Screen Recorder Deluxe 4 媒体录制334 MBv4.2.0.7500 中文
详情DU RECORDER(录屏软件) 媒体录制24.6 MB v1.0.1.6 官方版
详情Debut Video Capture Software(屏幕录制软件) 媒体录制2.44 MBv2.02 汉化
详情Captura(免费屏幕录像软件) 媒体录制3.78 MBv8.0.0 绿色版
详情迅捷屏幕录像工具 媒体录制1.88 MBv1.5.1 官方版
详情Snooper Pro(电脑录音软件) 媒体录制10.8 MBv3.2.2
详情视频录课软件 媒体录制5.64 MBv1.0 免费版
详情Max Recorder(高品质录音软件) 媒体录制1.8 MBv2.005 汉化
详情傲软录屏软件 媒体录制0.96 MBv1.4.16.7
详情小葫芦直播录制助手 媒体录制254.55 MBv2.38
详情金飞翼屏幕录像大师 媒体录制37.74 MBv1.0 正式版
详情GGG(GIF动画录制) 媒体录制0 MB
详情Quick Screen Capture(QQ视频录制) 3.0.2 媒体录制1.00 MB
详情录制在线电视的软件AsfRecorder 绿色软件 媒体录制0.18 MB
详情Quick Screen Recorder(能录腾讯视频语音的屏幕录制) 媒体录制0.21 MBv1.5 汉化特别版
详情MP3录制剪切 mp3DirectCut 媒体录制0.29 MBv2.27 绿色便携版
详情REAPER(音频录制和编辑软件)v4.55 注册版 媒体录制15.00 MB
详情All Sound Recorder XP(录制所有透过音卡的声音) v2.22 媒体录制3.00 MB
详情