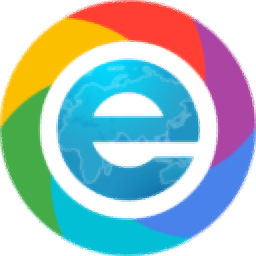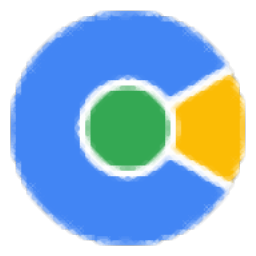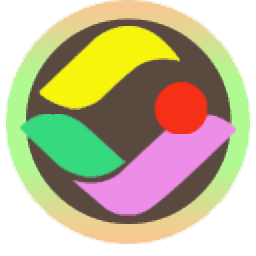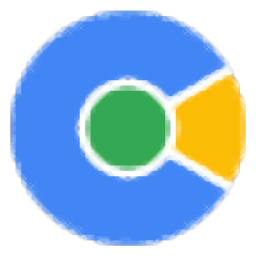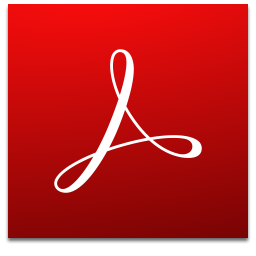
Acrobat Reader DC 2020中文版(PDF浏览工具)
v2020.009.20063大小:191.88 MB 更新:2023/03/18
类别:浏 览 器系统:WinXP, Win7, Win8, Win10, WinAll
分类分类
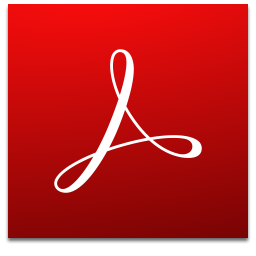
大小:191.88 MB 更新:2023/03/18
类别:浏 览 器系统:WinXP, Win7, Win8, Win10, WinAll
Acrobat Reader DC 2020是一款广为人知的PDF浏览工具,可以用于查看、打印、签名和批注PDF;随着不断的更新,新版本已经成为了行业内值得信赖的全球领先者,允许您随时随地可靠地查看和处理PDF,小编为大家提供的是,所以用户可以随意使用该程序的高级功能,从而让PDF发挥更大的用途,用户也可以通过此工具与Document Cloud结合使用,帮助您无论身在何处,均可保持连接、高效工作和与人协作;通过登录,您可以:返回之前停止的位置:在具有 2GB 免费存储空间的云中存储、访问和备份文件;跟踪文件活动:在他人打开、下载或共享文档时立即收到通知;随处工作:共享文件、提供反馈、填写并签署文件以及执行更多操作,一切几乎可在任何地方完成;替换油墨签名:将签名同步到您的配置文件,并在记录时间内完成表单和合同;需要的用户可以下载体验
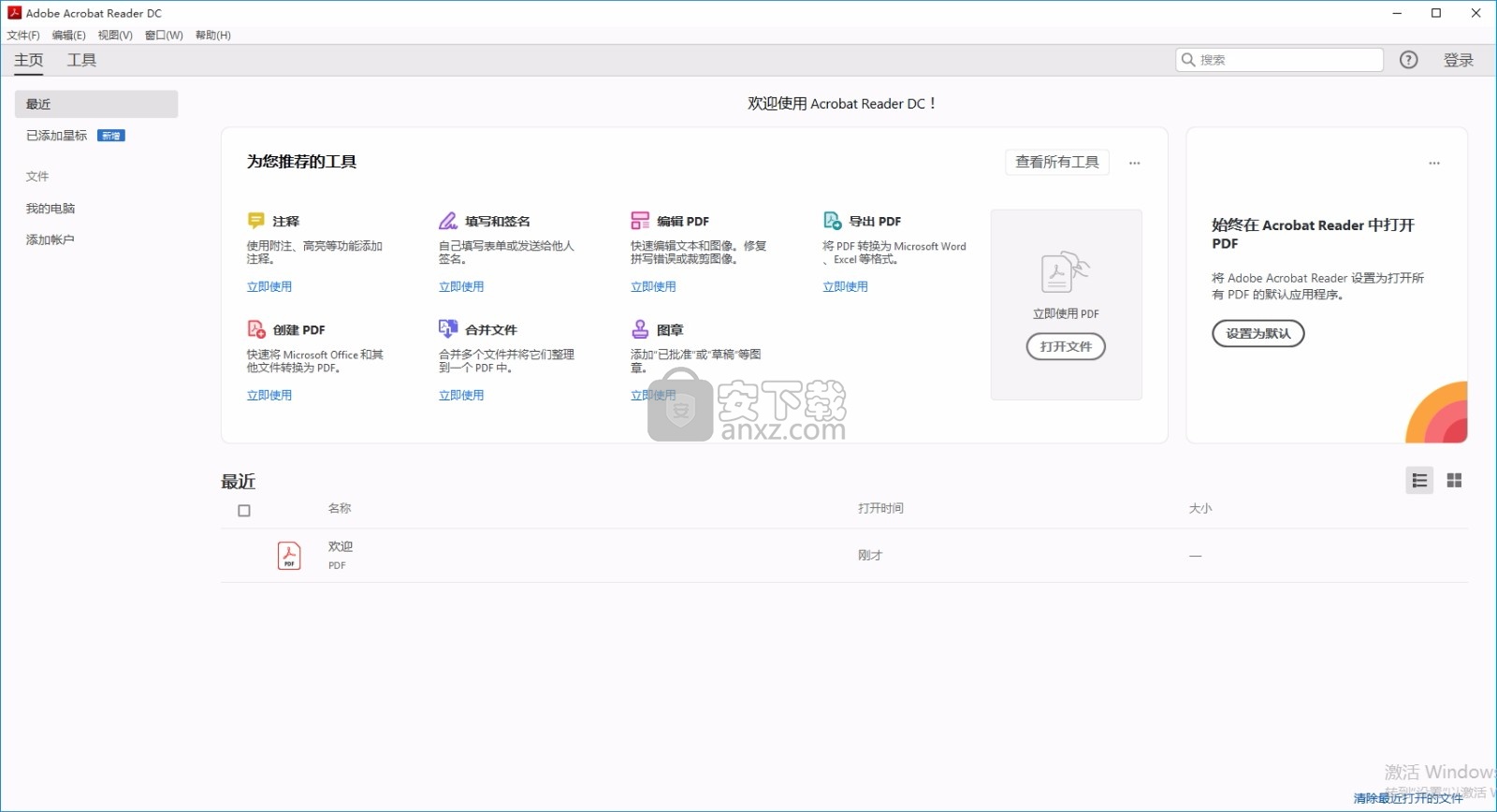
1、增强的安全性和错误修复
定期获得错误修复和安全更新,以防范您的系统通过 PDF 文件遭受恶意攻击。
2、工具中心
对 PDF 执行更多操作 - 将 PDF 导出为 MS Office 格式、编辑 PDF 等等。
3、具有多标签查看功能的全新界面
速度更快的直观界面具有多标签查看功能,可帮助您轻松高效地处理文档。
4、在线存储连接器
直接从 Reader 中访问 Dropbox、OneDrive、Box 和 SharePoint 文件。
5、填写并签名
可在任何设备上以电子方式轻松填写、签名和发送任何表单。
6、Acrobat Reader 移动应用程序
凭借适用于Android或iOS的全新免费Acrobat Reader移动应用程序,您可以随时随地处理 PDF。
1、伴您左右的智能扫描
将您的设备转变为具备文本识别“超能力”的免费扫描工具。
全新 Adobe Scan 移动应用程序可以快速地自动捕捉任何内容(收据、笔记、文档、名片、白板)并将其转换为具备多种用途的 Adobe PDF。
2、随身携带 PDF 工具
使用 Acrobat Reader 移动应用程序 — 使用移动设备,可靠地查看、打印和评论 PDF 文档的免费全球标准,随时随地处理文档。
3、更加智能的 Adobe PDF
我们发明了可移植文档格式 (PDF)。使用 Acrobat 创建 PDF 时,您得到的不仅仅是文档的图片。
您将获得可编辑、签署、共享、保护和搜索的智能文件。此外,您也知道,它在任何屏幕上都具备合适的外观。
4、您需要的安全性。
让用户能够访问量身定制的 PDF 解决方案,同时使文档、数据和桌面应用程序保持高水平的安全性和合规性。
利用对 Citrix XenApp、XenDesktop 和 VMware Horizon 中指定用户的全新支持,确保远程访问 Acrobat 的安全性。
1、用户可以点击本网站提供的下载路径下载得到对应的程序安装包
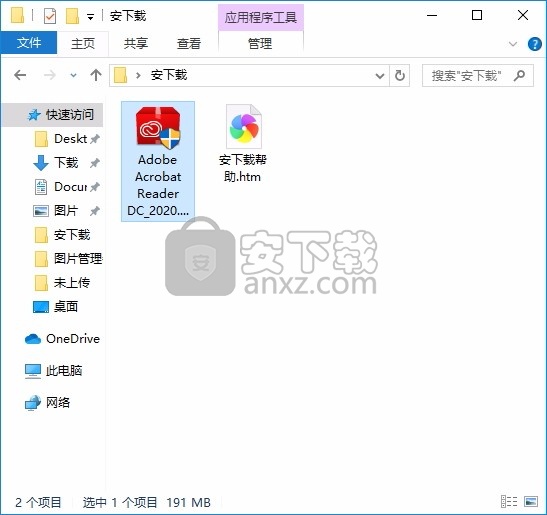
2、只需要使用解压功能将压缩包打开,双击主程序即可进行安装,弹出程序安装界面
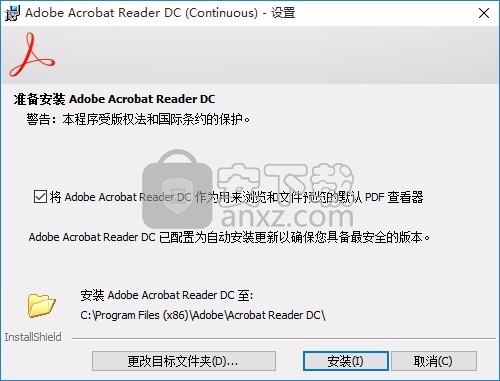
3、同意上述协议条款,然后继续安装应用程序,点击同意按钮即可
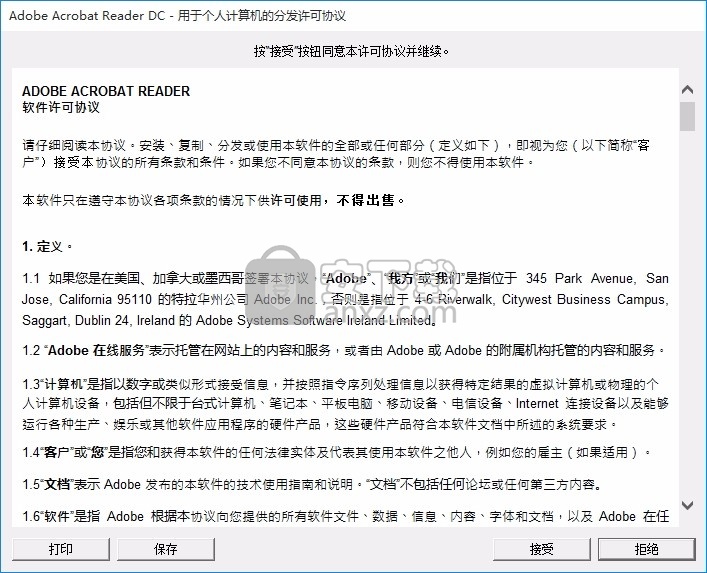
4、可以根据自己的需要点击浏览按钮将应用程序的安装路径进行更改
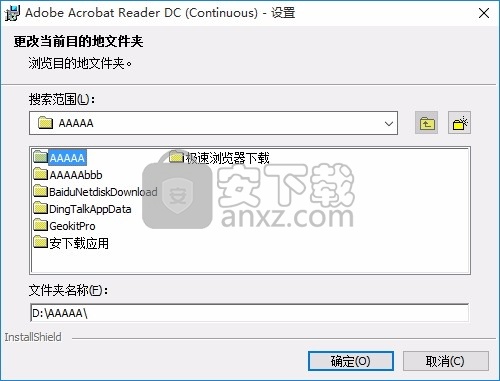
5、弹出以下界面,用户可以直接使用鼠标点击下一步按钮,可以根据您的需要不同的组件进行安装
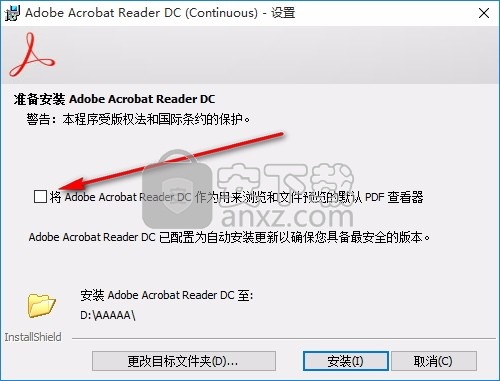
6、弹出应用程序安装进度条加载界面,只需要等待加载完成即可
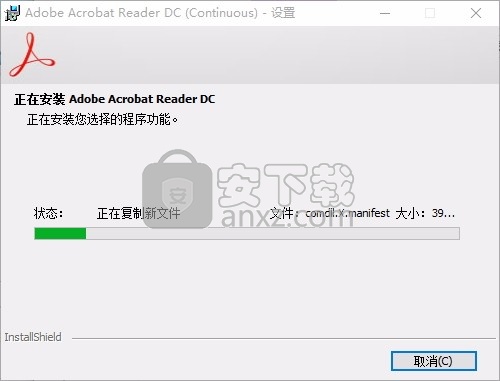
7、根据提示点击安装,弹出程序安装完成界面,点击完成按钮即可
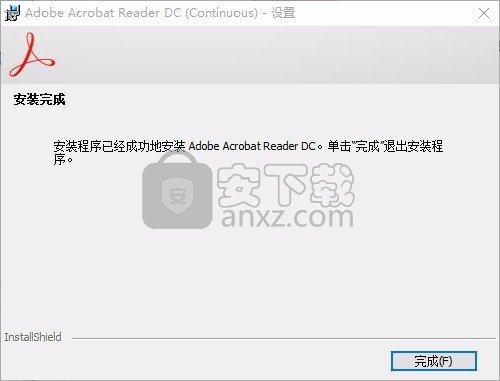
PDF 表单
在您的桌面、浏览器或平板设备上轻松、快捷地填写、签名和发送表单。
交互式或可填写表单包含您可以选择或填写的域。对于此类表单,“填写并签名”工具仅显示“签名”选项。
简单表单不包含交互域。它可以是尚未针对表单填写进行优化的纸质表单或 PDF。“填写并签名”工具会自动检测表单域,如文本域、组合域、复选框和单选按钮。如果需要,您还可以使用“填写并签名”工具在表单上的任何位置手动添加文本和其他符号。
通过键入或绘制您的签名或者使用图像,可以对您的表单进行签名。可将您完成的表单发送给其他人,并将这些表单安全地存储在 Adobe Document Cloud 中。
填写您的 PDF 表单
在 Acrobat 或 Reader 中,打开 PDF 表单。
单击工具栏中的“签名”图标 。或者,您可以选择工具 > 填写并签名,或从右侧窗格中选择填写并签名。
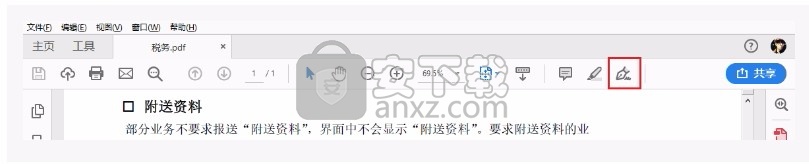
此时会显示“填写并签名”工具。单击填写和签名。
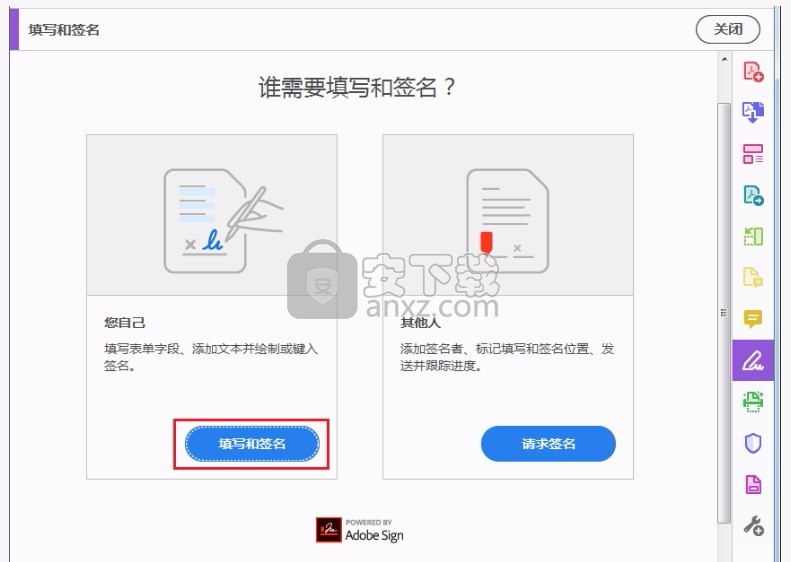
注意:
如果您未看到填写并签名选项,请更新您的 Acrobat。要自动从 Acrobat 更新,请选择帮助 > 检查更新,然后按照“更新程序”窗口中的说明以完成更新进程。
您可以选择所需的颜色来填充 PDF 表单。单击“填写和签名”菜单中的颜色按钮并选择所需的颜色。
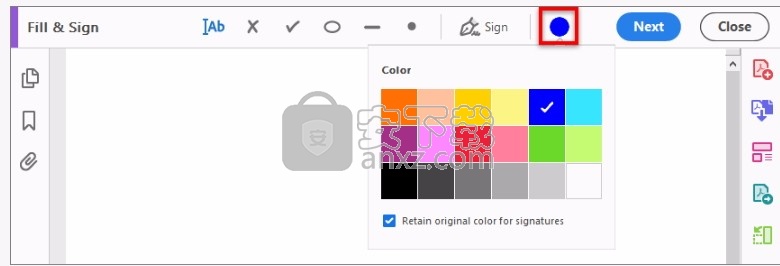
默认情况下,签名颜色为黑色。要保留签名的默认颜色,请确保未选中为签名保留原始颜色选项。
注意:
选择用于填充 PDF 表单的颜色的选项仅在 Acrobat DC 中可用。
将会自动检测表单域。将鼠标悬停在某个域上会显示一个蓝色框。单击蓝色框中的任意位置,光标将会自动放置在正确的位置。键入您的文本以填写该域。
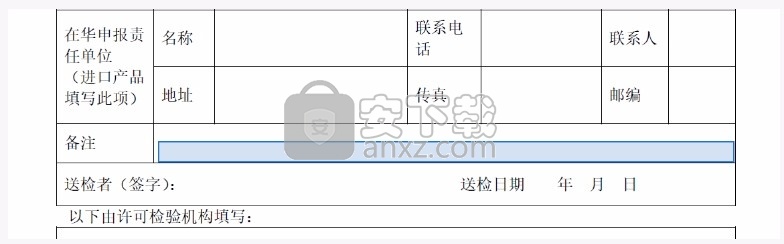
通过悬停鼠标显示检测到的文本域
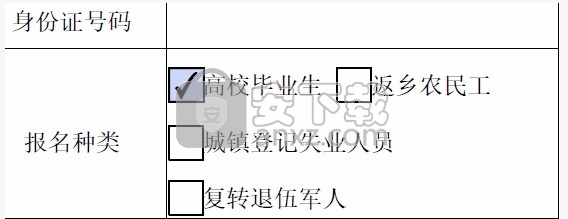
自动检测到的复选框域
如果悬停鼠标时未显示蓝色框,您可以手动填写或添加文本。单击工具栏中的添加文本in。单击文档中要添加文本的位置,然后开始键入。

使用域工具栏进行适当的更改:
要调整域的大小,请使用工具栏中的上调或下调字体大小按钮,即左侧的前两个按钮。
要移动域,请将您的指针移近域边框,直至看到拖动手柄,然后根据需要按住并移动域。
要删除域或键入的文本,请单击“废纸篓”按钮。
要将普通文本域转换为组合域,或者将组合域转换为普通文本域,请单击组合按钮,即右侧第二个按钮。
若要使用批注或符号,请单击选项菜单并选择批注。
使用组合域可在一列/行中的连续框内填写或添加文本。组合域可将用户输入的文本均匀地分布在整个文本域中,如下所示。

在键入时,如果字符不适合每个框,请使用抓取手柄调整间距,在此可调整上图中的点大小。
添加批注或符号:批注工具显示在工具栏中,其中包括“叉形”、“勾形”、“圆形”、“线条”和“圆点”。您可以使用这些批注工具填充复选框和单选钮,并使用圆形圈住文本,或使用线条给文本加上删除线。
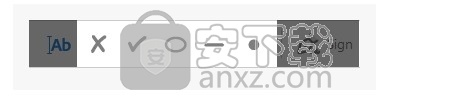
单击工具栏中的批注以选择它,然后单击表单中要放置该批注的位置。(每次单击都会将选定的批注放置在表单中的相应位置。)
调整放置的第一个批注的大小,以适合文档中的复选框或单选钮,您随后添加的批注将具有相同大小,并将适合框/圆形域的其余部分。
对表单进行签名或缩写签名
要签名 PDF 表单,您可以键入、绘制或插入手写签名或缩写签名的图像。
签名 PDF 的步骤
发送表单
填写表单后,您可以与他人共享 PDF。要共享表单,请按照以下步骤执行操作:
在填写并签名工具栏中,单击下一步。
从头开始创建表单
您可以从一个空白的 PDF 开始,接着在 PDF 中添加所需的文本和标签,然后添加表单域以完成表单。
从现有文档创建表单
在将现有文档转换为 PDF 表单时,Acrobat 会自动地将交互式表单域添加到表单中。然后,您可以编辑表单,以便添加特殊的表单域,例如下拉列表、列表框或按钮。
可以添加到 PDF 的表单域类型
A. 基于证书的签名域 B. 下拉列表框 C. 文本域 D. 自动消息栏 E. 复选框 F. 单选钮 G. 列表框 H. 按钮
选择“工具”>“准备表单”。
请选择以下任一选项:
单一文件将现有电子文档(如 Word、Excel 或 PDF)转化为交互 PDF 表单。

扫描仪扫描纸质表单并将其转换为交互 PDF 表单。
如果希望其他人对此表单签名,请选中“此文档需要签名”复选框。
单击开始。
Acrobat 将创建表单并以表单编辑模式将其打开。右侧窗格显示了可用来编辑表单的选项。工具栏包含用于添加其它域的表单域工具。
审阅 Acrobat 创建的表单域。使用工具栏中的表单域工具添加域。根据需要删除域、调整域大小或整理域。您可以添加以下任何类型的表单域:
添加文本域将文本添加到 PDF 文档。
条形码使用选定的域对输入进行编码,并将它显示为可以通过解码软件或硬件(分别提供)来解释的可视模式。
按钮促发用户计算机上的变化,如打开文件、播放声音,或者向网络服务器提交数据。这些按钮可通过图像、文本以及鼠标动作触发的可见变化进行自定义。
复选框为个别项显示是或否选择。如果表单包含多个复选框,用户通常可以根据需要选择。
日期域允许用户在 PDF 文档中输入日期。
数字签名域允许用户使用数字签名以电子形式对 PDF 文档进行签名。
下拉列表允许用户从弹出式菜单中选择项,或键入值。您可以设置表单域属性,以使用户可以输入自定义值。
图像域添加一个图像域。允许用户浏览并选择要添加到 PDF 文档中的图像。
列表框显示用户可以选择的选项列表。您可以设置表单域属性,以使用户可以按 Shift 键并单击来选择列表中的多个项。
单选钮显示一组选项,用户仅可以从中选择一项。名称相同的所有单选钮作为一个组一起工作。
文本域允许用户键入文本,例如名称、地址或电话号码。
如果您在工具栏中未看到编辑选项,请更新您的 Acrobat。要自动从 Acrobat 更新,请选择帮助 > 检查更新,然后按照“更新程序”窗口中的说明以完成更新进程。
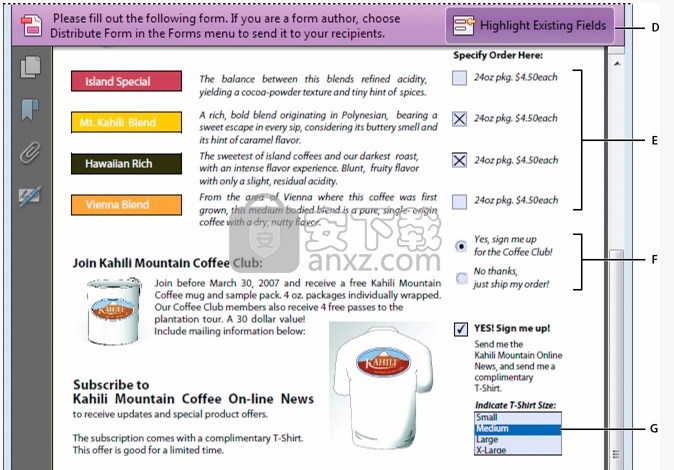
要测试表单,请单击工具栏上的“预览”按钮。使用预览表单功能可以采用与表单收件人相同的表单查看方式来查看表单,并有机会验证表单。如果要预览表单,则可以单击“编辑”按钮以返回编辑模式。
完成表单后,保存表单,然后单击工具栏右端的关闭按钮以关闭表单编辑。
创建适用于 Adobe Sign 的表单
您可以将现有表单转换为 Adobe Sign 表单,或者将 Adobe Sign 域轻松地拖放到 PDF 上。可以将表单发送出去,以便填写并使用 Adobe Sign 进行签名。并非所有域都可以转换为 Adobe Sign 域,例如,列表框域、下拉菜单域或按钮域就无法进行转换。您可以从工具栏添加其他 Adobe Sign 域。
打开要转换为 Adobe Sign 表单的 PDF。
选择“工具”>“准备表单”。
单击开始。
Acrobat 将创建表单并以表单编辑模式将其打开。右侧窗格显示了可用来编辑表单的选项。工具栏包含用于添加其它域的表单域工具。
在右侧窗格中,单击更多,然后选择转换为 Adobe Sign 表单。
当系统警告您 Acrobat 将删除 Adobe Sign 不支持的表单域时,单击“下一步”,然后在下一条警告中,单击“确定”。
要将域添加到表单中,请在工具栏中选择其图标。将指针定位在您要放置域的位置,并单击以插入该域。
命名该域,并指定填写该域或为其签名的人员。要设置其属性(例如外框颜色、填充、字体以及字形大小),请双击该域。
要预览更改的内容,请单击右上角的“预览”。单击右上角的“编辑”可切换回编辑模式。
保存表单。
使 Reader 用户能够保存表单数据
通常,Acrobat Reader DC 和较低版本的用户无法保存已完成填写的表单副本。但您可以扩展 PDF 的权限,以允许这些用户保存表单数据。如果您拥有 Acrobat DC Pro,则可以为 Acrobat Reader DC 用户添加额外功能,例如,向非交互表单添加文本。
注意:与 Reader 的早期版本不同,Reader XI 和 Reader 的更高版本同时包含添加文本工具和保存表单数据的功能。Acrobat 用户可以在不可填写的表单中键入内容、添加注释以及对 PDF 进行数字签名,而无需扩大特殊权限。
打开一个 PDF,或预览 PDF 包中的组件 PDF。
如果您正在编辑表单,请单击右上角“预览”按钮旁边的叉形图标。
选择“文件”>“另存为其它”>“Reader 扩展的 PDF”,然后选择以下任一选项:
启用注释和测量(Acrobat Pro) 允许用户添加注释或访问“对象数据”、“测量”和“地理空间”工具。
启用更多工具(包括表单填写和保存)允许用户保存其在交互表单或可填写的表单中输入的数据。
有关在本地保存已填写的表单的注意事项
Acrobat Standard 和 Acrobat Pro 都允许 Adobe Reader 8 或更高版本的用户在本地填写并保存 PDF 表单。使用 Reader 扩展功能在本地保存 PDF 表单(称为“扩展文档”)时,请注意以下两点:
部署的扩展文档的数量Acrobat Standard 或 Acrobat Pro 客户可以将扩展文档发送给任意多位收件人以进行填写。例如,Acrobat 客户可以在网页上张贴一个空白表单模板,让用户在本地填写并保存 PDF 表单。可以访问该模板的人数不受限制。此外,Acrobat 客户可以从已填写表单收集不限数量的响应。
扩展文档的收件人数量Acrobat Standard 或 Acrobat Pro 客户可以将扩展文档发送到不限数量的收件人。Acrobat 客户可以将不限数量的扩展文档副本发送给任意多位收件人,并从已填写表单收集不限数量的响应。
向表单中添加 JavaScript
JavaScript 语言让您创建交互网页。Adobe 加强了 JavaScript 以便您能方便的集成交互性到 PDF 表单。在 Acrobat 表单中的 JavaScript 最普遍的使用是格式、计算、验证数据和指定动作。在 Windows 中,您也可以将 Adobe PDF 表单配置为使用开放式数据库连接 (ODBC) 直接连接到数据库。
注意:如果您正在创建动态表单,请切记 Acrobat Reader 并不支持某些自定义 JavaScript。表单在 Acrobat Reader 中查看时可能无法正常运行,除非向 PDF 中添加其它使用权限。
向收件人分发(发送)表单
分发 PDF 或 Web 表单
创建表单后,您可以选择一种将其发送给收件人的方法。
单击右侧窗格右下角的分发。
可能会显示一系列信息,具体取决于 Acrobat 在表单中检测到的状况。根据需要对屏幕上的说明进行响应,然后保存表单。
选择分发和收集方法:
电子邮件收集电子邮件收件箱中的响应。
内部服务器分发和收集内部服务器(例如 SharePoint 或网络文件夹)上的响应。
单击“继续”并按照屏幕上的说明分发表单。
如果选择收集电子邮件收件箱中的响应,请执行以下操作之一:
输入使用分号分隔的电子邮件地址,或者单击“收件人”按钮,从您的通讯簿中选择电子邮件地址。
编辑默认邮件内容。
选择“从收件人收集姓名和电子邮件以提供最佳追踪”选项。当收件人提交表单时,系统会提示他们提供姓名和电子邮件地址。这可以保证您能够在“追踪器”中准确了解哪些人已回复以及回复的时间。
如果要接收匿名提交,或者不在意追踪级别,则可以不选择该选项。
注意:如果不知道收件人的电子邮件地址,请输入您自己的电子邮件地址。系统会给您发送一个指向表单的链接,您可以根据需要通过电子邮件将该链接发送给收件人。
分发 Adobe Sign 表单
创建 Adobe Sign 表单之后,您可以使用 Adobe Sign 服务将其发送给收件人,供其填写和签名。
单击右侧窗格右下角的发送以供签名。
单击准备发送。文档将上载至 Adobe Document Cloud。
输入需要签署文档的人员的电子邮件地址。如果需要,可添加消息。
单击“发送”。
您会收到由 Adobe Sign 发送的电子邮件,说明已将文档发送给第一个用户进行签名。第一个用户也会收到签名文档的电子邮件。当用户在“签名”域中添加了自己的签名,然后单击“单击来签名”按钮后,文档将会发送给下一位用户进行签名,依此类推。
每位用户都会得到签名文档的副本,同时文件会安全地存储在 Adobe Document Cloud 中。
Opera浏览器 浏 览 器110.9 MB114.0.5282.185
详情谷歌浏览器 Chrome 浏 览 器207.68 MBv129.0.6668.101
详情谷歌浏览器(Google Chrome) 浏 览 器207.68 MBv129.0.6668.101
详情联想浏览器 浏 览 器161.98 MB9.0.5.11051
详情搜狗浏览器(极速浏览器) 浏 览 器104.86 MBv12.4.6073.400
详情小智双核浏览器(DcBrowser) 浏 览 器104.6 MB6.0.8.14
详情QQ浏览器 浏 览 器171.13 MB13.2.6135.400
详情360浏览器电脑版 浏 览 器171.38 MB15.3.6224.64
详情火狐浏览器 Firefox 浏 览 器63.56 MB130.0.1
详情2345加速浏览器电脑版(2345王牌浏览器) 浏 览 器72.57 MBv13.1.0.39502
详情星愿浏览器(twinkstar浏览器) 浏 览 器109.25 MB9.0.2000.2405
详情360极速浏览器 浏 览 器126.39 MB22.1.1090.64
详情守候购物小助手 浏 览 器4.94 MB3.11.0
详情百分浏览器 Cent Browser 浏 览 器92.48 MB5.0.1002.354
详情VG浏览器 浏 览 器184.76 MBv9.7.3.10
详情UClient 浏 览 器6.6 MB2.0.0
详情新服游戏浏览器 浏 览 器3.18 MB2.51
详情多御浏览器 浏 览 器168.13 MB1.2.1.0
详情小K浏览器 浏 览 器87.87 MB3.0.3.12
详情google浏览器 浏 览 器90.08 MB114.0.5735.199
详情Lunascape v6.15.1 中文绿色便携版 浏 览 器172.00 MB
详情谷歌浏览器 Chrome v58.0.3029.96 绿色便携版 浏 览 器43.00 MB
详情IE7 Internet Explorer 7 For XP 简体中文版 浏 览 器12.00 MB
详情IE快速重装工具 浏 览 器0.05 MB
详情傲游浏览器 Maxthon 2.5.18.1000 浏 览 器7.00 MB
详情IE9浏览器 32/64位 浏 览 器34.93 MB官方版
详情ES文件浏览器 浏 览 器38.0 MBv4.1.9.4 中文版
详情谷歌浏览器(Google Chrome) 浏 览 器207.68 MBv129.0.6668.101
详情遨游浏览器 4.0.3 增强优化版 浏 览 器26.00 MB
详情谷歌浏览器 Chrome v49.0.2623 绿色便携版 支持XP 浏 览 器29.00 MB
详情网课助手专用浏览器(网课助手) 浏 览 器83.88 MBv1.1.1 win版
详情火狐浏览器 Firefox 浏 览 器63.56 MB130.0.1
详情谷歌浏览器 Chrome 浏 览 器207.68 MBv129.0.6668.101
详情旗鱼浏览器 v1.201 去广告版 浏 览 器5.00 MB
详情Internet Explorer 10 简体中文 Win7离线安装版 浏 览 器19.00 MB
详情Acrobat Reader DC 2020中文版(PDF浏览工具) 浏 览 器191.88 MBv2020.009.20063
详情360浏览器电脑版 浏 览 器171.38 MB15.3.6224.64
详情世界之窗浏览器 TheWorld 7.0 绿色增强版 V1.0.1 浏 览 器5.00 MB
详情苍月浏览器Pale Moon 浏 览 器19.00 MBv28.8.0 正式版
详情Puffin Browser(多功能浏览器) 浏 览 器78.65 MBv8.2.1.666 免费版
详情火狐浏览器 Firefox 浏 览 器63.56 MB130.0.1
详情360安全浏览器 浏 览 器84.71 MBv13.1.5206.0
详情360浏览器电脑版 浏 览 器171.38 MB15.3.6224.64
详情无极浏览器(教学专用浏览器) 浏 览 器89.47 MBv5.0.0.129
详情谷歌浏览器(Google Chrome) 浏 览 器207.68 MBv129.0.6668.101
详情VG浏览器 浏 览 器184.76 MBv9.7.3.10
详情360安全浏览器(极速浏览器) 浏 览 器65.19 MBv13.0.2250.0 正式版
详情360极速浏览器 浏 览 器126.39 MB22.1.1090.64
详情google浏览器 浏 览 器90.08 MB114.0.5735.199
详情小K浏览器 浏 览 器87.87 MB3.0.3.12
详情