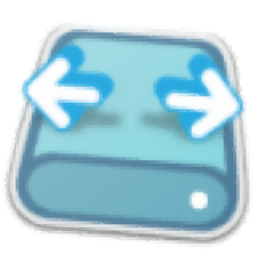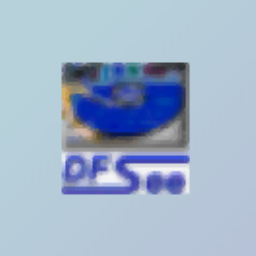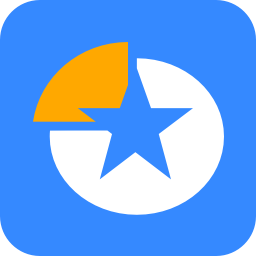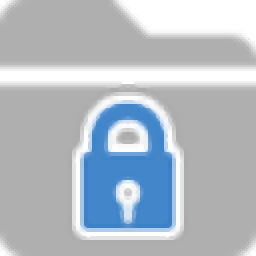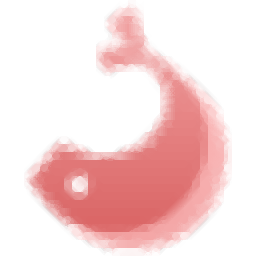MyDefrag(磁盘碎片文件清理工具)
v4.3.1 免费版大小:1.66 MB 更新:2020/05/06
类别:磁盘工具系统:WinXP, Win7, Win8, Win10, WinAll
分类分类

大小:1.66 MB 更新:2020/05/06
类别:磁盘工具系统:WinXP, Win7, Win8, Win10, WinAll
MyDefrag是一款旨在执行基本硬盘碎片整理的免费软件,这可以用来释放额外的空间或识别操作系统中的潜在问题,该捆绑包通过执行三个单独的任务(分析,碎片整理和优化)来运行;用户也可以根据需要选择操作,可以设定显示的其他指标包括已用时间以及已成功清理的硬盘驱动器的百分比;它是一种维护实用程序,可使您的硬盘运行更快;整个运行过程没有时间限制,功能齐全,没有广告,快速,低消耗,具有许多优化策略,可以处理软盘,USB磁盘,记忆棒以及Windows上看起来像磁盘的任何其他内容,其中包括一组针对最终用户的易于使用的脚本,针对要求苛刻的用户的脚本引擎,屏幕保护程序以及可以由Windows任务计划程序计划或从管理员脚本中使用的组合的Windows加命令行版本;需要的用户可以下载体验
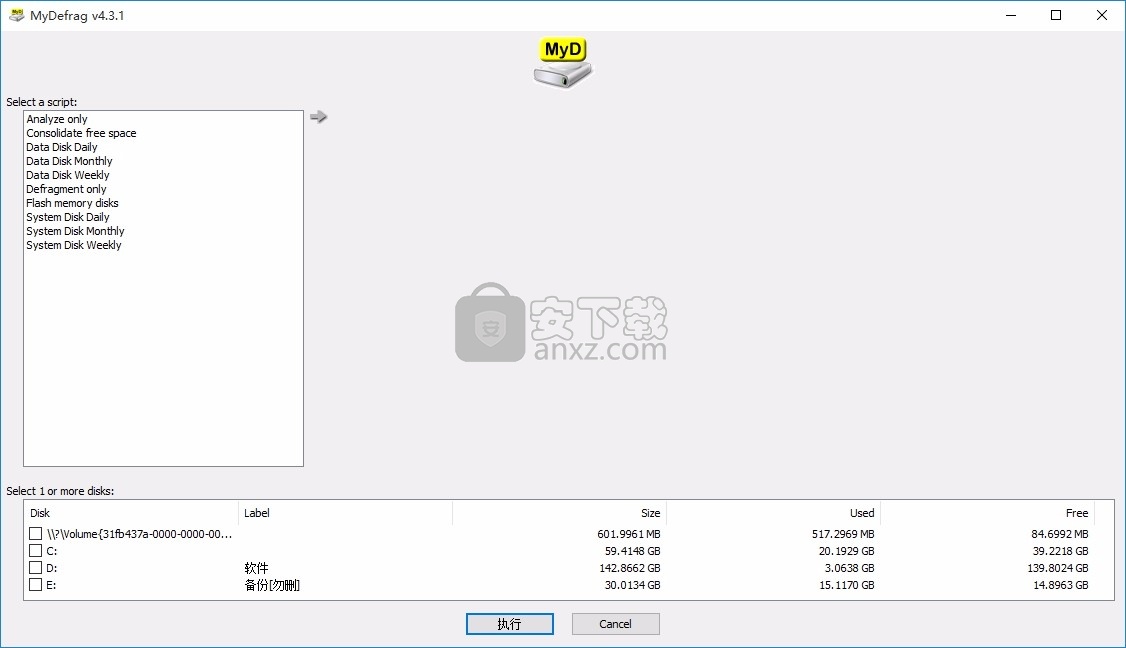
MyDefrag非常坚固,因为它基于Microsoft的标准碎片整理API,该API是Windows 2000、2003,XP,Vista,2008和Win7中包含的系统库;大多数碎片整理程序都基于此API,包括Windows附带的免费碎片整理程序和许多商业碎片整理程序;基本上,MyDefrag所做的只是向API发送“将该文件移动到该位置”命令;该API是操作系统的一部分,可以安全地移动磁盘上的几乎所有文件,而无需担心风险,并且可以完全使用计算机;
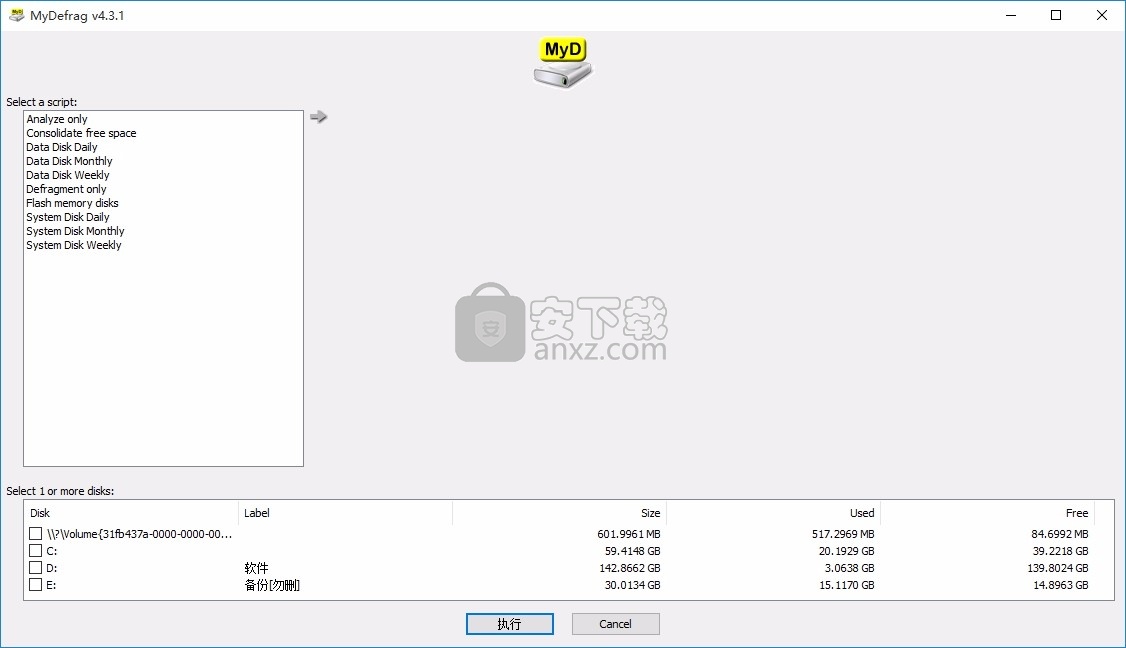
碎片整理
想象一下,一本书分成几部分,有些页面在这里,其他页面完全在另一层的另一个房间。
当您需要阅读本书时,您将不得不走很多路,听起来可能很愚蠢,但这确实是硬盘上文件发生的情况。
优化
碎片整理会将所有部件(碎片)放回原处,从而使您的计算机快得多。
这正是硬盘上发生的情况,属于应用程序的文件可以在硬盘上的任何位置。
优化会将所有文件放在一个位置,其余硬盘留空,并对文件进行排序(例如按字母顺序)。
碎片整理和优化不仅可以使硬盘速度更快,而且可以延长其使用寿命,因为磁盘要做的工作更少,因此损耗也更少。
同样,通过简单地读取(弱化的)数据并重新写入,它将刷新并增强硬盘上的磁数据。
但是,进行碎片整理和优化是可行的,因此过多的碎片整理和优化实际上会造成比其所防止的更多的磨损。
在大多数硬盘上,硬盘的开始要比末尾快得多,有时要快200%!您可以使用* HD Tune之类的实用程序自己进行测量。
因此,MyDefrag旨在将所有文件移动到磁盘的开头。
MyDefrag将文件组织到区域中,例如目录,Windows文件,引导时使用的文件,常规文件以及很少使用的文件。
访问最多的文件位于硬盘的开头,而经常一起使用的文件则彼此靠近放置。
这导致速度显着提高,实际上比碎片整理更重要
该程序随附具有适合大多数用户的区域组织的脚本,高级用户可以通过脚本自定义区域。
对磁盘上的文件进行排序可以提高速度,有几种分类策略可供选择
它们中的大多数将花费大量数据,需要花费大量时间才能完成MyDefrag,因此仅应偶尔使用。
正在运行的计算机将创建和删除临时文件,就像没有明天一样。如果对硬盘进行了完全优化,则新临时文件的唯一位置将位于所有其他数据的后面。
这是相当慢的。 MyDefrag可以在磁盘上的各个位置维护可用空间,以加快临时文件的速度。
Windows在NTFS磁盘上为MFT(主文件表)保留了一定的百分比,但是如果磁盘的其余部分已满,则可以在其中放置普通文件。
即使再次有足够的空间,文件也将保留在那里
MyDefrag可以在NTFS保留区域中查找文件,然后将它们移至普通磁盘空间,从而使保留区域可再次用于MFT。
1、用户可以点击本网站提供的下载路径下载得到对应的程序安装包
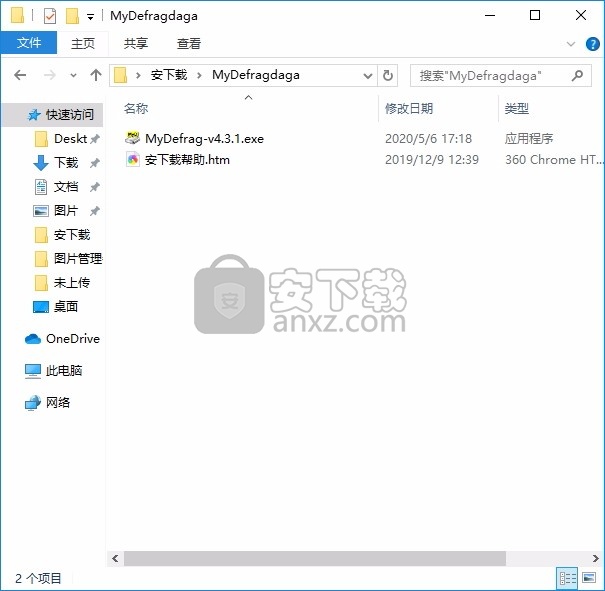
2、只需要使用解压功能将压缩包打开,双击主程序即可进行安装,弹出程序安装界面

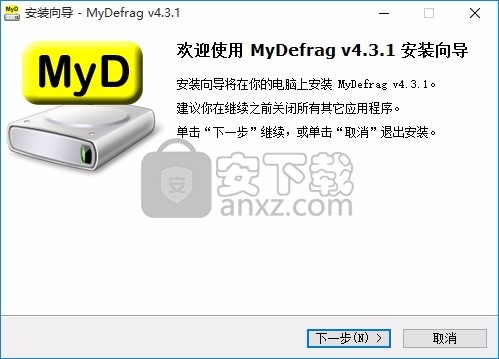
3、同意上述协议条款,然后继续安装应用程序,点击同意按钮即可
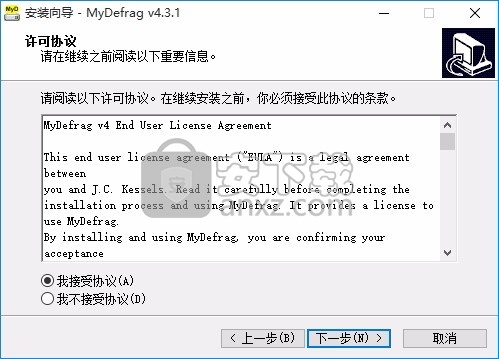
4、可以根据自己的需要点击浏览按钮将应用程序的安装路径进行更改
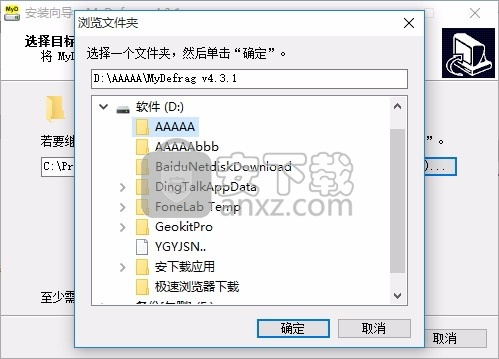
5、弹出以下界面,用户可以直接使用鼠标点击下一步按钮,可以根据您的需要不同的组件进行安装

6、桌面快捷键的创建可以根据用户的需要进行创建,也可以不创建
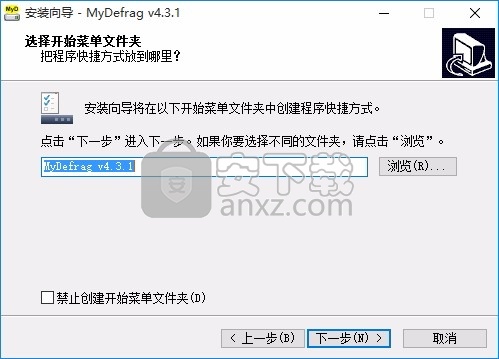
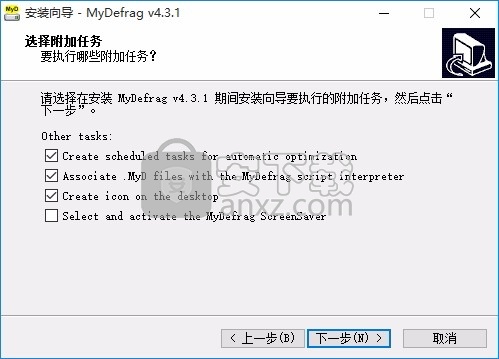
7、现在准备安装主程序,点击安装按钮开始安装

8、根据提示点击安装,弹出程序安装完成界面,点击完成按钮即可
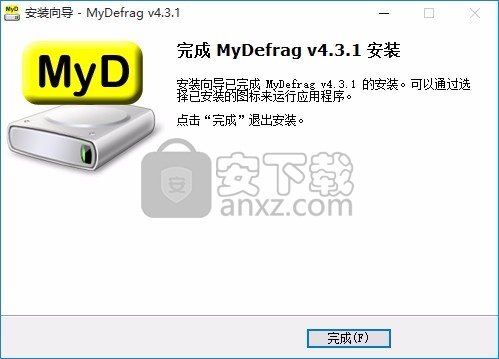
使用MyDefrag
MyDefrag非常易于使用。您所需要做的就是启动MyDefrag,选择其中一个脚本(例如“每周”),选择1个或多个磁盘,然后单击“运行”按钮。就这样!其余的是自动的,MyDefrag将对您的所有磁盘进行碎片整理和优化。高级用户可以构建自己的脚本并自定义MyDefrag的几乎每个方面,请参阅*脚本一章。
对于第一次运行,我建议使用“每月”脚本,然后每天建议一次“每日”脚本。安装程序具有一个选项,可以为您自动安排日程,或者参阅*我如何安排任务以每天自动运行?
提示:重新启动计算机,并测量在看到登录屏幕之前需要花费多长时间。运行MyDefrag以优化您的硬盘,然后重新启动并再次测量。如果您喜欢自己所看到的,那么也许您可以捐款?我在MyDefrag上工作了很长时间。
提示:如果MyDefrag非常慢,请尝试关闭病毒扫描程序。即使MyDefrag不执行或更改文件,某些病毒扫描程序也会退出并扫描MyDefrag正在移动的所有文件。
键盘鼠标
ALT + R“运行”菜单,ALT + V“查看”菜单,ALT + Z“缩放”菜单
鼠标移动(悬停)在磁盘映射窗口下方的文本中显示有关光标下文件的信息
CTRL-C将鼠标(如磁盘映射窗口所示)下的文件路径复制到剪贴板。
鼠标左键放大,鼠标右键单击缩小,鼠标滚轮上/下滚动
+放大,- 缩小,向上箭头向上滚动4行。
向下箭头向下滚动4行,主页滚动到顶部。
结束滚动到底部,Page Up向上滚动半页。
Page Down向下滚动半页,标准脚本
MyDefrag分发中包含以下脚本,每天,每周和每月的系统磁盘
这些脚本是为系统磁盘(C:磁盘)设计的。他们将MFT和目录放置在磁盘上的数据的30%处,并从磁盘的开头创建区域,其中包含启动时使用的文件,最常用的程序使用的文件,常规文件和spacehog(不那么重要的文件,占用大量空间)。在区域之间,它会为临时文件创建间隙。
Daily被设计为快速运行,但无法完美地对磁盘进行碎片整理和优化。
与“每日”相比,“每周”做的工作要更彻底,但是需要更多的时间才能完成。
每月一次可以提供最佳的碎片整理和优化结果,但是完成时间很长,不建议每天使用。
每天,每周和每月的数据磁盘
这些脚本是为数据磁盘(不包含Windows的任何磁盘)设计的。他们将MFT和目录放在磁盘的开头,然后是临时文件,然后是所有其他文件的间隙。
闪存盘
整理磁盘并整理所选磁盘上的可用空间。该脚本是专门为Flash和SSD磁盘设计的。通过将所有文件移动到磁盘的开头,它将对所有碎片文件进行碎片整理,并使可用空间尽可能大。
许多人认为闪存磁盘无法从碎片整理和优化中受益,因为整个磁盘的带宽和访问时间是相同的,这与机械硬盘的开头和结尾都快不同。但是,碎片文件需要在Windows中进行额外的处理,这在机械硬盘上并不明显,但在快速闪存磁盘上却非常重要。更为重要的是自由空间优化。闪存是以大块写入的,如果可用空间碎片化,则Windows必须(读取和)写入比文件大小更多的数据。这需要时间,这会降低速度。
闪存具有有限的擦除-写入周期。该脚本经过专门设计,可移动尽可能少的数据,但仍会用完一些周期。我的建议是要谨慎使用,不要每天都运行此脚本,而只是偶然地(例如每月一次)运行该脚本。
仅分析
分析选定的磁盘。该脚本将在磁盘之间自动暂停,因此您可以查看和解释磁盘映射。
仅碎片整理
对选定磁盘上的所有文件和目录进行碎片整理。该脚本将首先对可以找到足够大间隙的文件进行碎片整理,然后通过对数据进行混洗来缓慢对大于最大间隙的文件进行碎片整理。
您是否正在与另一个碎片整理程序进行比较?使用此脚本。 MyDefrag使用环绕式碎片,这是MyDefrag独有的概念。 DefragmentOnly脚本将关闭此设置,并且是唯一与其他碎片整理程序兼容的脚本。
请注意,仅对卷进行碎片整理是不好的主意,您还应该优化(缩小)卷。碎片整理会导致卷上的间隙更小,因为包含2个碎片的文件将留下2个间隙(最坏的情况),并使较大的间隙变小。间隙会促进碎片化,最好是尽量减少间隙。 “仅进行碎片整理”脚本在某些情况下很有用,但是通常最好花一些时间并运行其中的Optimize脚本。
巩固自由空间
将文件和目录移动到磁盘的开头。这在非常满的磁盘上很有用,以便为处理大文件留出空间。该脚本将对所有碎片文件进行碎片整理,并将填补所有空白。它没有做任何优化,例如将文件分类到区域中。
示例脚本
以下脚本在“ Example Scripts”文件夹中提供,作为脚本程序员的示例。如果要使用MyDefrag选择器中的这些脚本之一,则将脚本复制到“脚本”文件夹中。
按CreationTime排序
按创建时间在选定磁盘上对所有文件和目录进行排序。
按LastAccess排序
按最后访问时间对所选磁盘上的所有文件和目录进行排序。
按LastChange排序
按上次更改时间对选定磁盘上的所有文件和目录进行排序。
按名称分类
按名称对所选磁盘上的所有文件和目录进行排序。
按大小排序
按大小对选定磁盘上的所有文件和目录进行排序。
齐心协力
将所有文件和目录移动到磁盘的开头。文件将被碎片化以完美填补所有空白。
移至磁盘末端
将所有文件和目录移动到磁盘的末尾。
MyDefrag脚本语言是专门为碎片整理和优化目的而设计的。它不是编程语言,而是参数传递语言,因此非常简单易用,但允许进行一些非常复杂和复杂的磁盘优化。该程序在运行每个脚本之前都会对其进行检查,因此绝对不可能通过在脚本中输入错误来损坏磁盘。
有一个VolumeSelect-VolumeActions-VolumeEnd语句。一个脚本中可以有多个以上的脚本,但是大多数脚本中只有1个。VolumeSelect语句是脚本中的基本工作原理,它指定要处理的卷(磁盘)(在本例中为“全部”)以及在这些卷上执行的操作。
在VolumeSelect语句内部是FileSelect-FileActions-FileEnd语句。大多数VolumeSelect语句将具有1个以上的FileSelect语句,这只是一个基本示例。 FileSelect指定要处理的文件(在这种情况下为“全部”)以及处理方式(在这种情况下为“碎片整理”)。
因此,此小示例脚本将设置Slowdown设置,并对所有卷上的所有文件进行碎片整理。
区域
MyDefrag将卷上的所有文件组织到“区域”中。第一个区域位于体积的开头,第二个区域位于第一个区域之后,第三个区域在其后,等等。在脚本中,选择进入每个区域的文件以及对这些文件执行的操作。
该脚本定义2个区域,首先是包含所有mp3文件的区域,然后是包含卷上所有其他内容的区域。第一个区域将通过SortByName()函数按名称排序,第二个区域将快速填充间隙。
项目(文件,目录)放置在第一个可能的区域中。在上面的示例中,我们为第二个区域选择“所有”文件,但这实际上意味着“所有剩余文件”。 mp3文件已经放置在第一个区域中,因此不再选择。
运行脚本
有很多方法可以运行MyDefrag脚本:
确保脚本位于MyDefrag安装目录的“ Scripts”文件夹中,并且具有*标题和*描述。然后,当您运行MyDefrag时,它将显示在MyDefrag选择器中。
双击脚本。例如,您可以将脚本放置在桌面上,也可以使用Windows资源管理器导航到包含脚本的文件夹。 MyDefrag安装程序在“ .MyD”扩展名和MyDefrag脚本解释器之间创建关联,因此,双击脚本将自动打开解释器并运行该脚本。
将脚本拖放到MyDefrag解释器(桌面上的MyDefrag图标)上。
就像可执行程序一样,在命令行上输入MyDefrag脚本的名称。例如“ Weekly.MyD”。您可以在可以输入程序名称的所有位置(例如,.BAT文件,.CMD文件或可以执行Windows命令行的任何一种编程语言(例如,PHP system()函数))进行相同的操作。 。
使用脚本名称作为参数运行MyDefrag解释程序(“ MyDefrag.exe”),例如“ MyDefrag.exe Weekly.MyD”。
创建MyDefag.exe解释器的快捷方式,然后打开快捷方式的属性,并将脚本名称添加到“目标”行的末尾。
创建计划任务,请参阅*我如何计划任务以每天自动运行?
命令行
DOS命令行的最大长度取决于Windows版本,这限制了您可以定义的命令行宏的数量。 MyDefrag本身对宏的大小,数量或内容没有限制。
“ -m”是可选的,但应用于防止与FILENAME和VOLUME冲突。
MyDefrag将在运行脚本之前运行一个名为“ Settings.MyD”的配置脚本。它包含默认设置,MyDefrag可以在显示屏上显示的所有文本消息的翻译等等。该脚本与常规脚本具有完全相同的语法,并且可以包含完全相同的命令。
有关脚本的其他注意事项
脚本是纯文本文件,可以使用任何文本编辑器进行更改,例如Windows的“记事本”附件。
右键单击MyD脚本,然后选择“编辑”。此特殊菜单项由MyDefrag安装程序创建,并将使用记事本打开脚本。
脚本文件可以是Unicode,UTF-8或ASCII。
MyDefrag忽略所有空格,仅在行的缩进处进行说明。如果需要,甚至可以将多个命令放在一行上。
脚本不区分大小写。您可以编写“ VolumeSelect”,也可以编写“ volumeselect”,“ VOLUMESELECT”或其他内容。
脚本可以包含以下注释:
“ / *”和“ * /”之间的任何内容
“ //”后同一行中的任何内容
“ REM”之后的任何一行
“#”之后的同一行中的任何内容
“-”之后的同一行中的任何内容
MyDefrag脚本语言是一种(非常复杂的)将设置和参数传递到MyDefrag中的方法。它并非设计为编程语言。因此,没有用于if-then,while,goto的命令以及编程语言中常见的许多其他命令。如果您需要类似的东西,那么我建议您使用自己喜欢的编程语言来生成MyDefrag脚本。
VolumeActions-DeleteJournal
删除更新序列号(USN)更改日记。该日志存储在卷根目录中的一个巨大文件“ $ Extend \ $ UsnJrnl:$ J:$ DATA”中,(对大多数)应用程序不可见。 Windows 7上的MyDefrag可以移动日记并对其进行碎片整理,但在较旧的Windows版本上则不能。
USN更改日志是一个数据库,其中包含对卷上文件所做的所有更改。添加,删除和修改文件,目录和其他对象时,Windows会将记录输入日志。程序可以查阅日志以快速确定对一组文件的所有修改,这比检查时间戳或注册文件通知要高效得多。
该日志默认情况下处于禁用状态,并由索引服务,文件复制服务(FRS),远程安装服务(RIS)和远程存储自动启用和使用。第三方程序也可以使用USN更改日志。
删除日志后,Windows会自动创建一个新日志并记录从那时起的音量变化。
删除日记通常是安全的,但可能会导致后果。使用该应用程序的应用程序在上次运行该应用程序与删除日志之间不会看到文件更改。编写良好的应用程序将检测到日记已删除,并将恢复为查找更改文件的替代方法。
注意:有关文件复制服务,请参阅“启用日记纸自动还原”注册表设置。
在包含许多文件的卷上删除日志可能需要很长时间。
该日记是NTFS工具。它在FAT磁盘或其他文件系统上不存在。
日志是一个稀疏文件。 Windows报告的大小包括未使用的块,MyDefrag在“群集”列中列出了磁盘上实际占用的空间。
在Windows 2003 / XP / Vista(而不是Windows 2000)中,也可以使用* fsutil命令从Windows Run命令行中删除日志。“ fsutil”命令必须以管理员身份运行,并且可能需要几分钟的时间才能完成。
将Windows“ bootstat.dat”文件添加到特殊例外的内置列表中。
令我非常恼火的是,我发现如果使用MyDefrag * DismountVolume命令卸载了打开文件的磁盘,则某些程序可能会崩溃(最着名的是MySQL和uTorrent)。 在先前版本中引入的DataDisk脚本中使用了该命令。 我现在将其删除。
添加了* MoveUpToZone文件操作。
更改了NTFS扫描程序,因此它现在将始终使用512字节进行美国修正。以前,它使用每个扇区的字节数,对于大多数硬盘来说,这是512字节,但是看来NTFS对于超大硬盘也使用512字节,即使每个扇区的字节数不同。
向SelectNtfsSystemFiles()添加了一些代码,以保护程序免受磁盘上数据的无限循环的影响。
修复了导致MoveToEndOfDisk()不显示进度百分比的错误。
更改了* ExcludeVolumes设置。现在可以在脚本中多次使用它。
记录了“ / TASKS”安装程序命令行选项。
向所有SortBy文件操作添加了* SkipBlock选项。
添加了* ExitIfTimeout设置。
在屏幕保护程序中添加了弹跳框显示模式。
为DiskCryptor使用的“ $ dcsys $”文件添加了特殊排除,因此MyDefrag绝不会移动该文件。确实不需要排除该文件,因为该文件受DiskCryptor驱动程序保护,但是为防万一,我还是添加了该文件。
更改了定义和更改变量的方式。以前的语法为“ NAME = VALUE”,但是在语法错误的情况下,这会导致出现不希望的错误消息。现在可以使用* SetVariable命令定义和更改变量。
错误报告方面的多项改进。其中之一是常规MyDefrag版本将不再要求用户将调试日志文件发布到论坛上。
ImportListFromProgramHints fileboolean现在将忽略30天以上的提示文件。
将“日期”变量的内容从“ 2010/12/31”更改为“ 2010-12-31”。旧内容不能用于文件名。
现在,安装程序将默认创建每日计划任务。以前的默认设置是不创建任务。
添加了“ DataDiskDaily.MyD”,“ DataDiskWeekly.MyD”,“ DataDiskMonhtly.MyD”,“ Daily.MyD”和“ Monthly.MyD”脚本。将“ OptimizeDaily.MyD”脚本重命名为“ SystemDiskDaily.MyD”,将“ OptimizeWeekly.MyD”重命名为“ SystemDiskWeekly.MyD”,将“ OptimizeMonthly.MyD”重命名为“ SystemDiskMonthly.MyD”。
现在,安装程序将创建两个计划任务,即每日任务和每月任务。
修复了ZoneSize和ZoneBegin脚本变量中的问题。
向* MoveToEndOfDisk添加了一个检查,以在程序过早停止时更快地退出。
修复了导致MyDefragScreenSaver.scr文件出现“无法执行文件”错误的安装错误。
更改了* MoveToEndOfDisk文件操作,因此,如果在文件上方没有足够大的间隙,它将更快地跳过文件。
更改了* MoveToEndOfDisk文件操作,以便在用户停止MyDefrag时它将更快地停止。
修复了将脚本中的常数数值限制为2147483647的错误。
包含MoveToEndOfDisk文件操作的区域将不再自动移动ZoneBegin。
从大多数默认脚本中删除了自动磁盘过滤器。例如,闪存磁盘的脚本现在将对所有选定的磁盘运行,而不仅是可移动磁盘。
修复了以下问题:如果要移走的文件是NTFS压缩文件,则增大FastFill的间隙将非常慢。
修复了MaxRunTime语句中的错误,该错误将导致该错误始终将零用作最大运行时间。
修复了一个错误,该错误可能导致子例程扩大FastFill(WithShuffling)的间隙,以移动已处理的项目(放置在前一个区域中)。
修复了语法中的一个错误,该错误阻止了WhenFinished(Shutdown)设置接受子选项。
修复了字符串变量中的2个错误。
将PreventScreenSaving()更改为* SetScreenSaver。
将PreventPowerSaving()更改为* SetScreenPowerSaver。
更改了腾出NTFS保留区域的子例程,以前它不计算已经存在的NTFS保留区域的可用空间,从而导致不必要的数据移动。
修复了NTFS扫描仪中的一个错误,现在在加载MFT的第一条记录时它将至少加载1个扇区。在超大硬盘上,MFT记录的大小(1 KB)可以小于每个扇区的字节数。
阿里云盘PC版 磁盘工具138.83 MB6.6.0
详情悦库网盘 磁盘工具744.43 MBv5.6.8
详情闪迪官方固态硬盘工具 SanDisk SSD Dashboard v2.3.2.4 中文免费版 磁盘工具3.42 MB2.3.2.4
详情硬盘分区 DiskGenius 磁盘工具71.48 MBv5.5.1.1508
详情U盘引导制作工具 USBoot v1.68 简体中文版 磁盘工具0.57 MB1.68
详情硬盘测速 CrystalDiskMark 磁盘工具3.31 MBv8.0.4c 中文
详情Arsenal Image Mounter Pro(磁盘挂载器) 磁盘工具9.4 MBv3.0.64 免费版
详情AweEraser Enterprise(数据擦除软件) 磁盘工具15.9 MBv4.1 (附安装教程)
详情ramdisk plus(虚拟磁盘) 磁盘工具10.2 MBv11.7 中文
详情UltimateDefrag(磁盘碎片整理工具) 磁盘工具4.0 MBv4.0.98 汉化
详情WinImage(磁盘映像工具) 磁盘工具1.7 MBv8.1 中文
详情IM魔术分区调整(无损硬盘分区工具) 磁盘工具27.56 MBv3.6.0 中文
详情DFSee(磁盘分析工具) 磁盘工具48.8 MBv15.1
详情Eassos PartitionGuru v4.9.5 官方版 磁盘工具59.5 MB
详情Hasleo BitLocker Anywhere(BitLocker加密解密工具) 磁盘工具16.3 MBv4.0
详情U盘变内存(eBoostr Pro) v4.5.0.596 磁盘工具3.00 MB
详情easeus partition master(磁盘分区与管理工具) 磁盘工具44.55 MBv14.0
详情ScanMaster-ELM(汽车诊断系统) 磁盘工具16.7 MBv2.1 中文版
详情Primo Ramdisk Ultimate Edition(虚拟硬盘内存软件) 磁盘工具9.68 MBv6.1.0 免费版
详情GiliSoft Private Disk(磁盘加密软件) 磁盘工具6.0 MBv8.0.0
详情硬盘测速 CrystalDiskMark 磁盘工具3.31 MBv8.0.4c 中文
详情U盘工具大全(启动、格式化、修复、加密)全套 磁盘工具12.00 MB
详情惠普U盘格式化工具 毛桃PE专用版 磁盘工具0.12 MB
详情Paragon Alignment TooL 磁盘工具36.12 MB4.0.64 汉化
详情硬盘哨兵 Hard Disk Sentinel Pro 磁盘工具47.1 MBv5.61.11463 简体中文
详情Paragon Hard Disk Manager 17(磁盘管理工具) 磁盘工具301 MBv17.13.1
详情Win32 Disk Imager(Win32磁盘映像工具) 磁盘工具14.8 MBv1.0 中文绿色版
详情硬盘分区 DiskGenius 磁盘工具71.48 MBv5.5.1.1508
详情O&O Defrag 专业版 15.8 简体中文注册版 磁盘工具24.00 MB
详情Eassos PartitionGuru v4.9.5 官方版 磁盘工具59.5 MB
详情Parted Magic(磁盘工具箱) 磁盘工具783 MBv2020.02.23
详情硬盘分区格式化工具集锦 磁盘工具13.00 MB
详情WinSetupFromUSB(U盘启动盘制作工具) 磁盘工具24.0 MBv1.8 附带使用说明
详情内存盘 SoftPerfect RAM Disk v4.0.7 中文免费版 磁盘工具3.00 MB
详情U盘专业烧录修复+图解--使U盘起死回生--U盘厂家提供 磁盘工具1.00 MB
详情fat32format(Fat32格式化工具) 磁盘工具0.18 MBv1.1 绿色免费版
详情优启通(EasyU) 磁盘工具483.51 MBv3.3.2019.0605 官方版
详情三星ssd优化软件(Samsung Magician) 磁盘工具27.9 MBv5.3.0 官方中文版
详情易我分区表医生 磁盘工具44.3 MBv3.0 附序列号
详情硬盘维护检测工具集锦 磁盘工具11.00 MB
详情硬盘分区 DiskGenius 磁盘工具71.48 MBv5.5.1.1508
详情Abelssoft WashAndGo(磁盘清理工具) 磁盘工具33.7 MBv26.52.32937
详情阿里云盘PC版 磁盘工具138.83 MB6.6.0
详情Bad CD Repair Pro 4.10 汉化注册版 磁盘工具0.55 MB
详情U盘引导制作工具 USBoot v1.68 简体中文版 磁盘工具0.57 MB1.68
详情坏盘分区器FBDISK 1.1 磁盘工具0 MB
详情Pro Magic 6.0 简体中文旗舰版 磁盘工具0 MB
详情硬盘再生器 HDD Regenerator 2013 汉化 磁盘工具3.00 MB
详情俄罗斯超级硬盘维修工具 PC3000 12 完美 磁盘工具0 MB
详情诺顿磁盘医生(Norton Disk Doctor) 2005 汉化第二版 磁盘工具0 MB
详情