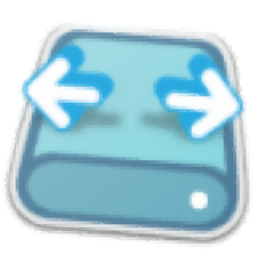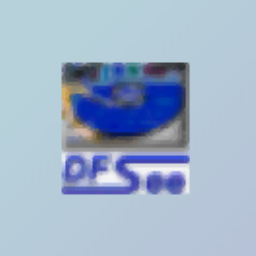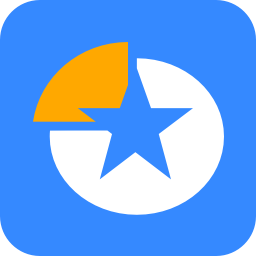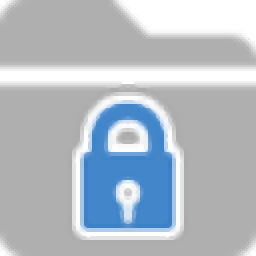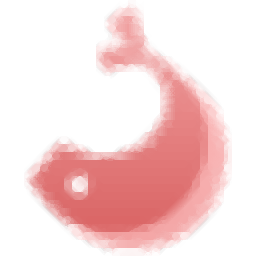WinImage(磁盘映像工具)
v8.1 中文大小:1.7 MB 更新:2023/03/24
类别:磁盘工具系统:WinXP, Win7, Win8, Win10, WinAll
分类分类

大小:1.7 MB 更新:2023/03/24
类别:磁盘工具系统:WinXP, Win7, Win8, Win10, WinAll
WinImage是一款功能强大的磁盘映像工具,使用这个直观的软件,为USB闪存盘,USB,硬盘驱动器,VHD / VMDK和CD-ROM创建和管理磁盘映像,其提供了加入、提取创建文件夹、更改卷标、更改格式、引导扇区属性、整理当前映像的碎片、映像信息等映像工具,同时还具有格式化磁盘、编辑主引导记录属性、从物理驱动器创建点拟硬盘映像、恢复物理驱动器中的虚拟硬盘映像、转换拟硬盘映像、将物理驱动器擦除并重置为可引导等磁盘功能,凭借其直观的界面,WinImage可供专业人士和初学者使用。它为处理虚拟磁盘映像和执行数据备份提供了必要的工具。
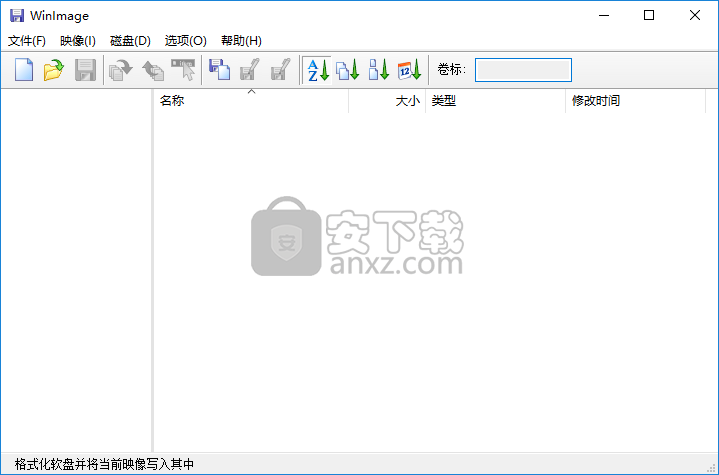
inImage为您提供了一个直观的应用程序,可用于创建和管理各种磁盘映像文件类型。它使您可以浏览和更改图像文件的内容,执行格式转换或图像碎片整理。
该应用程序可以帮助您从可移动驱动器,CD和软盘创建磁盘映像。虽然后一个选项可能看起来有点过时且与大多数用户无关,但WinImage还带有用于打开多种类型磁盘映像的高级有用功能,例如ISO,VHD,VMDK,CIF,VUD,并且列表不会结束这里。
出于各种目的创建和管理磁盘映像
此外,内置批处理助手旨在帮助您通过一次操作处理文件集,使图像创建过程只需按下几个“下一步”按钮即可。
您可以使用该应用程序从磁盘映像中提取文件,删除现有内容,向映像添加文件夹和文件,创建新目录,修改标签以及查看有关已加载映像文件的详细信息。此外,您可以比较两个不同磁盘的内容。
格式化磁盘,编辑MBR属性等
此外,它还附带一组选项和设置,旨在满足更高级用户的要求。例如,它可用于格式化磁盘,编辑主引导记录(MBR)属性,擦除物理驱动器并将其重置为可引导,甚至可以从物理驱动器创建虚拟硬盘驱动器,并在以后恢复。
有一个转换虚拟磁盘映像的选项,使您可以轻松生成固定大小或动态扩展VHD文件。该程序可用于创建自定义引导磁盘或执行硬盘数据备份。它可以节省您恢复系统或重新安装Windows和所有必要软件所需的时间,以防系统崩溃。
使用这个直观的软件,为USB闪存盘,USB,硬盘驱动器,VHD / VMDK和CD-ROM创建和管理磁盘映像。
与虚拟硬盘映像(由Microsoft®VirtualPC和Virtual Server使用)的兼容性,包括只读或读/写模式。
从可移动驱动器(如USB驱动器),CD-ROM,软盘,创建磁盘映像。
从磁盘映像中提取文件。
创建空磁盘映像。
支持NTFS和Linux EXT2FS / EXT3FS映像(仅限只读模式)。
在Linux分区上连接(查看连接硬盘上的Linux分区内容)。
读取写密码加密文件的速度提高。
1、下载并解压软件,双击安装程序进入WinImage安装向导,单击【下一步】。
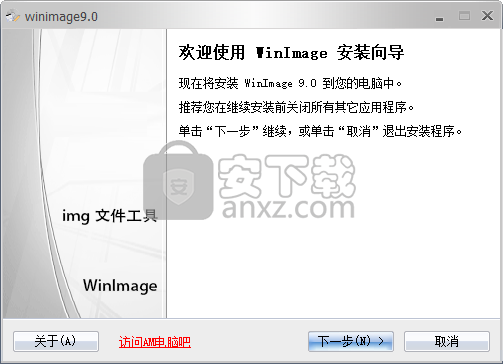
2、选择目标位置,用户可以选择默认的C:\Program Files\WinImage,也可以点击【浏览】设置。
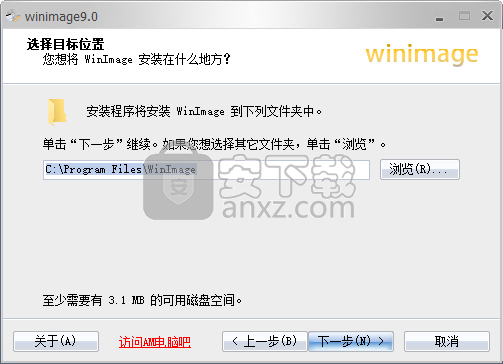
3、选择附加任务,建议勾选【创建桌面快捷方式】的选项。
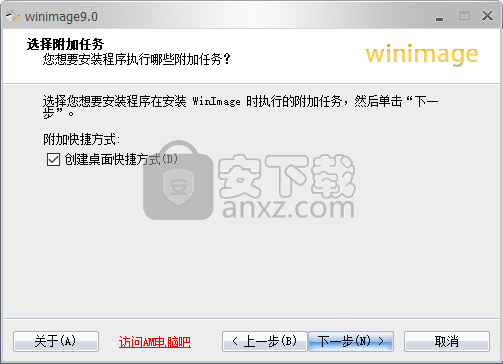
4、准备安装,点击【install】按钮即可开始进行安装。
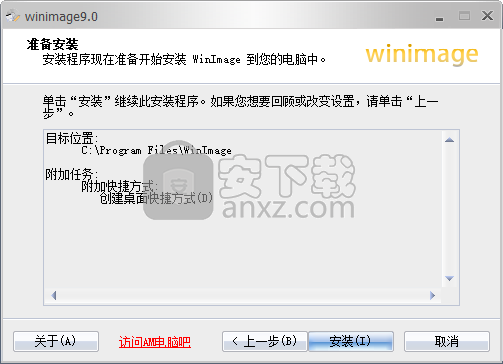
5、弹出如下的WinImage安装向导完成的提示,点击【完成】。
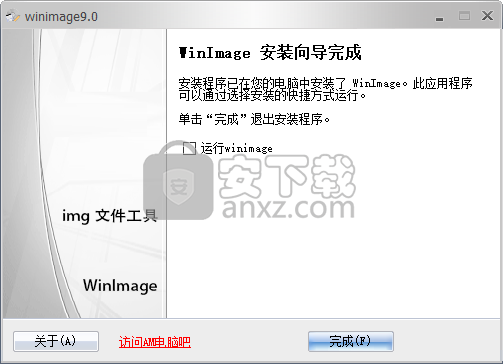
6、运行WinImage,即可直接使用。
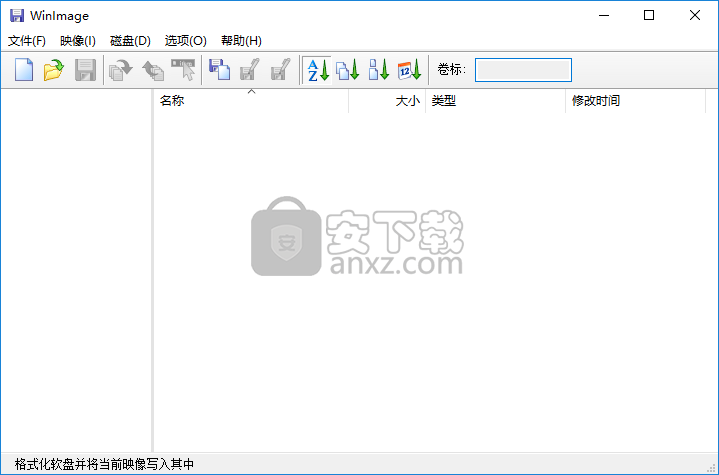
定义自定义格式和调整图像大小
WinImage可以对整个FAT图像的图像格式进行碎片整理和更改。
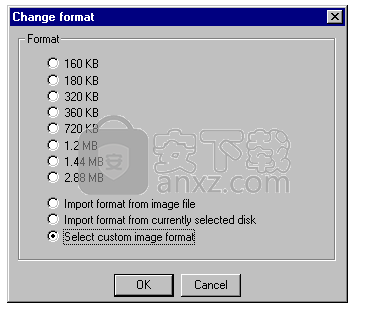
调整大小(使用图像更改格式)时,您可以:
- 选择软盘大小。
- 从映像文件导入格式:WinImage读取现有映像文件的大小(和其他磁盘配置)参数。这可以是.IMA文件,.IMZ文件或只是由更改引导扇区选项写入的引导扇区文件.BIN。
- 从当前选择磁盘导入格式:WinImage读取您在“磁盘”菜单上选择的磁盘上的大小(和其他磁盘配置)
- 选择自定义图像格式:WinImage显示包含所有磁盘参数的对话框。此选项仅适用于专业版
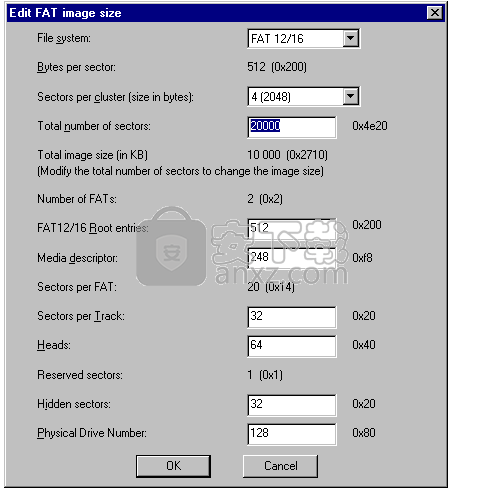
使用File - New ...和Select自定义图像格式,WinImage显示128 MB磁盘分区的参数。最重要的参数是“扇区总数”。扇区的大小是512字节;你只需要修改扇区总数来改变图像大小)。
使用图像 - 更改格式...,和选择自定义图像格式,WinImage显示当前图像的参数。
WinImage可以读取启动软盘,并使用“更改格式”选项将软盘映像转换为可启动的USB闪存驱动器映像。
您还可以创建一个空分区,并更改引导扇区。
通常,标准硬盘映像具有以下参数:
- 248作为媒体描述符
- 每个轨道32个扇区
- 64个头
- 32个隐藏的部门
- 128作为物理驱动器号。
某些CD-ROM刻录软件(如Nero 6)可以使用未压缩的.IMA和硬盘映像作为可引导CD-Rom上的引导映像的映像文件。其他CD-ROM刻录软件需要在分区映像之前添加一个主引导记录添加到文件中。
WinImage允许您使用“使用图像 - 导出到具有MBR ...的图像”选项来创建这些文件。
选项菜单
按名称分类
按类型排序
按大小排序
按日期排序
这些选项用于显示图像中存在的文件。
经典列表框
大图标
小图标
名单
细节
这些选项会更改WinImage主Windows中目录的显示方式。这些选项与Windows资源管理器中的选项相同。
字形
更改当前字体(用于显示图像中存在的文件)。
设置
所有选项都显示在一个选项卡式对话框中。
磁盘选项卡
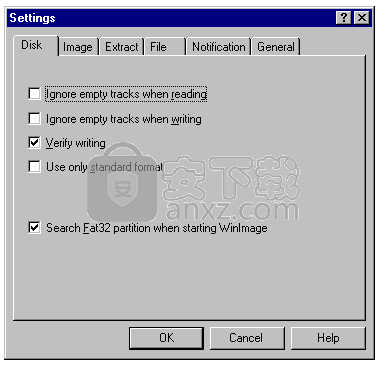
- 读取时忽略空轨道:如果选中此选项,则在读取或比较未满的软盘时,WinImage将忽略未使用的轨道。
- 写入时忽略空轨道:如果选中此选项,则在将图像写入未满的软盘时,WinImage将忽略未使用的轨道。
- 验证写入:如果选中此选项,WinImage会在写入软盘后进行验证。这需要更多时间,但您将确保新磁盘可读。
- 仅使用标准格式:如果选中此选项,WinImage仅创建标准软盘。在MSDOS和Windows 3.1下,将不再需要FDREAD。
在Windows NT 4.0下,您将拥有:
- 启动WinImage时搜索Fat32分区:要求WinImage搜索硬盘中的Fat32分区。如果找到了,您将能够连接此分区。
在Windows 95/98 / Me下,您将拥有以下选项:
- 使用IOCTL:告诉WinImage使用32位IOCTL操作(格式化DMF除外,不受此复选框的影响)。默认状态为 - 已选中。
- 使用新的DMF格式技术:如果未选中此选项,WinImage将以与2.20版相同的方式格式化DMF。如果已选中,则使用新代码。
- DMF之前1.44 MB的快速格式:如果未选中此选项,WinImage将在1.44 MB中快速格式化,然后再在DMF格式化。似乎很难在DMF中格式化空白软盘而不首先格式化为1.44 MB。
图片标签
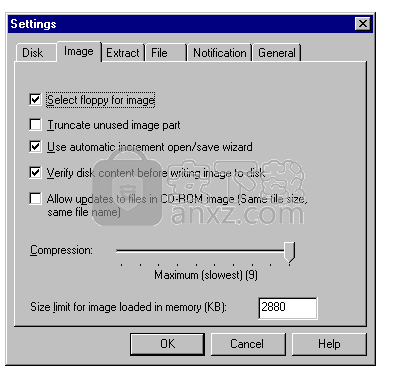
- 为图像选择软盘:如果选中此选项,WinImage将选择适合内存中图像的软盘类型。 (如果加载360Ko图像,WinImage选择5“1/2软盘格式)。
- 截断未使用的图像部分:如果选中此选项,则在写入未满的图像文件时,WinImage会缩小图像的大小。
- 使用递增的打开/保存向导:如果选中此选项,则WinImage将文件名增加1.例如:打开(或保存)“DISK01.IMA”后,WinImage建议使用“DISK02.IMA”或下一个文件名。
- 在写入之前验证磁盘内容:如果选中此选项,WinImage会在写入已包含数据的磁盘之前要求确认。
- 压缩:选择保存压缩图像文件时的压缩级别。
- 内存中加载的图像的大小限制(KB):在WinImage 7.0之前,所有大小等于或小于2.88 MB的图像都加载到内存中,所有较大的图像都存储在未压缩的.IMA文件中。内存中图像的限制大小现在是用户定义的。某些功能仅适用于内存中加载的图像,与.IMZ压缩文件相同。
提取标签
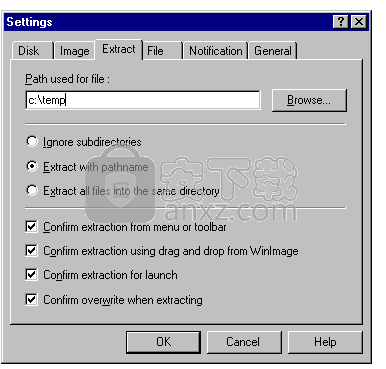
- 路径:在此处指定从何处获取文件以形成图像。
以下选项用于提取子目录。
- 忽略子目录:WinImage不会提取所选的子目录。
- 在同一目录中提取所有内容:WinImage提取Path位置中图像子目录中的所有文件。
- 使用路径名提取:WinImage将文件从图像的子目录中提取到路径位置的子目录。
前三个复选框控制提取文件时确认对话框的显示。
- 提取时确认覆盖:如果选中此选项,则在提取覆盖文件的风险时,WinImage会在继续之前要求确认。
文件标签
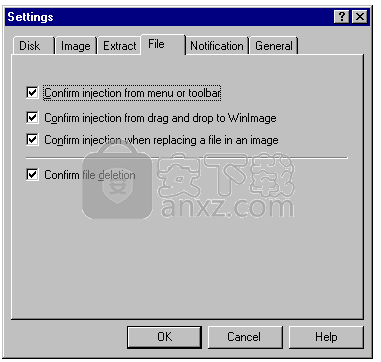
前两个选项允许您在注入文件时启用/禁用对话框的使用。第三个要求在替换文件时进行确认。
- 确认删除文件:删除图像上的文件时,此选项控制确认对话框的显示。
通知标签
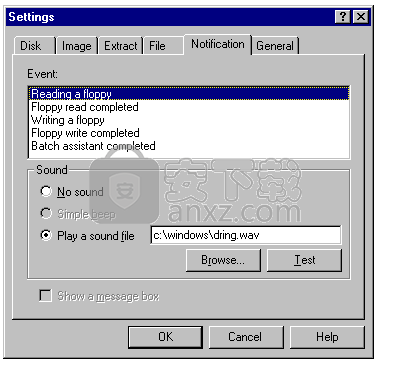
选择声音和消息
使用此选项,您可以要求WinImage播放声音,发出哔哔声,播放.WAV或.MID文件。在Windows 95/98 / Me或NT / 2000 / XP下,也可以播放.AVI文件。
常规标签
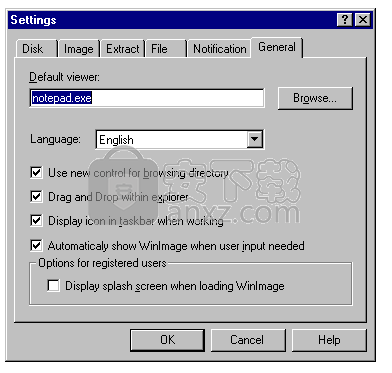
- 默认查看器:定义双击没有关联的文件时启动的查看器应用程序。
- 使用新控件浏览目录:选择用于搜索目录的控件。
- 在资源管理器中拖放:允许用户通过从WinImage拖动到资源管理器(和桌面)来提取文件
- 工作时在任务栏中显示图标:当WinImage在软盘或批处理助手模式下工作时,它会在Windows任务栏中显示一个图标。当需要用户输入时,它会闪烁。
- 需要用户输入时自动显示WinImage:当需要用户输入(更改软盘,错误等等)时,WinImage会自动弹出。这允许您在长时间操作(软盘...)中最小化WinImage,并且一定不要忘记它!
批量助手
通过使用批处理助手,您可以对多个图像进行链接操作。
Batch助手有两种不同的界面:
- 使用文件批处理助手,您将在一个对话框中进行所有设置
- 使用“文件批处理助手”向导,您将逐步拥有多个对话框。
选中后,将出现此对话框。
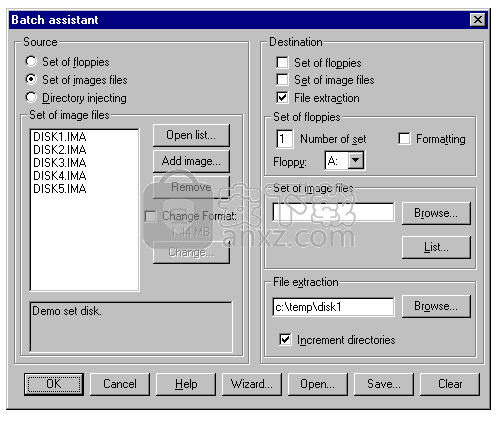
当WinImage执行批处理时,它重复以下序列:
在内存中创建图像读取源,并保存此图像以保存到目的地。当源没有图像时,批处理完成。
可以选择以下来源。
- 一组软盘:WinImage将读取软盘。您需要告诉WinImage您想要读取多少张软盘。
- 图像文件集:WinImage将加载图像。您可以打开列表文件(.WIL),一组压缩图像(.WLZ,带有.WIL的ZIP文件和几个.IMA)或手动添加一些图像。
- 目录注入:WinImage会将目录注入图像。如果目录名称包含数字,则可以增加目录名称,并为每个目录创建一个图像。如果目录大于图像,WinImage将生成多个图像。
可以选择以下目的地。
- 一组软盘:WinImage将写入软盘。如果你想要格式化,你告诉WinImage。
- 图像文件集:WinImage将写入图像。您指定第一个文件名,WinImage会增加后续文件名,您可以选择使用注释创建列表文件(.WIL)。或者您可以创建一组压缩图像(.WLZ):一个文件将包含列表和所有图像。
- 文件提取:WinImage将文件从图像中提取到您指定的目录。它还可以增加目录名称。
在此示例中,WinImage配置为将文件映像DISK1.IMA解压缩到DISK5.IMA,目录为c:\ temp \ disk1到c:\ temp \ disk5。
在运行批处理之前,您可以将配置保存在批处理配置文件(.BWZ)中。可以稍后打开此文件以使用相同参数运行批处理。与.WIL类似,BWZ文件是文本可读文件。
阿里云盘PC版 磁盘工具138.83 MB6.6.0
详情悦库网盘 磁盘工具744.43 MBv5.6.8
详情闪迪官方固态硬盘工具 SanDisk SSD Dashboard v2.3.2.4 中文免费版 磁盘工具3.42 MB2.3.2.4
详情硬盘分区 DiskGenius 磁盘工具71.48 MBv5.5.1.1508
详情U盘引导制作工具 USBoot v1.68 简体中文版 磁盘工具0.57 MB1.68
详情硬盘测速 CrystalDiskMark 磁盘工具3.31 MBv8.0.4c 中文
详情Arsenal Image Mounter Pro(磁盘挂载器) 磁盘工具9.4 MBv3.0.64 免费版
详情AweEraser Enterprise(数据擦除软件) 磁盘工具15.9 MBv4.1 (附安装教程)
详情ramdisk plus(虚拟磁盘) 磁盘工具10.2 MBv11.7 中文
详情UltimateDefrag(磁盘碎片整理工具) 磁盘工具4.0 MBv4.0.98 汉化
详情WinImage(磁盘映像工具) 磁盘工具1.7 MBv8.1 中文
详情IM魔术分区调整(无损硬盘分区工具) 磁盘工具27.56 MBv3.6.0 中文
详情DFSee(磁盘分析工具) 磁盘工具48.8 MBv15.1
详情Eassos PartitionGuru v4.9.5 官方版 磁盘工具59.5 MB
详情Hasleo BitLocker Anywhere(BitLocker加密解密工具) 磁盘工具16.3 MBv4.0
详情U盘变内存(eBoostr Pro) v4.5.0.596 磁盘工具3.00 MB
详情easeus partition master(磁盘分区与管理工具) 磁盘工具44.55 MBv14.0
详情ScanMaster-ELM(汽车诊断系统) 磁盘工具16.7 MBv2.1 中文版
详情Primo Ramdisk Ultimate Edition(虚拟硬盘内存软件) 磁盘工具9.68 MBv6.1.0 免费版
详情GiliSoft Private Disk(磁盘加密软件) 磁盘工具6.0 MBv8.0.0
详情硬盘测速 CrystalDiskMark 磁盘工具3.31 MBv8.0.4c 中文
详情U盘工具大全(启动、格式化、修复、加密)全套 磁盘工具12.00 MB
详情惠普U盘格式化工具 毛桃PE专用版 磁盘工具0.12 MB
详情Paragon Alignment TooL 磁盘工具36.12 MB4.0.64 汉化
详情硬盘哨兵 Hard Disk Sentinel Pro 磁盘工具47.1 MBv5.61.11463 简体中文
详情Paragon Hard Disk Manager 17(磁盘管理工具) 磁盘工具301 MBv17.13.1
详情Win32 Disk Imager(Win32磁盘映像工具) 磁盘工具14.8 MBv1.0 中文绿色版
详情硬盘分区 DiskGenius 磁盘工具71.48 MBv5.5.1.1508
详情O&O Defrag 专业版 15.8 简体中文注册版 磁盘工具24.00 MB
详情Eassos PartitionGuru v4.9.5 官方版 磁盘工具59.5 MB
详情Parted Magic(磁盘工具箱) 磁盘工具783 MBv2020.02.23
详情硬盘分区格式化工具集锦 磁盘工具13.00 MB
详情WinSetupFromUSB(U盘启动盘制作工具) 磁盘工具24.0 MBv1.8 附带使用说明
详情内存盘 SoftPerfect RAM Disk v4.0.7 中文免费版 磁盘工具3.00 MB
详情U盘专业烧录修复+图解--使U盘起死回生--U盘厂家提供 磁盘工具1.00 MB
详情fat32format(Fat32格式化工具) 磁盘工具0.18 MBv1.1 绿色免费版
详情优启通(EasyU) 磁盘工具483.51 MBv3.3.2019.0605 官方版
详情三星ssd优化软件(Samsung Magician) 磁盘工具27.9 MBv5.3.0 官方中文版
详情易我分区表医生 磁盘工具44.3 MBv3.0 附序列号
详情硬盘维护检测工具集锦 磁盘工具11.00 MB
详情硬盘分区 DiskGenius 磁盘工具71.48 MBv5.5.1.1508
详情Abelssoft WashAndGo(磁盘清理工具) 磁盘工具33.7 MBv26.52.32937
详情阿里云盘PC版 磁盘工具138.83 MB6.6.0
详情Bad CD Repair Pro 4.10 汉化注册版 磁盘工具0.55 MB
详情U盘引导制作工具 USBoot v1.68 简体中文版 磁盘工具0.57 MB1.68
详情坏盘分区器FBDISK 1.1 磁盘工具0 MB
详情Pro Magic 6.0 简体中文旗舰版 磁盘工具0 MB
详情硬盘再生器 HDD Regenerator 2013 汉化 磁盘工具3.00 MB
详情俄罗斯超级硬盘维修工具 PC3000 12 完美 磁盘工具0 MB
详情诺顿磁盘医生(Norton Disk Doctor) 2005 汉化第二版 磁盘工具0 MB
详情