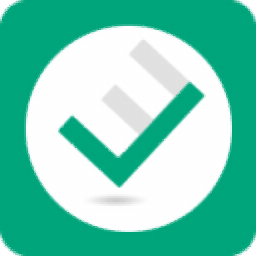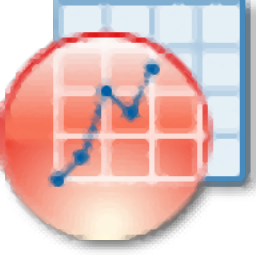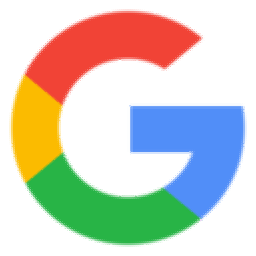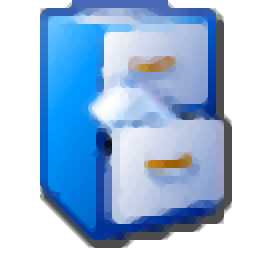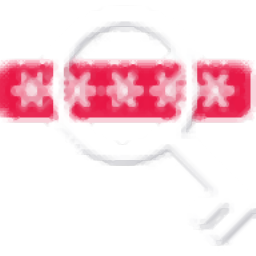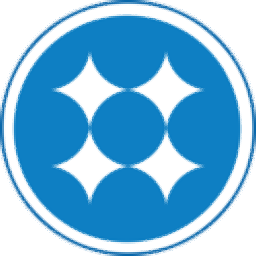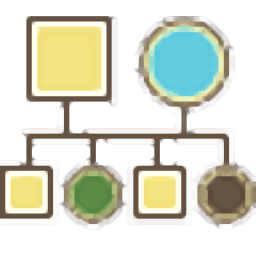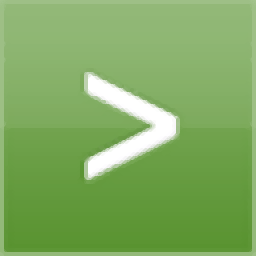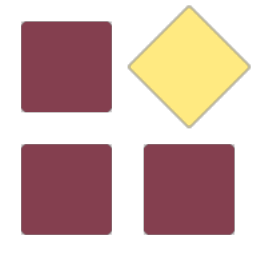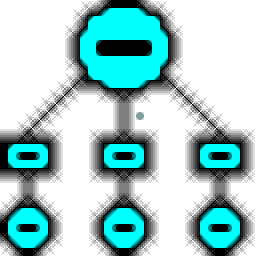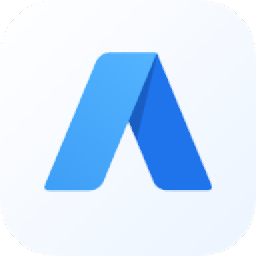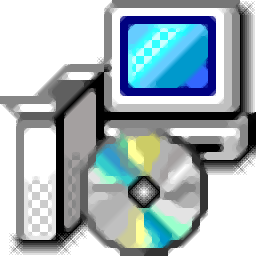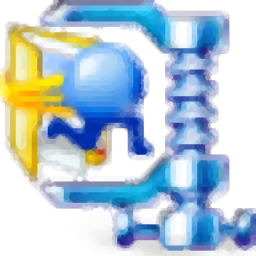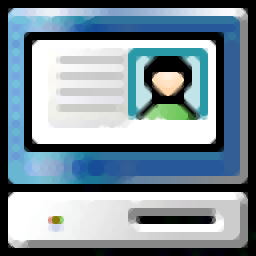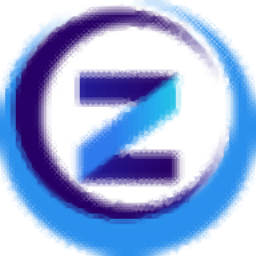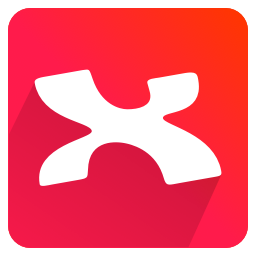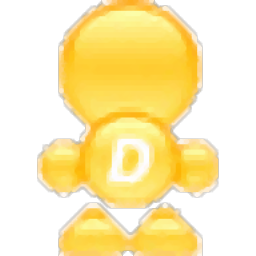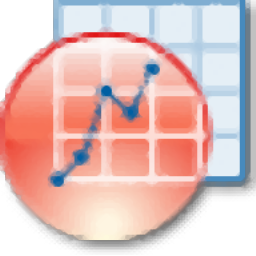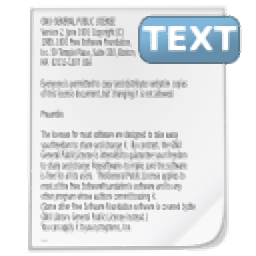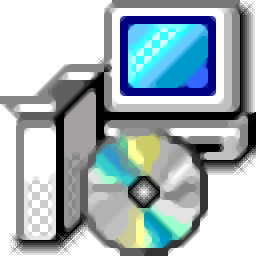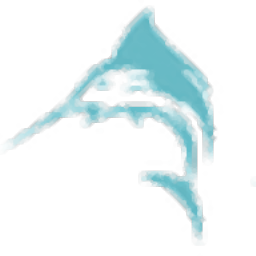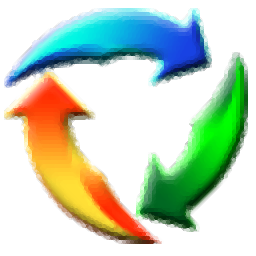
BestSync 2015(文件同步与备份工具)
v10.0.2.4 中文大小:9.69 MB 更新:2023/03/21
类别:信息管理系统:WinXP, Win7, Win8, Win10, WinAll
分类分类
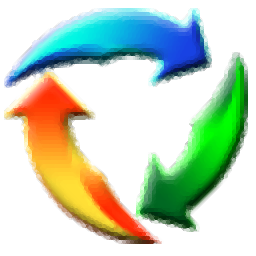
大小:9.69 MB 更新:2023/03/21
类别:信息管理系统:WinXP, Win7, Win8, Win10, WinAll
BestSync2015是一款企业级的文件同步与备份工具,可以帮助经常进行数据备份的用户提供帮助,也可以为经常使用电脑工作的用户提供数据同步与备份帮助,经常使用电脑办公的用户经常会遇到断电、电脑重启以及其它系统故障问题,这样非常容易造成数据丢失;所以用户可以使用此工具对重要的数据进行备份,可以通过它进行数据同步;它支持将本地文件夹与云存储同步,可以把多余不要的数据进行删除处理,同时还可以对即将同步的数据进行加密,让您的数据更加安全;支持文件压缩功能,可以使用复杂的过滤功能将文件夹与ZIP文件同步;需要的用户可以下载体验
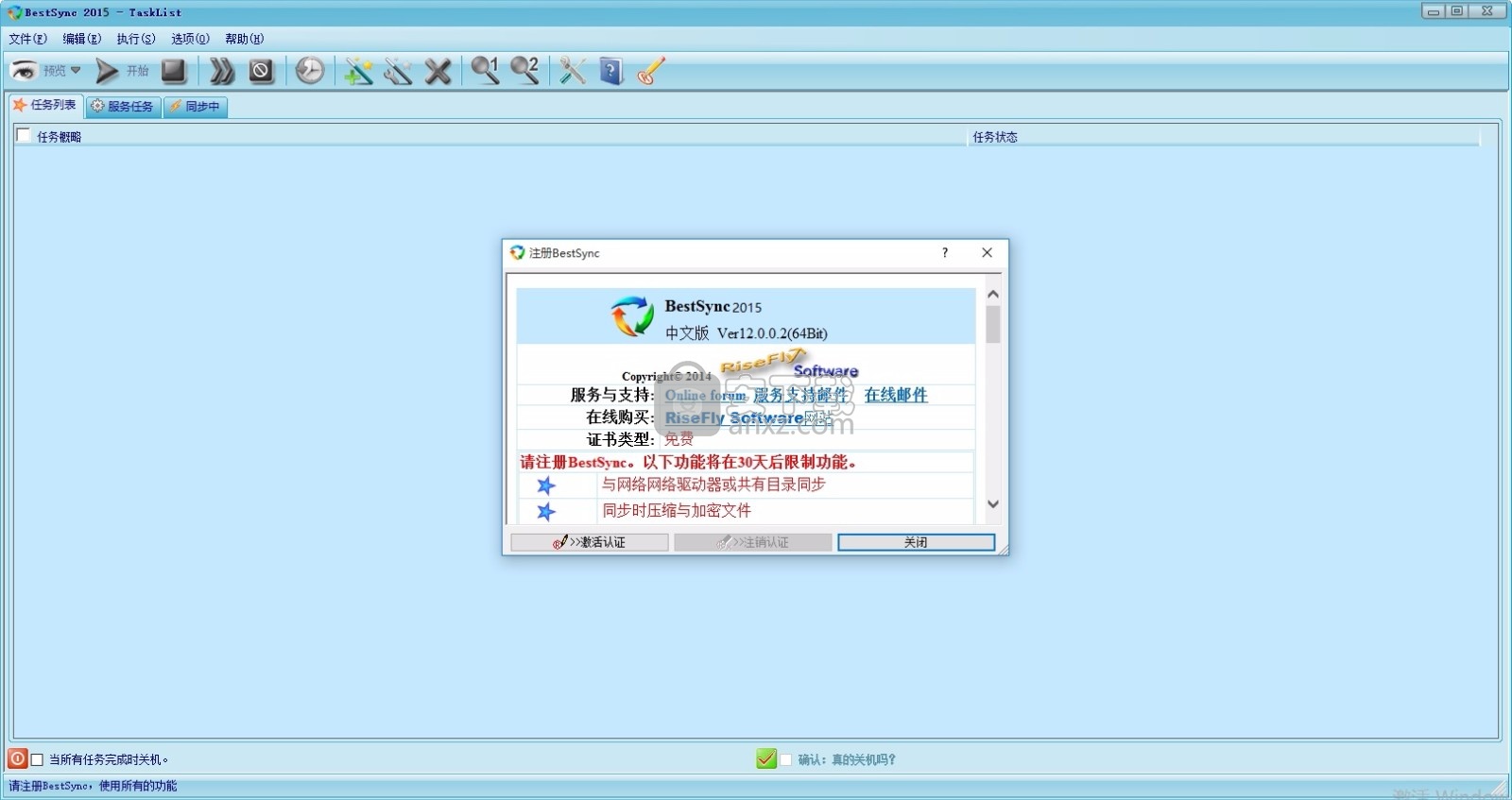
1、压缩与加密功能。BestSync支持FTP代理服务器,企业用户可以在防火墙之后同步文件。可以用来高效地更新网站内容。只有被改变的文件传送到服务器,并且在一边被删除的文件,在另一边自动地删除。即使客户端与服务器不在同一个时区,也能正确同步。
2、在同步时压缩与加密或解压与解密文件。例如, 当您在办公室同步文件到USB盘时, 文件被压缩与加密;当您回到家里,将文件同步到计算机时,文件被解码与解压。即使USB盘丢失,因为数据是加密的,还是安全的。
3、支持WindowsXP、Server 2003、VISTA的影子拷贝服务(VSS),即使是被打开或锁定的文件,譬如SQL数据库文件、OS注册表文件、Outlook的PST文件都可以被正确地备份。
4、文件系统可以是可移动的磁盘(USB)、外接硬盘、服务器目录、网络共享目录、网络盘或FTP服务器。文件的变化,由比较当前文件状态与前次文件状态来检出与文件系统无关。
支持数据压缩加密,加密算法为128Bits RSA RC2
支持网络文件夹同步
支持FTP多线程,断点续传; 支持FTP代理; 支持FTP显示TLS/SSL, 隐式TLS/SSL传输模式
支持Outlook邮件,联系人,便签行程等同步
实时同步功能,文件变化即备份
作为Windows Service运行,无需用户的登录
可自定义文件过滤功能,支持文件通配符,支持文件同步改名
强大的预览任务功能和日志功能
支持与WebDAV存储,Amazon S3 网盘,谷歌云存储进行文件同步。
1、用户可以点击本网站提供的下载路径下载得到对应的程序安装包
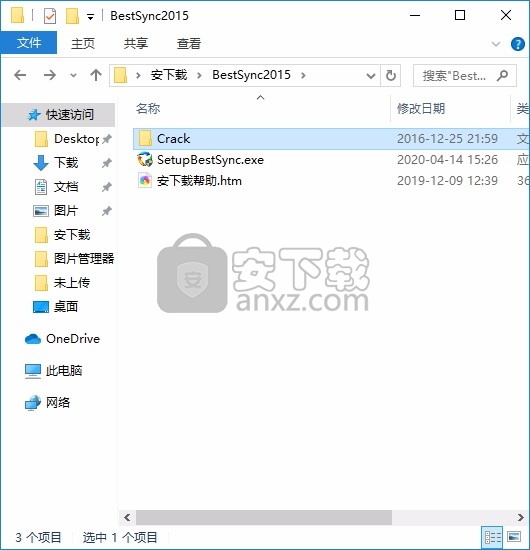
2、只需要使用解压功能将压缩包打开,双击主程序即可进行安装,弹出程序安装界面
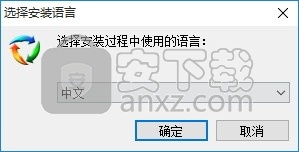
3、同意上述协议条款,然后继续安装应用程序,点击同意按钮即可
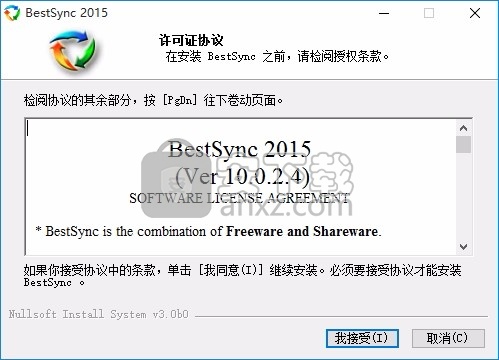
4、可以根据自己的需要点击浏览按钮将应用程序的安装路径进行更改
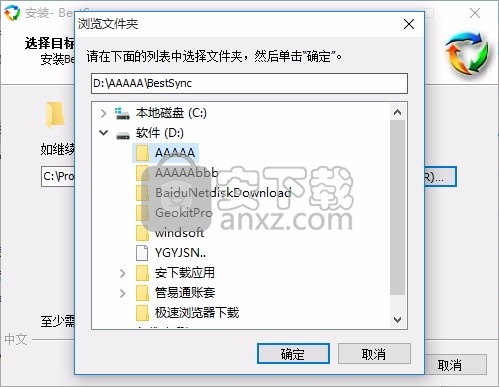
5、弹出以下界面,用户可以直接使用鼠标点击下一步按钮,可以根据您的需要不同的组件进行安装
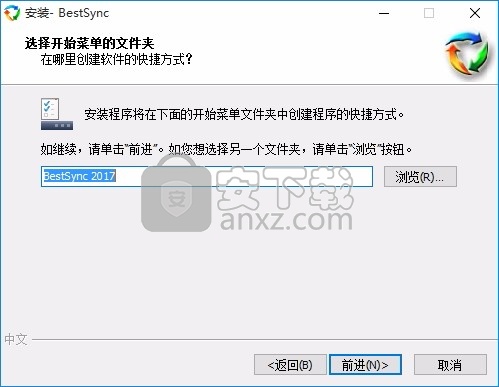
6、现在准备安装主程序,点击安装按钮开始安装
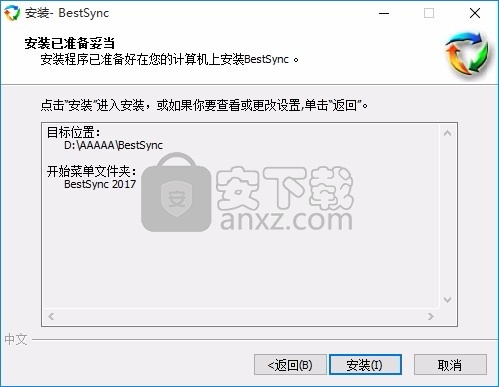
7、弹出应用程序安装进度条加载界面,只需要等待加载完成即可
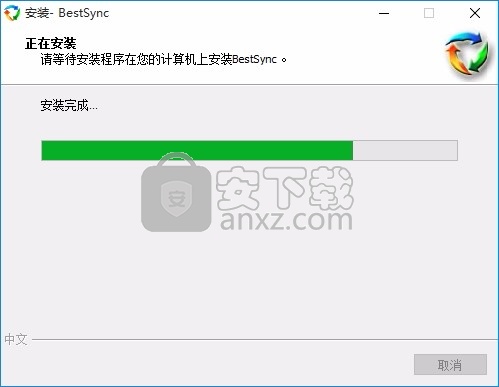
8、根据提示点击安装,弹出程序安装完成界面,点击完成按钮即可
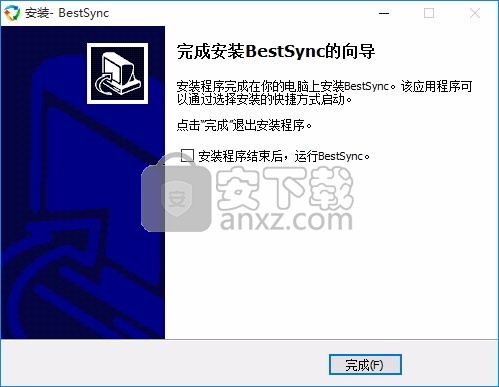
1、程序安装完成后,打开安装包,将安装包中的程序注册机复制到程序安装路径下
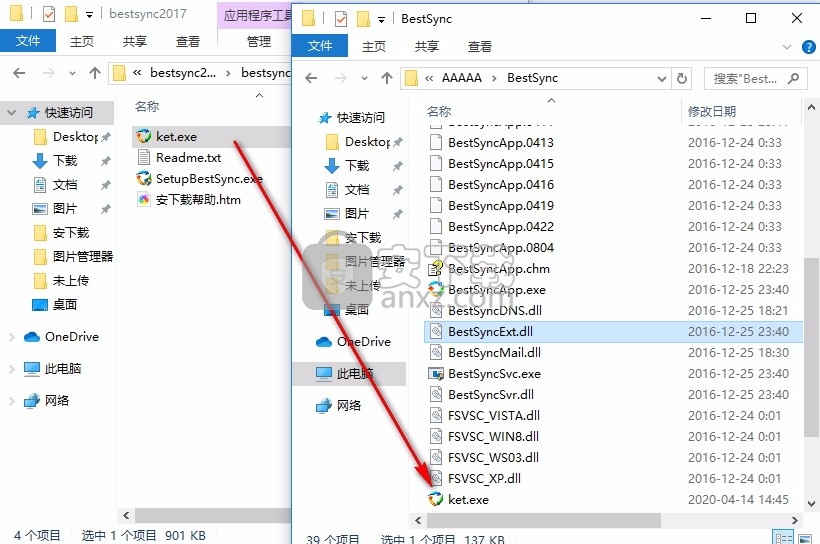
2、然后双击应用程序补丁,然后就会弹出对应的界面
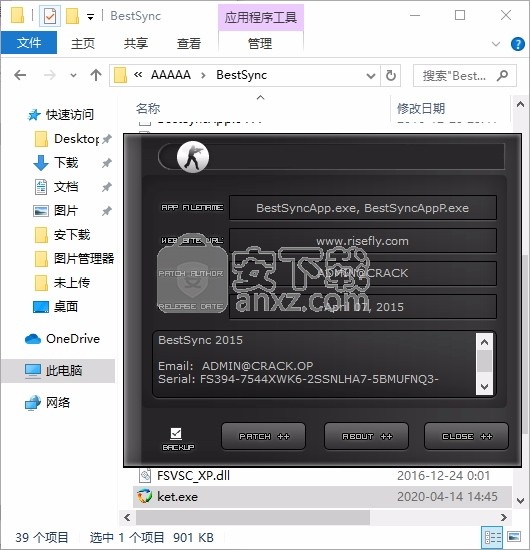
3、点击patch按钮,如图中标注所示,然后会弹出一个提示,点击确认
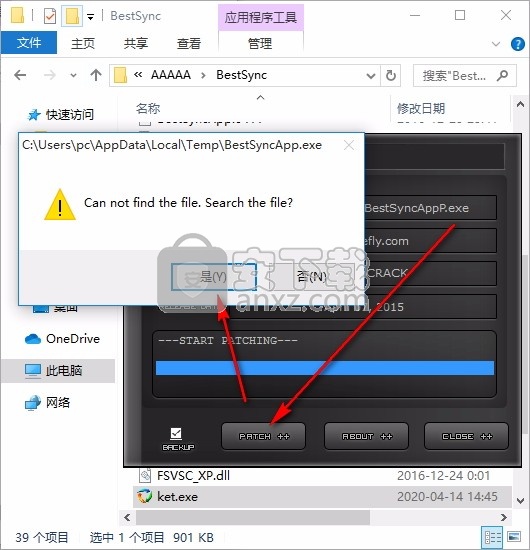
4、根据您选择的程序安装路径,然后找到应用程序,点击应用程序,再点击打开按钮即可
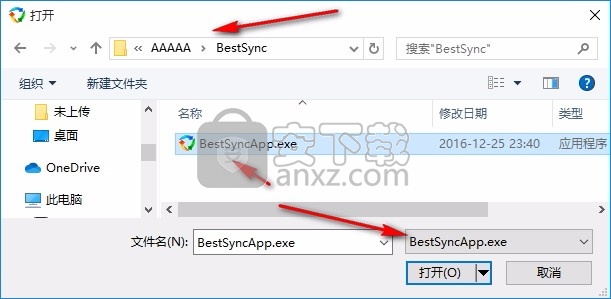
5、此时点击打开后,会弹出一个提示,还是没有找到,用户不用担心,点击否按钮即可(此时程序已经)
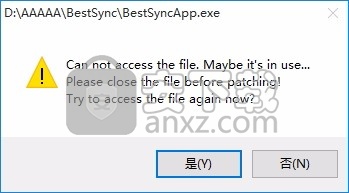
6、您可以通过打开程序,然后点击关于,或者在帮助栏中点击注册按钮,点击后没有提示输入注册码
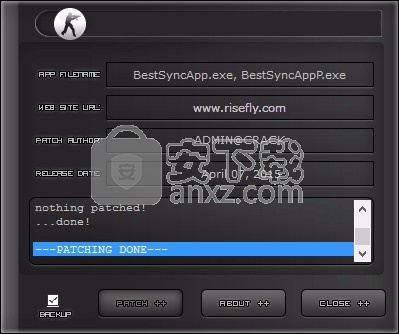
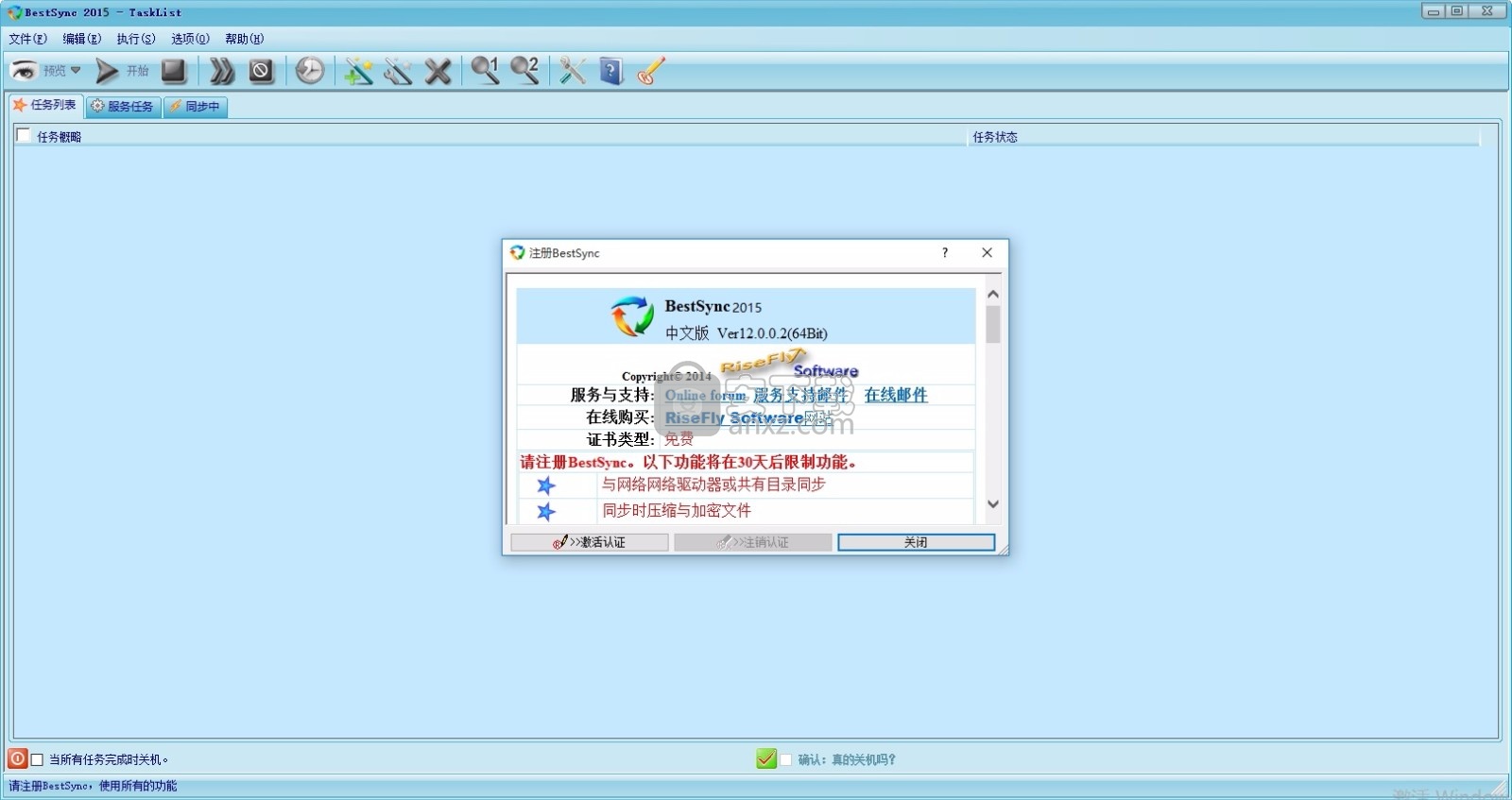
任务向导:备份
选择用于在同步期间备份更改的文件的选项。
“启用备份归档系统。使用此选项存储将在同步过程中删除或覆盖的文件。”
选中此选项,在同步过程中要覆盖的文件将备份到备份文件夹中。
注意:
如果您已选中“如果目标文件夹中存在另一个具有相同名称的文件,请在文件名中添加序列号。”在“任务向导:重命名”页面中,不会备份任何文件。此选项显示为灰色。
备份文件夹:
指定备份文件夹,备份文件夹不得位于folder1和folder2或其子文件夹中。
“版本控制–根据开始时间创建子文件夹”
不创建子文件夹
备份文件将使用其原始路径直接复制到备份文件夹。因为所有文件都备份到同一文件夹,所以备份文件只有一个版本。
对于管理员,备份文件的旧版本,请选择以下选项之一,以在开始时间自动创建一个子文件夹。旧版本维护功能可以自动删除旧版本。
日期字串
创建一个由日期字符串命名的子文件夹,并将所有文件备份到此文件夹。
日期是开始同步的日期。文件夹字符串的格式如下:
<备份文件夹> \ 20071023 \
日期和时间字符串。
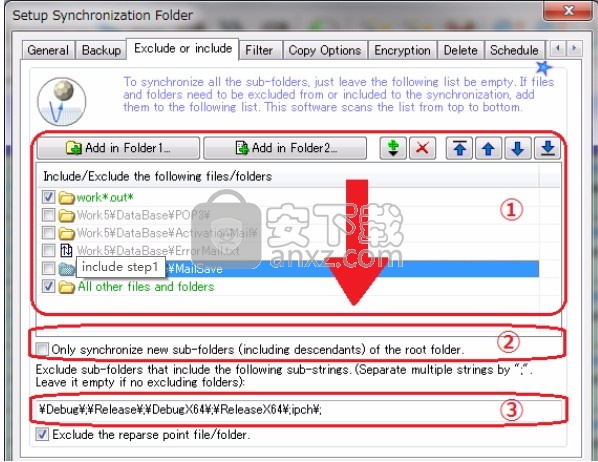
创建一个由日期和时间字符串命名的子文件夹,并将所有文件备份到此文件夹。
时间是开始同步的时间。文件夹字符串的格式如下:
<备份文件夹> \ 20071023-133015 \
日期一周中第一天的字符串。
将创建一个以一周中第一天的日期命名的子文件夹,并将所有文件备份到此文件夹。
例如,如果同步任务开始的日期是2008年7月2日,则该子文件夹如下:
<备份文件夹> \ 20080629 \
日期每月第一天的字符串。
将创建一个以该月第一天的日期命名的子文件夹,并将所有文件备份到此文件夹。
例如,如果开始同步任务的日期是2008年7月15日,则该子文件夹如下:
<备份文件夹> \ 20080701 \
每隔指定的几天(0:否; 1〜)完全备份源文件夹:
如果希望BestSync执行完整备份,请在后面的编辑框中指定日期。 BestSync将检查自上次完全备份以来经过的时间,如果指定的日期已过,则将执行完全备份。如果天数为0,则不会进行完全备份。
完整备份将不包括以下文件:
1.通过“包含或排除”向导页面设置的排除文件夹和文件。
2.通过“过滤器”向导页面中的“按文件类型过滤”设置的过滤文件。
备份文件夹将附加“完全备份”注释字符串。
备份文件的最长保留天数(0:无限制; 1〜):
如果要BestSync自动删除备份文件的旧版本,请在编辑框中指定日期。如果备份文件早于指定的天数,则在执行同步操作后将删除这些文件。
如果日期编号为0,则不会删除任何文件。如果选择此操作,则应自己管理旧版本,否则系统磁盘空间将用尽,无法再备份新文件。
记录同步任务的日志
选中此选项以记录历史记录。稍后,您可以启动日志窗口以查看历史记录,并浏览备份文件。
log的最大记录时间(1〜32):
指定日志的最大记录数。最早的日志将被自动清除。备份文件不会自动清除。
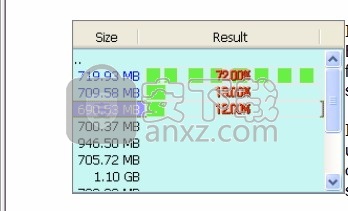
任务向导:排除或包含
如果子文件夹和文件需要从同步中排除或选择,则可以将它们添加到列表中。所有文件夹和文件都需要同步,只需将列表留空即可。
复选框:
项目左侧的复选框用于将项目包括在同步中或从同步中排除。
如果选中此复选框,则表示该项目已包含在同步中;
如果未选中该复选框,则表示该项目从同步中排除。
通配符模式:
如果要将通配符模式应用于所有子文件夹,则使用“过滤器”设置更为有效。
通配符*?#可用于定义模式。 *代表任何字符串; ?代表任何一个字符; #代表一个数字。
通配符可以在文件夹项目或文件项目中使用。
文件夹示例:
[x] A * \ B * \
一个文件示例:
[x] SubFolder1 \ SubFolder2 \ A * .txt; B * .txt
在文件项中,可以指定多个模式。多个模式用分号“;”分隔。
要添加文件项,请按下下拉菜单以“添加一个文件进行编辑”;然后输入文件夹的相对路径和样式。
注意:文件项目对指定的子文件夹及其所有后代文件夹起作用。如果不希望将模式应用于其后代文件夹,请在模式的开头添加<!r>。喜欢
[x] <!r> SubFolder1 \ SubFolder2 \ A * .txt; B * .txt
日期和时间图片字符串:
日期和时间图片字符串可用于按日期和时间动态排除或包含子文件夹或文件。
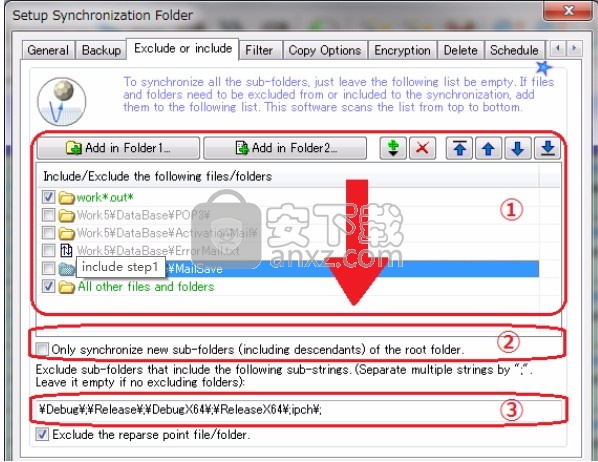
文件过滤顺序:
BestSync通过以下5个步骤过滤文件和文件夹:
包括步骤1
包括步骤2
“过滤器”页面
BestSync从上到下扫描排除/包含列表。
对于列出的文件夹,如果未选中该复选框,则该文件夹将从同步中排除;否则,该文件夹将从同步中排除。如果选中该复选框,则BestSync还将检查步骤2、3、4、5。如果在任何步骤中都排除了该文件夹,则过滤结束。
对于列出的文件,如果未选中该复选框,则该文件将从同步中排除;否则,该文件将被删除。如果选中此复选框,则文件将包含在同步中。 BestSync将不检查步骤2、3、4,但仍将检查步骤5。
当遇到“所有其他文件和文件夹”时,扫描结束。但是仍然会检查步骤2、3、4、5。
纽扣:
“添加到Folder1”:
按此按钮启动资源管理器对话框,以选择Folder1中的文件夹和文件。如果同步目标是Outlook或Windows Mail,请按此按钮以启动电子邮件浏览器对话框以选择文件夹和邮件。
“添加到Folder2”:
按下此按钮以启动资源管理器对话框,以选择Folder2中的文件夹和文件。如果同步目标是FTP服务器,请按此按钮以启动“ FTP资源管理器”对话框,以选择FTP服务器中的文件夹和文件。
“删除项目”:
按此按钮可从列表中删除选定的文件夹和文件。
按下下拉按钮可显示更多添加文件或项目的方法,例如拖放操作。
按按钮调整项目顺序。
设置提示:
1.设置任务以仅同步某些子文件夹。
(1)将要同步的子文件夹添加到列表中。选中复选框。
(2)单击下拉按钮以显示弹出菜单,然后选择“排除所有其他文件和文件夹”菜单。
2.设置任务以同步根文件夹的某些指定子文件夹和新的子文件夹(Folder1和Folder2)。
(1)将要同步的子文件夹添加到列表中。选中复选框。
(2)选中“仅同步根文件夹的新子文件夹(包括后代)”。
排除包含以下子字符串的子文件夹。 (用“;”分隔多个字符串。如果没有排除文件夹,则将其留空):
子文件夹首先由上面的排除列表或包含列表过滤,如果子文件夹未被上述条件排除,则此选项将过滤子文件夹。如果子文件夹名称包含此处指定的子字符串之一,则将其从同步中排除。
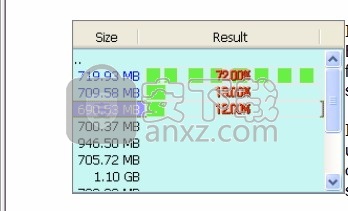
多个字符串可以用分号分隔。例如:
“回收器;系统卷信息;温度;中间”
过滤字符串可以包含路径分隔符“ \”,例如,以过滤所有名为“ temp”和“ tmp”的文件夹,
“ \ temp \; \ tmp \”
要排除所有以ABC开头的子文件夹,可以设置过滤字符串,如下所示:
“ \ ABC;”
要排除所有以ABC结尾的子文件夹,可以如下设置过滤字符串:
“ ABC \;”
排除重分析点文件/文件夹:
在Windows VISTA / 7 / Server 2008中,“特殊”文件夹(例如“我的文档”,“应用程序数据”)是重解析点。重新解析点可能会嵌套自身,例如“ C:\ Users \ UserName \ AppData \ Local \ Application Data \夹。 如果您不想同步重新分析点,则可以选中此选项。 BestSync自动排除嵌套的“重新解析点”。
暗示:
动态包括或排除整个子文件夹:
如果将名为“ _bestsync_exclude_this_folder _._ exclude_”的标记文件放入子文件夹,则BestSync将从同步中排除该子文件夹。 以后,如果您需要同步子文件夹,只需删除标记文件即可。 在实时同步模式下,如果删除标记文件,则子文件夹将立即同步。
注意:在实时同步模式下,如果重命名了子文件夹,则即使该子文件夹中存在标记文件,该子文件夹仍将立即在另一侧重命名。
“按文件类型过滤”:
“文件类型”组合框
指定文件名的过滤模式。您可以在组合框中选择预定义的文件类型。
请在此处查看有关如何指定过滤模式的信息。
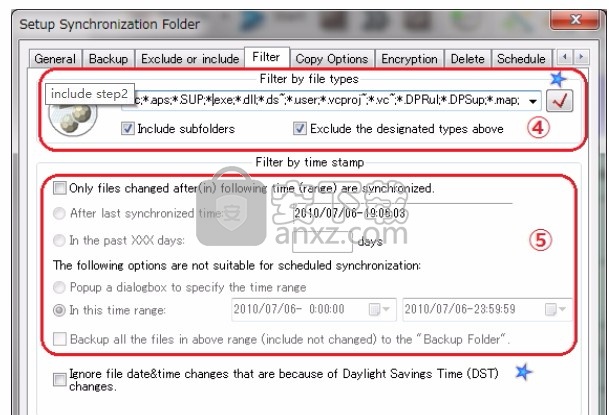
通过按浏览文件类型按钮以显示“选择文件类型”对话框。该对话框将搜索两个文件夹,但不包括上一个“排除和包含”页面中列出的子文件夹和文件,并列出两个文件夹中的所有扩展名。您可以通过检查文件扩展名来选择文件类型。
“包含子文件夹”:
选中此框,以递归方式同步所有子文件夹中的文件。
“排除上面指定的类型”:
如果选中该选项,它将排除“文件类型”组合框中指定的所有文件类型。
有关过滤顺序,请参阅排除和包含页面。
“按时间戳过滤”:
“仅同步在以下时间之后更改的文件。”
如果选中此选项,则BestSync将首先检查时间戳,以查看是否需要同步文件。如果时间戳不满足该条件,则BestSync将从同步中排除该文件。
“在上次同步时间之后:”
仅同步在上次同步时间之后更改的文件和文件夹。
第一次同步将同步所有文件。
“过去指定时间:”
仅同步在过去指定时间内更改的文件和文件夹。
在右侧的编辑框中输入“ XXX”天。如果要输入分钟,请在“-”后输入分钟,如下所示:
1-300(表示一天300分钟)
但是,如果文件仅存在于源文件夹中,则即使文件戳的日期早于XXX天,它仍将被同步。
“弹出一个对话框来指定时间范围:”
任务启动后,将弹出“指定过滤文件的时间范围”对话框。您可以指定时间范围来过滤文件。仅同步在指定时间范围内更改的文件和文件夹。但是,如果文件仅存在于源文件夹中,即使文件标记是旧的,它仍将被同步。
如果您勾选“将上述范围内的所有文件(包括未更改的文件)备份到'Backup Folder',则所有在指定时间范围内带有时间戳的文件都将备份到“ Backup Folder”,无论文件是否更改。
注意:
此功能对于在指定时间范围内手动更改的备份文件很有用。但这不适用于计划的任务,因为每次启动任务时,都会弹出一个对话框,并且在使用用户设置时间范围并结束对话框之前,不会声明该任务。
“在此时间范围内:”
仅同步在指定的两个时间范围之间更改的文件和文件夹。时间范围定义如下:
<第一天> -00:00:00 ---> <第二天> -23:59:59
如果文件仅存在于源文件夹中,即使文件标记是旧的,也会将其复制到目标文件夹中。
“按时间戳过滤子文件夹:”
如果未选中此选项,则所有子文件夹都不会被时间戳过滤,因为旧的子文件夹可能仍包含新文件。
仅当您要排除旧的子文件夹时,才选中此选项
“忽略在不到指定的几秒钟内更改的文件。”
通常,您无需选择此选项。
使用此选项可避免BestSync复制不完整的文件。该算法如下所示:
CurrentTime:当前时间。
FileTimeStamp:文件的时间戳。
IgnorePeriod:此处指定的忽略期。
如果(CurrentTime-FileTimeStamp
该文件未复制。
其他
该文件由其他过滤条件处理。
在实时同步模式下,BestSync使用此选项来延迟文件复制。 BestSync不会在更改后立即处理文件,而是等待此处设置的时间,然后根据更改(复制,删除,移动)处理文件。
“忽略由夏令时(DST)更改引起的文件时间戳更改。”
如果两个同步文件夹之一位于FAT文件系统中(包括FTP服务器中的FAT系统),则当夏时制更改时,FAT系统中文件的时间戳将向前或向后一小时。选择此选项,BestSync可以忽略由夏令时更改引起的时差。如果两个文件夹都在NTFS系统或Outlook中,则此选项将被忽略。
“请勿复制大于[XXX] MB的文件。”
如果选中此选项,则大于指定大小的大文件将不会同步。
在预览的结果列中,“被文件大小过滤忽略”。被陈列。
仅白天(8:00-18:00)
如果选中此选项,则“不要复制大于[XXX] MB的文件。”该选项仅在白天生效。
“仅扫描源文件夹以检测文件是否已更改。(快速,仅适用于单向同步。)”
如果单向同步选择hronization。 可以选择此选项以减少扫描时间,尤其是当目标文件夹是FTP文件夹时。
在设置任务后的第一次同步中,BestSync仍会扫描目标文件夹,以防止源文件夹中的所有文件都复制到目标文件夹中。
注意:由于未扫描目标文件夹,因此将忽略目标中的任何更改。
例如,如果手动将新文件复制到目标文件夹,而将旧文件复制到源文件夹,则同步后,源文件夹中的旧文件将覆盖目标文件夹中的新文件。
任务向导:复制选项
复制选项:
“复制新的空文件夹”
如果选中此选项,则即使目标文件夹为空,也会在目标文件夹中创建新文件夹。
如果未选中此选项,则如果目标文件夹为空,则不会在目标文件夹中创建新文件夹。
“保护只读文件不被删除或修改”
如果选中此选项,则即使删除或修改了源文件夹中的文件,也可以防止更改同步目标的只读文件。
注意:
如果选中此选项,则源文件的只读属性将不会复制到目标文件。
如果将只读属性复制到目标文件,则此操作是为了避免保护目标文件(无法更新)。
复制期间使用中间文件。 (以防止文件崩溃。)
如果选中此选项,则BestSync将在复制过程中将中间文件用作目标文件。成功复制文件后,中间文件将重命名为目标文件。此操作可避免目标文件夹中的文件不完整,并且即使由于任何错误(例如网络错误)而无法复制目标文件,也永远不会兑现目标文件。
中间文件的命名类似于以下规则:
_BS8_ <原始文件名> .BS _。<原始扩展名>
同时处理多个文件。
多会话如果选中此选项,还请指定最大线程数。
BestSync将创建多个线程来扫描文件夹和复制文件。此选项将极大地提高处理速度,尤其是在与FTP服务器同步时。
如果FTP服务器允许来自客户端的多个连接,则BestSync可以同时上传/下载多个文件。如果FTP服务器支持REST命令,则BestSync可以通过多个线程同时下载大文件的不同部分!
注意:当其中一个文件夹是Windows Mail或Outlook时,此功能不可用
通过可用方法从服务器或MD5复制后验证文件:
如果选中此选项,则在与FTP服务器同步时,BestSync将在下载/上传文件后尝试使用XCRC或XMD5命令验证文件;与Amazon S3或Google Storage同步时,BestSync使用MD5验证文件。
选择NTFS权限:
这两个同步文件夹都在NTFS文件系统中,并且选中了此选项,BestSync将在复制文件后复制NTFS权限。
注意:要使用此选项,必须以管理员身份启动BestSync。
提示:如果选中“选项” /“常规”对话框中的“ Windows启动时启动BestSync”,则用户登录时以最高特权启动BestSync。
任务优先级:
设置任务的优先级。
高于正常:任务将以高于正常的优先级运行。
正常:任务将以正常优先级运行。
低于正常:任务将以低于正常的优先级运行。使用此选项或“空闲”选项可防止任务消耗多线程任务的大量CPU时间。
空闲:系统处于空闲状态时,将运行任务。
从失败情况中恢复:
如果有失败的文件,请重试同步。
如果有失败的项目,请选中此选项以重试同步。
当BestSync与FTP服务器同步时,如果遇到网络错误,它将自动重试传输。
重试次数(<= 3):
指定重试时间。计数必须小于3。
从断点恢复失败的文件。
如果选择此选项,则BestSync将从最后一个断点恢复文件复制操作。
此选项对于将大型文件复制到FTP服务器或网络驱动器或从FTP服务器或网络驱动器复制非常有用。如果在网络错误期间文件复制操作被破坏,则将从上一个断点继续执行文件复制操作。
有道云笔记 信息管理113.77 MB8.0.70
详情为知笔记 v0.1.103 信息管理61.33 MB0.1.103
详情Efficient Efficcess Pro(个人信息管理软件) 信息管理31.3 MBv5.60.555 免费版
详情originpro8中文 信息管理123 MB附安装教程
详情鸿飞日记本 2009 信息管理0.55 MB
详情竞价批量查排名 信息管理73.5 MBv2020.7.15 官方版
详情Scratchboard(信息组织管理软件) 信息管理17.1 MBv30.0
详情Fitness Manager(俱乐部管理软件) 信息管理52.1 MBv9.9.9.0
详情Abelssoft MyKeyFinder 2020 信息管理6.35 MBv9.2.40
详情nvivo 20中文 信息管理575 MBv20.2.0.426 附安装教程
详情GenoPro 2019(家谱和基因图创建工具) 信息管理8.2 MBv3.0.1.5 中文
详情Splunk Enterprise(数据分析软件) 信息管理149 MBv6.4.3 免费版
详情endnote x9.1中文版下载 信息管理107.0 MB附安装教程
详情超级便笺本 V2.5 绿色 信息管理0.5 MB
详情The Journal(日记软件) 信息管理30.1 MBv7.0
详情Statgraphics Centurion19(数据可视化分析软件) 信息管理188 MBv19.1.2 附激活教程
详情ibm spss amos 26 信息管理168 MB附安装教程
详情移盘检索精灵 4.2 信息管理1.00 MB
详情思维导图 The Brain 7.0.4.1 简体中文专业 信息管理19.00 MB
详情有道云笔记电脑版 4.0 去广告绿色版 信息管理13.00 MB
详情A+客户端(房源管理系统) 信息管理49.6 MBv1.0.95 官方版
详情endnote x9.1中文版下载 信息管理107.0 MB附安装教程
详情船讯网船舶动态查询系统 信息管理0 MB2020 官方版
详情网文快捕 (CyberArticle) v5.5 中文 信息管理22.00 MB
详情中兴zte td lte 信息管理18.9 MBv1.2.2.17 官方最新版
详情Canon IJ Scan Utility(多功能扫描仪管理工具) 信息管理61.55 MBv5.2 免费版
详情第二代居民身份证读卡软件 信息管理4.25 MBv2.7.5 官方版
详情ZKTeco居民身份证阅读软件 信息管理76.2 MBv2.0.0.62 标准通用版
详情noteexpress(文献管理软件) 信息管理82.7 MBv3.2.0.7350
详情初妆助手 信息管理43.4 MBv2.0.0.22 官方版
详情思维导图软件 XMind 8 Update 8 中文注册版 信息管理179.00 MB
详情鼠标连点器 信息管理32.4 MBV2.0 绿色版
详情Review Manager(meta分析与数据记录软件) 信息管理56.35 MBv5.3.5 免费版
详情用户名批量生成器 绿色版 信息管理2.00 MB
详情originpro 2021 信息管理527 MB附安装教程
详情个人电子书架 Calibre v3.28 简体中文版 信息管理55.00 MB
详情Text Statistics Analyzer(文本统计分析器) 信息管理1.72 MBv2.4 汉化特别版
详情网文快捕(CyberArticle) 信息管理11.5 MBv6.0
详情任务规划 EssentialPIM Pro 信息管理31.9 MBv8.54.0 中文注册版
详情Advanced Office Password Recovery(密码恢复工具) 信息管理42.85 MBv6.50 免费版(附带序列号)
详情畅邮(Dreammail Pro) 信息管理63.43 MBv6.5.0.6 官方版
详情剑鱼论坛系统 信息管理3.11 MBv3.5.0 官方版
详情Joplin(笔记记录与待办事项管理器) 信息管理180.27 MBv2.6.7
详情超级通讯王(SuperPIM) 1.94.621 正式注册版 信息管理0 MB
详情轻量级笔记 CintaNotes Pro 3.8.0 中文版 信息管理10.00 MB
详情网文任我存 1.6.0.2 多国语言注册版 信息管理2.18 MB
详情网文快捕 (CyberArticle) v5.5 中文 信息管理22.00 MB
详情中华通讯录 5.8.109 Build 注册版 信息管理3.00 MB
详情Snappy Fax 2000 V3.55.5.4 信息管理6.34 MB
详情友情强档 WinPIM 15.30.4331 中文绿色企业版 信息管理11.00 MB
详情