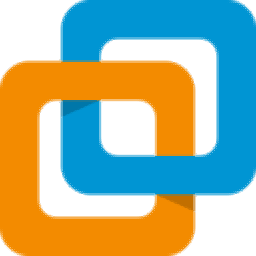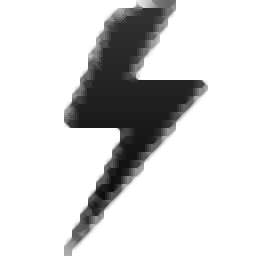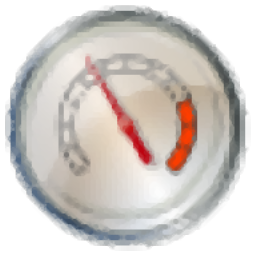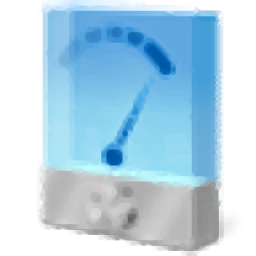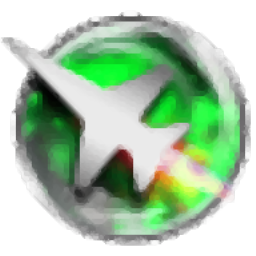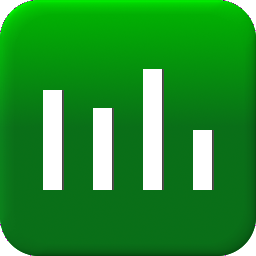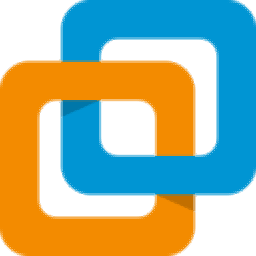
vmware workstation pro 15.5.2中文绿色精简版
附带安装教程大小:191.05 MB 更新:2023/03/20
类别:系统增强系统:WinXP, Win7, Win8, Win10, WinAll
分类分类
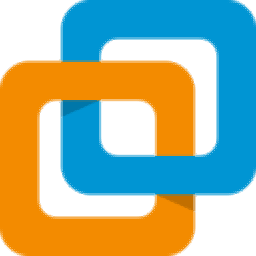
大小:191.05 MB 更新:2023/03/20
类别:系统增强系统:WinXP, Win7, Win8, Win10, WinAll
vmware workstation pro 15.5.2绿色是一款非常强大的虚拟化平台,它可以直接在Windows或 Linux PC上运行,而且运行系统非常稳定,具有可靠,性能最高,功能最完善的虚拟化平台,它允许用户在单一物理PC中同时运行多个操作系统,无需重新启动或进行硬盘分区;无论组织规模的大小,VMware Workstation都是技术专业人士的必备工具,借助Workstation,软件开发人员能够在其产品环境的副本中开发和测试客户端/服务器、Web和云计算应用程序,支持与SpringSource Tool Suite. Eclipse Microsoft Visual Studio无缝集成,从而简化整个流程;质量工程师可通过使用该程序来满足其高品质标准Workstatio的快照和链接克隆能够简化在单,PC的多种复杂的操作系统和浏览器中测试应用程序的过程,降低硬件成本,并避免耗时的重新配置任务,IT管理员可借助该程序在独立沙箱环境中安全地测试应用程序、修补程序、新操作系统以及更新,然后再将它们部署到产品中;销售专业人士可使用该程序轻松演示复杂的应用程序,它可以在同一台PC上复制客户端、浏览器、网络、服务器和数据库;需要的用户可以下载体验
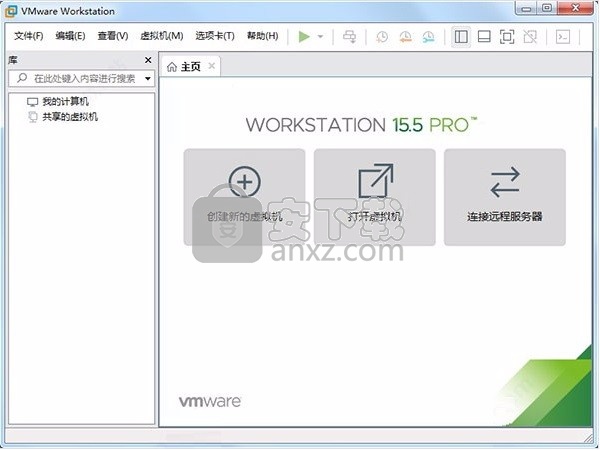
1、支持 Windows 10、Win8 / Win7 / XP 等全系列微软 Windows 操作系统;
2、支持 Ubuntu、CentOS、Deepin、Debian、Fedora、Mint、RHEL 等 Linux 发行版
3、支持 32 与 64位,支持 Intel Broadwell / Haswell 微架构
4、支持3D加速 - DirectX 10.1 和 OpenGL 3.3
5、针对高 DPI 显示器进行了改进,支持4K分辨率
6、支持随时创建或恢复系统快照、支持虚拟机克隆
7、与 VMware vCloud Air 集成(上载、查看、运行)
8、支持平板电脑以及虚拟加速计、陀螺仪、指南针和环境光线传感器结合使用
9、支持 USB 3.0、蓝牙连接
10、可方便构建虚拟网络
1、免激活,集成许可证密钥,启动即为批量永久注册版
2、解锁限制,支持安装MAC OS X客户机系统
3、集成许可证密钥,启动即为批量永久注册版
4、精简Tray、VIX、OVFTool、VMware_Converter
5、 修改添加 APPLE OSK,已解锁可以安装 MAC OS X
6、修改添加 DELL SLIC2.5 + MSDM + SLP + Virtual PC XP(15.x)
7、 删除多余的驱动、除了中文外的多语言包及帮助文件等不必要文件
8、保留Windows和Mac OSX的VMware tools
1、用户可以点击本网站提供的下载路径下载得到对应的程序安装包
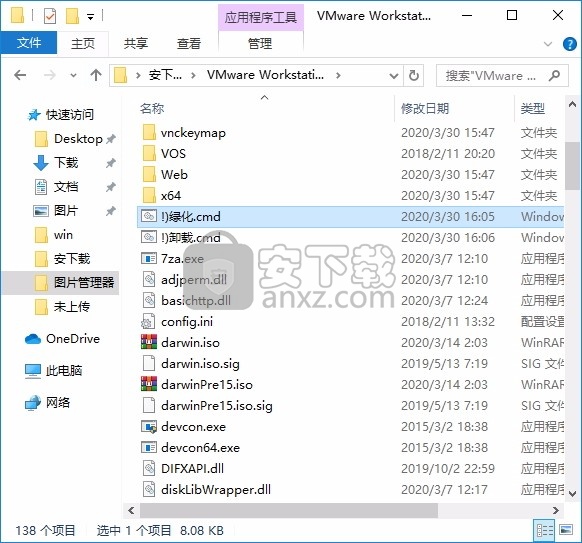
2、只需要使用解压功能将压缩包打开,双击绿化.cmd"进行绿化操作;
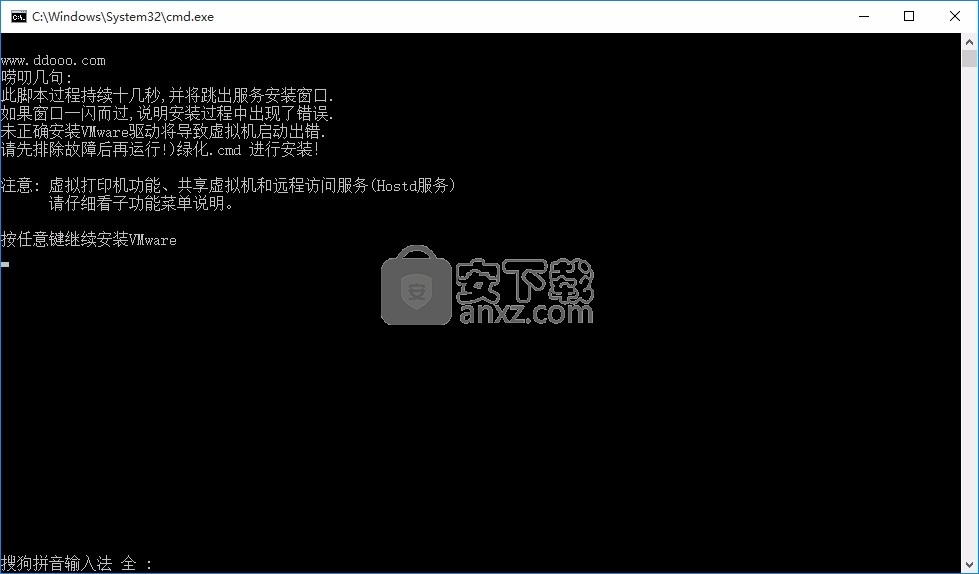
3、直接敲击回车键即可继续安装程序,弹出一系列代码
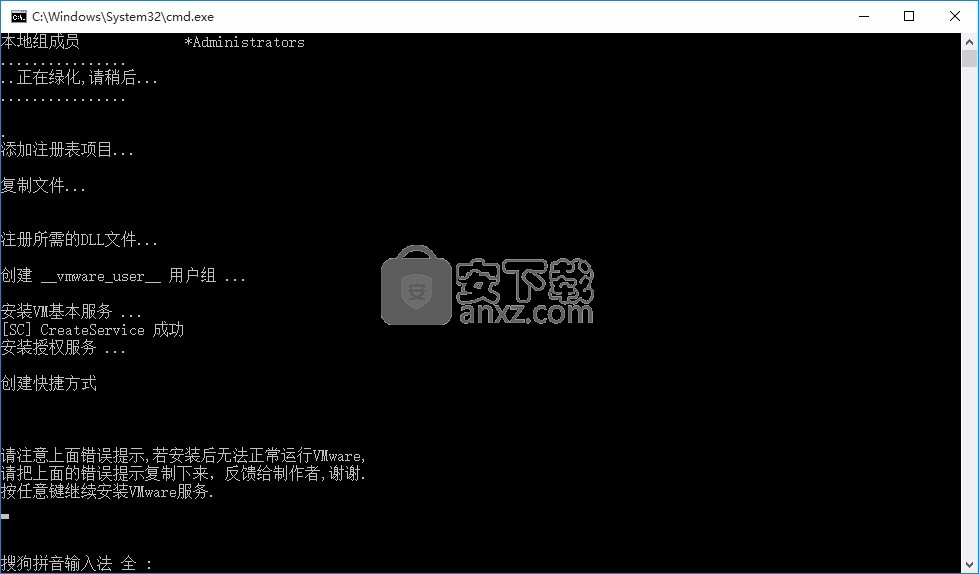
4、可以根据自己的需要输入对应的数字进行程序安装
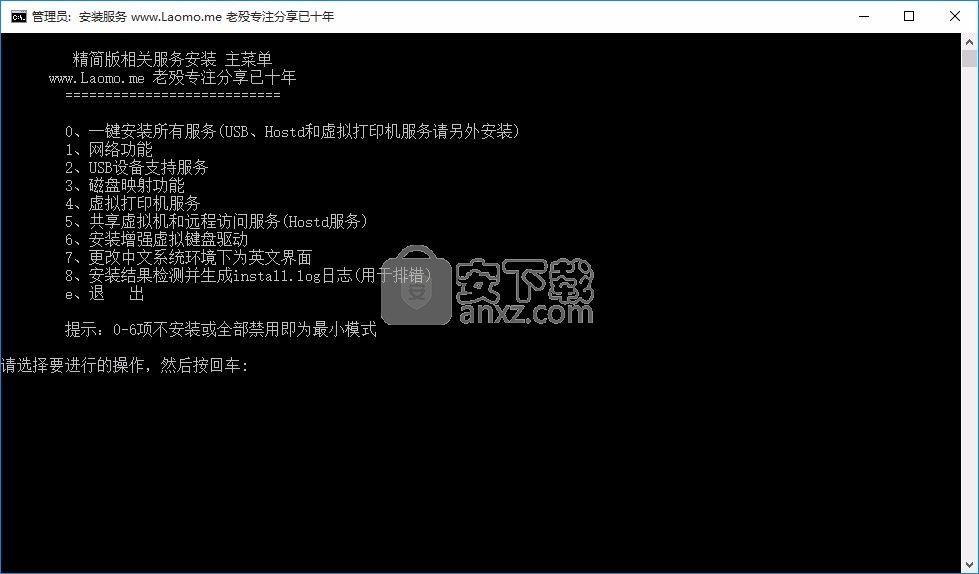
5、小编输入的是0,然后在输入y,每一次输入完成后都要进行敲回车键
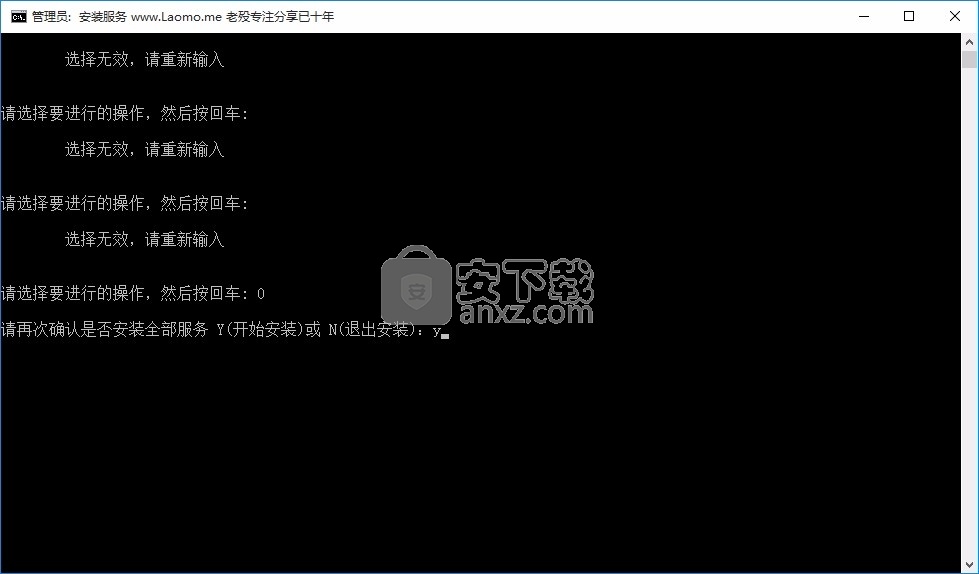
6、弹出应用程序安装进度条加载界面,只需要等待加载完成即可
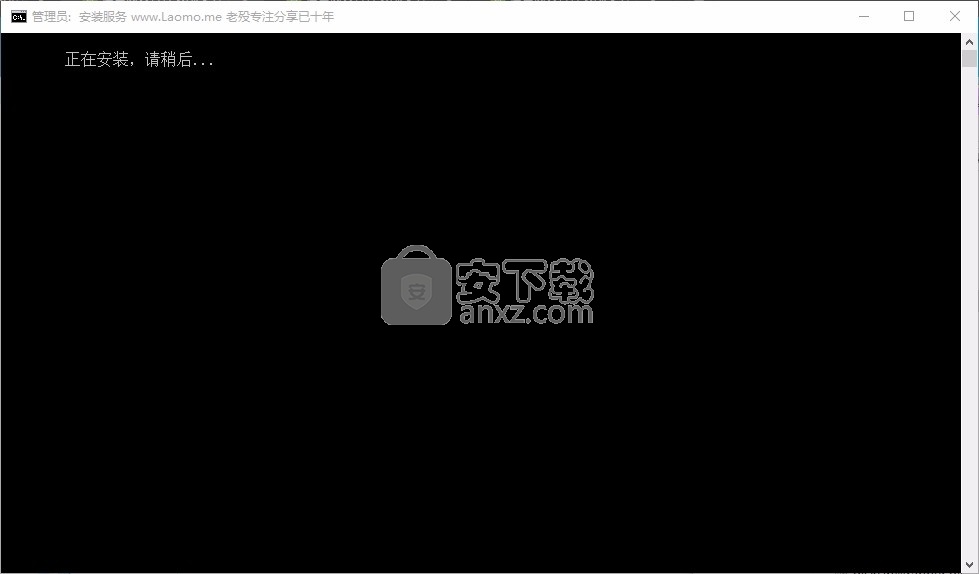
7、根据提示点击安装,弹出程序安装完成界面,随便点击一个按钮即可
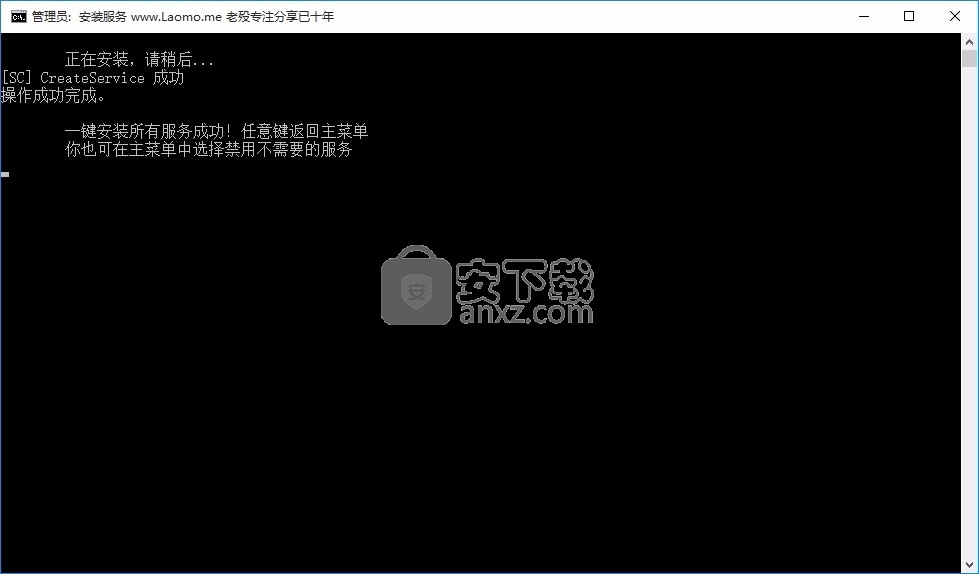
8、然后输入e字母,敲击回车就可以退出程序界面
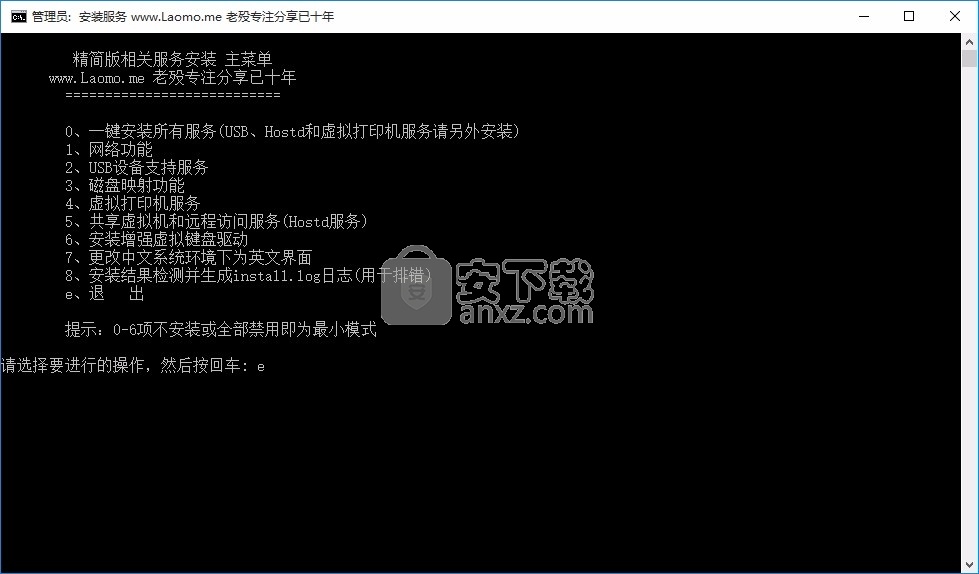
9、进入用户界面后,可以看到该程序已经被
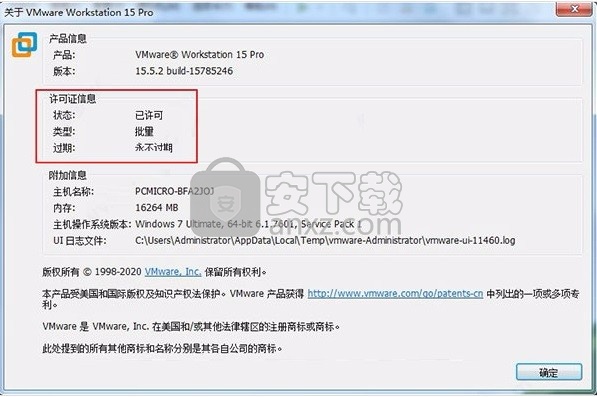
用于创建虚拟机的工作表
您可以打印此工作表,并记下您要在运行新建虚拟机向导时指定的值
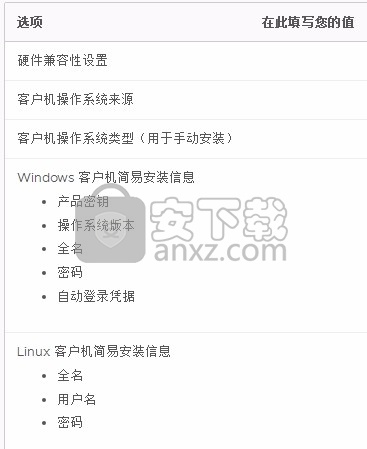
为虚拟机选择 I/O 控制器类型
选择自定义配置时,“新建虚拟机”向导会提示您为虚拟机选择 I/O 控制器类型。Workstation Pro 自动为虚拟机配置最适合客户机操作系统的 SCSI 控制器,但您可以更改该控制器。
Workstation Pro 将在虚拟机中安装 IDE 控制器和 SCSI 控制器。某些客户机操作系统支持 SATA 控制器。IDE 控制器始终是 ATAPI。对于 SCSI 控制器,您可以选择 BusLogic、LSI Logic 或 LSI Logic SAS。如果要在 ESX 主机中创建远程虚拟机,您还可以选择 VMware 准虚拟 SCSI (Paravirtual SCSI, PVSCSI) 适配器。
BusLogic 和 LSI Logic 适配器具有并行接口。LSI Logic SAS 适配器具有串行接口。LSI Logic 适配器已提高性能,与通用 SCSI 设备结合使用效果更好。LSI Logic 适配器也受 ESX Server 2.0 和更高版本支持。
PVSCSI 适配器为高性能存储适配器,提供的吞吐量更高,CPU 占用率更低。此适配器最适合硬件或应用程序会产生极高 I/O 吞吐量的环境,如 SAN 环境。PVSCSI 适配器不适合用于 DAS 环境。
注:
无论选择何种 SCSI 控制器,都不会影响虚拟磁盘是 IDE、SCSI 还是 SATA 磁盘。
某些客户机操作系统(如 Windows XP)不包含适用于 LSI Logic 或 LSI Logic SAS 适配器的驱动程序。您必须从 LSI Logic 网站下载驱动程序。在 LSI Logic 网站上,Mylex (BusLogic) 兼容型主机总线适配器的驱动程序不直接显示。请在支持区域搜索型号中的数字字符串,例如搜索 958 查找 BT/KT-958 驱动程序。
选择自定义配置时,“新建虚拟机”向导会提示您为虚拟机配置硬盘。
对于大多数虚拟机来说,虚拟硬盘是最佳选择,因为其不仅容易设置,而且能够移动到同一主机系统中的新位置或移动到其他主机系统。在典型配置中,Workstation Pro 将为虚拟机创建一个新虚拟硬盘。
在某些情况下,您可能希望选择一个现有虚拟硬盘,或者为虚拟机授予权限,使其能够访问主机系统中的物理硬盘或未使用的分区。
为虚拟机选择虚拟硬盘类型
在自定义配置期间,如果您指示新建虚拟机向导创建新的虚拟磁盘,该向导将提示您为虚拟机选择虚拟硬盘类型。
选择磁盘模式
在 Linux 主机上选择自定义配置时,可以使用新建虚拟机向导为磁盘配置正常或独立模式
准备使用物理磁盘或未使用的分区
将虚拟机配置为使用主机系统上的物理磁盘或未使用的分区之前,必须先执行特定的任务。
为虚拟机指定磁盘容量
如果您在自定义配置过程中指示新建虚拟机向导创建新的虚拟磁盘,向导会提示您设置虚拟磁盘大小并指定是否将磁盘拆分为多个虚拟磁盘 (.vmdk) 文件。
指定虚拟磁盘文件的名称和位置
在自定义配置过程中,如果您指示新建虚拟机向导创建新虚拟磁盘、使用现有虚拟磁盘或者使用物理磁盘,向导会提示您指定虚拟磁盘 (.vmdk) 文件的名称和位置。
为虚拟机选择虚拟硬盘类型
在自定义配置期间,如果您指示新建虚拟机向导创建新的虚拟磁盘,该向导将提示您为虚拟机选择虚拟硬盘类型。
对于任何客户机操作系统,您可以将虚拟磁盘设置为 IDE 磁盘。对于在虚拟机中具有 LSI Logic 或 BusLogic SCSI 控制器驱动程序的任何客户机操作系统,您可以将虚拟磁盘设置为 SCSI 磁盘。对于某些客户机操作系统,您可以将虚拟磁盘设置为 SATA 磁盘。对于支持 NVMe 磁盘类型的客户机操作系统,您可以将虚拟磁盘设置为 NVMe 磁盘。
在创建虚拟机后,您可以更改虚拟磁盘节点和模式设置。
选择磁盘模式
在 Linux 主机上选择自定义配置时,可以使用新建虚拟机向导为磁盘配置正常或独立模式。
在正常模式中,磁盘将包含在您拍摄的虚拟机快照中。如果您不想在拍摄虚拟机快照时记录磁盘上的数据,请将磁盘配置为独立模式。
将磁盘配置为独立模式后,可以进一步指定在关闭虚拟机或恢复快照时是永久保留还是放弃在磁盘中所做的更改。
也可以修改虚拟机设置,从快照中排除虚拟磁盘。
准备使用物理磁盘或未使用的分区
将虚拟机配置为使用主机系统上的物理磁盘或未使用的分区之前,必须先执行特定的任务。
在运行新建虚拟机向导以向新虚拟机和现有虚拟机添加物理磁盘之前,必须先执行下述任务。
过程
如果分区由主机装载或是被其他虚拟机使用,请先卸载。
虚拟机和客户机操作系统访问物理磁盘分区,同时主机继续运行其操作系统。如果允许虚拟机修改同时装载到主机操作系统的分区,则有可能造成损坏。
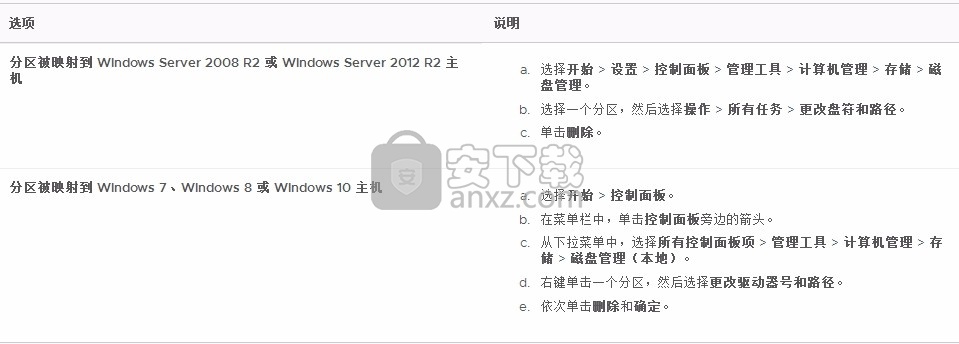
查看客户机操作系统文档,了解可安装客户机操作系统的分区类型。
在 Windows 7 主机上,无法在虚拟机中使用系统分区或包含系统分区的物理磁盘。其他操作系统(如 Linux)可以安装到主分区或驱动器中任意部分的扩展分区。
如果物理分区或磁盘包含了您将来需要的数据,请备份这些数据。
如果在物理磁盘配置中使用 Windows 主机的 IDE 磁盘,请确认该磁盘在辅助 IDE 通道上未被配置为从属磁盘(如果该通道上的主磁盘是 CD-ROM 驱动器)。
在 Linux 主机上,适当设置设备组成员或设备所有权。
确认主物理磁盘设备可由运行 Workstation Pro 的用户读写。
在大部分分发版本中,物理磁盘(如 /dev/hda(IDE 物理磁盘)和 /dev/sdb(SCSI 物理磁盘))所属的组 id 通常是 disk。在这种情况下,您可以将 Workstation Pro 用户添加到 disk 组。另一个选项是更改设备的所有者。此时要考虑所有相关的安全问题。
授权 Workstation Pro 用户访问所有包含操作系统或引导管理器的 /dev/hd[abcd] 物理设备。
正确设置权限后,Workstation Pro 中的物理磁盘配置文件将控制访问权限。在这种可靠的机制中,引导管理器能够访问引导操作系统所需的配置文件和其他文件。例如,LILO 需要读取 Linux 分区上的 /boot 来引导可能位于其他驱动器上的非 Linux 操作系统。
为虚拟机指定磁盘容量
如果您在自定义配置过程中指示新建虚拟机向导创建新的虚拟磁盘,向导会提示您设置虚拟磁盘大小并指定是否将磁盘拆分为多个虚拟磁盘 (.vmdk) 文件。
一个虚拟磁盘由一个或多个虚拟磁盘文件构成。虚拟磁盘文件用于存储虚拟机硬盘驱动器的内容。文件中几乎所有的内容都是虚拟机数据。有一小部分文件会分配用于虚拟机开销。如果虚拟机直接连接到物理磁盘,虚拟磁盘文件将存储有关虚拟机可访问分区的信息。
您可以为虚拟磁盘文件设置 0.001 GB 到 8 TB 之间的容量。您还可以选择将虚拟磁盘存储为单个文件还是拆分为多个文件。
如果虚拟磁盘存储在具有文件大小限制的文件系统上,请选择将虚拟磁盘拆分成多个文件。如果您拆分的虚拟磁盘大小不到 950 GB,则会创建一系列 2 GB 大小的虚拟磁盘文件。如果您拆分的虚拟磁盘大小超过 950 GB,则会创建两个虚拟磁盘文件。第一个虚拟磁盘文件最大可达到 1.9 TB,第二个虚拟磁盘文件则存储剩余的数据。
在自定义配置中,您可以选择立即分配所有磁盘空间以立即分配所有磁盘空间,而不是允许磁盘空间逐渐增长到最大。立即分配所有磁盘空间可能有助于提高性能,但操作会耗费很长时间,需要的物理磁盘空间相当于您为虚拟磁盘指定的数量。如果立即分配所有磁盘空间,您将无法使用压缩磁盘功能。
创建完虚拟机后,您可以编辑虚拟磁盘设置并添加其他虚拟磁盘。
磁盘大小兼容性
虚拟磁盘大小限制为 8 TB。硬件版本、总线类型以及控制器类型也会影响虚拟磁盘的大小。
指定虚拟磁盘文件的名称和位置
在自定义配置过程中,如果您指示新建虚拟机向导创建新虚拟磁盘、使用现有虚拟磁盘或者使用物理磁盘,向导会提示您指定虚拟磁盘 (.vmdk) 文件的名称和位置。
每种磁盘类型所需的信息磁盘类型说明
新虚拟磁盘如果指定将所有磁盘空间存储在单个文件中,Workstation Pro 会使用您提供的文件名创建一个 40 GB 的磁盘文件。如果指定将磁盘空间存储在多个文件中,Workstation Pro 会使用您提供的文件名生成后续文件名。如果指定文件大小可以增加,后续文件名的文件编号中将包含一个 s,例如 Windows 7-s001.vmdk。如果您指定在创建虚拟磁盘时立即分配所有磁盘空间,后续文件名的文件编号中将包含一个 f,例如 Windows 7-f001.vmdk。
现有虚拟磁盘您需要选择现有虚拟磁盘文件的名称和位置。
物理磁盘当向导提示您选择物理磁盘,并指定是使用整个磁盘还是单个分区时,您必须指定一个虚拟磁盘文件。Workstation Pro 会使用该虚拟磁盘文件存储物理磁盘的分区访问配置信息。
自定义虚拟机硬件
您可以在新建虚拟机向导的最后一个页面上单击自定义硬件来自定义虚拟机硬件。
您可以更改默认的硬件设置,包括内存分配、虚拟 CPU 数量、CD/DVD 和软盘驱动器设置以及网络连接类型。
360驱动大师 系统增强12.62 MB2.0.0.2000
详情小智护眼宝 系统增强28.13 MB2.0.32.66
详情鲁大师 系统增强131.88 MB6.1024.3955.226
详情全能运行库修复工具 系统增强82.96 MB3.9
详情飘云鼠标连点器 系统增强3.61 MB1.0
详情Legion Zone电脑版 系统增强186.59 MB1.0.23.10093
详情WDControl 系统增强0.61 MB1.7.0
详情Windows Memory Cleaner 系统增强0.21 MB2.5
详情Fan Control 系统增强5.5 MB161
详情小番茄C盘清理 系统增强28.64 MB1.0.12.30
详情小番茄护眼宝 系统增强26.6 MB1.0.2.8
详情C盘清理大师 系统增强36.92 MB2021.10.25.981
详情eXtra Buttons 给标题栏添加额外的按钮 系统增强1.33 MBv2.2.5
详情窗口最小化 Actual Window Minimizer 8.2.0 简体中文 系统增强6.00 MB
详情Ashampoo UnInstaller 7 系统增强16.18 MB附带安装教程
详情Advanced System Repair(高级系统修复工具) 系统增强16.3 MBv1.9.2.4
详情EasyUEFI Enterprise(EFI/UEFI启动项管理软件) 系统增强15.7 MBv4.5 企业
详情Ashampoo UnInstaller 8 系统增强14.3 MB附带安装教程
详情DLL Care(DLL修复大师) 系统增强21.58 MBv1.0
详情王牌超级工具箱 V11.9 绿色版 系统增强13.00 MB
详情VMware Workstation15中文版 系统增强552.35 MBv15.5.6
详情SONY Xperia Flashtool强刷工具 系统增强136.7 MBv0.9.23.2 中文版
详情影驰魔盘plus中文版 系统增强7.59 MBv1.2.2 官方版
详情变速精灵(兄弟变速齿轮) V2.20 绿色版 系统增强0.74 MB
详情蓝宝石显卡超频软件(trixx) 系统增强3.44 MBv4.6.0 官方版
详情intel extreme tuning utility(英特尔超频工具) 系统增强27.6 MBv6.4.1.25 官方安装版
详情老友装机大师 系统增强9.75 MBv4.2 官方版
详情索泰超频软件(firestorm) 系统增强5.79 MBv2.0.1 官方最新版
详情MSI Afterburner(微星显卡超频工具) 系统增强30.05 MBv4.6.3-Beta-5 官方中文版
详情WIN10开始菜单 Stardock Start10 系统增强34.4 MBv1.94 中文
详情Microsoft Visual C++ 2015 Redistributable Package(x86、x64) 系统增强26.6 MBv2015 官方版
详情信考中学信息技术考试练习系统陕西初中版 系统增强84.8 MBv19.1.0.1014 官方版
详情WindowsXP字体增强补丁(超清晰显示技术)绿色汉化版 系统增强0.09 MB
详情Multi-Tool for HUAWEI HONOR 系统增强2.56 MBV8.0.8.1 中文版
详情HideToolz 隐藏进程工具 V2.2 绿色汉化版 系统增强0.09 MB
详情iGameZone II(七彩虹显卡超频软件) 系统增强18.6 MBv1.0.2.4 官方版
详情Windows进程管理器 v4.12.20080507 系统增强1.66 MB
详情ProcessExplorer 系统增强1.7 MBv16.21 绿色中文版
详情差分复制/高速复制 FastCopy 系统增强3.32 MBv4.1.3 绿色汉化版
详情王牌超级工具箱 V11.9 绿色版 系统增强13.00 MB
详情360驱动大师 系统增强12.62 MB2.0.0.2000
详情小智护眼宝 系统增强28.13 MB2.0.32.66
详情O&O CleverCache 6.1 Build 2332 简体中文汉化版 系统增强3.10 MB
详情System Mechanic 系统增强52.4 MBv18.7.1.103
详情智能CPU进程优化 Process Lasso Pro 系统增强4.05 MBv10.2.0.33
详情MSI Afterburner(微星显卡超频工具) 系统增强30.05 MBv4.6.3-Beta-5 官方中文版
详情Open Shell(Windows经典菜单设置器) 系统增强5.71 MBv4.4.169 免费版
详情360系统重装大师 系统增强22.77 MBv6.0.0.1190
详情VMware Workstation15中文版 系统增强552.35 MBv15.5.6
详情directx修复工具 系统增强82.95 MBv4
详情