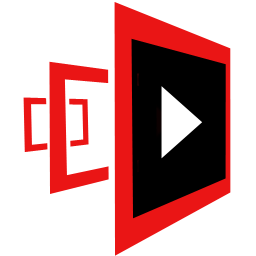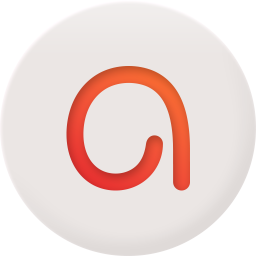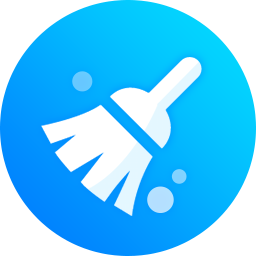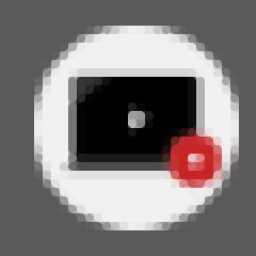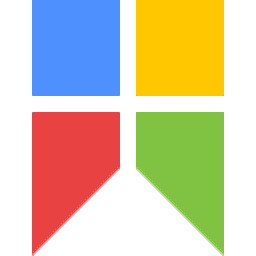camtasia 2019汉化版(电脑桌面录制工具)
v19.0.7 附带安装教程(内置注册码大小:488.88 MB 更新:2023/03/24
类别:图像捕捉系统:WinXP, Win7, Win8, Win10, WinAll
分类分类

大小:488.88 MB 更新:2023/03/24
类别:图像捕捉系统:WinXP, Win7, Win8, Win10, WinAll
camtasia 2019是一款非常热门的屏幕捕捉工具,此工具可以为用户提供非常多功能,可以精确的对电脑屏幕进行录制,同时还可以对录制的视频进行管理,用户可以根据自己的需求对录制的视频文件进行处理,以便于在使用时会更加得心应手;程序功能都集中在用户界面中,只需要使用鼠标点击即可激活,为了让用户在使用过程中更加顺手,小编为大家提供了中文版,这样就可以让更多的用户使用起来更加方便;由于官方查得比较紧,很多平台中的注册机都被下架了,小编在此数据包中内置了注册码,可以为用户提供便捷,在使用过程中有可能会出现失效,这是因为官方严查导致的,需要的用户可以下载体验

一、camtasia 2019录像器
1、录制屏幕功能
camtasia 2019录像器能在任何颜色模式下轻松地记录屏幕动作,包括光标的运动、菜单的选择、弹出窗口、层叠窗口、打字和其他在屏幕上看得见的所有内容。除了录制屏幕,camtasia 2019还能够允许你在录制的时候在屏幕上画图和添加效果,以便标记出想要录制的重点内容。
2、录制PPT功能使用
camtasia 2019 PPT插件可以快速的录制ppt视频并将视频转化为交互式录像放到网页上面,也可转化为绝大部分的视频格式。无论是录制屏幕还是PPT,您都可以在录制的同时录制声音和网络摄像机的录像。在最后制作视频时,您可以把摄像机录象以画中画格式嵌入到主视频中。在录像时,您可以增加标记、增加系统图标、增加标题、增加声音效果、增加鼠标效果,也可在录像时画图。
摄像头:网络摄像头可以为您的视频添加个性化触摸。
媒体:将图像,音频和视频导入到4K分辨率。
多轨时间表:使用多个轨道快速制作图片,视频,文字和音频。
注释:箭头,标注,形状等更有助于您了解自己的观点。
转换:将剪辑/图像,形状或文本的开头或结尾添加一个介绍或其他。
动画:缩放,平移或创建自己的自定义运动效果。
语音旁白:一个为你正在展示的作品添加内容的极好方法。
音频效果:将音频效果添加到录音,音乐或旁白以增强您的视频效果。
视觉效果:调整颜色,添加阴影,更改剪辑速度等。
互动:添加测验,以查看谁在观看您的视频,以及他们观看了多少。
1、用户可以点击本网站提供的下载路径下载得到对应的程序安装包
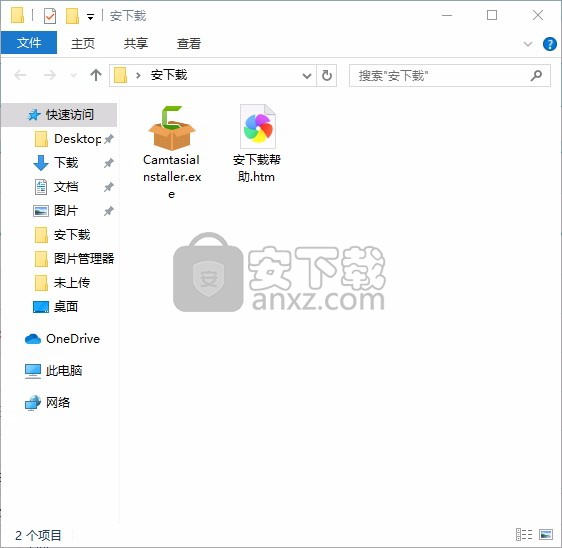
2、只需要使用解压功能将压缩包打开,双击主程序即可进行安装,弹出程序安装界面
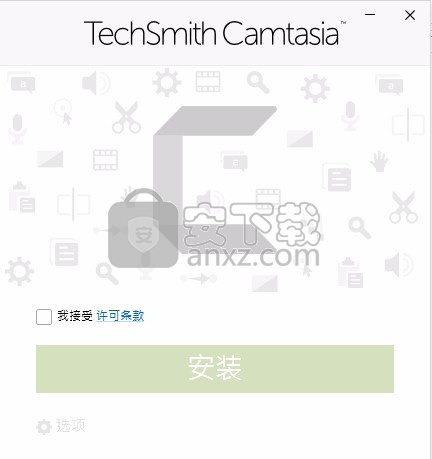
3、同意上述协议条款,然后继续安装应用程序,点击同意按钮即可
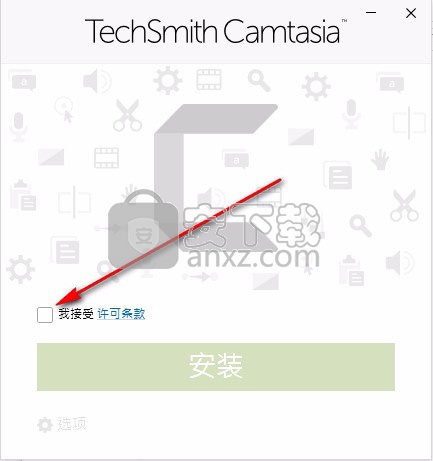
4、可以根据自己的需要点击浏览按钮将应用程序的安装路径进行更改
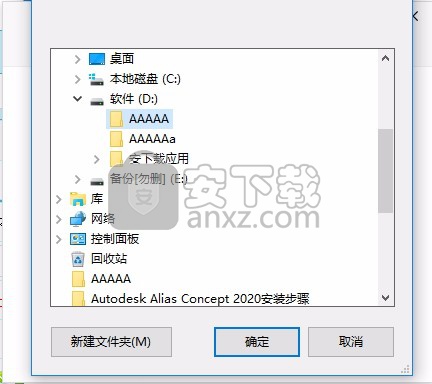
5、弹出以下界面,用户可以直接使用鼠标点击下一步按钮,可以根据您的需要不同的组件进行安装
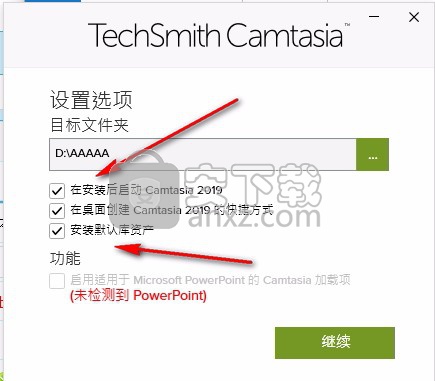
6、现在准备安装主程序,点击安装按钮开始安装
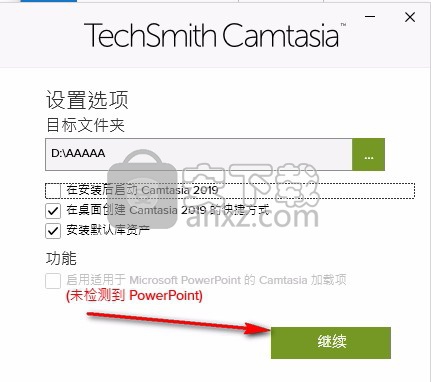
7、弹出应用程序安装进度条加载界面,只需要等待加载完成即可
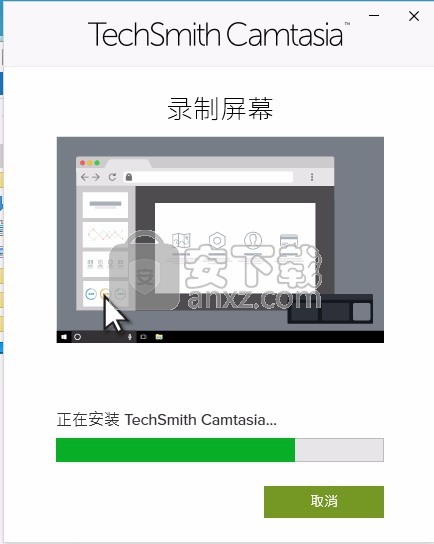
8、根据提示点击安装,弹出程序安装完成界面,点击完成按钮即可
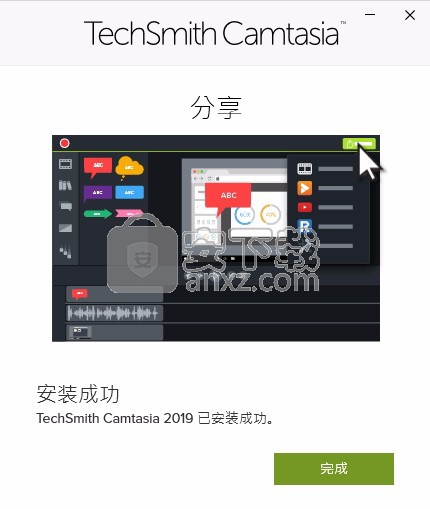
在安装包中有一个文件,打开后它会以文本的形式打开,此时就可以得到相关密匙
[RegistrationInfo]
ValidationData3 = 0
注册密钥= DCCMD-8HC7C-M84UU-S4CAV-2253D
RegisteredTo =用户
ValidationData1 = V8EHCkXIvl | JYXzO
ValidationData2 = 1
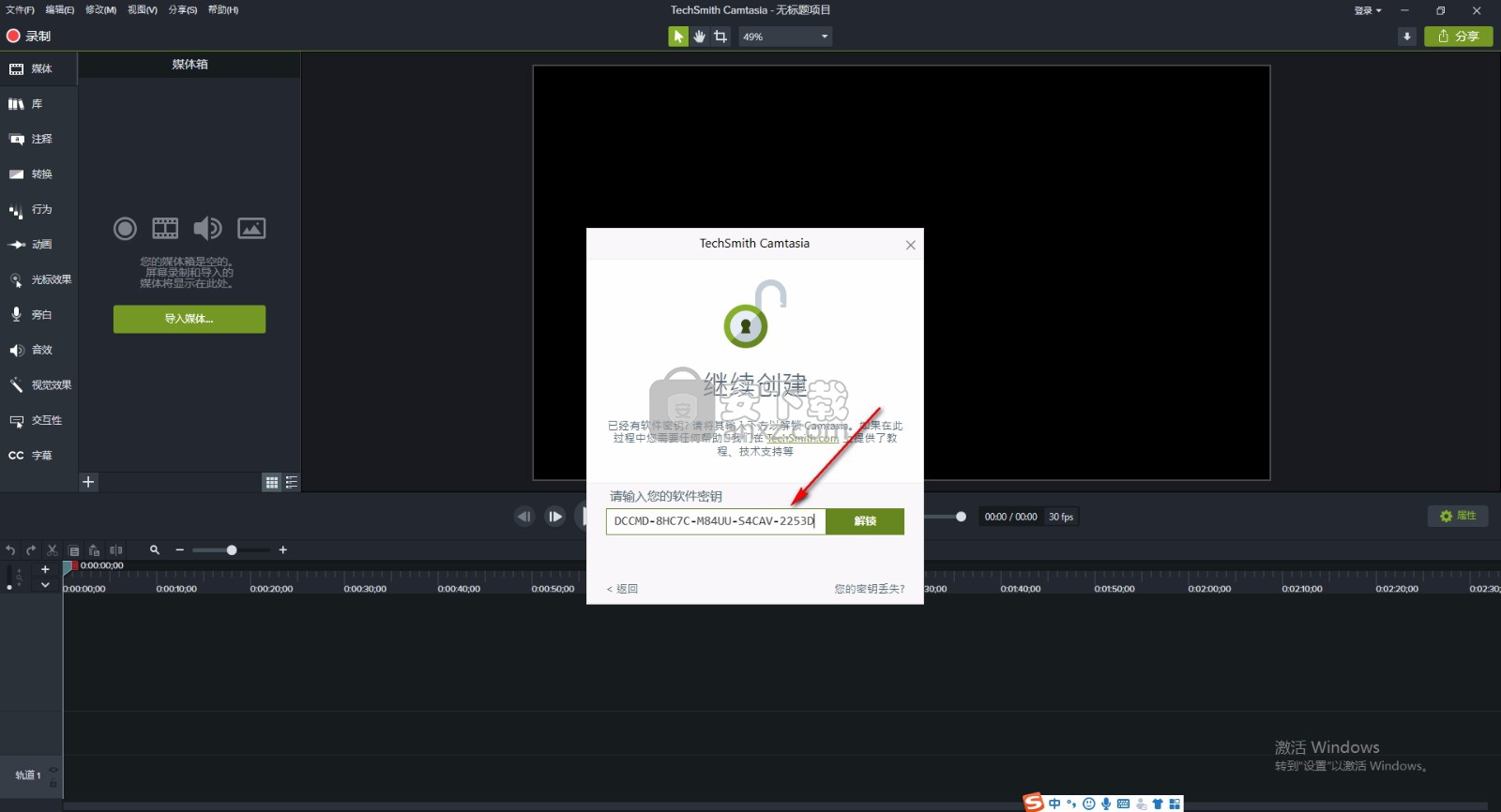
录制PowerPoint演示文稿Camtasia提供了两种录制PowerPoint演示文稿的选项:
使用Camtasia PowerPoint加载项录制将幻灯片导入Camtasia并记录语音旁白
使用Camtasia PowerPoint加载项录制(仅Windows)
Camtasia PowerPoint加载项允许您在Microsoft PowerPoint中录制演示文稿。
打开Microsoft PowerPoint。
单击加载项选项卡。
在工具栏中选择录制选项。

单击记录按钮。
测试音频,然后单击按钮开始录制,或按CTRL + SHIFT + F9。
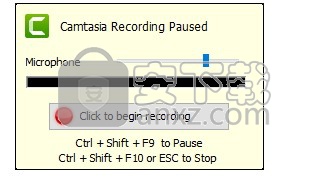
按CTRL + SHIFT + F10或按ESC键停止录制。
单击停止录制按钮。
为录音命名,然后单击“ 保存”。
选择制作您的录音或编辑您的录音,然后单击确定。
在Camtasia讲述幻灯片
将.ppt或.pptx幻灯片直接导入Camtasia,并为幻灯片录制语音旁白。
在“媒体”选项卡上,单击“ 导入媒体”按钮。
选择一个PowerPoint演示文稿文件(.ppt或.pptx)。
您也可以将PowerPoint Presentation文件拖到Media Bin上以导入幻灯片。
点击打开 (Windows)或导入 (Mac)。
在Mac上,Microsoft PowerPoint打开。
单击授予访问权限按钮。
在幻灯片下拉菜单中,选择全部,范围或单个。
点击导入。
Camtasia将幻灯片作为图像导入媒体库。将幻灯片拖到时间轴上。
每张幻灯片的默认持续时间为5秒。拖动剪辑的末端以延长持续时间。
记录语音旁白。
录制语音旁白语音旁白在录制新音轨的同时在时间线上播放视频。您可以粘贴脚本以在录制过程中读取。
单击“ 语音旁白”选项卡。

选择音频设备。要测试音频电平,请在录制过程中像说话一样说话。拖动滑块以调整音频电平。
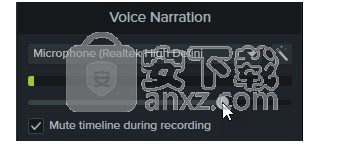
将脚本粘贴到文本框中。
将播放头拖到时间轴上的位置以开始录制音频。
单击开始录音按钮。
Camtasia在时间轴上播放视频。记录语音旁白。
单击停止按钮停止录制。
在Windows上,输入文件名,然后单击“ 保存”。
音频片段将添加到时间线和媒体库。管理您的录音和项目文件设置第一个Camtasia项目(TSCPROJ)时,请遵循这些文件管理最佳实践。 Camtasia文件类型
文件格式描述
记录文件(TREC)

在Camtasia Recorder中录制后产生的默认文件格式。TREC将音频,屏幕录制,摄像机录制和元数据存储在单个程序包中。
TREC文件只能在Camtasia中打开。
项目文件(TSCPROJ

视频项目文件,该文件保存在时间轴上完成的所有编辑,并引用计算机在媒体库中的所有录音和源文件的位置。
随时打开TSCPROJ项目文件以进行更新,协作或制作视频以进行共享。
TSCPROJ文件只能在Camtasia中打开。
手动保存记录
默认情况下,Camtasia自动命名所有TREC录音并将其保存到位于以下位置的Camtasia文件夹:C:\ Users \ username \ Documents \ Camtasia。
您可以将Camtasia Recorder配置为打开“保存”对话框,以在录制后为每个TREC录制文件输入文件名和位置。
在Camtasia Recorder中,选择“ 工具”>“选项”。
出现“工具选项”对话框。单击文件选项按钮。
选择“ 询问文件名”选项。
单击确定。
停止录制后,将出现“保存”对话框,您可以在其中输入文件名并将录制内容保存到项目文件夹。
文件管理技巧
视频文件管理可能不堪重负。以下是我们在TechSmith上使用的一些技巧和常见的工作流程,以帮助您入门:
启动新的视频项目时,请设置目录,以将所有源文件(例如音频,录音,脚本等)保存到视频项目的一个位置。这是一个示例文件夹结构:
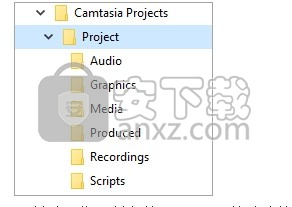
录制后,将录制文件(TREC)从默认的Camtasia文件夹移至视频项目目录。要跳过此步骤,您可以将Camtasia Recorder设置为在录制后提示输入文件名和位置,
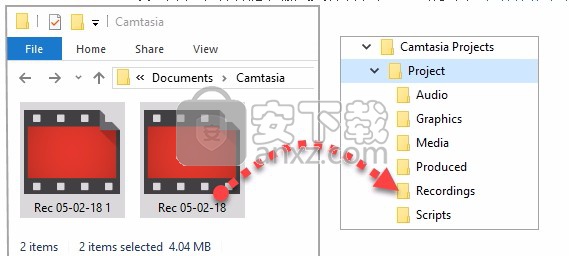
要将录音和其他媒体添加到视频项目文件(TSCPROJ)中,请选择Camtasia>文件>导入>媒体。在项目目录中选择文件。Camtasia将文件导入媒体库。
要存档视频项目,创建备份或将项目移至另一台计算机,请选择“ 文件”>“导出为Zip”(Windows)或“ 文件”>“ Windows导出”(Mac),以将最终项目另存为ZIP文件。确保选择“将所有媒体库中的所有文件包含在zip中”选项,以将源文件的副本保存在ZIP文件中的媒体库中。
在从计算机中删除任何文件之前,请确保可以在Camtasia中打开压缩项目(“ 文件”>“导入压缩项目”),并且该项目包含所有源文件。
您是否经常重复使用相同的视频资产?将资产保存到资源库,以在所有Camtasia视频项目中重复使用。
因官方投诉,暂停补丁下载,这里提供的是官方原版下载地址!
桌面录屏软件(EV录屏工具) 图像捕捉39.52 MB5.2.5
详情高清游戏录像 Bandicam 图像捕捉37.38 MB7.1.1.2158
详情金舟录屏大师 图像捕捉40.9 MB4.0.4.0
详情屏幕录像 NCH Debut Video Capture Software Pro v7.42 免费版 图像捕捉2.91 MBv7.42 免费版
详情camtasia 2019汉化版(电脑桌面录制工具) 图像捕捉488.88 MBv19.0.7 附带安装教程(内置注册码
详情WinCam v1.4.0 汉化 图像捕捉15.00 MB
详情TechSmith SnagIt 2019(屏幕截图与录像软件) 图像捕捉286.88 MB附带安装教程
详情Easy Screen Capture & Annotation(屏幕捕捉与注释) 图像捕捉3.18 MBv3.0.0.0
详情TechSmith Snagit(屏幕截图录像机) 图像捕捉321.88 MBv2020.0.0 汉化特别版
详情4Videosoft Screen Capture(轻量级屏幕录像工具) 图像捕捉27.88 MBv1.1.28 中文
详情infallsoft Screen Capture 2.36 绿色 图像捕捉1.73 MB
详情Ashampoo ClipFinder HD(多功能视频管理与播放器) 图像捕捉27.85 MBv2.5.2
详情屏幕录屏(Movavi Screen Recorder Studio) 图像捕捉42.8 MBv11.2.0
详情屏幕教学录像 ActivePresenter Pro 图像捕捉61.3 MBv8.0.5 中文免费版
详情Syncios iOS Eraser Professional(数据彻底清理工具) 图像捕捉65.59 MBv1.0.5
详情Abelssoft ScreenVideo 2018(屏幕录制软件) 图像捕捉48.88 MBv1.01 激活版
详情捷速ocr文字识别软件(图片转文字与文字识别工具) 图像捕捉1.49 MBv7.5.0.1 官方版
详情捷速OCR文字识别软件 图像捕捉47.00 MBv7.0 免费版
详情迅捷苹果录屏精灵 图像捕捉1.3 MB
详情快速截屏工具集 图像捕捉1.00 MB
详情FastStone Capture 图像捕捉5.45 MBv9.3 汉化绿色版
详情捷速OCR文字识别软件 图像捕捉47.00 MBv7.0 免费版
详情FSCapture(屏幕截图软件) 图像捕捉5.35 MBv9.2 绿色版
详情录屏软件 ApowerREC 图像捕捉48.7 MBv1.4.2.23 中文
详情ApowerMirror(手机投屏电脑) 图像捕捉78.88 MBv1.4.7.2 中文
详情锐尔文档扫描影像处理软件 图像捕捉104.00 MBv10.5 官方版
详情HyperSnap(屏幕截图工具) 图像捕捉14.3 MBv8.16.15 绿色汉化版
详情LonelyScreen(多功能移动设备投屏工具) 图像捕捉1.26 MBv1.2.16 免费版
详情屏幕录像专家 图像捕捉7.00 MBv2019 Build0501
详情camtasia 2019汉化版(电脑桌面录制工具) 图像捕捉488.88 MBv19.0.7 附带安装教程(内置注册码
详情高清游戏录像 Bandicam 图像捕捉37.38 MB7.1.1.2158
详情优酷录屏大师 图像捕捉41.50 MBv1.0 独立版
详情Camtasia Studio 8 图像捕捉248.88 MBv8.2.1.1423 附带安装教程及激
详情屏幕录像 oCam 图像捕捉11.6 MBv510.0 去广告绿色版
详情屏幕录像 NCH Debut Video Capture Software Pro v7.42 免费版 图像捕捉2.91 MBv7.42 免费版
详情Techsmith Snagit 13.0.3 汉化 图像捕捉53.00 MB
详情迅捷苹果录屏精灵 图像捕捉1.3 MB
详情抓文字工具 ABBYY Screenshot Reader v14 绿色注册版 图像捕捉202.00 MB
详情录屏王 Apowersoft Screen Recorder Pro 图像捕捉28.2 MBV2.4.1.7 中文注册版
详情Snipaste 截图神器 图像捕捉27.2 MBv2.3 Beta 绿色版
详情桌面录屏软件(EV录屏工具) 图像捕捉39.52 MB5.2.5
详情高清游戏录像 Bandicam 图像捕捉37.38 MB7.1.1.2158
详情Gif录像 Screen To Gif 图像捕捉13.54 MBv2.35.2
详情EximiousSoft Screen Capture(屏幕捕获抓取工具) 图像捕捉9.68 MBv2.10 免费版
详情屏幕录像 NCH Debut Video Capture Software Pro v7.42 免费版 图像捕捉2.91 MBv7.42 免费版
详情Techsmith Snagit 13.0.3 汉化 图像捕捉53.00 MB
详情Flash Cam 1.79 企业汉化注册版 图像捕捉0 MB
详情AT Screen Thief (屏幕神偷) 3.8.7 注册版 图像捕捉0.82 MB
详情红蜻蜓抓图精灵 2014 去广告版 图像捕捉2.00 MB
详情屏幕录像专家2015 build 0903 图像捕捉13.00 MB
详情